Как отключить «Панель Emoji» в Windows 10
Многим пользователям «Windows 10» обязательно понравится это новое дополнение, особенно если они много времени проводят в общении с использованием соответствующих приложений. Но некоторые пользователи могут посчитать это дополнение бесполезным. Если вы не собираетесь использовать «Панель Emoji», то вы можете отключить ее с помощью этого руководства.
Здесь мы расскажем вам, как отключить горячие клавиши для запуска «Панель Emoji» в «Windows 10». Это поможет вам предотвратить ее внезапное появление, если вы случайно или по ошибке нажмете их сочетание.
Итак, если вы решили отключить «Панель Emoji» в «Windows 10», то выполните следующие действия:
Нажмите совместно комбинацию клавиш «Windows + R», чтобы запустить диалоговое окно «Выполнить», затем введите в поле командной строки «regedit» и нажмите кнопку «ОК» или клавишу «Enter».
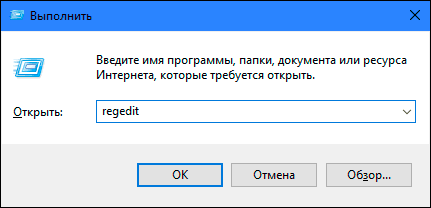
Функция контроля учетных записей выдаст вам предупреждающее сообщение «Разрешить этому приложению вносить изменения на этом устройстве?», нажмите «Да», чтобы подтвердить свой выбор и открыть приложение «Редактор реестра».
Примечание: Любые действия с реестром (создание, редактирование, удаление) вы должны выполнять очень внимательно. Если изменения реестра будут внесены неверно, то в операционной системе может произойти сбой, могут возникнуть проблемы с корректной работой отдельных приложений компьютера или с его запуском. И восстановить систему в исходное состояние будет достаточно сложно. Поэтому вам необходимо сделать резервную копию реестра, прежде чем вы будете вносить в него любые изменения. Для этого в окне «Редактор реестра» в ленте главного меню нажмите вкладку «Файл» и выберите раздел «Экспорт». Выберите место для хранения копии реестра и нажмите кнопку «Сохранить». Теперь вы всегда можете воспользоваться сохраненной копией реестра при необходимости.
В левой панели приложения «Редактор реестра» перейдите по следующему адресу:
Или введите его в строке состояния под лентой главного меню в окне приложения «Редактор реестра». Этот способ позволит быстрее найти необходимую папку реестра и не ошибиться, так как большое количество разделов очень похожи друг на друга.

Чтобы отключить возможность использования горячих клавиш, вам необходимо изменить параметр «DWORD» «EnableExpressiveInputShellHotkey». Этот параметр «DWORD» присутствует в разных подразделах в каталоге «proc_1» в зависимости от выбранного вами региона или локации вашего компьютера.
Мы выбрали регион США в параметре «DWORD», который находится по следующему адресу:
HKEY_LOCAL_MACHINE SOFTWARE Microsoft Input Settings proc_1 loc_0409 im_1
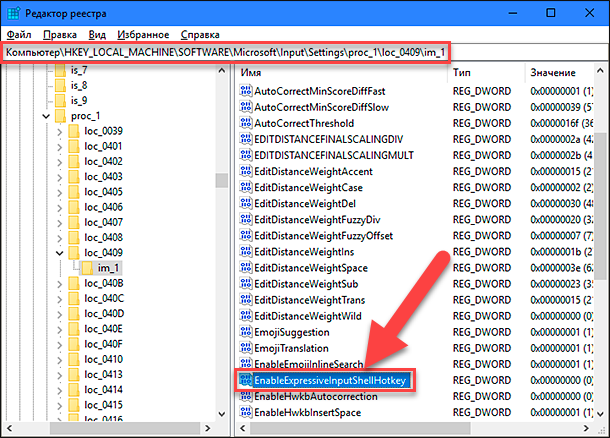
Примечание: Лучший способ узнать параметр DWORD – это перейти по следующему адресу:
HKEY_LOCAL_MACHINE SOFTWARE Microsoft Input Settings proc_1
Затем нажмите вместе сочетание клавиш «Ctrl + F» или нажмите правой кнопкой мыши по указанному адресу, и в открывшемся меню выберите раздел «Найти», чтобы открыть окно поиска.
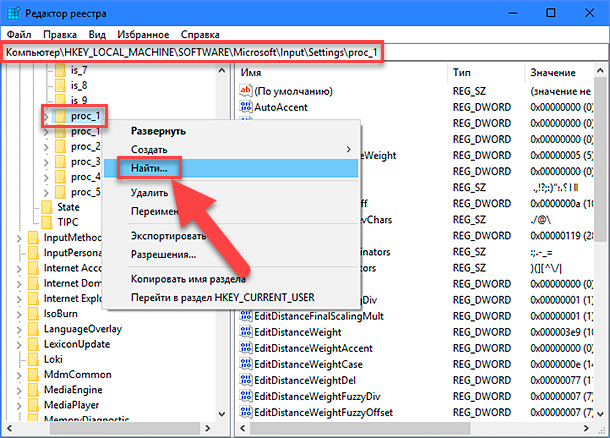
Введите поисковый запрос «EnableExpressiveInputShellHotkey» в текстовом поле и нажмите клавишу «Enter» или кнопку «Найти далее».

Результат поиска будет показан автоматически, и в правой панели вы сможете увидеть искомый параметр «DWORD».
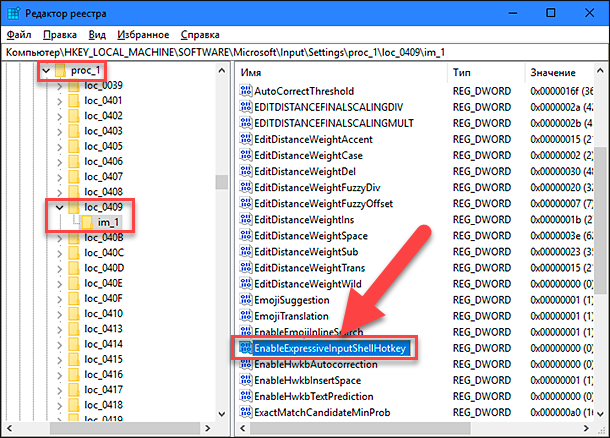
Теперь нажмите правой кнопкой мыши по параметру «DWORD» «EnableExpressiveInputShellHotkey» и выберите раздел «Изменить», или дважды щелкните на нем, чтобы открыть окно «Изменение параметра DWORD (32 бита)».
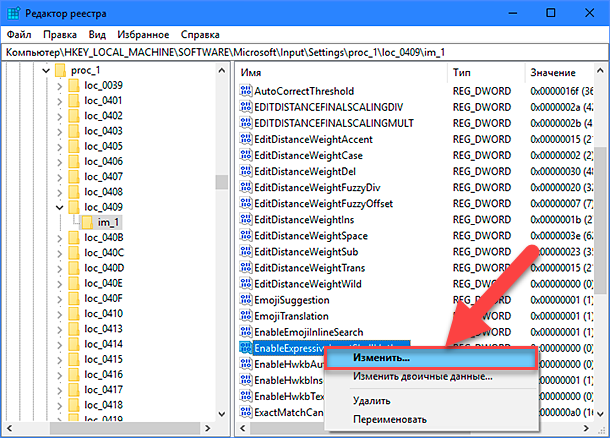
В поле раздела «Значение» введите цифру «0» и нажмите кнопку «ОК» или клавишу «Enter», чтобы сохранить изменения.

Теперь возможность вызова «Панели Emoji» с использованием сочетания горячих клавиш будет отключена. Если вы решите снова включить «Панель Emoji» в будущем, то выполните заново алгоритм действий с приложением «Редактор реестра» и просто измените значение параметра «DWORD» «EnableExpressiveInputShellHotkey» на цифру «1». После сохранения внесенных изменений возможность применения сочетания горячих клавиш для вызова приложения «Панель Emoji» будет активирована.
В этом руководстве мы показали, где вы можете использовать картинки «Emoji», а также каким способом включить и отключить «Панель Emoji» в операционной системе«Windows 10».
Что нового в клавиатуре эмодзи в Windows 11?
Вот некоторые из новых дополнений к клавиатуре эмодзи в Windows 11:
Смайлики в Windows 11 намного больше и лучше, чем их аналоги в Windows 10. Они выглядят гораздо более детализированными и динамичными и имеют гораздо более красочный вид. Список смайликов также был изменен, чтобы включить больше пробелов и предлагает аккуратный, свободный от беспорядка макет, который приятен для глаз.
Я имею в виду, кто не любит GIF? GIF-файлы пригодятся, когда эмодзи недостаточно для передачи сообщения. У всех нас бывают такие моменты, когда ситуация или обстоятельство напоминают нам конкретную сцену или фразу из фильма, которая идеально ее описывает. Теперь с этим последним дополнением вы можете искать и отправлять GIF-файлы в Windows 11.
История буфера обмена — это новая функция клавиатуры эмодзи в Windows 11. Это позволяет вам вспомнить всю недавно скопированную информацию — как текстовую, так и визуальную — для будущего использования или ссылки. Аккуратное дополнение.
Клавиатура Microsoft emoji также позволяет использовать каомодзи в японском стиле. Вы можете использовать клавиатуру для вставки каомодзи в большинстве приложений, даже в тех, которые не поддерживают традиционные смайлики.
Новый набор эмодзи от Microsoft также содержит часто используемые символы. Эти символы можно добавить в большинство поддерживаемых приложений, поддерживающих традиционные эмодзи.
Microsoft также допускает умные предложения, основанные на вашем недавнем использовании смайликов. Ваши недавно использованные эмодзи будут доступны на первой странице для быстрого доступа. Это позволяет вам быстро использовать часто используемые эмодзи для более быстрого набора текста.
Разделы поиска интересны тем, что они являются одними из самых недооцененных функций приложения. Окно поиска в клавиатуре смайликов Windows 11 присутствует вверху для каждой категории и позволяет быстро найти идеальный смайлик без необходимости прокручивать весь список.
Как использовать “эмодзи” в Windows 10?
Как вы наверное заметили, операционная система Windows 10 разрабатывается с несколько иной философией. Она обзавелась достаточно современным и лаконичным дизайном, постепенно избавляется от малопонятных для конечного пользователя настроек, постоянно пополняется новыми функциями и возможностями, да и вообще держит руку на пульсе современных веяний, чего нельзя было сказать об ее предшественницах. И конечно же, Windows 10 не могла остаться без поддержки “эмодзи”, которые присутствуют даже в самом дешевом и непримечательном мобильном устройстве. Собственно, как ими пользоваться? Элементарно!
- В месте, где необходимо вставить “эмодзи”, нажимаем сочетание клавиш “Win + .” (Win + Ю) или “Win + ;” (Win + Ж).
- Когда появится окошко со всеми доступными изображениями, выбираем необходимое путем ручного перебора или при помощи ввода его названия, и кликаем на него. Стоит учитывать, что набранное слово будет автоматически заменено той картинкой, которую вы выберете, а при простом клике она просто вставится рядом.
- Когда окно потребуется закрыть, повторно нажмите сочетание клавиш, либо кликнете мышью в любом свободном от него месте.
Все очень просто, а если было бы сложно, то никто не стал использовать данную возможность, так что за реализацию разработчиков можно только похвалить. А поскольку теперь сама система поддерживает “эмодзи”, то использовать их можно абсолютно в любом приложении, даже в “Блокноте”, который никогда не отображал ничего отличного от обычного текста.
Приложение «Параметры»
Система
В разделе «Система» страница «Звук» показывает предупреждение, когда был заблокирован доступ к микрофону на странице настроек конфиденциальности. Это изменение появилось в сборке 22504. В разделе «Система» страница «Фокусировка внимания» содержит возможность включать эту функциональность автоматически в первый час после установки обновления Windows. Изменение появилось в сборке 22463.
Bluetooth и устройства
В разделе «Bluetooth и устройства» на странице «Сенсор» доступно изменение, которое отображает нажатие и удержание независимо от состояния этой настройки.
Сеть и интернет
В разделе «Сеть и интернет» со сборки 22489 страница «Wi-Fi и Ethernet» поддерживает обнаружение назначенных преобразователей (DDR). Это позволяет Windows обнаруживать зашифрованные конфигурации DNS от преобразователя DNS, если известен только его IP-адрес. В этом же разделе страница VPN теперь показывает подробные сведения о подключении при нажатии на соединение VPN. Это изменение представлено в сборке 22468.
Персонализация
В разделе «Персонализация» на странице «Ввод текста», начиная со сборки 22504, можно менять настройки графической темы для сенсорной клавиатуры, панели смайлов, голосового ввода и редакторов текста. Поскольку можно менять графическую тему виртуальной клавиатуры, отдельную страницу «Сенсорная клавиатура» убрали. В разделе «Персонализация» со сборки 22468 страница «Панель задач» включает в себя новую опцию для отключения недавних поисковых запросов при проведении над иконкой приложения «Поиск» в разделе «Поведение панели задач».
Приложения
В разделе «Приложения» на странице «Приложения по умолчанию» поле поиска теперь показывает выпадающее меню с результатами поиска без необходимости нажимать на кнопку «Назад» для просмотра результатов. Это изменение представили в сборке 22494. В разделе «Приложения» в сборке 22489 появилась новая страница «Установленные приложения». Она содержит в себе все связанные с приложениями настройки, прежде доступные на странице «Приложения и возможности». Страница показывает все установленные в системе приложения с быстрым доступом к расширенным параметрам и удалению. Можно просматривать приложения при помощи трёх опций в правом верхнем углу. Меню «Сортировать по» теперь может сортировать файлы от малых к большим. Можно открыть страницу «Установленные приложения» с помощью универсального идентификатора ресурса (URI) ms-settings: installed-apps. В разделе «Приложения» появилась новая страница «Расширенные настройки приложений». Здесь представлена вся связанная с приложениями функциональность, в том числе выбор источника установки приложений, возможность делиться приложениями на разных устройствах, псевдонимы выполнения приложений, архивирование приложений и т.д. Раньше всё это было на странице «Приложения и возможности».
Учётные записи
В разделе «Учётные записи» в сборке 22489 появилась новая страница «Ваша учётная запись Microsoft». Она показывает информацию учётной записи Microsoft, вроде состояния подписки на Microsoft 365 и ссылок на историю заказов, наград и платежей.
Время и язык
В разделе «Время и язык» страница «Язык и регион» не получила новых настроек. Зато страница поиска и добавления новых языков обновлена и обладает более современным интерфейсом.
Специальные возможности
В разделе «Специальные возможности» указатель мыши и сенсорная страница в новых установках системы отключают опцию сенсорного индикатора.
Конфиденциальность и безопасность
В разделе «Конфиденциальность и безопасность» страница «Найти моё устройство» содержит ссылки на поддержку для лучшего ознакомления с этой функциональной возможностью.
Как пользоваться Эмодзи в Windows 8
Кликните правой кнопкой на панели задач, наведите на пункт «Панель инструментов» и поставьте галочку рядом с Клавиатура:
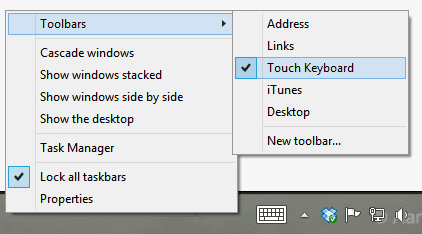
У вас появилась клавиатура, кликнув на нее у вас появится Виртуальная клавиатура в низу экрана:

Виртуальная клавиатура в Windows 8.1
Теперь кликните на кнопку смайлика:
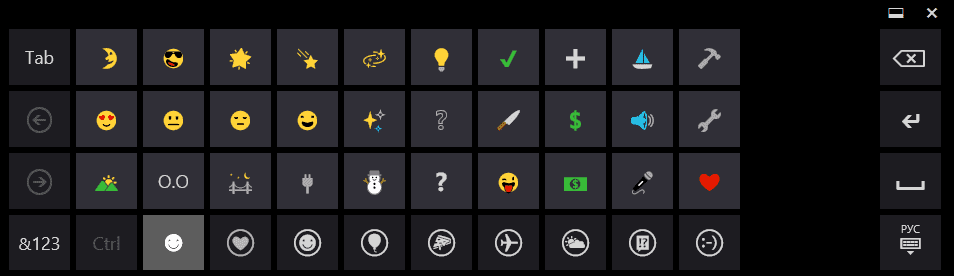
Здесь важно обратить внимание на вкладки, где доступны разные типы смайликов и на стрелки (влево, врпаво), которыми можно прокручивать страницу вкладки типов смайликов (если все смайлики вкладки не помещаются)
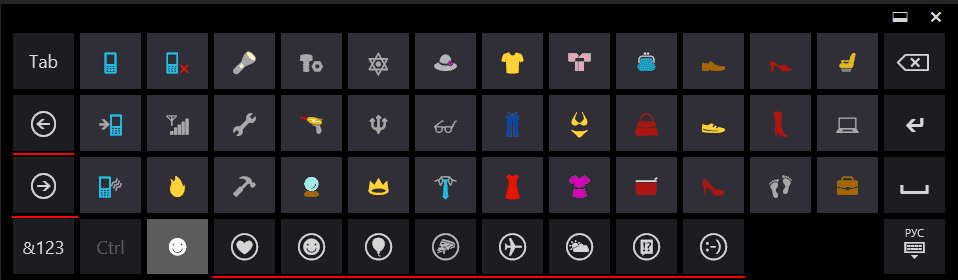
Кроме того, нужно понимать, что это иконки и отображаться они могут по-разному в зависимости от браузера или даже сайта. Например в Internet Explorer такие иконки цветные, в Chrome под цвет шрифта. Поэтому не нужно ожидать, что выбранная вами иконка будет выглядеть точно так же, однако её смысл разумеется останется.
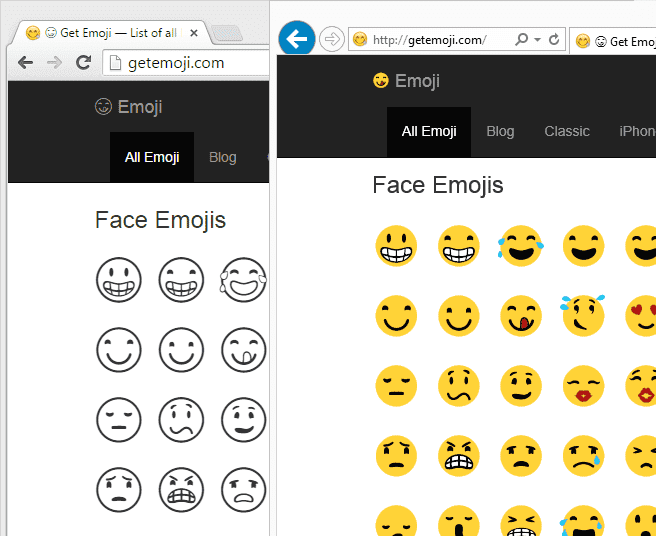
Как выглядят одни и те же Эмодзи символы в разных браузерах: Chrome и IE
Добавление обложки
Когда вы нашли Добавить значок ранее вы, вероятно, видели параметр Добавить обложку. Что ж, вы, наверное, уже догадались – то же самое работает и с обложками Facebook – это фоновое изображение, которое будет закрывать верхнюю часть страницы, делая ее более профессиональной.
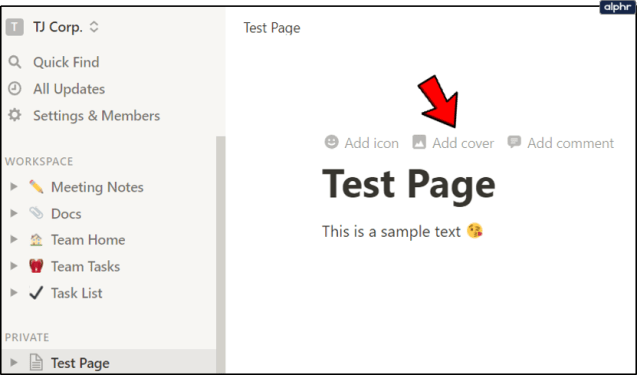
Обложки в Notion могут быть разного фона. По умолчанию, после того как вы выбрали функцию «Добавить обложку», в верхней части страницы или подстраницы появится случайное изображение стоковой галереи Notion. Наведите на него курсор и выберите Изменить обложку. Это откроет похожее меню, похожее на меню смайликов ранее. Вы сможете выбирать из множества вариантов цвета и градиента, а также из различных галерей, таких как NASA.
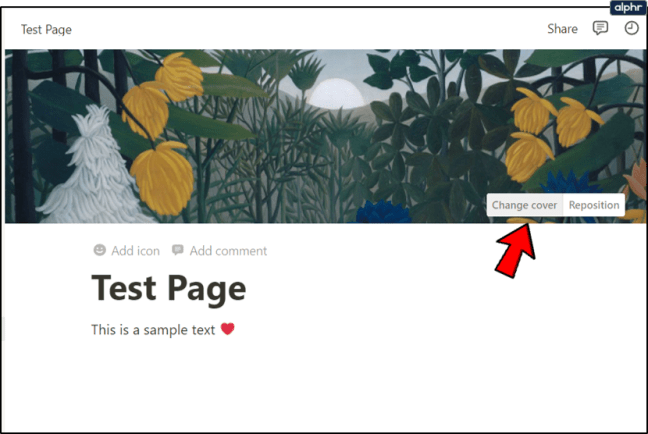
Однако, если вы хотите использовать здесь свою фотографию, все, что вам нужно сделать, это выбрать Загрузить в верхней части меню. Затем выберите Выбрать изображение и найдите изображение, которое хотите загрузить. Также есть опция ссылки, где вы можете вставить внешнюю ссылку на изображение, и Unsplash, где вы можете выбирать из различных изображений.
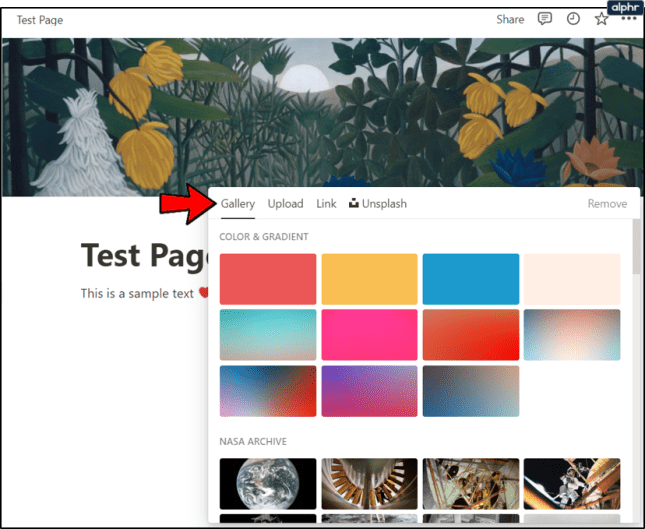
После добавления обложки можно изменить ее положение, наведя на нее указатель мыши и выбрав Переместить.. Это позволит вам перетаскивать изображение, чтобы использовать его в нужном месте.
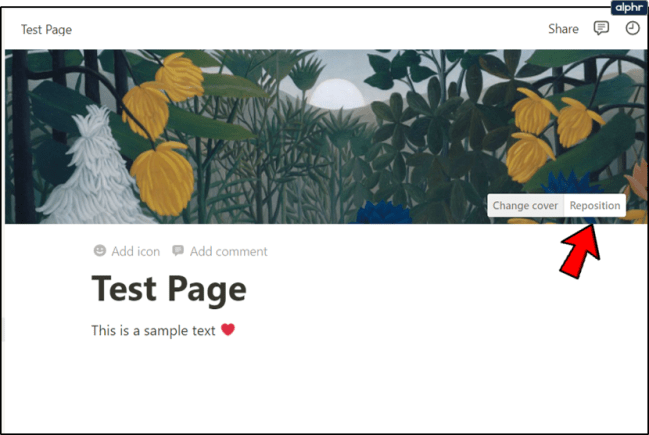
Эта обложка победила&rsquo ;t появляется перед страницей/подстраницей в меню контента. Единственное, что вы сможете увидеть, — это выбранный вами значок эмодзи.
Emoji на Apple
Как найти и напечатать эмодзи на iPhone, iPad и iPod touch?
На iPhone, iPad и iPod touch эмодзи можно найти и напечатать тремя способами:
- С помощью встроенной клавиатуры;
- Посредством замены уже написанных слов на эмодзи;
- С помощью предиктивного ввода эмодзи;
Чтобы найти и напечатать эмодзи с помощью встроенной клавиатуры необходимо:
- Нажать в нужном приложении на текстовое поле.
- В нижнем левом углу нажать на иконку эмодзи.
- В появившемся блоке эмодзи выбрать нужный смайлик и нажать 1 раз, чтобы напечатать его в текстовом поле сообщения.
Чтобы найти и напечатать эмодзи посредством замены уже написанных слов на эмодзи необходимо:
- Написать сообщение и нажать иконку эмодзи или сети на клавиатуре.
- Подождать, пока написанные слова станут оранжевыми.
- Из появившихся оранжевых слов выбрать одно или несколько слов для замены на эмодзи.
- Нажать 1 раз на необходимое слово.
Чтобы найти и напечатать эмодзи с помощью предиктивного ввода эмодзи необходимо:
- Сначала подключить функцию предиктивного ввода в настройках. Для этого нужно нажать и удерживать иконку эмодзи и сети, затем — нажать на “Настройки клавиатуры” и включить “Предиктивный набор”.
- Начать вводить сообщение и среди появившихся предложенных фраз и эмодзи выбрать подходящий смайлик.
- Нажать 1 раз на эмодзи, чтобы добавить его в текст или заменить им слово.
Как найти и напечатать эмодзи на macOS?
На macOS эмодзи можно найти и напечатать несколькими способами: с помощью комбинаций клавиш, посредством меню настроек, с помощью копирования эмодзи с сайтов об эмодзи и посредством установки приложений.Чтобы найти и напечатать эмодзи с помощью комбинаций клавиш необходимо:
- Войти в нужное приложение.
- Нажать одновременно комбинацию клавиш — Command (⌘) + Control (⌃) + Пробел.
- Выбрать среди появившегося блока эмодзи необходимый смайлик.
Чтобы найти и напечатать эмодзи посредством меню настроек необходимо:
- Войти в меню, нажать “Системные настройки” и выбрать вкладку “Клавиатура”.
- В этой вкладке поставить галочку напротив пункта “Показывать панели «Клавиатура» и «Эмодзи» в строке меню”.
- Затем войти в нужное приложение, кликнуть в строке меню на иконку смены языка и нажать на пункт “Показать панель «Эмодзи и символы»”.
- Среди появившейся панели эмодзи нажать на нужный смайлик, чтобы напечатать его в текстовом поле.
Чтобы найти и напечатать эмодзи с помощью копирования эмодзи с сайта об эмодзи необходимо:
- Зайти на сайт emojis.wiki.
- Пролистнуть сайт до конца и в разделе “Платформы” нажать на раздел “Apple”.
- Найти среди открывшейся страницы с полным списком эмодзи для Apple нужный смайлик и нажать на него.
- В открывшейся вкладке с описанием данного эмодзи нажать на кнопку “Скопировать”.
- Вставить этот эмодзи в текстовое поле нужного приложения.
Чтобы найти и напечатать эмодзи посредством установки приложения необходимо:
- Зайти в Mac App Store.
- Ввести в строку поиска слово “emoji” и среди результатов поиска выбрать приложение.
- Установить и настроить приложение, чтобы в панеле меню появилась возможность переключать эмодзи, так же как и поменять язык.
- Среди появившегося блока эмодзи нажать на нужный смайлик, чтобы напечатать его в текстовом поле приложения.
Полная коллекция Apple эмодзи для iOS и macOS.
Системные изменения
Начиная со сборки 22504, Windows поставляется с установленным .NET Framework 4.8.1, что даёт встроенную поддержку ARM64 для среды выполнения. Microsoft добавила возможность отменить переход на летнее время при выборе языка Республики Фиджи. Начиная с сборки 22471, служба TabletInputService переименована в TextInputManagementService, что должно лучше раскрывать предназначение этой службы. В сборке 22449 изменён алгоритм с целью всегда запрашивать сжатие SMB во время передачи по сети. Теперь при включении компьютера показывается анимация в виде кольца вместо круга из точек. При автоматических перезагрузках для завершения применения обновления звук загрузки отключен.
Wihar Информация Посетители, находящиеся в группе Гости, не могут оставлять комментарии к данной публикации.
Синий экран смерти, или ВSOD – проблема, пугающая многих компьютерных пользователей, особенно если их знания ограничиваются любительским уровнем владения ПК. Белые буквы на синем фоне действительно представляют угрозу работоспособности гаджета, однако это, конечно, вовсе не значит, что устройство пора утилизировать.
Многие проблемы операционной системы Windows 10, которые и становятся причиной возникновения неполадок, можно исправить в несколько кликов. Главное – знать, как правильно это сделать, чтобы не нанести еще большего вреда системе.
Настройки Emoji Keyboard
При стандартных настройках клавиатура не имеет цифрового ряда и выглядит довольно простой. В верхней панели есть три кнопки: ввод голосом, поиск и меню. Для перехода в окно параметров клавиатуры Emoji Keyboard выберите кнопку меню слева и нажмите Ещё.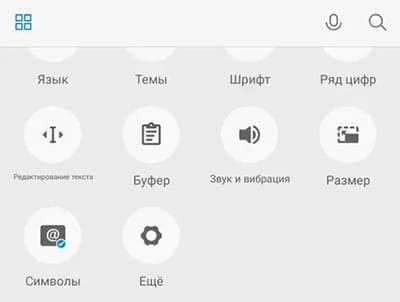
- Язык – настройки языка: смена, установка по умолчанию, добавление или удаление;
- Ввод – в настройках ввода можно включить ряд цифр вверху клавиатуры, включить клавишу переключения языков и другое. Чтобы настроить звуки и вибрацию клавиш, прикоснитесь к пункту Дополнительные настройки внизу списка;
- Стиль эмодзи – два варианта: системные смайлики или набор Emoji One (Emojipedia);
- Персональный словарь – возможность добавить нелитературные новые слова, после чего они не будут подчёркиваться красной волнистой линией при вводе или автоматически исправляться;
- Отзыв – написать разработчикам на электронную почту;
- Вопрос-ответ – раздел для получения информации по работе с клавиатурой Emoji Keyboard в Xiaomi.
Обратите внимание на нижнюю часть экрана настроек клавиатуры. На ней три вкладки, через которые можно быстро переключаться между магазином тем и набором бесплатных наклеек
Для управления всеми скачанными темами и наклейками выберите иконку человека вверху экрана. В своём ящике пользователь сможет добавить новые или удалите загруженные.
Как открыть панель выбора Emoji
Чтобы открыть пакет смайлов Emoji, нажмите на клавиатуре «Win + .» или «Win + ;«. Другими словами, удерживайте нажатой клавишу Windows и нажмите на точку или точку с запятой.
Ваш курсор должен находится в том месте где вы собираетесь вставить смайл, например в браузере, в блокноте Windows или в Microsoft Oficce.
После появления окна выбора смайлов Emoji установите курсор мышки в то место экрана, в которое хотите вставить выбранный вами подходящий смайл, и кликните на нем. Панель смайлов Emoji также запоминает ваш последний использованный смайл и переставляет его в верхнюю часть списка.
Использование смайлов Эмодзи в блокноте Windows 10
Вы также можете нажать кнопку увеличительного стекла в нижнем левом углу панели Emoji, а затем ввести для поиска Emoji.
Смайлы Emoji Windows 10 могут выглядеть по разному в зависимости от приложения. В одном приложении смайл будет полноцветным (например браузер Chrome), в другом (например блокнот Windows) вы увидите более мелкий черно-белый символ Эможи.
Начиная с апрельского обновления 2018 года панель выбора смайлов Emoji остается открытой после того, как вы вставляете свой первый смайл, для удобства дальнейшего использования панели смайлов. Чтобы закрыть ее, нажмите кнопку «x» в верхнем правом углу панели или клавишу Esc на клавиатуре.
Использование смайлов Эмодзи в браузeре Google Chrome
Эмодзи являются стандартными символами Unicode, поэтому эмулятор, который вы вводите с помощью этой клавиатуры, должен быть доступен для просмотра в любой современной операционной системе или устройстве, поддерживающем emoji. Для Windows 7 Microsoft добавила даже поддержку черно-белых emoji.
Веб-сайты для загрузки смайлов в Windows 10
В Интернете мы можем найти разные веб-сайты с широким каталогом смайлов, которые можно добавить к нашим текстам. Некоторые из наиболее важных сайтов:
Emojipedia, поисковая система для смайликов
Возможно, самая полная сеть, не зря ее считают как поисковая система смайликов . Мы можем искать каждый символ, используя слова и исследуя его различные темы. Найдя нужный эмодзи, мы найдем описание (на английском языке) каждого из них. Конечно, это позволит нам скопировать их в наш текст, просто нажав соответствующую кнопку, чтобы мы могли придать нашим сообщениям более непринужденный вид. Вы можете получить к нему доступ, нажав здесь.
EmojiRepo, один из самых полных репозиториев смайлов.
Перед нами один из самых полных репозиториев эмодзи, который мы можем найти в Интернете. В нем мы найдем все виды смайлов, организованные по категориям, например как люди и лица, животные и природа, еда и напитки, спортивные мероприятия, путешествия, предметы, символы и т. д., а также полноценная поисковая система. Как только мы нашли эмодзи, который хотим использовать, просто щелкните по нему, чтобы скопировать его в буфер обмена Windows, чтобы мы могли использовать его в нашем тексте, просто используя функцию вставки (Ctrl + v). Войдите на их сайт, нажав на эту ссылку .
Нажмите Emoji, найдите свой смайлик среди разных категорий
Еще один веб-сайт с широкой коллекцией смайлов в нашем распоряжении. Все они будут отсортированы по разным категориям, которые мы сможем увидеть, прокручивая экран вниз. Не будет недостатка в классических категориях людей и черт лица, животных, еды и напитков, спорта и т. Д. Кроме того, в нем есть раздел, где мы можем получить доступ к смайликам, которые мы недавно использовали, чтобы мы могли иметь их под рукой, когда они нам понадобятся. Чтобы использовать их, просто нажмите на любой из них, чтобы он был скопирован в наш буфер обмена, а затем мы сможем вставить наше сообщение. Для этого нам нужно только получить доступ к их сайту .
EmojiKeyboard, в нашем распоряжении более 3300 смайлов
На этом веб-сайте всего категории 12 которые охватывают более 3300 различных смайликов. Мы найдем классику лиц и эмоций, животных, еды, флагов и др. Как и на других подобных веб-сайтах, его использование очень просто, так как нам нужно только щелкнуть нужный эмодзи, чтобы он был скопирован в наш буфер обмена, а затем скопировать его в желаемое место. Нажмите здесь чтобы получить доступ к их сайту.
Для использования Emoji с помощью клавиатуры в Windows 10, выполните следующие действия.
Откройте приложение, в которое вы хотите вставить смайлик. Это может быть веб-страница, или текстовый редактор, или любое другое приложение. Нажмите сочетание клавиш Win + . (буква «ю» в русской раскладке) чтобы открыть панель Emoji. Кроме того, вы можете нажать нажать Win + ; Примечание: Раскладка клавиатуры должна быть Eng. Панель будет открыта до тех пор, пока вы не нажмете кнопку ESC.
Вот как это выглядит. Windows 10 Emoji панель
С помощью клавиш со стрелками вы можете выполнить прокрутку списка Emoji. Нажмите,клавишу Tab чтобы перейти в другую категорию Emoji. Используйте сочетание клавиш Shift + Tab для возврата к предыдущей категории Emoji. Чтобы вставить выбранный смайлик в текстовом поле нажмите Enter. Для выхода из панели Emoji, нажмите Esc.
Вот как это выглядит в простом Блокноте:
Emoji стали популярны в первую очередь на мобильных телефонах Японии в конце 1990-х годов. Когда Apple добавила поддержку смайликов на iPhone и MacOS, это сделало их чрезвычайно популярными. После Apple, поддержка смайликов появилась в Android, и Windows. Современные смайлики также поддерживают модификаторы, такие как изменения цвета. Windows 10 не поддерживает все модификаторы на панели Emoji.
Если вы привыкли выражать себя не только с помощью слов, но активно пользуетесь эмотиконами, то вас точно порадует обновленная функция в ОС Windows 10.
Эмодзи в именах папок
Чтобы использовать эмодзи в имени папки, перейдите к папке и выберите в контекстном меню «Переименовать». В режиме редактирования имени — откройте панель эмодзи. После того, как панель эмодзи открыта, выберите смайлики, которые вы хотите включить в имя папки.
Вы можете использовать комбинацию цифр, букв и смайликов. Когда вы закончите ввод Emoji, закройте панель и один раз нажмите клавишу Enter, чтобы сохранить имя новой папки.
Emoji не будет цветным. На самом деле, они не будут выглядеть так, как на панели эмодзи. Вы увидите основные черно-белые эмодзи, которые были в системе до добавления панели эмодзи. Этот же трюк работает с именами файлов.
Рейтинг: /5 — голосов —>
Почему BSOD появляется в Windows 10
Существует несколько фатальных ошибок ОС, которые могут спровоцировать появление ВSOD. Чаще всего к ним относятся:
- Ошибки в драйверах.
- Сбои в ядре операционной системы (низкоуровневое программное обеспечение).
- Выход из строя компонентов компьютера (к примеру, поломка видеокарты).
- Подключение конфликтующих устройств (сканер, принтер и т.д.)
- Неправильно настроенный BIOS.
- Недостаток оперативной памяти на жестком диске.
- Установка поврежденной прошивки.
- Удаление важных ключей реестра.
- Перегрев процессора.
- Различные вирусы.
Только узнав причину «вылета» системы можно приступать к устранению проблемы.
How to type emoji under Windows 10
What was so annoying about the state of emoji in the Windows 10 Creators Update is that Microsoft almost, but not quite, had it right. A tool called the On-Screen Keyboard is actually an accessibility app that you can launch using the Start menu, or, via the Control Panel, trigger to launch whenever you boot Windows.
The On-Screen keyboard is not an emoji app, however, and trying to type a smiley-face simply types in text: a colon and a closed parentheses symbol. Given that the on-screen keyboard is rather detailed, you would think that emoji could be built right in. Nope.
Discovering that Microsoft allows emoji in one on-screen keyboard but not in the other was the sort of design decision that, as a user, made you want to tear your hair out. Fortunately, Microsoft has resolved that issue with the Fall Creators Update.
































