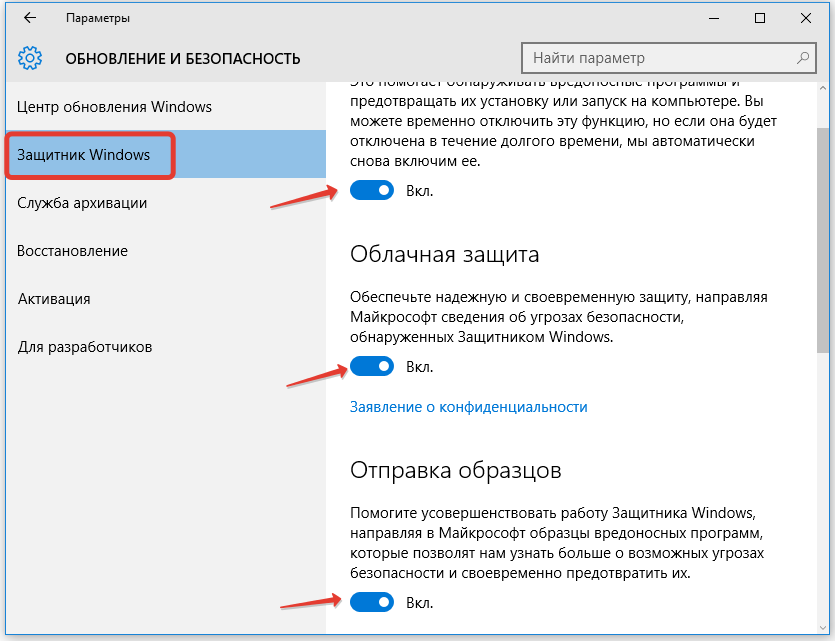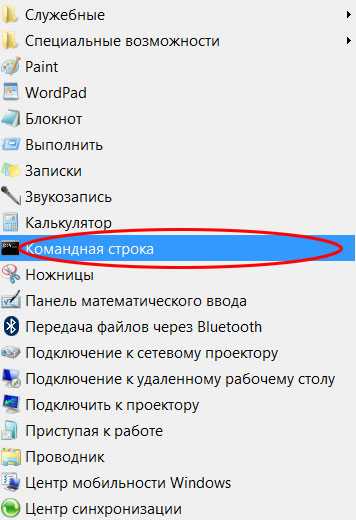Изменение цвета меню «Пуск»
Обычно, меню «Пуск» имеет светлый или темный цвет в зависимости от используемой темы. Но, вы можете персонализировать цвет меню «Пуск», выбрав другой подходящий цвет.
Пройдите шаги, чтобы изменить цвет меню «Пуск»:
- Откройте приложение «Параметры».
- Перейдите в «Персонализация», затем в «Цвета».
- В настройке «Выберите режим» укажите «Настраиваемый».
- После этого станут доступными еще две опции, которые позволят вам выбрать темы для панелей и приложений Windows. Поскольку мы хотим изменить цвет меню «Пуск», то вы должны выбрать «Темный» для параметра «Выберите режим Windows по умолчанию». Светлая тема для режима Windows не позволяет использовать собственные цвета.
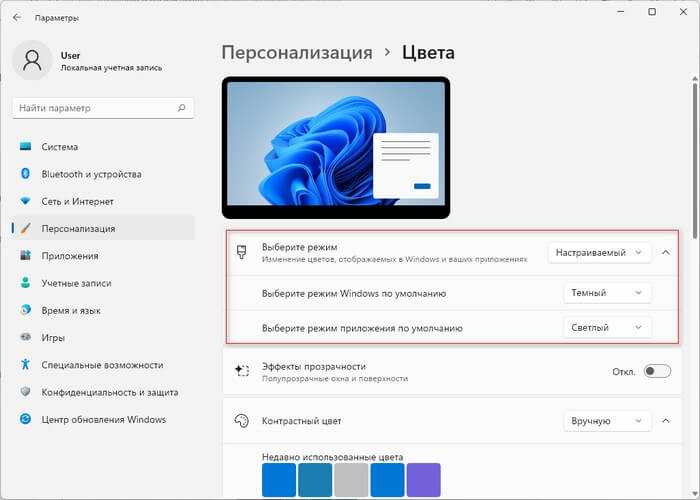
- Прокрутите вниз на том же экране и включите переключатель «Показать цвет элементов в меню “Пуск” и на панели задач».

- Прокрутите вверх до раздела со списком цветов. Нажмите на подходящий цвет, чтобы применить его к меню «Пуск».
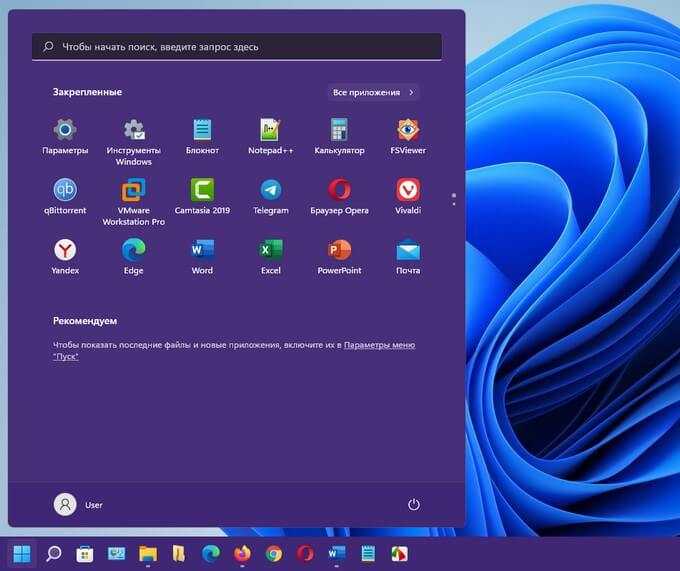
Если вы не нашли подходящий цвет из доступного списка, нажмите на кнопку «Просмотреть цвета», чтобы увидеть полноцветную палитру.
Подробнее: Как изменить цвет меню «Пуск» и панели задач Windows 11
Как установить будильник в Windows 10 и Windows 11
По умолчанию будильник Windows 11 и Windows 10 имеет только одну предустановку «Доброе утро», настроенную на повторение каждое утро ровно в 7 утра. Этот будильник выключен, но вы можете легко включить его, щелкнув или коснувшись переключателя в правом верхнем углу.
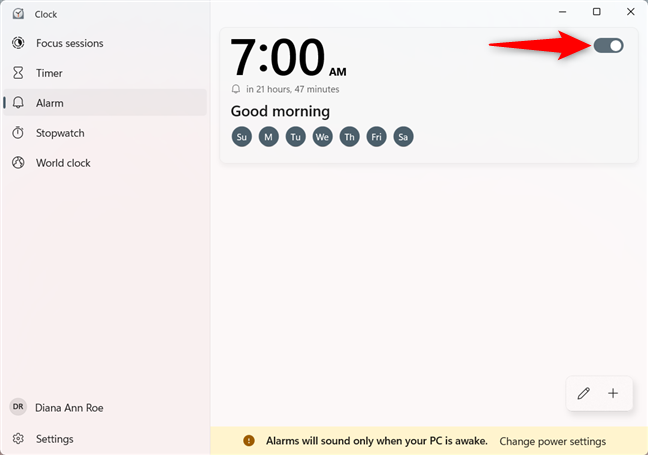
Если 7 утра для вас слишком рано (я знаю, что это для меня *зевает*), вы можете установить этот будильник по умолчанию на другое время, щелкнув или нажав на его запись. Вы также можете использовать кнопку «Редактировать будильник» в правом нижнем углу окна, а затем щелкнуть или коснуться будильника, который вы хотите установить на другое время. Однако это только добавляет дополнительный шаг к процессу редактирования; мы рассмотрим наилучшее использование этой кнопки в форме ручки в следующей главе.
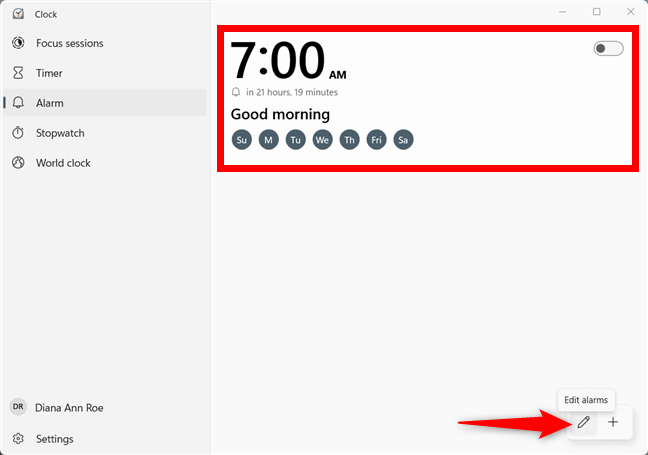
Кроме того, вы также можете создать еще один совершенно другой будильник, чтобы использовать его в те дни, когда вам не нужно вставать рано. Так как окна Редактировать будильник и Добавить новый будильник предлагают аналогичные настройки, мы рассмотрим только то, как создать новый будильник. Сначала нажмите или коснитесь кнопки «Добавить будильник» (+) в правом нижнем углу окна приложения.
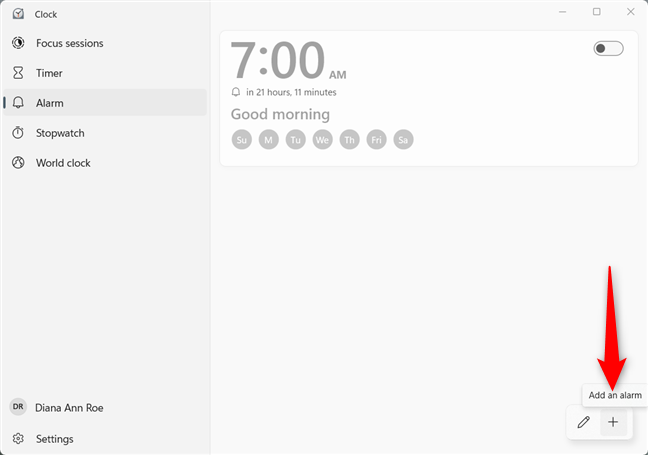
В окне «Добавить новый будильник» установите точное время для вашего будильника, изменив значения часов, минут и периода суток. Это можно сделать, вставив каждое значение с клавиатуры (используйте мышь или нажмите клавишу Tab для переключения с одного поля на другое), прокручивая при наведении указателя мыши на каждое значение или используя отображаемые кнопки со стрелками.
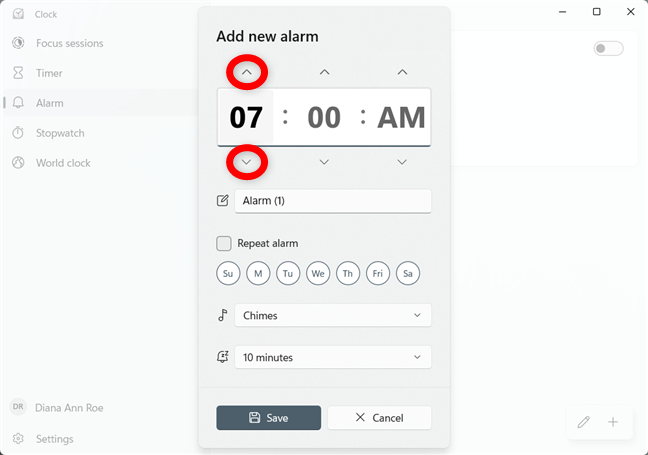
Нажмите или коснитесь поля «Имя будильника», чтобы ввести новое имя вместо будильника по умолчанию (1). Если вам не хочется называть свои будильники, Windows поможет вам отличить их друг от друга, добавив новый номер после общего будильника. Я создал будильник под названием Digital Citizen, чтобы напоминать мне о еженедельной встрече с нашей редакцией.
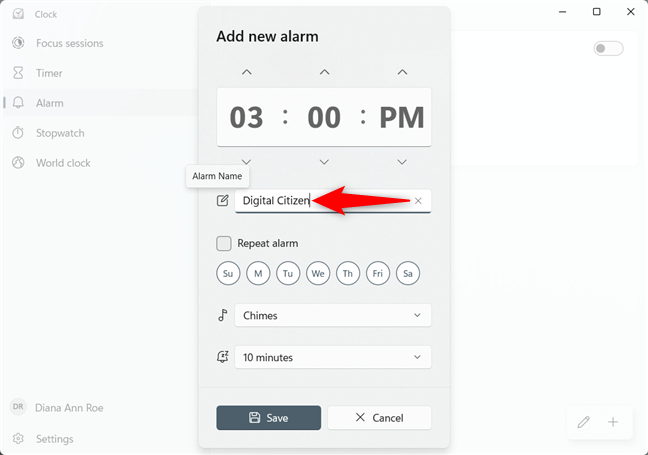
Затем решите, хотите ли вы повторять будильник. Установите флажок Повторить будильник, а затем нажмите или коснитесь дня недели, когда вы хотите, чтобы ваш будильник с этого момента предупреждал вас; вы также можете просто выбрать дни, что автоматически установит флажок «Повторить будильник». У меня будильник повторялся каждую пятницу в 15:00, как показано ниже.
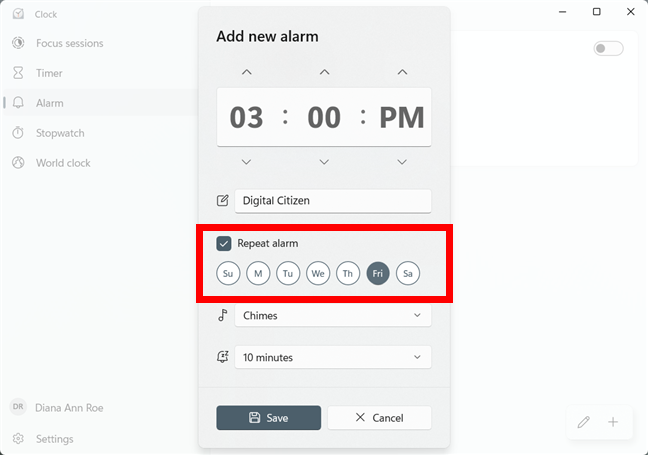
Щелкнув или коснувшись следующего поля («Звук будильника» — показывает выбор «Звук по умолчанию»), открывается раскрывающееся меню, в котором вы можете выбрать, как звучит ваш будильник. Нажмите или коснитесь кнопки «Воспроизвести» рядом с каждой записью, чтобы прослушать ее. Приняв решение, нажмите или коснитесь мелодии, которую хотите использовать для будильника, чтобы выбрать ее.
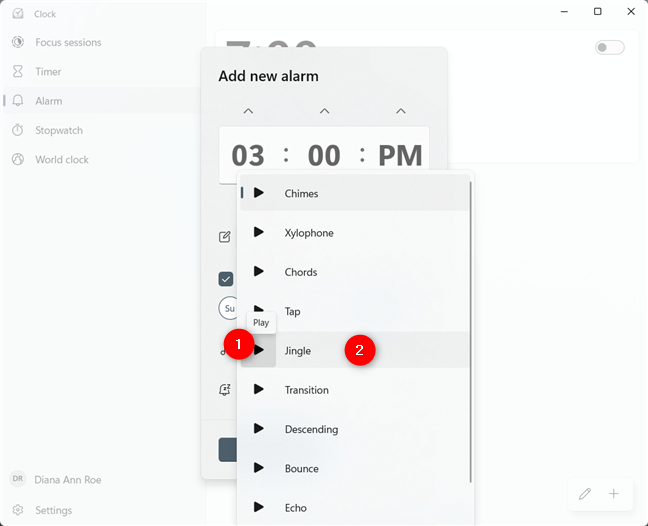
Установите мелодию для будильника в Windows 10 и Windows 11
ПРИМЕЧАНИЕ. Знаете ли вы, что мелодия Echo — это та же самая мелодия, которая используется таймерами в Windows 10 и Windows 11?
Вы также можете установить время повтора, выбрав для него временной интервал. Нажмите или коснитесь 10 минут по умолчанию, чтобы открыть раскрывающееся меню.
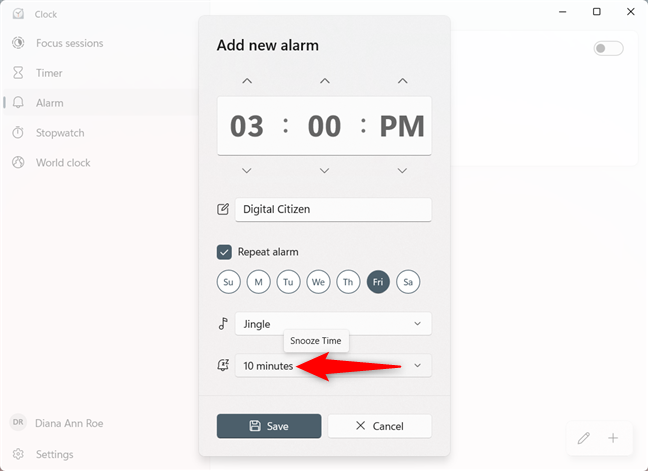
Отключите функцию повтора или выберите одно из отображаемых значений. Нажмите или нажмите на свой выбор, чтобы выбрать его.
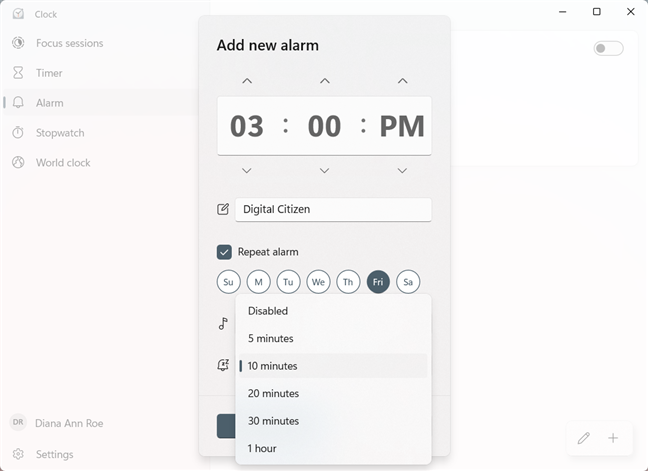
Когда вы закончите настройку будильника, нажмите или коснитесь кнопки «Сохранить» в нижней части окна «Добавить новый будильник».
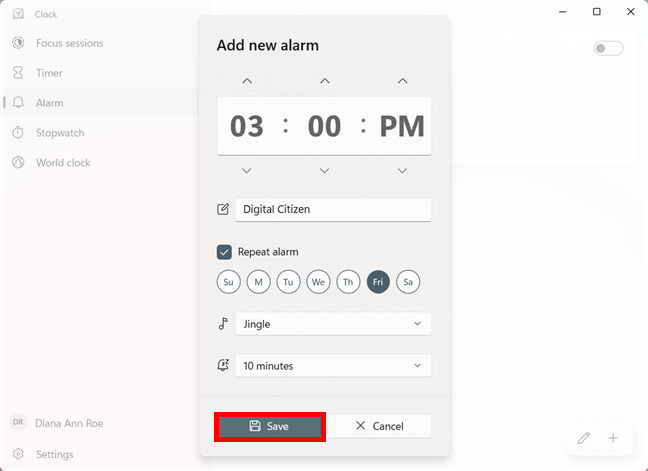
Теперь ваш будильник установлен, и вы можете увидеть его отображение на вкладке «Будильник» приложения «Часы».
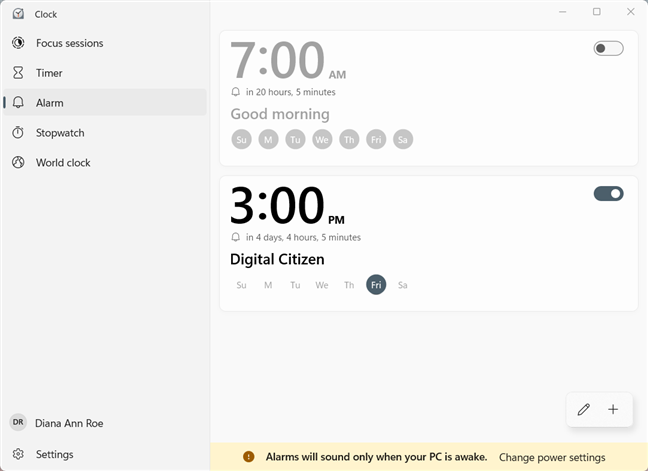
Вы можете одновременно активировать более тридцати сигналов тревоги. Мы могли бы быть еще более конкретными, но мы посчитали, что тридцати более чем достаточно для среднего пользователя (и нам тоже стало скучно ). Ваш будильник срабатывает в указанное вами время, пока ваш компьютер или устройство не спит, даже если оно заблокировано.
Как настроить повторяющиеся всплывающие напоминания в Windows 11/10 без использования какого-либо программного обеспечения
Чтобы настроить повторяющиеся всплывающие напоминания в Windows 11/10 без использования какого-либо программного обеспечения, выполните следующие действия:
Программы для Windows, мобильные приложения, игры — ВСЁ БЕСПЛАТНО, в нашем закрытом телеграмм канале — Подписывайтесь:)
- Откройте Блокнот на вашем компьютере.
- Введите текст напоминания.
- Сохраните файл с .cmd расширение файла.
- Откройте планировщик заданий на своем компьютере.
- Нажмите на Создать задачу вариант с правой стороны.
- Введите название задачи и выберите Windows 10 из меню.
- Переключиться на Триггеры вкладку и нажмите кнопку Новый кнопка.
- Выбирать Ежедневно/еженедельно/ежемесячнои установите время.
- Нажмите на ХОРОШО кнопка.
- Перейти к Действия вкладку и нажмите кнопку Новый кнопка.
- Нажмите на Просматривать и выберите файл CMD.
- Нажмите на ХОРОШО кнопку дважды.
Давайте подробно рассмотрим эти шаги.
Для начала вам необходимо открыть Блокнот и ввести текст напоминания в следующем формате:
TITLE Напоминание Название ECHO Это фактическое напоминание TIMEOUT 60
Затем нажмите «Файл» и выберите «Сохранить как».
Далее нужно сохранить файл в формате .cmd. Для этого введите имя с расширением .cmd, выберите Все файлы от Сохранить как тип В раскрывающемся меню выберите место, где вы хотите сохранить файл, и нажмите кнопку Сохранить.
Затем откройте планировщик заданий на своем компьютере и щелкните параметр «Создать задание», видимый справа.
Введите имя и описание задачи и выберите Windows 10 в меню «Настроить для».
После этого перейдите на вкладку «Триггеры» и нажмите кнопку «Создать».
Отсюда вам нужно выбрать время напоминания. Предположим, вы хотите отображать напоминание каждый день. В этом случае выберите вариант «Ежедневно» и выберите время в соответствии с вашими требованиями.
Нажмите кнопку «ОК» и перейдите на вкладку «Действия». Нажмите кнопку «Создать», выберите «Запустить программу» в меню «Действие» и нажмите кнопку «Обзор».
Вам нужно выбрать файл .cmd, который вы создали ранее. После этого дважды нажмите кнопку «ОК», чтобы сохранить изменения.
Теперь вам нужно дождаться заранее определенного времени, чтобы получить напоминание на экране.
Как установить повторяющееся напоминание в Windows 11/10?
Чтобы установить повторяющееся напоминание в Windows 11 или Windows 10, вы можете воспользоваться помощью командной строки, блокнота и планировщика заданий. Лучше всего то, что вам не нужно полагаться на сторонние программы. Вместо этого вы можете использовать эти встроенные утилиты, чтобы установить повторяющееся напоминание на вашем компьютере.
Читайте: Как запланировать автоматический запуск пакетного файла в Windows
Есть ли в Windows функция напоминаний?
Хотя в Windows 11/1 нет встроенной опции для установки напоминания, вы можете использовать Cortana, чтобы добиться цели. Однако Cortana использует Microsoft To Do для выполнения задачи. Если вы не хотите проходить через все эти вещи, вы можете следовать вышеупомянутому руководству, чтобы установить напоминание. Если вы хотите получать напоминания ежедневно, еженедельно или один раз, вы можете использовать вышеупомянутые шаги.
Прочтите: Как создать и запланировать задачу с помощью мастера создания простой задачи.
Программы для Windows, мобильные приложения, игры — ВСЁ БЕСПЛАТНО, в нашем закрытом телеграмм канале — Подписывайтесь:)
Как сделать напоминания Windows поверх всех окон
Существует большое количество программ-напоминалок – органайзеров, будильников и так далее, которые сообщают вам о каком-либо запланированном задании. Но даже без этих специальных программ для напоминаний можно эффективно использовать стандартный «Планировщик заданий» Windows.
«Планировщик заданий», который по умолчанию идет в комплекте с операционной системой Windows, позволяет создавать и выводить ваши напоминания в виде небольших окошек. Правда, у «Планировщика» Windows есть один серьезный недостаток, который, однако, совсем не сложно исправить. 
Использование «Планировщика заданий» Windows
Чтобы запустить «Планировщик» и включить напоминание, нужно перейти в меню: кнопка «Пуск» > «Все программы» > «Стандартные» > «Служебные».
Нам нужен пункт «Планировщик заданий» (расписание автоматически запускаемых заданий).

Создаем новую задачу – в верхнем меню: «Действие» > «Создать задачу».

В окне «Создание задачи» на первой вкладке «Общие» указываем понятное имя задания и обращаем внимание, чтобы было отмечено «Выполнять только для зарегистрированного пользователя» и была снята галочка с пункта «Скрытая задача»
На второй вкладке «Триггеры» (условия запуска) создаем новый триггер – условия, при выполнении которых наше напоминание запустится на компьютере. Это не сложно – вначале нажимаем кнопку «Создать».
В новом окошке указываем, как начать задачу (по расписанию, при запуске компьютера, другое), время запуска, повторять ли напоминание, срок действия и так далее… Отмечаем «Включено» и нажимаем «ОК».

Напоминание готово.

Переходим на вкладке «Действие», нажимаем «Создать» и выбираем «Вывод сообщение». Далее нужно написать заголовок и текст выводимого сообщения.

Остается только сохранить напоминание и с нетерпением его ждать. Но здесь появляется пресловутая «ложка дегтя» – один неприятный момент: напоминания Планировщика Windows могут появиться под открытыми окнами, если вы работаете с какими-то программами, и вы их просто не увидите…

ДОПОЛНЕНИЕ
…Поэтому можно прибегнуть к одной «хитрости». Переходим в предыдущем окне на вкладку «Действия» и выбираем не «Вывод сообщения», а «Запуск программы».
Мы обойдем неудобство Планировщика, используя командную строку Windows. Поэтому в поле «Программа или сценарий» нужно написать «cmd».
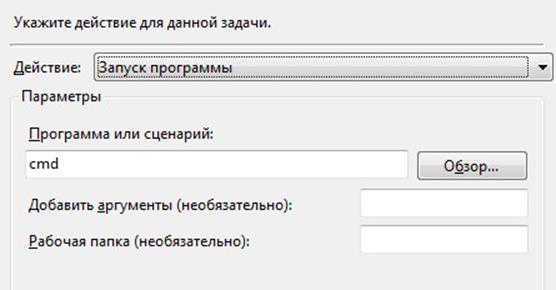
И добавляем скрипт (сценарий, который должна выполнить программа) в поле «Добавить аргументы», например:
/C TITLE Очень важное напоминание&ECHO.&ECHO.&ECHO НАДО ПОДПИСАТЬСЯ НА ЭТОТ БЛОГ&ECHO.&TIMEOUT -1
Код совсем не сложный. В нем: TITLE – заголовок окошка, ECHO – размещает текст (с точкой обозначает, что строка пустая), & — разделитель строк в окне. Отрицательное значение TIMEOUT – означает, что окно закрывается не по времени, а после нажатия кнопки (можно указать положительно значение в секундах для автоматического закрытия окошка напоминания).
Кроме указанных параметров, можно применять и другие. %TIME%, например, выведет в окошке текущее время компьютера.
Теперь напоминание будет не таким красивым, но точно заметным даже при открытых окнах других программ.

Похожие публикации
Обзор бесплатных программ напоминания и списка дел
Настольные программы напоминаний и списка дел (календари)
Настольный календарь Rainlendar Lite
При установке по умолчанию, программа будет стартовать вместе с Windows, но вы так же можете отключить эту настройку в последствии.
В целом, Rainlender Lite — это достаточно неплохая программа, которая сможет справиться с большинством задач пользователей.
EssentialPIM — больше, чем просто календарь
В целом, EssentialPIM это один из отличных менеджеров персональной информации, но для тех пользователей, которым нужен только календарь, EPIM может быть несколько сложен и громоздок.
Онлайн календари и расширения для браузеров и почтовых клиентов
Lightning расширение для почтового клиента Thunderbird
Сам календарь событий можно настраивать на отображение в виде ежедневной повестки дня, еженедельного или ежемесячного расписания. Linghtning поддерживает импорт и экспорт в формате ICS, так что вы всегда сможете синхронизировать их с другими источниками.
В целом, Lightning будет интересен тем, кто активно использует почтовый клиент Thunderbird.
ReminderFox расширение для браузера Firefox
Приложение так же имеет функцию синхронизации, которая позволяет синхронизировать все ваши календари с RemiderFox. Например, Fruux, OwnCloud и Google Calendar нормально синхронизируются. Однако, это не весь список поддерживаемых календарей, более полный список представлен на сайте разработчика.
Несмотря на то, что ReminderFox не нужно устанавливать как отдельное приложение, ReminderFox является расширением, а это значит, что без запущенного Firefox, календарь будет не доступен.
В целом, RemiderFox подойдет тем людям, которые часто используют браузер Firefox и держат его постоянно открытым.
Онлайн календарь от Google Calendar
В целом, GCalendar больше подойдет тем, кто часто проводит время за разными компьютерами, и тем, кто использует другие продукты Google.
Календарь из онлайн приложений Zoho
Примечание: Разница в создании специальной учетной записи и регистрации, как минимум, заключается в том, что вы можете использовать существующие почтовые аккаунты любых систем. Это означает, что такие личные данные, как ваш телефон (чего требуют в последнее время почтовые сервисы) и прочие, не нужно предоставлять сервису.
В целом, Zoho предоставляет достаточно неплохой набор функций и больше подойдет тем, кто привык использовать приложения по отдельности, без необходимости в обязательных привязках или интеграции.
Онлайн календарь от Yahoo Calendar
В целом, Yahoo Calendar является неплохим приложением, хоть и имеет ограничения в импорте. Этот календарь больше подойдет тем пользователям, у кого уже есть аккаунты Yahoo.
Простые программы напоминания и ведения списка дел
Kana Reminder — легкая и простая программа
В Kana вы не найдете много функций, но в ней есть все, что необходимо — и это главное. Пользовательский интерфейс до безумия прост и с ним справится даже начинающий пользователь. Вот список основных возможностей:
- Можно настраивать повторяющиеся напоминания (час, день, неделя и так далее)
- Может запускать другие программы в выбранное время.
- Умеет выключать и перезагружать компьютер, а так же выходить из системы в выбранное время
- Вы можете открывать файлы в соответствии с ассоциациями. Например, указав плейлист WinAMP, программа запустит его в WinAMP.
- Можно устанавливать повторение напоминания
- Может автоматически стартовать с Windows
- Напоминания открываются автоматически и могут так же автоматически закрываться по окончанию выделенного интервала времени
- Напоминание может отображаться поверх остальных окон
- Данные можно защитить паролей
- Поддерживает горячие клавиши
- Можно настраивать звуки для напоминаний
кстати для Windows 7 и 8 инструкция одинаково актуальна, по сути это одна и та же операционная система только с разным интерфейсом и соответственно разными путями к панели управления
Гайды по Windows 11
- Как установить Windows 11: проверяем системные требования, активируем TPM и Secure Boot
- Как настроить TPM 2.0 для установки Windows 11
- Как получить бета-версию Windows 11. Как подключиться к Windows Insider. Какой канал выбрать. Что делать, если процессор не соответствует системным требованиям Windows 11
- Поддерживаемые процессоры для Windows 11. Список процессоров от intel и AMD, на которых будет работать новая операционная система
- Как убрать виджет «Погода» с панели задач в Windows 10 и Windows 11. Как настроить «Новости и интересы» в Windows 10
- Оптимизация Windows 10 и Windows 11. Как ускорить систему, отключить автозапуск программ, удалить временные файлы и другие советы
- Как навсегда отключить обновления в Windows 10, Windows 11 и остановить фоновую загрузку приложений
- Чем отличаются версии Home и Pro у Windows 11
- Как можно уменьшить потребление оперативной памяти в Windows 11
- Как и чем заменить меню «Пуск» в Windows 11
- 25 команд Windows, которые вам точно стоит запомнить
- Как изменить время до блокировки экрана в Windows 11
- Как отключить сенсорный экран в ноутбуке с Windows 11
- Как сделать маленькую панель задач в Windows 11
- Как зайти в UEFI в Windows 11
- Как Windows 11 сделать похожей на Windows 10
- Как ускорить компьютер на Windows 10 и Windows 11 при помощи одной функции
Microsoft старается обеспечить безопасность пользователей, но это может приводить к снижению производительности компьютера. В некоторых сборках Windows 10 и Windows 11 по умолчанию включена функция VBS (Virtualization based security), которая резервирует часть оперативной памяти для создания безопасной области.
Windows может использовать технологию «виртуальной безопасности» для размещения решений безопасности, которые получают значительно более высокую защиту от уязвимостей в операционной системе и предотвращают использование вредоносных эксплойтов. Целостность кода режима ядра проверяет все драйверы и бинарные файлы, которые запускаются в режиме ядра, и предотвращает загрузку неподписанных драйверов или файлов в системную память. Она защищает от атак, осуществляемых путём вставки вредоносного кода в процессы с высокой безопасностью, но при этом снижает производительность системы в играх или других ресурсоёмких задачах примерно на 25%.
Создаем «напоминалку» в Excel
Когда вы работаете с таблицей, содержащей даты, которые нужно не пропустить при их наступлении, неизбежно возникает вопрос о том, как это гарантированно сделать. В Excel можно использовать различные средства для создания «напоминалки». Прочитав эту статью, вы узнаете о них.
Для наглядности возьмем совсем несложный пример. Предположим, в некоторой таблице отмечается дата регистрации заказа и дата, когда он должен быть выполнен. За сутки до даты выполнения необходимо перезвонить клиенту. Какие варианты «напоминалок» можно использовать?
Во-первых, можно таблицу раскрасить. Например, строки, относящиеся к заказу, по поводу которого пора звонить, должны окрашиваться красным. Строки заказов, срок исполнения которых отстоит от сегодняшней даты более чем на 1 день, должны быть окрашены голубым. Строки заказов, срок исполнения которых уже прошел, вообще не окрашиваются. Последовательность действий для реализации этой «задумки»:
- выделите столбцы таблицы (можно целиком, чтобы не ограничивать количество строк с данными);
- в меню команды Условное форматирование (вкладка Главная) выберите строку Управление правилами;
- создайте правило в виде формул: «=$C2-СЕГОДНЯ()>1» (формат: заливка голубым) и «=$C2-СЕГОДНЯ()=1» (формат: заливка красным);
- примените созданные правила.
Обратите внимание, что ссылка на ячейку «$С2» смешанная (запрет установлен на изменение номера столбца С). Использование функции «СЕГОДНЯ()» позволит автоматизировать форматирование, так как при каждом открытии файла будет проверяться текущая дата и строки в таблице будут менять цвет заливки
Если результат вам не понравиться, удалите правила, выбрав соответствующую команду в меню кнопки Условное форматирование.
Во-вторых, можно создать дополнительный столбец для выдачи сообщений о необходимости звонить клиенту (конечно, если разрешается менять структуру таблицы). Плюс этого решения будет в том, что можно включить фильтр по дополнительному столбцу и просмотреть только строки с напоминанием. Последовательность действий в этом случае:
- вставьте дополнительный столбец, например, перед таблицей;
- в первую ячейку столбца проверки вставьте формулу: «=ЕСЛИ(D2-СЕГОДНЯ()=1;»Позвонить»;» «)«;
- скопируйте ее в остальные ячейки столбца;
- установите фильтр (вкладка Данные, кнопка Фильтр);
- используйте фильтр для столбца Напоминание.
После того, как всем позвонили, снимите фильтр со столбца Напоминание и продолжайте ввод данных о новых заказах.
В-третьих, можно формировать список звонков с помощью расширенного фильтра.
Плюсом этого решения является создание отдельного списка напоминаний. Минусом — необходимость удаления сформированного списка перед формированием нового на следующий день. Но эту проблему можно решить, создав макрос.
В статье было предложено три варианта создания «напоминалки». Конечно, возможны и другие, более сложные варианты. Но даже рассмотренные приемы существенно облегчат вашу ежедневную работу.
Как отключить
Можно понять тех пользователей, которые решаются на отключение этого инструмента: он действительно занимает немало места на экране, а если это, скажем, офисный компьютер, то это будет только отвлекать от работы. Впрочем, те сведения, которые предоставляет панель, для кого-то будут совершенно бесполезными, и при этом возможности использовать нужный гаджет не будет: бери только то, что дают. Рассмотрим, как происходит отключение мини-приложений в среде Windows 11.
Использование меню «Параметры»
Это самый простой метод добиться желаемого – убрать с рабочего стола панель виджетов. Его же можно использовать, если возникнет необходимость вернуть её на место.
Пошаговая инструкция:
- для вызова меню «Параметры панели задач» кликаем мышкой на пустом пространстве панели;
- альтернативный вариант – использование комбинации Win+I, выбор пункта меню «Персонализация» и подпункта «Панель задач»;
- выключаем тумблер напротив параметра «Мини-приложения», переместив его в крайнее левое положение;
- закрываем окно «Параметров».
Отключение панели через реестр
Этот метод сложнее первого, но есть пользователи, которые предпочитают вносить изменения в операционную систему именно таким образом. Для них инструкция будет следующей:
- запускаем панель «Выполнить» (комбинация Win+R), вводим regedit, подтверждаем нажатием Enter;
- переходим в ветку HKEY_CURRENT_USER/Software/Microsoft/Windows/CurrentVersion/Explorer/Advanced;
- в правой панели ищем параметр TaskbarDa, изменяем его значение с единички на нолик;
- если такого параметра в списке нет, его нужно создать (тип – DWORD), правильно переименовать и присвоить значение 0.
Выйдя из редактора реестра, не забудьте перезагрузить компьютер.
Отключение через компоненты
Обладатели версии Pro многие вещи могут настраивать через редактор групповой политики, в том числе и отключать/включать панель виджетов.
Рассмотрим, как убрать в Windows 11 панель мини-приложений этим способом:
- вызываем комбинацией Win+R консоль «Выполнить», вводим gpedit.msc, подтверждаем нажатием Enter;
- откроется окно редактора локальной групповой политики – заходим во вкладку «Политика Локальный компьютер»;
- кликаем по опции «Конфигурация компьютера»;
- выбираем «Компоненты Windows»;
- ищем в списке строку «Widgets»;
- в правом блоке щёлкаем по строке «Allow Widgets».
- выключаем параметр;
- выходим, сохранив настройки.
Полное удаление
Все предыдущие методы отключали показ панели виджетов на рабочем столе. Само приложение в системе остаётся и использует немало ресурсов (дисковое пространство, параметры в реестре и т. д.). Рассмотрим, как полностью удалить мини-приложения, если вы твёрдо решили, что они на вашем компьютере не нужны:
- кликаем ПКМ по меню «Пуск», в появившемся меню выбираем строку Терминал Windows (Администратор), наличие привилегий при выполнении этой операции обязательно;
- откроется окно приложения PowerShell, входящее в состав Терминала. Можно использовать его, а можно – окно командной строки. Вводим команду со следующим синтаксисом: winget uninstall «windows web experience pack», подтверждаем нажатием Enter;
- потребуется ещё раз подтвердить удаление компоненты Windows 11, нажав Y;
- дождитесь завершения работы «Установщика приложений», закройте окно Терминала.
Если после выполнения команды winget uninstall появилось сообщение об ошибке отсутствия апплета winget, необходимо открыть Microsoft Store, найти там «Установщик приложения», скачать и инсталлировать его в системе.
Windows 11 — интерфейс, версии
Основные особенности пользовательского интерфейса Windows 11:
- закругленные углы;
- обновленное меню «Пуск»;
- панель задач по центру;
- новые «обои» рабочего стола;
- улучшенная анимация;
- новые звуки.
Версии Windows 11:
- Home — Домашняя. Домашним пользователям.
- Pro — Профессиональная. Малому бизнесу и самозанятым.
- Enterprise — Корпоративная. Среднему и крупному бизнесу. Содержит продвинутые опции безопасности и управления ресурсами предприятия.
- Pro Education — Pro для образовательных учреждений. Школам и вузам.
- Pro for Workstations — Pro Для рабочих станций. Для высокопроизводительных ПК с числом ЦП до четырех и объемом ОЗУ до 6 ТБ.
- Windows 11 Mixed Reality — для девайсов смешанной и дополненной реальности.
- Windows 11 SE — «урезанная» версия для установки на недорогие девайсы, которые станут использоваться в сфере образования.
Windows 11 доступна для установки на поддерживаемых ПК. Развертывание Windows 11 проходит в несколько этапов. Не исключено, что вариант обновления до Windows 11 в настройках Центра обновления Windows у вас отсутствует.
Все совместимые устройства получат Windows 11 к середине 2022 года. Одни раньше другие позже.