Сканирование посредством SCF
Многие пользователи для сканирования операционной системы перед восстановлением утраченных, повреждённых файлов, выполняемого с целью их корректного функционирования, возобновления бесперебойной работы, устранения неполадок посредством восстановления повреждённых компонентов, применяют команду sfc /scannow, она в автономном режиме исследует и поправляет системные разделы ОС Windows 10.
Осуществите проверку с помощью командной строки
- Для активации данной команды вначале откройте CMD, старт произведите с правами администратора. Можно активировать утилиту при помощи мышки, кликнув правой кнопкой по главному меню «Пуск», затем в списке выбрав «Командную строку». В диалоговом окне наберите sfc /scannow, нажмите Enter.
- Будет начата проверка, выявятся дефекты, затем начнут корректироваться без вашего вмешательства, содействия автоматически, самой системой. Если ошибки не обнаружились, вам сообщат, что защитой ресурсов ОС не обнаружено проблем.
- Если же решите проверить какой-то один, определённый из системных файлов, то в командной строке укажите scf /scanfile=”путь к файлу”.
- Нельзя не отметить, что SCF не в состоянии исправлять ошибки тех разделов, которые запущены в момент сканирования, поэтому лучше всего эксплуатировать SFC исключительно при запуске «Восстановление среды Windows 10».
Запуск SFC, используя среду восстановления
Чтобы правильно активировать SCF, выполняйте последовательно шаги ниже описанного алгоритма.
- Приготовьте предварительно диск восстановления.
-
Зайдите в меню «Параметры» — «Обновление и безопасность». Выберите там «Восстановление» — «Особые варианты загрузки». Запросят разрешение на перезагрузку, кликните на «Перезагрузить сейчас».
- Далее, произведите загрузку с диска восстановления.
- Загрузите с флешки, диска установочного Windows 10 и, выбрав нужный язык, увидите внизу кнопку «Восстановление системы», кликнете на неё.
- После перейдите в меню «Поиск и устранение неисправностей» — «Дополнительные параметры», запустите CMD. При появлении чёрного окошка введите: Diskpart, list volume.
После проведения вышеописанных шагов появится список томов, необходимо запомнить или записать те буквы, которые соответствует системному разделу и диску «Зарезервировано системой».
В результате должно запуститься сканирование, проверяющее целостность системных файлов, восстановление станет доступно для всех из них. Учтите, что проверка займёт довольно значительное количество времени, не нужно в течение всей процедуры выключать или перезагружать компьютер. Последнее действие необходимо будет выполнить только тогда, когда сканирование завершится, и вы закроете командную строку.
Что такое системные файлы в Windows?
Системные файлы — это файлы, необходимые для правильной работы процессов, приложений и драйверов устройств в Windows. Без них вы бы заметили, например, что определенные процессы генерируют ошибки, приложения дают сбой, а оборудование не работает. В некоторых сценариях поврежденные или отсутствующие системные файлы могут привести к выключению системы, перезагрузке или даже сбоям.
Популярным примером системного файла является kernel32.dll, и одной из его основных функций является управление памятью, то есть он обеспечивает достаточное количество памяти для работы Windows, ее процессов и приложений. Поврежденный kernel32.dll может вызвать всевозможные проблемы с памятью на вашем компьютере. Например, приложения будут пытаться занять одно и то же место в оперативной памяти (ОЗУ), что приведет к ошибкам или сбоям системы.
Кроме того, вы всегда должны позволять ОС вносить изменения в системные файлы, что она, естественно, делает, когда вы обновляете систему, приложения и драйверы, а также устанавливаете или удаляете что-то. Все о системных файлах, от их имен до того, где они расположены на вашем диске, служит определенной цели. Вы можете прервать его, если попытаетесь переименовать, переместить или удалить их.
Стандарт имен файлов в операционной системе Windows.
Рассмотрим стандарт имен файлов в операционной системе Windows. Имеется два набора символов:
1. Рекомендуемый набор символов. В имени файлов допускается использование цифр, символов латинского, русского и любых других национальных алфавитов. Так же поддерживается знак дефис. Все буквы языков можно писать в разных регистрах (верхний и нижний).
Примечание: Максимальная длина полного имени не может быть больше 255 символов. Подробнее читайте в статье Ограничение длины файлов в Windows особенности и тонкости.
2. Допустимый набор символов. Сюда входит пробел, подчеркивание, апостроф, точка с запятой, точка, запятая, а так же специальные символы » ! @ # $ % & » (и часть специальных символов основной кодировки). Стоит знать, что этот набор символов интерпретируется Windows специфически. Поэтому по возможности не стоит их применять. Тем не менее, с символами пробела, точки, запятой и подчеркивания редко возникают проблемы. А вот при использовании остальных символов могут возникать ошибки. Особенно, с некоторыми спецсимволами. Так же стоит знать, что если вам нужны файлы, которые будут нормально открываться и в других операционных системах, то стоит ограничиваться только цифрами и латинским алфавитом, а точку использовать только для разделения имени и расширения.
Запрещенный набор символов — в именах файлов нельзя использовать: \ /: * ? < > |
Что такое файл в графическом интерфейсе? Windows имеет собственную графическую оболочку, которая позволяет пользователям взаимодействовать с компьютером. В этом интерфейсе файлы показываются в виде небольших изображений, которые так же еще называют иконками или значками, и имени с расширением (при определенных настройках расширения файлов не отображаются). Обычно, если тип расширения известен Windows, то иконка такого файла будет специфической. Например, текстовые файлы с расширением «txt» обычно представлены значком блокнота.
Как формируется полный путь до файла. У компьютера есть диски, они представлены латинской буквой. Это первая составляющая пути. После нее ставится разделитель в виде двоеточия и косой черты «:\». В случае если файл лежит в корне диска, то далее идет полное имя файла (далее по тексту просто имя файла). Если же файл лежит в каталоге, вначале указывается имя каталога, затем ставится символ «\» и указывается имя файла. Если же файл находится в подкаталоге каталога, то после каталога так же должно идти имя подкаталога и «\». Далее по аналогии. В данном случае символ «\» является разделителем, который позволяет идентифицировать каждую часть полного пути до файла.
Рассмотрим пример. Пусть полный путь это «C:\Document\Fotos\1111\Foto.jpg». Здесь первая буква «C» — это буква диска. «Document» — это каталог внутри диска. «Fotos» это подкаталог «Document». «1111» это подкаталог «Fotos». А «Foto.jpg» это файл (изображение), которое находится в каталоге «1111».
Теперь, вы знаете что такое файл с точки зрения Windows, а так же некоторые его особенности.
- Что такое кэш
- Что такое бит
Что за папка syswow64 и где она находится
SysWOW64 – это системная папка, в которой содержатся различные библиотеки файлов, организующих запуск 32-разрядных приложений на 64 разрядной Windows. Данный каталог находится в месте, где хранятся файлы ОС, то есть по пути – C:WindowsSysWOW64.
Примечание: С в пути является меткой локального диска. В вашем конкретном случае она может отличаться.
Папку SysWOW64 Вы только можете увидеть в ОС Windows с 64 разрядной системой и у 32 разрядной Windows такого каталога не будет. Этот объект ОС не является скрытым и не имеет ограничений к доступу, поэтому не составит проблем посмотреть ее содержимое. В ней содержится много подпапок, а также файлов в основном с расширением dll. С помощью этих файлов и происходит запуск 32 разрядных программ. В нашем случае, в папке SysWOW64 было 2686 объектов.
Hal.dll
Другой основной файл, связанный с системным ядром и основной системой, — Hal.dll. Название этого DLL-файла означает аппаратный уровень абстракции.
Этот файл содержит основной код, который позволяет приложениям взаимодействовать с компьютерным оборудованием, используя простые программные функции, а не сложный машинный код.
Точно названный, он удаляет абстракцию от связи с компьютерным оборудованием и управления им.
Этот исполняемый файл работает внутри оперативной памяти и находится в каталоге System32.
Hal.dll, как правило, не вызывает проблем с компьютером, однако некоторые вредоносные приложения пытаются скрыть свои исполняемые файлы, присваивая им одинаковые имена. Однако вы можете определить его как поддельное приложение, если оно находится в другой папке, чем System32.
Никогда не останавливайте задачу Hal.dll, так как это сделает вашу систему неработоспособной и может заставить вас восстановить операционную систему Windows.
Что такое расширение системного файла или файла и для чего оно на самом деле?
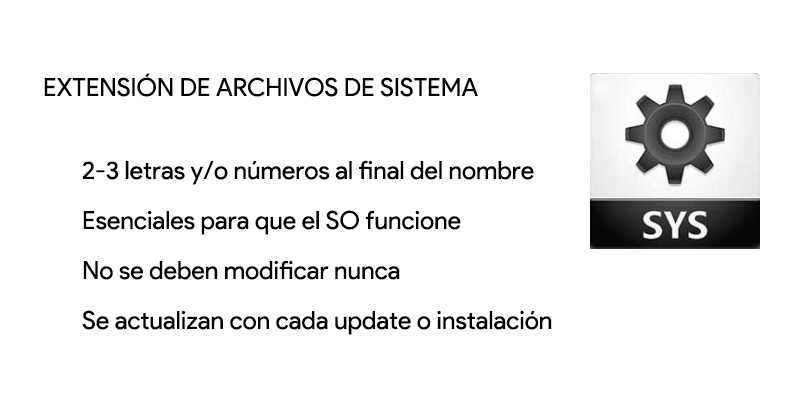
Мы уже видели, что системные файлы-это те, которые связаны с этой операцией. Это означает, что новый компьютер уже будет включать их, мы не собираемся их загружать.
Кроме того, они, как правило, остаются скрытыми в своих соответствующих папках именно так, чтобы неопытный пользователь не мог получить к ним доступ и изменить их с соответствующими и отрицательными последствиями.
Как мы видели в других записях о расширениях, это не более чем, на первый взгляд, маленькая буква и/или цифры (от двух до четырех) , которые сопровождают имя каждого из наших файлов. Они помещаются за точкой , сразу после имени файла, без пробелов.
Используя этот буквенно-цифровой набор, мы указываем, что этот файл , а именно системы, а не какого-либо другого типа (текст, видео, изображение и т. д.) , В них мы находим значки, библиотеки, драйверы устройств или темы .
Кроме того, что очень важно, мы также говорим, к какой операционной системе принадлежит каждая , поскольку эти файлы несовместимы между системами; Каждая ОС имеет свою собственную
System32 против SysWOW64
В 64-разрядных версиях Windows вы заметите несколько различий в папках, например отдельный каталог Program Files (x86). Что-то подобное происходит с System32: в папке C: \ Windows в 64-разрядной системе вы можете найти папку SysWOW64 в дополнение к System32. Посмотрите, и вы увидите, что две папки содержат файлы с одинаковыми именами. Подобно программным файлам (x86), Windows включает в себя два каталога для совместимости с 32-разрядными программами. Если 32-разрядная программа попыталась загрузить 64-разрядную DLL, то она потерпит крах. Но странно, что в 64-битных системах System32 имеет 64-битные файлы, а SysWOW64 содержит 32-битные файлы. WoW64 означает, что W indows 32-bit on Windows 64 -бит . Это сервис, который позволяет ОС правильно запускать 32-разрядные программы, даже в 64-разрядной системе.
По части это автоматическое перенаправление 32-битных процессов для использования правильных папок. 32-битная программа, даже не зная, что существует 64-разрядное программное обеспечение, будет естественно пытаться получить доступ к папке System32 . Но WoW перенаправляет его вместо SysWOW64. То же самое происходит с программными файлами. Поскольку многие 32-разрядные программы были жестко запрограммированы для доступа к System32 и Program Files, этот метод перенаправления позволяет 32-разрядным и 64-битным программам работать с одной системой легко. Это немного запутанно, но теперь вы немного знаете.
System32, сердце Windows 10
System32 — это основной каталог Windows без которого он даже не мог загрузиться. Этот каталог полон всевозможных 64-битные библиотеки DLL , и другие исполняемые файлы, необходимые для запуска и работы операционной системы. Windows по умолчанию поставляется с большим количеством DLL, необходимых для правильной работы, но некоторые программы также могут устанавливать здесь свои собственные библиотеки, чтобы их можно было использовать при необходимости.
64-битные программы обычно устанавливаются в папке «Программа Файлы Папка. В каждом каталоге программ мы можем найти другие собственные библиотеки DLL, необходимые для работы рассматриваемой программы. Но если какие-то из них отсутствуют, эта программа будет искать их прямо в каталоге System32 нашей Windows 10. Более того, если программа хорошо спроектирована, вместо того, чтобы дублировать библиотеки, она будет обращаться к тем, которые предлагает Windows в этом каталоге.
В этой папке мы также можем найти определенные библиотеки 64-битных драйверов, хотя у драйверов есть другие специальные папки.
Ntkrnlpa.exe
Этот процесс является основным программным компонентом ядра и системного кода Microsoft Windows. Название расшифровывается как New Technology Kernel Process Allocator. Наряду с Ntoskrnl.exe он контролирует планирование и управление памятью.
Он также предотвращает доступ неосновных приложений и служб к основным областям операционной системы, что обеспечивает безопасную работу ОС в защищенной области системной памяти.
Поскольку Ntkrnlpa.exe отвечает за блокировку доступа приложений к защищенной системной памяти, многие пользователи часто думают, что именно Ntkrnlpa.exe вызывает сбой системы Windows. Это потому, что Ntkrnlpa.exe — это процесс, который возвращает ошибку.
Обычно причиной этого является какая-то вредоносная программа, пытающаяся создать защищенную системную память и запускающая ошибки Ntkrnlpa.exe.
Анализ лога CBS, какие файлы не удалось восстановить
Если после сканирования системных файлов, программа защиты ресурсов Windows обнаружила поврежденные файлы, но не может восстановить некоторые из них, лог файл CBS может помочь определить, какие именно файлы повреждены. Для этого:
- Перейдите по пути C:\Windows\Logs\CBS
- Откройте файл CBS.log в блокноте или текстовом редакторе
- В блокноте нажмите Ctrl+F, чтобы вызвать поиск
- В поиске напишите Cannot repair member file, чтобы найти файлы, которые не удается восстановить
- Если поиск не дал результатов, то найдите записи и вы обнаружите, что все они одинаковы 100 components
- Ищите листая вручную любые изменения, отличные от 100 components, где вы и найдете поврежденный файл или указание
- Ориентируетесь по времени, когда вы примерно запускали сканирование SFC, так как лог может быть и за вчерашний день
Примечание: Лог журнала DISM находятся по пути C:\Windows\Logs\DISM (dism.log).
Смотрите еще:
- Не работает кнопка Пуск в Windows 10?
- Почему Пропал и Не Работает Звук в Windows 10?
- 9 Причин Почему Компьютер с Windows Зависает
- Диск загружен на 100% в диспетчере задач Windows 10
- Ускоренная загрузка windows, настройка windows для быстрой работы
Просмотр папок в файловых менеджерах
Сами папки, кроме того что могут содержать неограниченное количество файлов, могут включать в себя еще и подпапки, вложенные по типу матрешки. Получается этакая иерархическая структура, которую принято называть при отображении древовидной.
В самом простом примере можно рассмотреть стандартный «Проводник», хотя в других подобных программах вид папок может существенно отличаться. Взять тот же Windows Commander. Но сейчас не об этом.
Собственно, здесь можно изменять варианты отображения папок (и файлов), к примеру, просматривать их в виде списка, таблицы с дополнительными параметрами, плитки или крупных значков. Кроме того, для любой папки может быть изменена иконка, если просмотр осуществляется не по типу списка или таблицы.
Это еще больше упрощает дело. Допустим, пользователь для папки «Музыка» устанавливает иконку с музыкальными нотами. Даже не обращая внимания на название, он сразу же видит, что это именно музыка, а не что-то другое.
Еще один плюс состоит в том, что при отображении папок с вложенными подпапками в виде крупных значков каталог может отображаться в виде частично раскрытой книги, у которой вместо страниц будут присутствовать скриншоты (если это графика и видео) или даже макеты страниц файлов во вложенных директориях.
Практический пример использования файловых систем
Владельцы мобильных гаджетов для хранения большого объема информации используют дополнительные твердотельные накопители microSD (HC), по умолчанию отформатированные в стандарте FAT32. Это является основным препятствием для установки на них приложений и переноса данных из внутренней памяти. Чтобы решить эту проблему, необходимо создать на карточке раздел с ext3 или ext4. На него можно перенести все файловые атрибуты (включая владельца и права доступа), чтобы любое приложение могло работать так, словно запустилось из внутренней памяти.
Операционная система Windows не умеет делать на флешках больше одного раздела. С этой задачей легко справится Linux, который можно запустить, например, в виртуальной среде. Второй вариант — использование специальной утилиты для работы с логической разметкой, такой как MiniTool Partition Wizard Free. Обнаружив на карточке дополнительный первичный раздел с ext3/ext4, приложение Андроид Link2SD и аналогичные ему предложат куда больше вариантов.
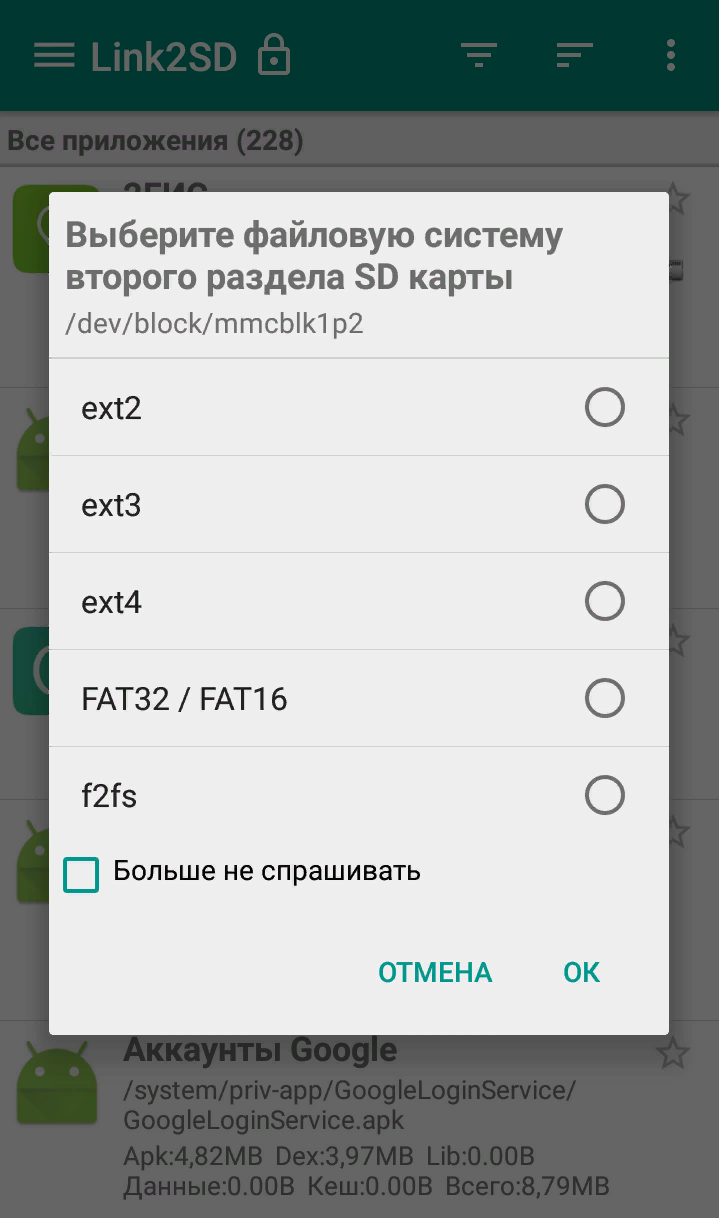
Флешки и карты памяти быстро умирают как раз из-за того, что любое изменение в FAT32 вызывает перезапись одних и тех же секторов. Гораздо лучше использовать на флеш-картах NTFS с ее устойчивой к сбоям таблицей $MFT. Небольшие файлы могут храниться прямо в главной файловой таблице, а расширения и копии записываются в разные области флеш-памяти. Благодаря индексации на NTFS поиск выполняется быстрее. Аналогичных примеров оптимизации работы с различными накопителями за счет правильного использования возможностей файловых систем существует множество.
Надеюсь, краткий обзор основных ФС поможет решить практические задачи в части правильного выбора и настройки ваших компьютерных устройств в повседневной практике.
Что такое переменная среды
Переменная среды состоит из двух отдельных слов: «Среда» и «Переменная». Давайте сначала обсудим «переменную». Это означает, что сущность может хранить значение и варьироваться от компьютера к компьютеру. Windows предоставляет «Среду» для приложений для выполнения и выполнения операций, и именно это делает первое слово. Объединяя оба, переменные среды — это те динамические объекты, которые хранят значения, предоставленные средой. Теперь среда предоставляет значения, которые помогают другим программам получать важную информацию о системе. Как будто есть переменная окружения, называемая windir, которая соответствует каталогу, в котором установлена Windows. Чтобы увидеть это в действии, откройте окно обозревателя и введите в адресной строке. Папка установки Windows откроется.
Точно так же вы можете ссылаться на каталог Windows, используя переменную ‘windir’ в других программах и скриптах. Существует множество других переменных, к которым можно получить доступ, «TEMP» или «TMP» — это переменная, которая указывает на каталог, в котором хранятся все временные файлы. Самая популярная переменная Path — это та, которая указывает на каталоги, содержащие исполняемые файлы. Так что вы можете запустить программу из командной строки в любом другом каталоге. Мы объяснили путь позже в этом посте. Все эти переменные пригодятся, когда вы что-то разрабатываете или часто используете оболочку.
User32.dll
Другая основная библиотека DLL, этот системный файл Windows, содержит большую часть основного API Windows для пользовательских приложений для взаимодействия с операционной системой. Он обрабатывает большинство собственных окон и элементов управления, отображаемых приложениями Windows.
Любое приложение с графическим интерфейсом пользователя обычно использует компоненты, предлагаемые файлом User32.dll.
Однако в большинстве случаев приложения Windows используют библиотеки, встроенные в платформу Windows .NET, которая, в свою очередь, управляет связью с User32.dll.
В любом случае, User32.dll преобразует общий, простой для понимания код приложения в команды уровня компьютера, необходимые для операционной системы Windows.
Что такое переменные среды системы и пользователя
Очень похоже на то, как работает реестр в Windows, у нас есть переменные среды системы и пользователя. Системные переменные являются общесистемными и не меняются от пользователя к пользователю
Принимая во внимание, что пользовательские среды настраиваются по-разному от пользователя к пользователю. Вы можете добавить свои переменные под пользователем, чтобы другие пользователи не влияли на них
Просто для вашей информации, так как мы обсуждаем эту тему подробно. Системные переменные имеют меньший приоритет, чем пользовательские переменные. Таким образом, если есть некоторые пользовательские переменные с тем же именем, что и системные переменные, то будут учитываться пользовательские переменные. Переменная пути генерируется другим способом. Эффективным путем будет переменная «Пользовательский путь», добавляемая к переменной «Системный путь». Таким образом, порядок записей будет системных записей, за которыми следуют пользовательские записи.
Когда вам следует использовать CHKDSK
CHKDSK (Проверить диск) это первое средство диагностики Windows, которое вы должны попробовать, если ваш компьютер начинает работать странно. Например, если он зависает при выключении или становится слишком медленным.
CHKDSK сканирует весь жесткий диск, чтобы найти и исправить ошибки в файлах и самой файловой системе. Он также проверяет ваш диск на наличие поврежденных секторов (кластеров данных, которые не могут быть прочитаны) и либо пытается их восстановить, либо сообщает вашей системе, что они не используются.
Windows может запустить CHKDSK при запуске, если обнаружит проблему с жестким диском, иногда по безобидным причинам, таким как неправильное завершение работы, но также и по более серьезным причинам, включая заражение вредоносным ПО и надвигающийся сбой диска. Однако на самом деле он не решит никаких проблем, пока не получит соответствующих указаний.
Чтобы предотвратить будущие ошибки и потенциальную потерю данных, стоит запускать CHKDSK вручную не реже одного раза в месяц в рамках планового обслуживания вашего ПК. Вы можете использовать один из следующих способов:
1. Запустите CHKDSK через проводник.
Вы можете запустить CHKDSK из командной строки. Если вам неудобно использовать командную строку, откройте Проводникнажмите Этот ПК, затем щелкните правой кнопкой мыши диск, который хотите проверить, и выберите Свойства.
Выберите инструменты вкладка, а затем выберите Проверьте в Проверка ошибок раздел.
Если Windows определяет, что все работает нормально, она предложит вам не сканировать диск. Чтобы запустить CHKDSK в любом случае, выберите Сканирование диска.
Сканирование может занять от нескольких минут до получаса, в зависимости от размера и состояния вашего диска. После завершения CHKDSK либо сообщит вам, что ошибок не обнаружено, либо, если обнаружит их, предложит исправить их.
2. Запустите CHKDSK из командной строки.
Для большего контроля над процессом проверки диска вам следует запустить CHKDSK из командной строки с повышенными привилегиями.
Тип cmd в поле поиска Windows, затем щелкните правой кнопкой мыши Командная строка вверху результатов и выберите Запустить от имени администратора.
В окне командной строки введите chkdsk затем пробел и имя диска, который нужно проверить. Например, chkdsk c: для сканирования диска C :.
Нажмите Enter для поиска ошибок в режиме только для чтения, что означает, что никаких изменений не будет. Чтобы внести изменения, вы можете использовать параметры с командой CHKDSK. Вот два, которые вы можете использовать для устранения проблем.
-
Чтобы программа CHKDSK исправила найденные проблемы, введите chkdsk / fc: (для вашего диска C:).
-
Чтобы проверить наличие сбойных секторов и ошибок, введите chkdsk / rc:.
Если вы не можете выполнить эти команды из-за того, что «том используется другим процессом», командная строка предложит запланировать сканирование при перезагрузке компьютера.
Помимо этих сканирований, в Windows 10 есть много других полезных функций CHKDSK, которые стоит изучить.
7 изящных функций CHKDSK для использования в Windows 10
CHKDSK («проверить диск») — это средство диагностики Windows, которое сканирует тома дисков с данными, проверяет их целостность и при необходимости исправляет ошибки. Здесь мы выделяем улучшенные функции CHKDSK, которые вы можете найти в Windows 8 и 10.
Дополнительная информация о системных файлах
Атрибут системного файла не может быть включен и выключен так же легко, как и другие атрибуты файлов, такие как архивные файлы и сжатые файлы. Вместо этого следует использовать команду attrib.
Системный атрибут, как и любой другой атрибут файла, можно настроить вручную в любом выбранном вами файле или папке. Это не означает, однако, что данные внезапно приобретают важную роль в общей функции операционной системы.
Другими словами, если, например, вы сохраняете файл изображения на свой компьютер, а затем включаете системный атрибут для этого файла, ваш компьютер не будет разбиваться после удаления этого файла. Это никогда не было фактический системный файл, по крайней мере, не в том смысле, что он является неотъемлемой частью операционной системы.
При удалении системных файлов (которые, как мы надеемся, вы уже понимаете, вы никогда не должны делать этого), Windows потребует подтверждения, что вы действительно хотите его удалить. Это справедливо для реальных системных файлов из Windows, а также для файлов, для которых вы вручную переключили системный атрибут.
Пока мы в теме … вы обычно не можете удалить системный файл, который активно используется Windows. Этот тип файла считается заблокированным файлом и никак не может быть изменен.
В Windows часто хранятся несколько версий системных файлов. Некоторые из них используются в качестве резервных копий, в то время как другие могут быть старыми, предыдущими версиями.
Возможно, компьютер заразился вирусом, который изменяет атрибут файла ваших обычных данных (не системных файлов) на те, у которых есть скрытый или системный атрибут. Если это произойдет, можно отключить систему или скрытый атрибут, чтобы восстановить видимость и использовать файлы в обычном режиме.
System File Checker (SFC) — это инструмент, включенный в Windows, который может восстанавливать поврежденные системные файлы. С помощью этого инструмента для замены системного файла, который был поврежден или отсутствует, часто восстанавливается компьютер в рабочий режим.
Функционал команды CHKDSK
Существуют две основные формы активации данной утилиты, позволяющие вам запустить chkdsk:
- Активация стандартным способом. Жмём на «Мой компьютер», выбираем нужный диск для проверки, наводим на него курсор, и кликаем правую клавишу мыши. В появившемся меню выбираем «Свойства», переходим на вкладку «Сервис» и жмём на «Выполнить проверку» вверху.
 Нажмите на «Выполнить проверку» для доступа к функционалу CHKDSK
Нажмите на «Выполнить проверку» для доступа к функционалу CHKDSK
В появившемся окошке установите галочки рядом с имеющимися двумя параметрами, а затем нажмите на «Ок».
 Установите требуемые галочки и нажмите на «Ок»
Установите требуемые галочки и нажмите на «Ок»
- Если диск не системный, тогда проверка будет проведена незамедлительно, если же диск системный – тогда компьютер внесёт в своё расписание проверку данного диска, и при последующей перезагрузке ваш диск будет проверен функционалом CHKDSK;
- Активация с помощью командной строки. Запустите командную строку от имени администратора, в ней введите:
CHKDSK (имя тома) /(флаг)
Например, часто используемой формой активации CHKDKS является команда:
CHKDSK C: /F /R
где С: — имя тома, /F и /R — используемые флаги.
Приведённая мной команда запускает CHKDSK, предписывая последнему выполнить проверку диска С на наличие повреждённых секторов, и восстановить имеющиеся на них данные (флаг /F обязывает CHKDSK исправлять ошибки на диске, флаг /R обязывает CHDSK искать на диске повреждённые сектора, и попытаться восстановить данные на них).
 Команда CHKDSK /F /R применяется для проверки и исправления ошибок на диске
Команда CHKDSK /F /R применяется для проверки и исправления ошибок на диске
Другие флаги (команды) CHKDSK таковы:
- /V – во время проверки файловой системы FAT/FAT32 показывает путь к файлам на диске и их имена;
- /X – предварительное отключение тома (требуется обязательное задействование флага /F);
- /I – отключает тщательную проверку индексов. Используется только в файловой системе NTFS, позволяет ускорить проверку диска;
- /C — отключает проверку циклов внутри папок. Используется только в NTFS, также позволяет ускорить проверку;
- /L:(размер в килобайтах) – изменение размера файла журнала до указанной величины (только NTFS);
- /B – повторная проверка повреждённых кластеров диска (только NTFS, требует обязательного наличия ключа /R)
Если же вы просто введёте в командной строке команду «CHKDSK» (без кавычек), то утилита «CHKDSK /F /R для устранения повреждений файловой системы» просканирует ваш диск на наличие ошибок в режиме «просто чтение» (read only), никак не исправляя их.
Advapi32.dll
Этот файл DLL является еще одним основным компонентом операционной системы Windows. Его название расшифровывается как Advanced Application Programming Interface или Advanced API. Он обрабатывает системные вызовы безопасности и вызовы системного реестра.
Эта DLL-библиотека управляет запуском и закрытием Windows, управляет реестром Windows, обрабатывает учетные записи пользователей и их безопасность, а также управляет службами Windows.
Хотя этот файл не требуется для правильной загрузки Windows, он необходим для правильной работы большинства приложений и оборудования. Если этот системный файл Windows будет удален или поврежден, любые вызовы API приложения для доступа к системному реестру или безопасности потерпят неудачу, и вы увидите несколько сообщений об ошибках.
Что такое образ системы?
Образ системы сильно отличается от диска восстановления, поскольку он создает копию всего раздела жесткого диска (большого файла). Образ системы часто используется для создания резервных копий основных разделов или при установке операционных систем Windows. Это связано с тем, что он содержит пользовательские данные, программные файлы, записи реестра, все другие файлы и папки, связанные с операционной системой.
В обычном смысле файл образа системы больше, чем диск восстановления (поскольку все пользовательские данные, а также сторонние приложения и программы, установленные на компьютере, создаются в резервной копии). Используя этот файл, вы можете легко получить доступ к определенному файлу и папке оттуда, не выполняя весь процесс восстановления.
Этот вариант предпочтительнее, если вам нужно восстановить удаленный файл или приложение. С другой стороны, он удалит из процесса другие диски, присутствующие в компьютере. Вот почему Microsoft объединила в систему различные варианты резервного копирования, чтобы пользователи могли использовать их по запросу.
Ознакомьтесь со статьей: Как создать резервную копию и восстановить Windows 10 из образа системы, чтобы узнать, как использовать этот полезный инструмент.
Как исправить системные ошибки в Windows 10? Восстановление при загрузке Windows
Данный способ поможет вам решить как проблему с поврежденным системным файлом, так и проблему низкой скорости загрузки Windows. Тем не менее, она не поможет решить вопрос, как исправить системные ошибки в Windows 10 в случае, если снижение производительности вызвано не системными ошибками.
1. Откройте меню Пуск.
2. Нажмите кнопку Перезагрузка с зажатой кнопкой Shift.

3. Появится синий экран меню восстановления. Нажмите на кнопку Диагностика и далее откройте Дополнительные параметры.

4. Теперь выберите параметр Восстановление при загрузке.
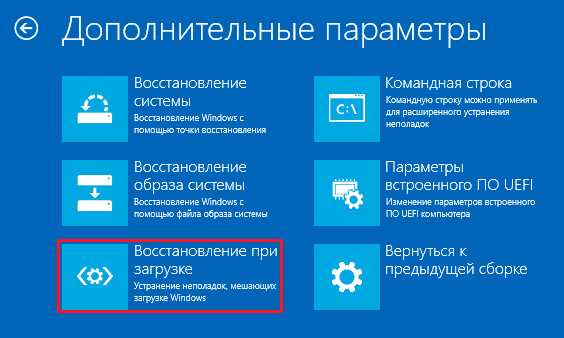
Процесс восстановления «десятки» может занять некоторое время. Если же результат восстановительных работ сообщает о том, что не смог решить проблему, возможно Windows и не была повреждена.
Динамические переменные среды
В отличие от обычных переменных, динамические переменные среды предоставляются CMD, а не системой. Вы не можете изменять значения этих переменных, и они расширяются до различных дискретных значений при запросе. Мы обычно используем эти переменные для пакетной обработки, и они не хранятся в среде. Даже команда «SET» не покажет эти переменные. Некоторые из динамических переменных среды:
Некоторые из динамических переменных среды:
- %CD%: ввод этой команды даст вам текущий каталог, в котором вы работаете.
- %DATE%: эта переменная будет отображать текущую дату в соответствии с настройками формата даты.
- %TIME%: аналогично, оно показывает текущее время в соответствии с настройками формата времени.
- %RANDOM%: эта переменная печатает случайное число .
- %ERRORLEVEL%: определяет уровень ошибки, установленный последней выполняемой командой.
- %CMDEXTVERSION%: эта переменная распространяется на версию расширений командной строки.
Это было в значительной степени о системных и пользовательских переменных среды в Windows. Windows имеет гораздо больше переменных — не забудьте проверить их с помощью команды «SET».
Восстановление поврежденных файлов в ручном режиме
Данный способ применяется при невозможности восстановления поврежденных файлов SFC, но для его использования вам в любом случае понадобится точно такая же операционная система, установленная на другом компьютере или виртуальной машине либо резервная копия. Чтобы определить, какие именно файлы нужно восстановить, выполните в командной строке команду:
findstr /c: «» %windir%/logs/cbs/cbs.log >»D:/sfc.log»
Информация о повреждённых файлах будут сохранена в лог-файл, в нашем случае это sfc.log на диск D. Содержимое файла может быть достаточно объёмным, ищите в нем блоки с ключевой фразой «Cannot repair» (не удалось восстановить) с соответствующими датой и временем сканирования.
На приложенном скриншоте видно, что SFC не смогла восстановить файл Asseccbility.dll. В этом же логе должен быть указан путь к неисправимому файлу. Скопируйте оригинальный файл с другого компьютера и замените им вручную повреждённый. На данном этапе нередко приходится сталкиваться с проблемами, так как файл может оказаться либо используемым системными процессами, либо пользователь не будет иметь на него права.
Для получения прав и замены таких файлов можно использовать штатные консольные утилиты Takeown с параметром /f и icacls с параметром /grant administrators:f, но есть более простой и универсальный способ – воспользоваться любым «живым диском» со встроенный файловым менеджером, например, Dr.Web LiveDisk. Если компьютер загружается, всё ещё проще, достаточно скопировать оригинальные файлы в любую удобную вам папку на его жёстком диске.
Отредактировать загрузочный образ ISO того же Dr.Web LiveDisk можно в программе UltraISO, создав в нём папку и скопировав в него windows-файлы.
Теперь рассмотрим, как восстановить системные файлы Windows 7/10 с помощью такого диска. Загрузившись с носителя, найдите свою папку с файлами (в Dr.Web LiveDisk точкой монтирования служит /cdrom), скопируйте оригинальные файлы в буфер, перейдите в целевой каталог папки win и замените ими повреждённые.
Если оригинальные файлы лежат на диске Windows, ищите их в расположении win, в том разделе, в который вы их поместили. Данный способ удобен тем, что снимает все ограничения файловой системы Windows, позволяя получать к ней монопольный доступ.
Где хранятся системные файлы?
Большинство компьютеров Windows по умолчанию не отображают системные файлы в обычном поиске файлов или в представлениях папок. Это хорошая вещь. Есть очень немного веских причин, позволяющих каким-либо образом возиться с системными файлами.
Системные файлы существуют в основном в папке Windows, но могут быть найдены и в любых других местах, например Файл программы s.
Корневая папка диска Windows установлена (обычно С диск) имеет ряд общих системных файлов и папок, например hiberfil.sys, swapfile.sys, восстановление системы , а также Информация об объеме системы .
Системные файлы существуют и в других операционных системах, отличных от Windows, например, на компьютерах с Mac OS или Linux.


































