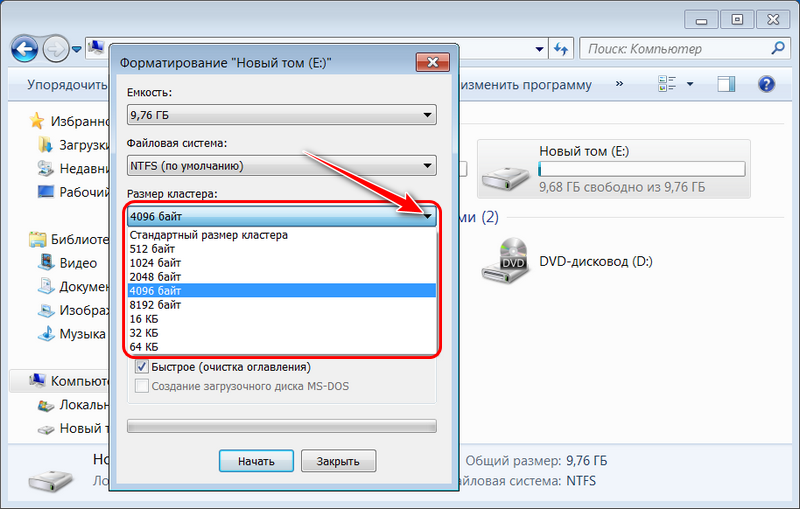Как изменить размер раздела в Windows, используя Управление дисками
Первое, что вы должны сделать, это открыть инструмент управления дисками. В Windows 10 введите слова «управление дисками» в поле поиска на панели задач, в Windows 7 введите их в поле поиска в меню «Пуск», а в Windows 8.1 напишите их непосредственно на начальном экране. Затем в любой из этих операционных систем нажмите или нажмите «Создать и отформатировать разделы жесткого диска».
В окне «Управление дисками» найдите раздел, размер которого вы хотите изменить, и щелкните правой кнопкой мыши или нажмите и удерживайте его
Обратите внимание, что вы можете сделать это как в списке томов из верхней области, так и в графическом представлении дисков и разделов снизу
Чтобы изменить размер выбранного раздела, в контекстном меню, которое открывается:
- Нажмите или нажмите «Расширить объем», если вы хотите увеличить размер раздела, или
- Нажмите или нажмите «Уменьшить громкость», если вы хотите уменьшить размер раздела.
Обратите внимание, что если рядом с разделом нет свободного нераспределенного пространства, его нельзя увеличить. В этом случае опция «Расширить объем» будет выделена серым цветом. Точно так же, если раздел, который вы хотите сжать, полон данных, вы не можете уменьшить его, так как на нем не осталось места для удаления
В этом случае опция «Уменьшить объем» будет выделена серым цветом
Точно так же, если раздел, который вы хотите сжать, полон данных, вы не можете уменьшить его, так как на нем не осталось места для удаления. В этом случае опция «Уменьшить объем» будет выделена серым цветом.
Если вы хотите увеличить размер раздела, а рядом с ним есть свободное место, после того как вы нажмете опцию «Расширить том», «Управление дисками» откроет «Мастер расширения тома». В нем нажмите или нажмите Далее.
Далее вы можете увидеть, сколько места вы можете добавить в раздел. Количество, которое вы можете добавить, зависит от того, сколько свободного места доступно рядом с разделом. По умолчанию мастер выделяет все свободное пространство, которое он может использовать, что вы можете увидеть в списке Выбранные.
Если вы хотите добавить меньше места в раздел, вы можете указать его в поле «Выберите объем пространства в МБ» в нижней части окна. Как только вы приняли решение, нажмите «Далее», чтобы продолжить.
Наконец, «Мастер расширения тома» показывает сводку настроек, которые вы сделали. Если вы удовлетворены ими и хотите продолжить, нажмите кнопку Готово.
Мастер закроется, и вы увидите, что раздел расширен, снова в окне « Управление дисками». В зависимости от скорости вашего диска, этот процесс может занять секунду или несколько минут.
Что если вы хотите сделать раздел меньше, чем он есть в настоящее время? В этом случае в контекстном меню вы выбрали «Уменьшить громкость». Это действие вызывает открытие диалогового окна, которое называется «Shrink X:», где X — буква этого раздела.
В первых двух полях этого диалогового окна инструмент «Управление дисками» сообщает вам размер раздела прямо сейчас и сколько места вы можете извлечь из него. Это значение отображается в поле «Размер доступного уменьшенного пространства в МБ» и рассчитывается Windows на основе количества свободного места на разделе и расположения любых неподвижных файлов, найденных в этом разделе.
Единственное редактируемое поле называется «Введите объем пространства, которое нужно сжать в МБ», и именно здесь вы должны ввести пространство, которое вы хотите извлечь из раздела. Введенное вами значение не может быть больше значения, указанного в поле «Размер доступного пространства сжатия в МБ». В четвертом поле, последнем, Disk Management автоматически рассчитывает размер раздела после его сокращения.
После того, как вы определились и определились с количеством места, которое вы хотите занять от раздела, нажмите на кнопку Сокращение.
Подождите несколько секунд, чтобы раздел был сокращен Windows. Затем вы можете увидеть его новый размер в инструменте управления дисками.
Место, которое вы взяли из раздела, теперь должно быть доступно рядом с ним, помечено как нераспределенное. Если вы хотите, вы можете использовать это пространство для создания новых разделов .
Тонкости форматирования в Windows — файловые системы и кластеры
При форматировании диска или флешки Windows предлагает определиться с двумя параметрами — типом файловой системы и размером кластера. Проблем с выбором файловой системы у пользователей Windows обычно не возникает.
Если форматирование выполняется средствами операционной системы, то, скорее всего, на выбор будет предложено либо NTFS, либо FAT32.
Используя сторонние программы для работы с дисками, можно отформатировать носитель в других файловых системах.
Что такое файловая система
Чтобы не забивать вам головы сложной терминологией, прибегнем к простому сравнительному методу. Файловую систему можно сравнить с обычной школьной тетрадкой. Есть тетради в клеточку, в прямую и косую линейку, но во всех в них можно писать и рисовать.
Точно так же обстоит дело и с файловыми системами. А ещё их можно сравнить с таблицами, отличающимися друг от друга размерами и расположением ячеек. Попросту говоря, файловая система — это разметка диска, способ организации данных (каталогов и файлов).
Всего файловых систем около 50, но наиболее употребительными из них являются NTFS, exFAT, FAT32, ext3, ext4, ReiserFs, HFS Plus, UDF и ISO 9660.
• NTFS — классический тип файловой системы, используемой в операционной системе Windows. Как правило, выбирается он ОС автоматически.
• FAT32 также используется в Windows, но всё реже и реже. В отличие от NTFS, тома с FAT32 не могут хранить файлы, размер которых превышает 4 Гб, а кроме того, FAT32 не поддерживает настройку прав доступа к файлам и каталогам. Область применения FAT32 сегодня — карты памяти и прочие съёмные носители небольшого объёма.
• exFAT — расширенная FAT или иначе FAT64. Разработана Microsoft как альтернатива NTFS. Используется она в основном на flesh-накопителях большого объёма. exFAT отличается поддержкой настройки прав доступа, более высокими лимитами на размер файлов и кластеров.
• Файловые системы ext3, ext4 и ReiserFs используются в операционных системах Linux, для коих и были специально разработаны.
• HFS Plus используется в Mac OS, а UDF и ISO 9660 — в оптических носителях.
Что такое кластер
В Windows файловая система тесно связана с понятием кластера. На нём мы остановимся немного подробней. Что такое кластер, лучше всего продемонстрировать на примере сравнения файловой системы с таблицей. На этом изображении жёсткий диск представлен в виде круговой таблицы, разделённой на ячейки, именуемые секторами дорожки.
Одна или несколько таких ячеек, будучи объединёнными в группу, называются кластерами. В зависимости от типа файловой системы размер кластера может иметь разный размер. В NTFS он составляет от 512 до 64 Кб, в FAT32 — от 1024 байт до 32 Кб, в «продвинутой» системе FAT — exFAT размер кластера может достигать внушительных 32768 Кб.
И хотя самым маленьким элементом структуры разметки диска является сектор дорожки, минимальный объём пользовательской информации может быть записан именно в кластер. При этом кластер не может содержать части разных файлов. Либо он свободен, либо занят.
Представьте, что у вас есть файл размером 41 килобайт, который предстоит записать на диск, разбитый на кластеры в 4 Кб. В процессе записи файл будет распределён между 11 кластерами, причём 10 из них заполнятся полностью, а 1 — только на четверть. Тем не менее, этот кластер будет считаться заполненным.
Заполненным он будет считаться даже в том случае, если размер записанного в него файла составит всего 1 байт.
Вот мы и подошли к ответу на столь часто задаваемый вопрос — какой размер кластера нужно выбирать при форматировании диска или флешки.
Если диск будет использоваться для хранения небольших файлов, выбирайте наименьший размер кластера (от 4 Кб и меньше). При этом данные будут записываться более «плотно», что позволит вам сэкономить больше дискового пространства. Ежели на диске вы собираетесь хранить объёмные файлы, например, фильмы, то в таком случае размер кластера при форматировании имеет смысл выставить от 32 Кб и более.
При форматировании флешек и карт памяти небольшого объёма (до 16 Гб) лучше выставлять средний размер кластера от 4 до 8 Кб независимо от типа хранящихся на них данных. При выборе размера кластера также следует учитывать другой немаловажный аспект — скорость чтения/записи. Чем крупнее кластеры, тем выше скорость чтения/записи с носителя.
Объясняется это тем, что считывающей головке, собирающей файл по кусочкам, приходится делать меньше движений. Конечно, этот подход не очень экономный, зато ваши файлы будут записываться на порядок быстрее. Что для вас важнее: скорость или экономия места на диске — выбирать вам.
Впрочем, если вы сомневаетесь в правильности своего выбора, выбирайте золотую середину, оставляя всё по умолчанию.
От чего зависит скорость записи и чтения
Различия в конструкции
В случае компьютерных дисков – HDD и SSD – скорость записи и чтения зависит, в первую очередь, от их типа. HDD-носители более механические, это может в некоторых случаях замедлить процесс чтения и записи. SSD не имеют движущихся механических частей, благодаря чему запись и считывание происходит быстрее, независимо от расположения файла на диске.
RPM
Для дисков HDD большое влияние на скорость действия имеет скорость вращения (об/мин), т.е. количество оборотов пластины диска за минуту. Чем оно больше, тем быстрее жесткий диск реагирует на команды.
Лучше всего выбрать модель, которая имеет скорость вращения шпинделя 7200 об/мин. Большее значение имеет смысл в случае диска, который будет использоваться для хранения операционной системы и программ.
Емкость диска
Конечно, всегда важным остаётся вопрос о емкости диске и количестве свободного места – быстрее будет работать жесткий диск, на котором осталось не менее 10% свободного места (т.е. в случае диска 1 ТБ должно быть ок. 100 ГБ), чем заполненный «под упор».
Очень большое значение имеет размер кэш-памяти, которая ускоряет доступ к данным. Чем её больше, тем лучше. В данный момент на рынке вы найдете как модели, которые имеют 128 или 256 МБ кэш-памяти.
Стандарт SATA
Большое значение имеет также интерфейс. В старых компьютерах это был интерфейс ATA (англ. Advanced Technology Attachment, известный также как IDE – Integrated Drive Electronics), который со временем был вытеснен более поздней версии SATA (Serial ATA).
В данный момент материнские платы компьютеров оснащаются интерфейсом SATA III, который может работать со скоростью до 6 Гбит/с и обеспечивает пропускную способность 600 МБ/сек.
SATA III обратно совместим с SATA II – это означает, что диск SATA III будет работать через интерфейс SATA II материнской платы в компьютере, но будет делать это заметно медленнее, в соответствии со стандартом SATA II. С совместимостью SATA III и SATA I бывает по-разному, но, как правило, всё должно работать.
В случае выбора HDD стоит руководствоваться тем, какой интерфейс у вас на материнской плате компьютера и выбрать диск в таком же стандарте, благодаря чему, Вы будете использовать все возможности компьютера.
Если вы ищете диск SSD в стандарте SATA, даже к старой материнской плате в стандарте SATA II можно подключить диск SSD SATA III – он лучше использует свои возможности даже в этом случае, хотя и не так быстро, из-за ограничения скорости на материнской плате. Однако, будет работать значительно лучше и быстрее, чем HDD с тем же интерфейсом.
Протокол обмена данных
Еще одним важным вопросом является используемый протокол. В случае SSD это может быть AHCI или NVMe.
Протокол AHCI был создан для жестких дисков HDD, в то время, когда ещё никто не ждал появления более быстрых носителей. Возникшие позже SSD-накопители имели огромный потенциал в плане потока данных, однако, он сильно ограничивался устаревшим протоколом.
Для новых быстрых жестких дисков был создан новый протокол NVMe. Его возможности показывает приведенная ниже таблица:
Как узнать тип файловой системы на диске?
Файловая система указана в свойствах диска. Зайдите в Мой компьютер (Computer), кликните правой кнопкой мыши на нужном диске и далее в контекстном меню выберите Свойства (Properties). Во вкладке Общие (General) в строке Файловая система (File system) вы увидите тип файловой системы.
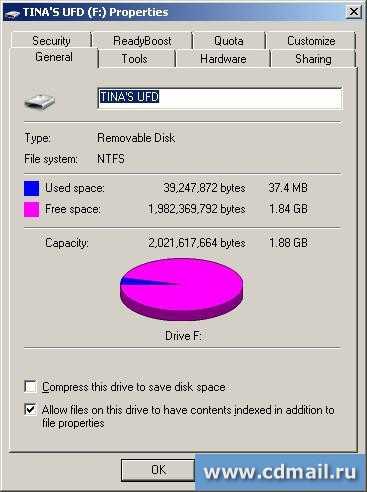
Чтобы узнать размер кластера у диска с файловой системой NTFS, используйте комбинацию клавиш + , откроется окно Запуск программы (Run). Удостоверьтесь в том, что вы зашли в систему как пользователь с административными правами. В окне Запуск программы в текстовом поле напечатайте cmd и нажмите OK. Далее введите команду > fsutil fsinfo ntfsinfo и нажмите Enter.

В Windows XP и Windows 7 вы также можете просматривать и изменять размер кластера, используя приложения сторонних разработчиков, например, .
Какую файловую системы вы предпочитаете использовать на дисках и почему? Сталкивались ли вы с проблемами при использовании файловой системы NTFS, и как решали эти проблемы?
(жесткий диск или флеш-накопитель) представляет собой не целый кусок, а систему ячеек памяти, которые называются кластерами. Каждому из них присвоен уникальный порядковый номер. Иначе говоря, вся память разбита на блоки.
Теперь давайте посмотрим, что же такое размер кластера. Все просто, это определенный размер одной ячейки памяти диска. С помощью современных инструментов вы можете задать абсолютно любое значение. Устанавливается размер кластера при форматировании. Он может быть минимум пятьсот двенадцать байт и выше. Это уже будет зависеть от ваших целей.
Теперь разберемся, для чего устанавливается этот размер кластера. Делается это для правильного хранения вашей информации на том или ином носителе. Также это влияет на оптимизацию работы устройства. Исходить нужно всегда из того, для чего будет использоваться устройство. Как уже говорилось раньше, размер кластера определяется во время форматирования накопителя информации. Первой дала возможность пользователям делать это самостоятельно операционная система Windows XP.

Перед началом этого процесса вы должны выбрать тип файловой системы. Для съемных накопителей лучше всегда ставить FAT 32. Делается это для того, чтобы они воспринимались любыми устройствами. Также стоит оставлять стандартным размер кластера. NTFS больше подойдет для жестких дисков. Правда в этом случае ваше устройство будет недоступно в таких операционных системах, как Windows 98 и ей подобных.
После того как вы определитесь с файловой системой, нужно задать размер кластера. Если этого не сделать, система установит стандартный размер, который будет равен четырем килобайтам. Что следует учитывать при выборе размера? Чем меньше будет кластер, тем больше данных вы сможете поместить на свой носитель. Например, если сделать объем кластера достаточно большим, то файл, имеющий меньший объем, все равно займет весь кластер. Правда, в этом случае значительно увеличится всех данных с диска. Если же вы установите размер, который будет равен одному килобайту, тогда файлы аналогичных размеров будут занимать только эту ячейку и не более. Также это даст преимущество в тех случаях, когда вы вынете флешку без использования В такой ситуации меньше кластеров будут повреждены. Однако значительно уменьшиться скорость чтения информации.

Поэтому вы должны исходить из того, для чего вы будете использовать устройство. Если на одном из разделов вашего жесткого диска вы планируете держать фильмотеку, то его можно отформатировать с максимальными размерами кластеров. Это даст возможность диску намного быстрее обрабатывать и воспроизводить данные, которые на нем записаны. Если это будет системный диск, то его кластеры не должны превышать стандартный размер. Иначе вы потеряете много полезного места, ведь операционные системы содержат в себе очень много файлов небольшого размера. К тому же это приведет к тому, что диск будет затрачивать большое количество времени на обработку данных.
Размер, имеющий значение
Информация файла вносится в эти кластеры, каждый из которых имеет свой адрес. Это облегчает и определяет механизм ее считывания или записи. Важным для дальнейшего понимания процесса является условие, по которому в один кластер могут помещаться только данные одного файла.
Например, мы имеем файл размером 260 Кб и кластеры по 32 Кб. Значит, в 8-и из них будет храниться 32 х 8 = 256 Кб и еще 4 Кб в 9-ом. То есть, в данном случае на диске будет занят объем, соответствующий размеру девяти кластеров 288 Кб, а это уж никак не наши 260 Кб, а на целых 10% больше чем мы предполагали задействовать.
Процент здесь указан просто для иллюстрации того, что не все место диска эффективно используется. Будь у нас файлик поменьше, например 33 Кб (ну, чтоб не помещался в один кластер) это показатель был бы вообще пугающим: 2 кластера по 32 Кб = 64 Кб для хранения 33-ёх.
КПД памяти – чуть более 50%. Этот пример четко показывает, что размер кластера должен быть сопоставим с объемом используемых в системе файлов.
Но это скорее частный редкий случай. Поскольку сейчас используются относительно большие файлы, намного превышающие размер кластеризации. И вот здесь проявляют себя другие факторы:
-
Выше приведенный пример показывает, что в последнем кластере теоретически может быть использован всего 1 Кб, соответственно, чем больше его размер, тем больше остается незадействованной памяти. Данный эффект усиливается с ростом количества файлов. Поэтому вполне логично, что чем меньше размер кластера, тем более эффективно мы сможем использовать носитель информации;
- С другой стороны. Считывая данные, процессор обращается по адресам каждого из кластеров и это занимает определенное время. Чем больше их задействовано – тем больше таких переходов. Серьезно усугубляет ситуацию и тормозит работу компьютера (особенно в HDD) высокий уровень фрагментации, при которой кластеры не собраны в сплошные блоки, а раскиданы в разных местах. С этой позиции большие кластеры предпочтительнее. Поскольку для размещения условного файла среднего объема их потребуется намного меньше.
Определение размера кластера при форматировании
В процессе форматирования винчестера, флэшки или SD-карты, пользователю предлагается выбрать размер кластера при форматировании и тут же определить необходимый тип файловой системы. Узнать размер кластера можно из отчета стандартного дефрагментатора системы Windows.
Кластер по определению считается минимальным необходимым количеством памяти для одного документа. Память дробится на ячейки, в которых потом будут располагаться данные. Важным этапом является определение величины сектора, именно от этого будет зависеть количество ячеек для записи файла. Например, вместительность ячейки — 4096 байт, а записываемый файл весит 300 байт. В таком случае файл займет сектор целиком. Файл весом уже 4000 байт тоже займет весь сектор.
Определение объема сектора
- FAT32 варьируется от 1024 байт до 32 кб;
- размер кластера NTFS (НТФС) от 512 байт до 64 кб;
- FAT всегда составляет 64 кб и не пользуется популярностью у пользователей;
- exFAT с размером кластера колеблется от 512 байт до 32 Мб.
Для правильного определения вместительности ячейки следует заранее определиться, какие данные будут храниться на носителе, каков их тип и объем. Для фотографий, видеозаписей или музыки предпочтительнее выбирать максимальный объем ячейки. Если же диск будут использовать для документов, то рекомендуется остановить свой выбор на небольшом объеме.
Если есть сомнения, какой размер кластера выбрать при форматировании, рекомендуется оставить изначально предложенное значение по умолчанию.
На скорость работы носителя в первую очередь влияет размер кластера. Чем меньше объем, тем больше операций производится системой, и тем ниже скорость записи или удаления данных. Иными словами, скорость работы определяет размер сектора: чем он больше, тем быстрее работает носитель.
Форматирование диска немного отличается от флешки. Если вы форматируете данные на флешке, то систему и размер ячейки лучше оставить как есть.
Повреждение и восстановление кластеров
Из-за перепада напряжения или заводского брака появляются сбойные сектора жесткого диска, поэтому время от времени рекомендуется проверять HDD на наличие поврежденных ячеек, а в случае их обнаружения — восстановить.
Для восстановления битых секторов можно использовать программу Victoria, HDDRegenerator или стандартную утилиту Скандиск. Восстановление кластеров:
- Открываем «Мой компьютер».
- В меню необходимого диска выбираем «Свойства».
- Находим раздел «Сервис» и жмем «Выполнить проверку».
- В появившемся окошке выбираем «Проверять и восстанавливать», после чего нажимаем «Запуск».
Профилактика и уход
Изредка, проводя подобные процедуры, можно существенно повысить срок работы носителя информации:
- следите за дисковым пространством, удаляйте ненужные файлы вручную или с помощью специальных программ;
- выявляйте на ранних стадиях ошибки, вовремя тестируя диск системными утилитами;
- разбивайте винчестер на несколько разделов;
- не забывайте делать резервное копирование важных файлов.
Рекомендуется также следить за температурным контролем и вибрацией как встроенного диска, так и съемного.
Избегайте механических повреждений и не пренебрегайте дефрагментацией время от времени.
Что такое файловая система и какие проблемы с ней могут быть связаны
Файловая система — это способ организации данных на носителей. Как правило, каждая операционная система использует свою файловую систему, но может использовать и несколько. Учитывая то, что на жесткие диски могут быть записаны только двоичные данные, файловая система представляет собой ключевой компонент, который обеспечивает перевод из физической записи в файлы, которые могут быть прочтены ОС. Таким образом, при форматировании накопителя определенным образом и с определенной файловой системой, вы решаете, какие устройства (так как даже ваша магнитола имеет своеобразную ОС) смогут понять, что именно записано на флешке, жестком диске или другом накопителе.
Много устройств и файловых систем
Помимо общеизвестных FAT32 и NTFS, а также несколько менее знакомых рядовому пользователю HFS+, EXT и других файловых систем, существуют еще десятки различных ФС, созданных для различных устройств определенного назначения. На сегодняшний день, когда большинство людей имеют дома более одного компьютера и других цифровых устройств, на которых могут использоваться операционные системы Windows, Linux, Mac OS X, Android и другие, вопрос о том, как отформатировать флешку или иной переносной диск так, чтобы он читался во всех этих устройствах, является достаточно актуальным. И с этим возникают проблемы.
Твердотельные диски в Linux

В Linux fstrim предоставляет эту функциональность, готовя диск для записи новых данных и продлевая срок службы накопителя в долгосрочной перспективе. Поскольку обрезанные SSD не являются автоматическими в дистрибутивах Linux, необходимо, чтобы они были включены, иначе производительность его со временем ухудшится.
Чтобы запустить fstrim на диске, сам диск, а также файловая система, расположенная поверх него, должны поддерживать TRIM. Включение его выполняют во время процесса установки файловой системы. Например, чтобы установить устройство /dev/sda2 в /mnt с включенной командой, нужно прописать:
Включение и выключение процесса TRIM выполняется просто. Обрезка диска также может выполняться вручную в командной строке или в задании cron. В качестве суперпользователя, используя «su» или «sudo», запускают fstrim/-v, чтобы выполнить ручную обрезку. Можно также выполнить настройку задания cron, чтобы регулярно выполнять эту команду, когда компьютер не используется.
Поддержка аппаратного обеспечения зависит от типа используемого интерфейса: PCI, ATA, SCSI или SD/MMC. Рекомендуется тщательно ознакомиться с документацией Linux, чтобы узнать больше о том, как конкретный дистрибутив может работать с TRIM
Вики Debian предлагает некоторые основные меры предосторожности для использования SSD:
- использовать ядро Linux 3.2 или более позднюю версию;
- применять последнюю версию прошивки;
- использовать файловую систему EXT4;
- иметь достаточно DRAM, который должен работать без подкачки при нормальных нагрузках.