Форматирование флешки через cmd
Всем хорошо известно, что форматирование флеш-накопителей (флешек) можно совершать из-под Windows. Казалось бы, зачем при наличии такого удобного инструмента использовать командную строку (cmd)? Однако опыт показывает, что активные вирусы, поврежденные флешки, сбои в работе ОС не всегда дают возможность произвести форматирование при помощи стандартных инструментов.
В этих случаях также часто грешат на исправность USB–портов или отдельных их контактов, ведь система просит проверить правильность подключения накопителя, удостовериться, не защищен ли диск от записи (а как хорошо известно, у флешек защита от записи на аппаратном уровне отсутствует). При этом всем флеш-накопитель системой может распознаваться.
Этап 1: Запуск cmd с правами администратора
Для работы с cmd могут потребоваться права администратора. Если вы находитесь в учетной записи пользователя Windows, то недостаточным будет просто открыть командную строку.
- Для этого нужно щелкнуть правой кнопкой мыши по ярлыку командной строки и выбрать
«Запуск от имени администратора».
После этого в заголовке cmd вы увидите слово «Администратор».
Этап 2: Форматируем через командную строку
Командная строка игнорирует все предупреждения графической оболочки, не требует помощи сторонних программ; действует напрямую при помощи процедур и команд дисковой операционной системы.
- Для того чтобы отформатировать накопитель через cmd, нам понадобится команда
«format А:» (если система распознает флешку как диск (А:). Чтобы узнать, какой буквой система распознает вашу флешку, достаточно зайти в «Мой компьютер». В нашем случае ОС Windows видит флешку как «Съемный диск Е».
Запускаем от имени администратора командную строку и прописываем следующую команду:
Такая усовершенствованная команда дает возможность системе:
- отформатировать накопитель, имеющий букву (Е:);
- использовать файловую систему NTFS;
- провести быстрое форматирование. «/Q» означает, что процедура будет быстрой. Если нужно полное, просто не используйте эту команду.
После нажатия на «Enter» система попросит вставить диск (Е:). Это нормальная процедура, поскольку cmd еще не знает, установили вы флешку или нет.
Если вы ошибетесь в названии диска, командная строка сразу даст об этом знать.
После того как мы нажимаем «Enter» командная строка выводит текстовые сведения о нашей флешке и типе форматирования.
Нажимаем «Enter». Система структурирует файловую систему (протекает процедура форматирования).
Сбои форматирования в командной строке
Несмотря на то, что процедура форматирования через cmd является наиболее оптимальным способом создавать структуру файловой системы флешки, командная строка не является панацеей от всех проблем. Редко случается, что DOS не может определить количество секторов.
Подобные проблемы указывают на проблемы именно флеш-накопителя. Это вовсе не означает, что флешку сразу после сообщения «Сбой форматирования» следует выбрасывать. Для этого следует восстановить секторы флешки. После процедуры восстановления почти все накопители успешно форматируются и являются пригодными для чтения и записи файлов.
Буква «Е» — номер диска, подкоманда «F» — исправление ошибок, подкоманда «R» означает восстановление поврежденных секторов.
После команды «chkdsk» запускается процедура проверки и коррекции.
В итоге, когда процесс завершится, необходимо повторить попытку форматирования.
Дополнительные команды, помогающие форматировать
Если нужно отформатировать флешку, создавая при этом метку (имя) диска, то следует воспользоваться командой:
Где «MyFlash» — новая, созданная метка.
Результат получается следующий.
Следует также отметить команду «diskpart», которая запускает программу-приложение, управляющее дисковым пространством.В рамках этой утилиты действуют такие команды:
- «list disk» — отображение всего списка дисков;
- «select disk 2» — в данном случае число «2» соответствует выбранному нами накопителю;
- «attributes disk clear readonly» — запуска процесса очистки атрибутов.
- «clean» — запуск процесса очистки накопителя;
- «create partition primary» — создание первичного раздела.
- «format fs=NTFS» — быстрое форматирование накопителя.
- «exit» — выход из программы «diskpart».
Если несмотря на разнообразие команд при помощи командной строки не удалось отформатировать флешку, значит следует обратиться за помощью к программам низкоуровневого форматирования.
Командная строка как инструмент для форматирования флешки
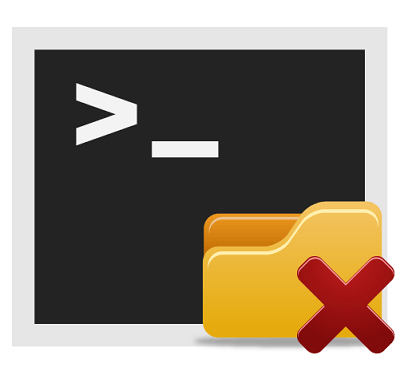
Одним из способов отформатировать флешку является использование командной строки. Обычно к нему прибегают в случае, когда стандартными средствами это сделать невозможно, например, из-за возникающей ошибки. Как происходит форматирование посредством командной строки, мы рассмотрим далее.
Форматирование флешки через командную строку
Мы рассмотрим два подхода:
- через команду «format»;
- через утилиту «diskpart».
Их отличие в том, что ко второму варианту обращаются в более сложных случаях, когда флешка ни в какую не хочет форматироваться.
Способ 1: Команда «format»
Формально Вы проделаете все то же, что и в случае стандартного форматирования, но только средствами командной строки.
Инструкция в данном случае выглядит следующим образом:
- Вызов командной строки можно осуществить через утилиту «Выполнить» («WIN»+«R»), введя команду «cmd».
- Наберите команду format F: , где F – присвоенная вашей флешке буква. Дополнительно можно указать настройки: /FS – файловая система, /Q – быстрое форматирование, /V – имя носителя. В итоге команда должна быть примерно в таком виде: format F: /FS:NTFS /Q /V:FleHka . Нажмите «Ввод».
- Если Вы увидели сообщение с предложением вставить диск, значит, команда введена верно, и можно нажимать «Ввод».
- Следующее сообщение говорит об окончании процедуры.
При возникновении ошибки, можно попытаться проделать то же самое, но в «безопасном режиме» – так никакие лишние процессы не помешают форматированию.
Способ 2: Утилита «diskpart»
Diskpart – специальная утилита для управления дисковым пространством. Ее широкий функционал предусматривает форматирование носителя.
Чтобы воспользоваться данной утилитой, сделайте вот что:

После запуска «cmd», наберите команду diskpart . Нажмите «Enter» на клавиатуре. Теперь вбейте list disk и в появившемся перечне найдите вашу флешку (ориентируйтесь на объем)
Обратите внимание на то, под каким она номером. Введите команду select disk 1 , где 1 – номер флешки
Затем следует очистить атрибуты командой attributes disk clear readonly , очистить флешку командой clean и создать первичный раздел командой create partition primary . Осталось прописать format fs=ntfs quick , где ntfs – тип файловой системы (при необходимости указывается fat32 или другой), quick – режим «быстрого форматирования» (без этого данные полностью удалятся и их невозможно будет восстановить). По завершении процедуры просто закройте окно.
Мы рады, что смогли помочь Вам в решении проблемы. Опишите, что у вас не получилось. Наши специалисты постараются ответить максимально быстро.
Как форматировать флешку с помощью PowerShell
Форматирование флеш-накопителя
Для быстрого форматирования съемного флeш-накопителя вы можете использовать также PowerShell. Это расширяемое средство автоматизации от Microsoft с открытым исходным кодом, состоящее из оболочки с интерфейсом командной строки и сопутствующего языка сценариев.
Чтобы отформатировать USB-накопитель с помощью команд PowerShell, выполните следующие действия.
1. Откройте Пуск и наберите в поисковике PowerShell
2. Щелкните правой кнопкой мыши на верхний результат и выберите параметр «Запуск от имени администратора»
3. Введите следующую команду, чтобы выполнить быстрое форматирование на флеш-диске, и нажмите Enter:
В этой команде обязательно замените «DRIVE-LETTER» правильной буквой, обозначающей диск, который вы хотите отформатировать, и «FILE-SYSTEM» для FAT32, exFAT или NTFS (рекомендуется).
В этом примере выполняется быстрое форматирование диска E:
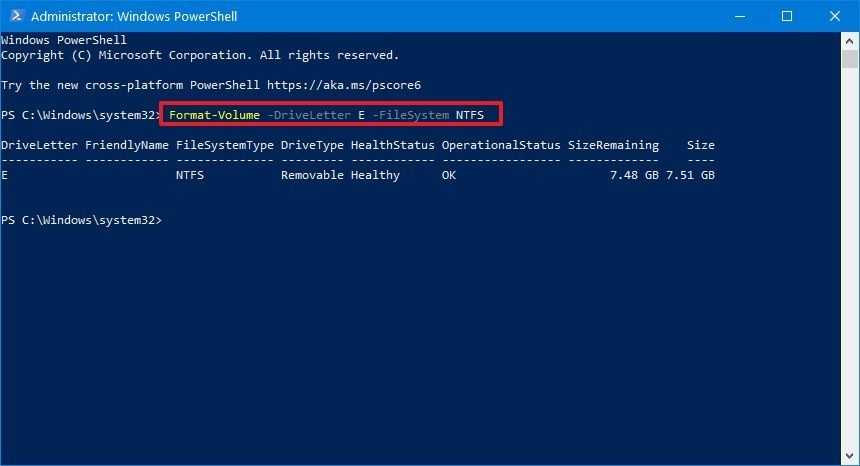
4. Введите следующую команду, чтобы выполнить полный формат на USB-накопителе, и нажмите Enter :
В этом примере выполняется полный формат диска E:
После выполнения этих действий PowerShell отформатирует съемное хранилище с указанными вами настройками.
Очистка и форматирование флеш-накопителя
Чтобы очистить и отформатировать съемный диск с помощью команд PowerShell, выполните следующие действия.
1. Откройте Пуск, найдите PowerShell и выберите параметр «Запуск от имени администратора»
2. Введите следующую команду, чтобы просмотреть флеш-диск, который вы хотите исправить, и нажмите Enter:
3. Введите следующую команду и нажмите Enter:
В команде замените «DISK-NUMBER» на правильный номер, который представляет собой флеш-диск, который вы форматируете.
В этом примере очищается диск № 1:
4. Введите Y, чтобы подтвердить действие, и нажмите Enter
5. Введите следующую команду, чтобы создать новый раздел, и нажмите Enter:
6. В команде замените «DISK-NUMBER» на правильный номер, который обозначает форматируемую флешку.
В этом примере создается новый раздел с использованием всего пространства, доступного на диске № 1:
7. Введите следующую команду, чтобы выполнить быстрое форматирование и отметить диск, и нажмите Enter :
В команде измените «DISK-NUMBER» на правильный номер вашего хранилища, «FILE-SYSTEM» для «NTFS», «FAT32» или «exFAT» и «DRIVE-NAME» на имя, которое вы хотите, чтобы появилось в проводнике.
В этом примере выбирается и форматируется диск № 1 с использованием файловой системы NTFS:
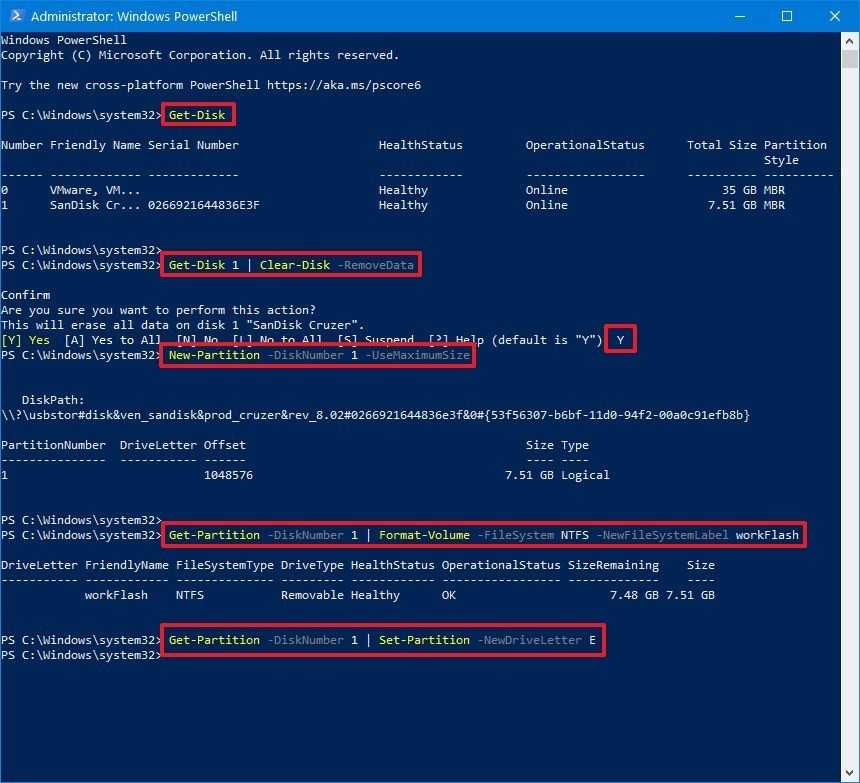
8. Введите следующую команду, чтобы указать новую букву для диска и нажмите Enter :
В команде замените «DISK-NUMBER» на правильный номер вашего съемного хранилища, а «DRIVE-LETTER» на букву, под которым вы хотите, чтобы устройство появилось в проводнике.
В этом примере E устанавливается как буква для диска № 1:
После выполнения этих действий PowerShell удалит любую информацию с флеш-накопителя USB для устранения проблем, включая повреждение данных, защиту от записи и нераспознанные диски. Затем он создаст новый раздел и настроит совместимую файловую систему для хранения файлов с вашего компьютера с Windows 10, macOS или Linux (в зависимости от вашей конфигурации).
Как отформатировать флешку через редактор реестра
Форматирование флешки возможно не только через командную строку, но и редактор реестра, который интуитивно проще предыдущей утилиты:
- На клавиатуре задайте комбинацию клавиш Win + R. Так включается поиск в операционной системе. Это универсальная комбинация, которая работает не только на Windows 10, но и старых версиях.
- В поисковой строке напишите «Regedit».
- Откроется окно, которое разделено на две части. В левой стороне перейдите в раздел «HKEY_LOCAL_MACHINE».
- Дальше проследуйте таким путем: «SYSTEM» → «CurrentControlSet» → «Control».
- В открывшейся папке поищите «StorageDevicePolicies». Если ее по каким-то причинам нет, то не переживайте — создайте сами и войдите туда.
- Теперь внутри папки сделайте параметр типа «QWORD». Задайте ему название «WriteProject». Откройте параметр и найдите поле «Значение», в котором укажите «0». Нажмите «ОК». Если параметр «QWORD» уже есть в реестре, то зайдите в него. Там будет указана единица, поэтому смените ее на ноль.
Программа diskpart. форматирование и создание загрузочной флешки или диска через командную строку
Написал admin. Опубликовано в рубрике Операционные системы
Здравствуйте, уважаемые читатели блога msconfig.ru. Сегодня я хочу рассказать Вам о такой замечательной программе, как Diskpart. Что же в ней такого замечательного? — спросите Вы. А то, что с ее помощью можно легко создать загрузочную флешку (здесь читаем как восстановить данные с флешки после форматирования) или диск, и самое интересное — эта программа доступна любому пользователю Windows через командную строку, другими словами, не требует установки. И пускай Вас не пугает словосочетание «командная строка» — использование ее гораздо удобнее и проще, чем кажется на первый взгляд.
Итак, после того, как мы вставили флешку в USB-разъем, запускаем командную строку. Для этого нажимаем Пуск и в строке поиска пишем cmd, и нажимаем Enter.
В появившейся командной строке пишем diskpart, тем самым запуская программу для управления дисками. Нажимаем Enter.
Далее вводим команду list disk и жмем Enter. Отобразятся все подключенные диски и флеш-накопители.
В списке устройств находим нашу флешку — ее можно распознать по размеру. В моем случае это Диск 6. Поэтому далее пишем команду select disk 6. Если Ваша флешка под цифрой 4, то Вам нужно ввести команду select disk 4. Если под цифрой 2, то select disk 2, соответственно. Нажимаем Enter.
Затем вводим команду clean, которая удалит все файлы с флешки или диска. Нажимаем Enter.
Далее создаем раздел с помощью create partition primary. Нажимаем Enter.
Потом вводим команду select partition 1. Таким образом выбираем указанный раздел и перемещаем на него фокус. Нажимаем Enter.
Затем выполняем команду active. Система помечает раздел как активный. Нажимаем Enter.
Теперь необходимо выполнить форматирование флешки в NTFS. Оно может быть быстрым или полным. Полное форматирование выполняется командой format fs=NTFS. Если не хочется ждать и время поджимает, то делаем быстрое форматирование командой format fs=NTFS QUICK. Нажимаем Enter.
Ждем окончания форматирования.
Сейчас необходимо присвоить флешке букву. Делаем это с помощью команды assign. Жмем Enter.
Флешке автоматически назначается буква, и следом за этим срабатывает автозапуск носителя.
Теперь можно завершать работу программы Diskpart. Вводим команду exit и нажимаем Enter.
Последнее, что нужно сделать — это скопировать файлы дистрибутива операционной системы (ту, для которой мы делали загрузочную флешку) на, собственно, наш флеш-накопитель. После этого наша флешка будет загрузочной, и будет загружаться абсолютно везде, на любом устройстве. С ее помощью, можно будет установить Вашу операционную систему где угодно.
Хочу заметить, что с помощью программы Diskpart можно проводить множество манипуляций как с жесткими дисками (здесь читаем как изменить размер жесткого диска), так и с флеш-накопителями. Рассмотренный сегодня пример — лишь малая часть всех возможностей. Другие команды и примеры работы с этой программе я рассмотрю в следующих статьях.
Подписывайся на канал MyFirstComp на YouTube!
Теги: загрузочная, флешка, форматировать в NTFS
Изменение разделов диска.
Допустим, возникла необходимость разбить существующий на данный момент диск C: на два диска C: и D: без потери данных. Фактически, необходимо освободить часть дискового пространства раздела, которому соответствует диск C: и создать новый раздел в освободившейся области. Порядок действий:
list disk — при необходимости, просмотреть список дисков и выбрать тот, с которым будем работать. Выбранный диск отмечается звездочкой:
list partition — просмотреть список разделов для выбора того, от которого нужно «отнять» дискового пространства. Например:
В данном случае, на диске имеется 3 раздела, два служебных и один, соответствующий диску C: размером 59Gb. При необходимости, уточнить сведения о разделах можно с помощью команды DETAIL PARTITION (после SELECT)
select partition 2 — выбираем раздел, от которого будем отрезать свободное дисковое пространство.
Для сокращения раздела (тома) используется команда SHRINK, подсказку по которой можно получить выполнив:
Для того, чтобы освободить 10000Mb ( приблизительно 10Гб, правильнее в расчетах вместо числа 1000 использовать 1024) из выбранного раздела, выполняем команду:
shrink desired=10000 — освободить 10000Мб.
При выполнении команды отображается объем освободившегося дискового пространства (естественно, не совсем 10Гб):
Теперь можно создать новый раздел, смежный с тем, у которого было отнято дисковое пространство, которое будет занято новым разделом:
create partition primary
Можно посмотреть, как теперь представлен список разделов диска:
Вновь созданный раздел не имеет файловой системы, которую предстоит создать, выполнив команду форматирования. Выбираем раздел :
select partition 4 Выбранный раздел (фокус) отмечается звездочкой в списке. При выполнении команды CREATE фокус автоматически перемещается на созданный раздел. Однако, во избежание неприятностей, стоит взять за правило, выбирать и проверять выбор перед выполнением опасных операций, как например форматирование. Подсказку по использованию команды FORMAT можно получить стандартным HELP FORMAT:
Для быстрого форматирования раздела с использованием метки тома Disk_D и файловой системы NTFS:
format fs=ntfs label=»Disk_D» quick
Ждем завершения операции:
Раздел готов к использованию, и ему можно присвоить букву командой ASSIGN:
assign letter=d — присвоить букву D:
В случае, если указанная буква уже назначена другому разделу, утилита выдаст сообщение об ошибке:
Нужно либо переназначить буквы с учетом нового раздела, либо использовать первую свободную, что делается при помощи команды ASSIGN без параметров:
При успешном присвоении буквы, отображается соответствующее сообщение:
Аналогичным образом решается задача объединения двух смежных разделов в один. Например, созданный в рассмотренном выше случае, диск D: нужно удалить и занимаемое им место присоединить к диску C: . Естественно, команда DISKPART не занимается сохранением пользовательских данных и этим вопросом должен озаботиться сам пользователь, и до того, как будет удален раздел. Для решения задачи нужно удалить раздел 4 (Disk_D в примере выше) и на освободившееся место расширить раздел 2 (Disk_C). Для удаления раздела используется команда DELETE, а для расширения команда EXTEND. Подсказка по использованию может быть получена стандартным образом:
Таким образом, для решения задачи, нужно выполнить последовательность команд:
select partition 4 — выбрать раздел для удаления.
delete partition — удалить выбранный раздел.
Как правило, раздел используется системой и команда удаления может завершиться ошибкой:
delete partition override — удалить выбранный раздел независимо от его использования системой.
После удаления, необходимо переместить фокус на тот раздел, который нужно расширить:
select partition 2 — выбрать раздел 2.
extend — расширить раздел на весь объем смежного свободного пространства.
Нередко случается, что многие современные компьютеры не имеют дисковода. Это нередко вызывает затруднения, в особенности, когда необходимо установить программу с установочного диска. Чаще всего проблема возникает при установке или переустановке операционной системы Windows на такой компьютер. Чтобы избежать таких проблем предлагается создать загрузочный usb-накопитель, который будет выполнять все функции в точности, как и установочный диск.

Для создания загрузочного usb-накопителя или иногда его ещё называют загрузочной флешкой с помощью командной строки «cmd», необходимо выполнить простой алгоритм действий в два этапа. В первом этапе будет задействовано использование стандартной утилиты под названием diskpart.
Что такое файловая система
Файловая система осуществляет управление процессами хранения и доступа к файлам на компьютере. Главное понятие в этой системе называется кластером — определение минимального размера данных на диске.
Так, если «вес» файла — 1 байт, а размер кластера на жестком диске составляет 8 КБ, соответственно файл на винчестере займет один кластер. В том случае, если «вес» файла составит 8,1 КБ, на диске его размер уже будет занимать два кластера, то есть 16 КБ. А теперь представьте, какое количество файлов может содержаться на жестком диске, и вы поймете насколько велико значение кластера и всей файловой системы в процессе хранения информации. Особо в данном случае хочется отметить, что размеры кластера зависят от типа файловой системы.
Кроме того, важным является момент того, как система осуществляет заполнение свободной области на диске. Некачественный алгоритм может привести к тому, что будет происходить фрагментация данных, то есть расстояние между частями одного файла, хранящегося на диске, будет достаточно велико.
Источники
- https://MyComp.su/ustrojstva/formatirovat-fleshku-v-fat32.html
- https://RepairFlash.ru/formatirovanie-fleshki-cherez-komandnuyu-stroku.html
- https://pc-consultant.ru/periferiya-i-oborudovanie/kak-otformatirovat-fleshku-cherez-komandnuju-stroku/
- https://complitra.ru/fleshku-v-fat32-ntfs/
- https://remontka.pro/format-disk-cmd/
- https://www.nur.kz/fakty-i-layfhaki/1715743-kak-otformatirovat-flesku-s-zasitoj/
- https://vellisa.ru/format-flash-drive-command-line
- https://HDDiq.ru/usb-flash-nakopiteli/formatirovanie-fleshki-cherez-komandnuyu-stroku
- https://it-itechno.ru/not-formatted-flash-drive.html
- https://derudo.ru/format_usb.html
Как отформатировать диск в Windows 10
Проводник
Откройте мой компьютер или проводник, и выберите диск, которые необходимо форматировать. Дальше нажмите правой кнопкой мыши на локальном диске, и в контекстном меню выберите пункт Форматировать…
В открывшемся окне форматирования достаточно Восстановить параметры по умолчанию, и выбрав способ форматирования нажать кнопку Начать. Если же Вы не установили отметку на пункт Быстрое (очистка оглавления), тогда процесс форматирования может занять продолжительное время.
После чистой установки операционной системы пользователю нужно добавить Мой компьютер на рабочий стол Windows 10. Так как по умолчанию значок компьютера на рабочем столе отсутствует, и способы по добавлению были несколько изменены.
Управление дисками
- Откройте средство управления дисками выполнив команду diskmgmt.msc в окне Win+R.
- Дальше в контекстном меню нужного диска аналогично выберите Форматировать…
- В открывшемся окошке достаточно установить Быстрое форматирование, и нажать ОК.
Важно! Тип файловой системы и размер кластера лучше оставлять по умолчанию. При необходимости форматирование можно выполнить ещё раз
В сжатии файлов и папок сегодня необходимости нет.
Командная строка
Командная строка действительно является мощным средством для управления компьютеров в руках опытного пользователя. Через командную строку с легкостью можно отформатировать жесткий диск выполнив несколько команд в нужном порядке. Перед выполнением форматирования нужно обязательно запустить командную строку от имени администратора.
- В командной строке запустите утилиту управления дисками выполнив команду: diskpart.
- После чего узнайте номер тома нужного диска для форматирования выполнив команду: list volume.
- Теперь командой выберите диск (мне нужно отформатировать нулевой диск, измените цифру, в соответствии с Вашим диском) выполнив команду: select volume 0.
- Для форматирования диска через командую строку выполняем команду: format fs=ntfs quick.
После завершения форматирования пользователю выведется сообщение о том, что программа DiskPart успешно отформатировала том. В последней команде мы указали тип файловой системы ntfs и команду quick для быстрого форматирования. Тип файловой системы при необходимости можно изменить, а для полного — достаточно удалить команду быстрого форматирования.
Форматирование флешки — как
Начнем с самых простых способов, которые сделать проще всего. Так, с помощью первого способа сделать форматирование флешки в fat32 или в другой формат проще всего.
Через проводник — этот компьютер
1. Нажмите на клавиатуре разом «WIN + E» и в левом столбце переключитесь на «Этот компьютер». В Windows 7 он откроется сразу после нажатия клавиш.
2. Кликните правой кнопкой мыши по съемному накопителю и выберите пункт «Форматировать».
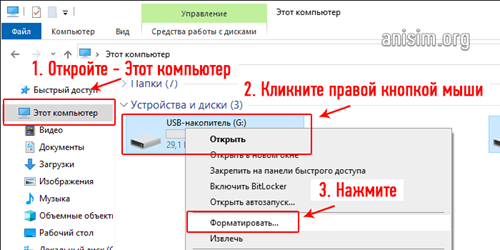 3. Здесь необходимо указать конечную файловую систему и выбрать способ форматирования. Другие параметры трогать без необходимости не нужно. Если сомневаетесь, что же выбрать — можете нажать на восстановление параметров по умолчанию.
3. Здесь необходимо указать конечную файловую систему и выбрать способ форматирования. Другие параметры трогать без необходимости не нужно. Если сомневаетесь, что же выбрать — можете нажать на восстановление параметров по умолчанию.

При быстрой очистке — процесс займет буквально около минуты, если выбрать полную чистку, то длится может и до часа. Чем отличается быстрое форматирование от полного — написано в главе ниже.
Важно! Если флеш устройство или СД карта вообще не читается и компьютер даже не видит их, подробно, как решить эту проблему мы рассмотрели в материале про восстановление флешки
Через управление дисками
1. Нажмите одновременно клавиши «WIN + R», введите команду — diskmgmt.msc и нажмите на ОК, чтобы открыть утилиту управления дисками. В Windows 10 запустить ее еще можно, кликнув правой кнопкой мыши по значку Виндовс в панели задач и открыв соответствующий пункт.
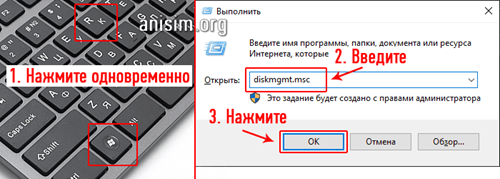
2. В информационной панели найдите ваш диск, щелкните по нему правой кнопкой мыши и далее по «Форматировать». Если выйдет окно с информацией о том, что том активный — соглашайтесь.

3. Здесь укажите название диска — метка тома или удалите его значение, чтобы названия не было. Выберите файловую систему и способ форматирования, затем нажмите на OK.

4. Как идет процесс будет отображаться в нижней части утилиты и, по его завершении, флешка отобразится уже с новым названием и полностью свободная.
Важно! О том, как сделать эту операцию с флеш накопителем, защищенным от записи, написано в материале — как отформатировать флешку защищенную от записи
Через командную строку
Не стоит работать через командную строку, если не уверены в себе и имеете мало познаний в ПК. Вводите букву точно, иначе отформатируете вообще другой диск или карту.
Важно! Чтобы форматировать флешку нужно знать ее букву, посмотреть ее можно в «Этот компьютер» или в «Управление дисками», о том, как зайти в них, написано в первых и вторых главах. 1
Нажмите разом кнопки «WIN + R» и введите команду — cmd — откроется командная строка
1. Нажмите разом кнопки «WIN + R» и введите команду — cmd — откроется командная строка.
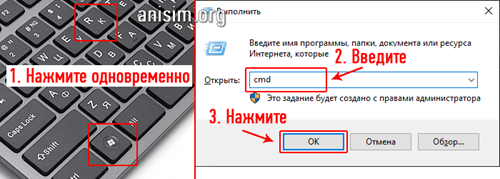
2. Введите команду:
format G: /FS:FAT32 /Q /V:
- format G: — где G, буква флешки вставленной в компьютер или ноутбук.
- /FS:FAT32 — файловая система, если нужно форматировать в NTFS, пишите /FS:NTFS
- /Q — быстрое форматирование, если удалить это значение, то будет полная и долгая чистка
- /V: — метка тома, название накопителя, которое будет отображаться в системе, после двоеточия, если ввести что-то — это будет название

Интересно! Это способ отлично подойдет, если с помощью других вариантов не получается переформатировать в нужный формат. К примеру, в поле выбора системы отображается только ФАТ32, а нужно отформатировать именно в НТФС.
Используем программы
Утилит для форматирования флешек и сд карт есть очень много разных, есть специальные для определенных производителей и те, которые подходят для всех моделей.
HP USB Disk Storage Format Tool
Адрес: HP USB Disk Storage Format Tool
Универсальна утилита, с помощью которой можно быстро и эффективно отформатировать флеш накопитель в нужный формат. Работает очень быстро и исправляет ошибки в работе устройства.
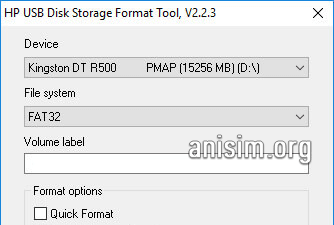
Kingston Format Utility
Адрес: Kingston Format Utility
Предназначена исключительно для флешек и СД карточек компании Кингстон. Работает с ними эффективно, форматирует в различные форматы и исправляет ошибки в работе.
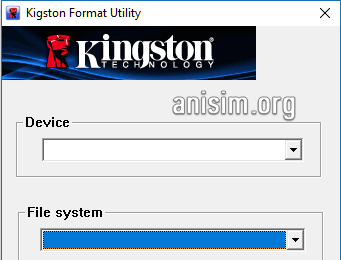
SDFormatter
Адрес: SDFormatter
Предназначена для форматирования карт памяти, поддерживает все модели флеш накопителей и выполняет свою работу качественно. Если необходимо сделать эту операцию с SD картой и нужна для этого хорошая программа — то это отличный вариант.
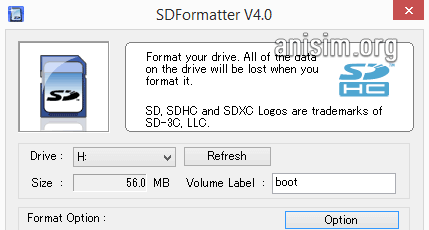


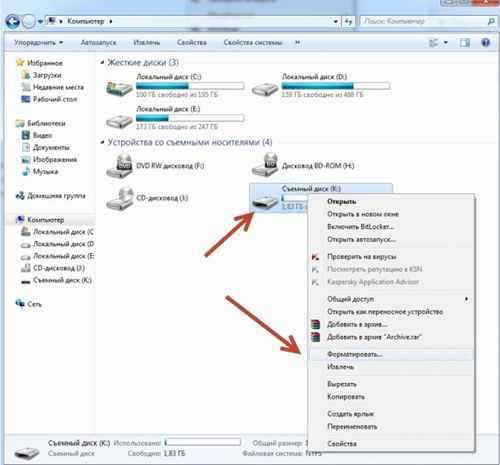


















![Форматирование флешки через командную строку – инструкция [2020]](http://clipof.ru/wp-content/uploads/7/c/7/7c706cdd2c77956aad12570d23175127.jpeg)















