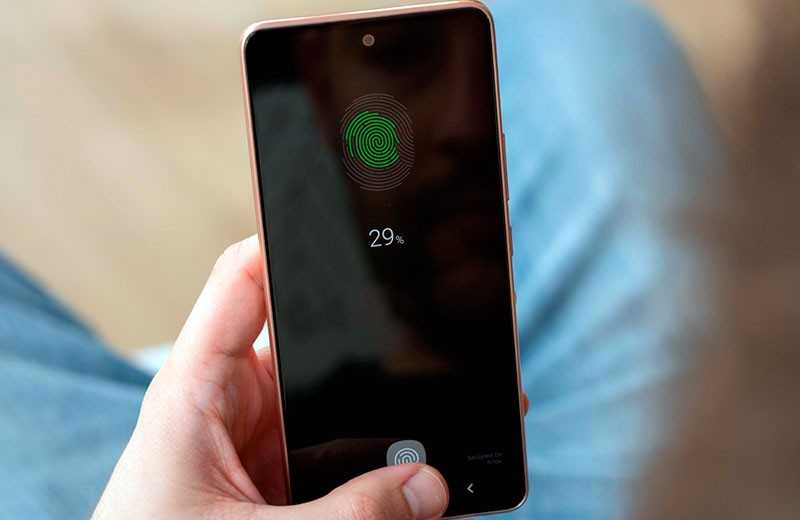Почему смартфон не видит флешку
Если смартфон не видит USB-накопитель, то причин этому может быть несколько.
Наш эксперт рассмотрел частые вопросы и и их решение.
Вячеслав
Несколько лет работал в салонах сотовой связи двух крупных операторов. Хорошо разбираюсь в тарифах и вижу все подводные камни. Люблю гаджеты, особенно на Android.
Задать вопрос
Вопрос эксперту
Гаджет не отображает USB через OTG-переходник
Поддержка OTG обязательное условие для работы мобильных девайсов с USB-накопителями. Суть технологии в том, что гаджет подает питание на флешку через OTG-переходник. Нужно проверить поддержку ОТГ на телефоне через специальную программу, например USB OTG Checker, скачать можно в Play Market.
Проблема в смартфоне
Устаревшая версия Android. Корректную работу с внешними USB-накопителями обеспечит только смартфон с версией 3.1 и выше
Флешка с неподходящей файловой системой
Девайс не отображает SD-карту
Обычная это проблема бюджетных девайсов, которые до сих пор поддерживают объемы 32 или 64 ГБ. Если в такой телефон вставить SD-карту выше этих показателей, то гаджет просто не сможет ее определить
Гаджет периодически теряет подключение с USB-накопителем
Такое часто бывает, когда флешка подключена, но действий с ней никаких не совершается. Гаджет начинает экономить заряд аккумулятора, просто отключает флешку из меню доступных устройств
Нехватка питания
Не часто, но такое бывает. Подключение внешнего накопителя к телефону нужно производить только при заряде батареи не менее 20%. Иначе гаджет в целях экономии, откажется работать с флешками. Еще один выход – использовать активный USB-хаб, с внешним питанием
Если учитывать все факторы и придерживаться четких последовательных действий, в большинстве случаев, подключение USB-накопителей и SD-карт проходит быстро, без осложнений
Обратите внимание на такой фактор – чем современней смартфон, тем легче устройству работать и распознавать разные съемные накопители
4 / 5 ( 4 голоса )
Как правильно установить карту памяти
- Определите расположение слота под SD-карту в вашем устройстве.
- Выключите устройство.
- Извлеките слот или откройте заднюю панель устройства. Если это необходимо, приподнимите держатель карты памяти.
- Установите карту в нужное положение. Опустите держатель, если это необходимо.
- Верните слот и/или заднюю панель устройства в исходное положение.
Что делать, если карта памяти не определяется

Зачастую считывание сведений с рабочей карты памяти становится настоящей проблемой. Что делать, если как USB-устройство она не видна и вообще никак не отображается на девайсе?
Если на мобильнике установлено такое дополнение, то можно решить затруднения посредством использования картридера. Данное устройство представляет собой настоящий универсальный переходник. Его работа ориентирована как раз на чтение информации с различных карт памяти.
Картридеры бывают разными: разноформатными, встроенными и одноформатными
Именно поэтому при его выборе стоит обратить внимание на использование самой карты памяти в телефоне: Micro SD, Mini SD либо SD.
Чтобы включить карту памяти, потребуется сначала сам картридер подсоединить к ПК. На телефоне же необходимо закрыть все приложения и папки.
Потом карта памяти извлекается из мобильника и загружается в специальный девайс. После того, как переходник будет подключен, информация отобразится в папке под наименованием «мой компьютер». Как правило, после проведения данных манипуляций карта отлично начинает взаимодействовать и с самим телефоном. Однако для подстраховки рекомендуется все же перенести данные из мобильного аппарата на ПК. Из прочих советов стоит отметить, что многие эксперты рекомендуют приобретать такую карту памяти, которая по объему окажется наибольшей.
Настройка памяти
Снова вернемся к системным средствам. На Андроиде можно указать SD-карту как место установки приложений по умолчанию. Опять-таки, работает это не всегда.
В любом случае попробуйте сделать следующее:
- Находясь в настройках, откройте раздел «Память».
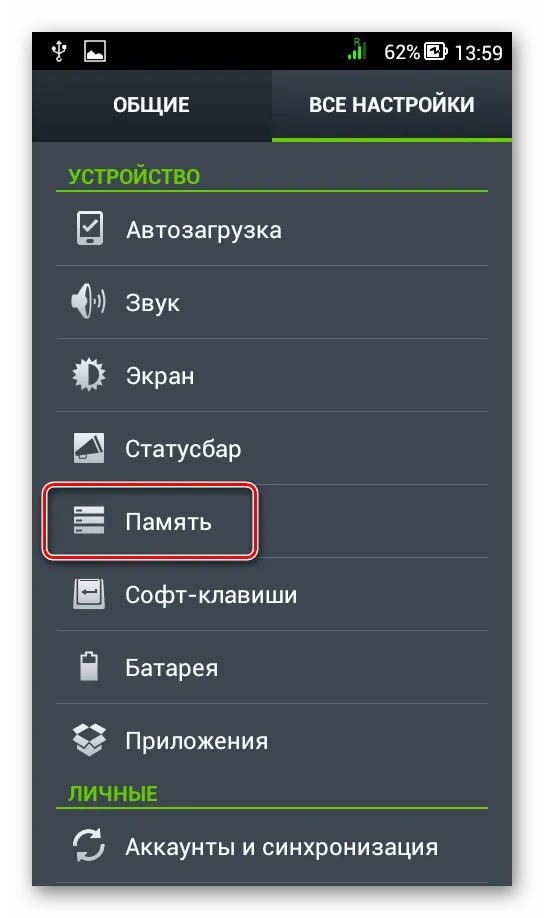
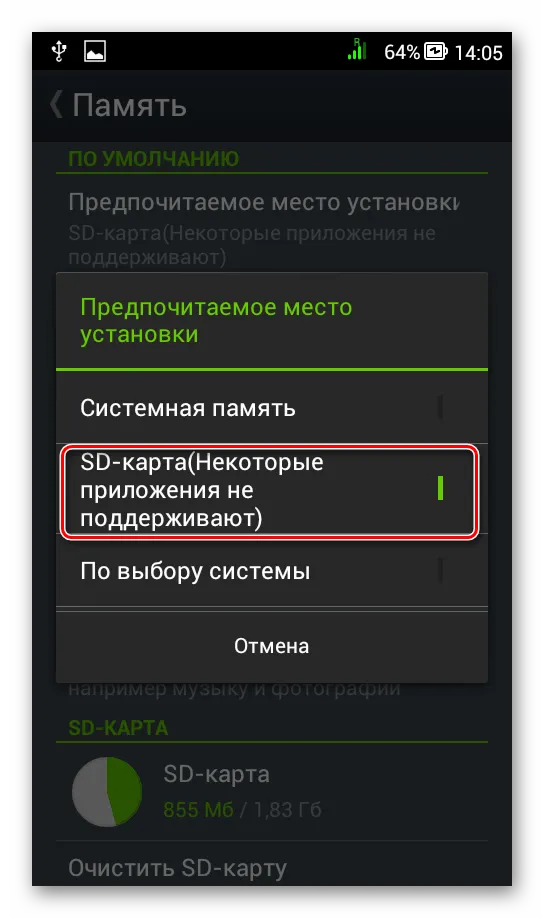
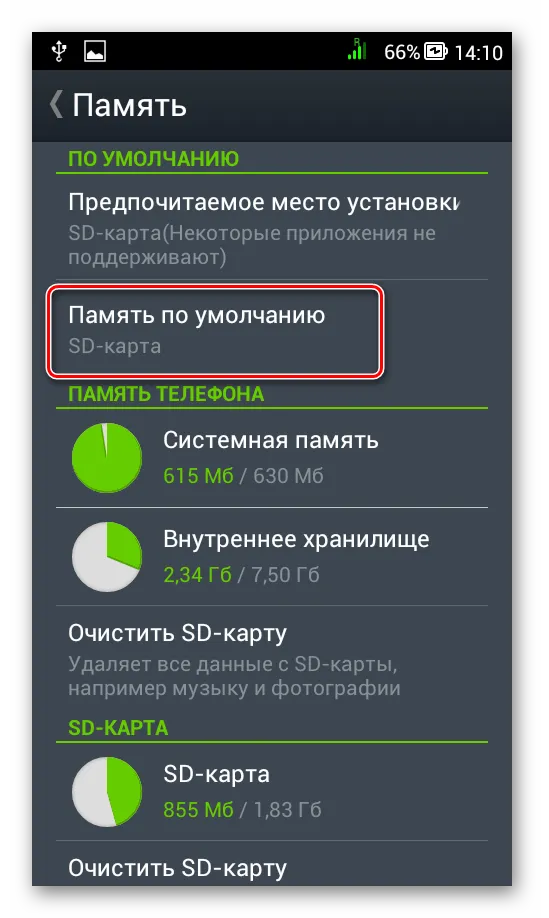
Расположение элементов на Вашем устройстве может отличаться от приведенных примеров.
Link2SD
Это один из лучших вариантов среди подобных программ. Link2SD позволяет проделать то же самое, что можно сделать вручную, но немного быстрее. К тому же, можно принудительно переместить игры и приложения, которые стандартным способом не перемещаются.
Скачать Link2SD с Google Play
Инструкция по работе с Link2SD такая:
- В главном окне будет перечень всех приложений. Выберите нужное.
- Прокрутите вниз информацию о приложении и нажмите «Перенести на SD-карту».
Виды флешек
Необходимость использования флеш-накопителя для смартфона или айфона появляется в разных случаях. Первой причиной является бюджетность гаджета, когда встроенная память не обладает достаточным объемом для сохранения личных файлов. Перед выбором аксессуара требуется понимать их разновидности и характеристики, чтоб приобрести именно то, что нужно.
Современные flash-накопители условно делят на две категории, каждая из которых может стать удобным способом для применения совместно с Android и iPhone:
- USB Flash drive. Универсальный тип портативного накопителя, который применяется миллионами пользователей. Высокая скорость считывания информации, компактные размеры, мобильность делают аксессуар незаменимым. Флешка легко подключается практически ко всем устройствам имеющим внешний usb-порт. В некоторых случаях требуется шнур-переходник.
- Flash-карта. Самый оптимальный вид накопителя цифровых данных для всех современных девайсов под управлением Android и iOS. Flash-накопитель обладает миниатюрными размерами, легко размещается в телефонах, без необходимости отключения. Несмотря на миниатюрность, аксессуар имеет очень высокую скорость обмена информацией.
Для мобильных девайсов намного комфортней будет использоваться вариант с flash-картой. Каждый современный телефон оснащен специальным слотом для установки накопительного аксессуара. Дальнейший выбор зависит от характеристик гаджета и возможностей flash-памяти.
Основные характеристики Flash-карт
Большинство цифровых устройств используют SD-карты в качестве флеш-накопителя. Однако выбор подходящей карты не так прост. Флешку требуется подбирать по основным показателям:
Форм-фактор. Первый показатель, который определяет физическую возможность установки карточки в девайс. Сегодня существует три типа: SD, MiniSD, MicroSD.
- Объем памяти. Здесь выбор зависит от предпочтений владельца девайса. Разработчики предлагают широкий ассортимент SD-карт с памятью от 1 Гб до 2 Тб.
- Класс. Именно Class определяет качество памяти и скорость обработки информации (считывание/запись).
Ознакомившись с характеристиками, можно быстро решить, какая flash-карта нужна для девайса. Однако тут есть существенные ограничения по техническим характеристикам мобильного устройства, например фактический объем flash-карты, который поддерживает гаджет. Подробные характеристики можно узнать в техническом паспорте.
Камеры Galaxy A53 5G

По умолчанию главная камера снимает в разрешении 16 Мп, и фотографии оставляют противоречивые впечатления. Детализация хорошая, однако цвета перенасыщенные, и далеки от естественных. У A52s 5G они были бледнее, но смотрелись намного натуральнее.

Сенсор глубины отвечает за работу Портретного режима, причём по какой-то причине разрешение снижается с 16 до 12 Мп. Фото выглядят отлично, а границы объекта определяются безупречно. Эффект боке тоже убедительный.

Ультраширокоугольная камера Galaxy A53 5G снимает в разрешении 12 Мп, поэтому ничего особенного о ней не скажешь. Размытость на фото заметна невооружённым глазом, зато оттенки более естественные.

Макрообъектив на 5 Мп предназначен для съёмки с близкого расстояния. Фокусировка фиксированная, поэтому сделать удачную фотографию с первого раза тяжело.

По центру верхней части дисплея Galaxy A53 5G расположена фронтальная камера разрешением 32 Мп. Как в случае с основной, используется технология Quad Bayer, а разрешение составляет 8 Мп. Качество селфи хорошее: детализация высокая, шума мало. Доступны режимы Auto HDR, Оптимизация сцены и Fun, с количеством фильтров.

Galaxy A53 5G может снимать видео 4K/30 fps с трёх камер: основной, ультраширокоугольной и фронтальной. При использовании первых двух доступна стабилизация, но только при качестве Full HD.

Сохранение файлов вместо внутренней памяти на SD-карту
Операционная система занимает значительную часть внутренней памяти смартфона. Проходит не так много времени с момента покупки телефона, память заполняется, и вопрос удаления посторонних файлов начинает беспокоить. Даже после установки sd карты в телефон проблема не всегда решается – пользователи не знают, как изменить место сохранения файлов. Эту проблему мы сейчас и устраним.
Как включить sd карту на Андроиде
Несмотря на очевидность, не все пользователи умеют подключать карту памяти к телефону. Рассмотрим, как это сделать.
- Если флеш-карта еще не установлена в слот телефона, сделайте это.
- После этого, на экране устройства появится сообщение “SD карта готова. Изменить память для записи по умолчанию?».
- Нажмите «Да», изменения вступят в силу.
- Если никакого сообщения нет, внесите изменения в разделе «Память»
- Как вариант – смахните шторку в верхней части экрана вниз и тапните на появившееся сообщение.
После выполнения этой инструкции вы можете скачать на карту памяти любые файлы.
Как просмотреть метаданные снимков на телефоне Samsung Galaxy?
Чтобы просмотреть метаданные фотографии на устройстве Android, мы можем использовать стандартное приложение Google Фото, входящее в комплект поставки смартфонов с ОС Android. Для удобства описания этим процессом мы воспользуемся редакционным смартфоном Samsung Galaxy A50 с ОС Android 11 и реальными фотографиями, сделанные на нём.
Порядок отключения местоположения во время съёмки описан в статьях:
— Как отключить GPS-метки при съёмке на камеру смартфона
— Удаляйте GPS-данные со своих фото при их отправке с телефона …
Инструкция по просмотру метаданных фотографий на смартфоне Samsung Galaxy
1. Для запуска приложения Фото вначале на главном экране нужно открыть папку .
А после нажать на значок «Фото» этого приложения.
Скрин №1 – открыть папку Google на главном экране. Скрин №2 – запустить приложение Google Фото, нажав на значок «Фото».
2. Находясь на основной странице этого приложения в разделе «Фото» находим снимок, который нас заинтересовал. В данном случае это снимки цветов, сделанные на камеру смартфона Galaxy A50 при исследовании возможностей режима макросъёмка, которые были описанных в статье «Режим Макро для съёмки микромира на смартфоне Samsung.» (Для перехода к статье нажмите здесь).
Для просмотра метаданных снимка нужно нажать на нужный кадр.
Скрин №3 – нажать на эскиз фотографии для просмотра его метаданных.
3. Далее нужно нажать на кнопку «Три точки» вверху экрана справа.
Скрин №4 – нажать на значок «Три точки».
4. Теперь мы можем ознакомиться с основными метаданными фотографии, его размер и разрешение. Здесь же будет представлена информация о камере и её настройки при съёмке именного этого кадра. Также присутствует информация точной даты и времени, когда была сделана фотография – 21 августа 2020 года в 17:59.
В целях безопасности личной информации во время съёмки сохранение в метаданных данных местоположения были отключены. Поэтому эти снимки не содержат информации о месте съёмки.
Скрин №5 – вид страницы метаданных снимка экзотического цветка без данных геоданных при съёмке.
5. Если бы на смартфоне не была отключена служба «Геотеги», то с помощью приложения Google Фото по данным координат места съёмки из метаданных снимка можно было бы посмотреть место съёмки на карте местности. В этом случае на этой странице приложения появилась бы кнопка «Открыть в Картах», нажав на которую смартфон бы запустил приложение-навигатор «Google Карты» и открыл бы карту города, где был сделан снимок.
6. Хотя с помощью Google Фото можно просматривать метаданные фотографий, но редактировать или удалять их здесь нельзя. Для более сложных действий, таких как редактирование и удаление метаданных, вам потребуется установить стороннее приложение.
А как же отредактированные фото?
Если у вас возникла проблема с отредактированными фотографиями, это связано с тем, что вы не нашли правильный вариант их сохранения в галерее. Многие пользователи жалуются, что при кадрировании или редактировании изображения оригинал не сохраняется, а только отредактированный.
В предыдущих версиях Samsung операционной системы, оба были сохранены, но теперь есть промежуточный шаг. Если вы хотите сохранить копию в дополнение к оригиналу, после того, как вы отредактировали фотографию, вы должны щелкнуть значок трех кнопок в верхнем левом углу, а затем выбрать опцию сохранения копии.
Объединение карты памяти со внутренней
Есть отличный способ сделать так, чтобы местная память телефона на андроид расширилась за счет карты памяти. Другими словами она будет объединена, и необходимость постоянно менять место сохранения исчезнет.
Способ 1
- Зайдите в «Настройки» и выберите раздел «Память»;
- В разделе «Настройки памяти» поставьте галочку напротив надписи «SD-карта».
- Появится сообщение следующего содержания: «Телефон зашифрован. Перед изменением места сохранения убедитесь, что новое место безопасно».
- Проверьте карту на вирусы, если не уверены, затем нажмите «ОК».
- Если карта не особо вместительная, появится дополнительное сообщение: «У установленной карты малый объем памяти. Переключение не рекомендуется. Переключить?». Сделайте это или замените карту на более вместительную.
- После это появится еще одно сообщение «…При переключении может произойти потеря данных, телефон перезагрузится, для вступления изменений в силу…». Нажмите «Продолжить»
- Дождитесь, пока телефон перезапустится.
После включения смартфона, объем внутренней памяти будет увеличен на «размер» SD-карты, а файлы начнут сохраняться на нее. Аналогичным образом – с перезагрузкой телефона, все возвращается обратно.
Способ 2
Попробуйте следующее:
- Перейдите в «Настройки» > «Накопители» (если он имеется);
- Щелкните по кнопке «Micro SD». Зайдите в меню (3 вертикальные точки);
- Повторно нажмите на «Накопители»;
- Отметьте «Подключить к внутренней памяти».
- На следующей странице очистите и отформатируйте карту памяти.
- Дождитесь окончания процесса
- Перенесите нужные данные на Micro SD, если в этом есть необходимость. Все скачиваемые после этого файлы будут размещаться на ней.
Как сохранять файлы из Интернета на карту памяти Самсунг
Если ничего не предпринять, видео, картинки, музыка и другие данные, скачанные с браузера, сохраняются во внутренней памяти аппарата. Как результат, она быстро заполняется, и возникают сбои в работе устройства. Такую ситуацию легко исправить, если знать, как настроить в телефоне Самсунг сохранение на карту памяти.
Рассмотрим ситуацию для предустановленной программы Интернет (ОС Андроид 9.0). Чтобы сохранять данные на SD-карту, сделайте такие шаги:
войдите в приложение Интернет;
перейдите в раздел Опции;
зайдите в Веб-сайты и загрузки;
выберите место сохранения файлов;
подтвердите свое действие.
На Самсунге с версией ОС Андроид от 5 до 8, чтобы сохранять данные на карту, сделайте следующее:
жмите на кнопку Еще (Опции, Меню);
выберите раздел Настройки и Дополнительно;
войдите в раздел Параметры содержимого или Хранилище по умолчанию;
Теперь вы знаете, как сделать, чтобы файлы сохранялись на карту памяти Samsung. Но учтите, что инструкция актуальна только для встроенной программы. Указанных настроек может не быть, если настраивается другой браузер или в смартфоне нет SD-карты.
Но это не проблема. К примеру, в браузере Гугл для изменения пути сохранения достаточно зайти в программу, кликнуть на три точки вверху и выбрать раздел Скачанные файлы. Там жмите на значок шестеренки вверху и измените место расположения данных. Похожий принцип действует и для других веб-проводников.
Каким образом сохранять файлы браузера на внешнюю память в Samsung
Вы можете настроить сохранение файлов браузера, которые он берёт из сети, включая музыку и видео, изображения и документы, на карту памяти вашего Samsung.
Для этого необходимо сделать следующее:
- Откройте приложение «Интернет» на вашем девайсе;
Откройте приложение «Интернет» на вашем устройстве - Далее тапните на «Опции»;
- Затем выберите «Настройки»;
Нажмите на «Настройки» в меню - Нажмите на «Веб-сайты и загрузки»;
Выберите опцию «Веб-сайты и загрузки» - Следующим пунктом будет выбор опции «Место сохранения файлов»;
Тапните на указанную опцию - Тапните на «карта-памяти»;
Выберите опцию карты памяти - Процедура конфигурации будет завершена.
Конфигурирование будет завершено
Если вы не нашли в своём браузере описанных нами настроек, это может означать, что вы пользуетесь не встроенным браузером, или ваш телефон не поддерживает данную карту памяти. Также в вашем смартфоне может быть установлена не стоковая (оригинальная) прошивка, из-за чего функциональность работы системы (в частности, работа с файлами браузера) может быть нарушена.
Как перенести файлы на карту памяти
Карта памяти формата MicroSD является полноценным хранилищем для самых разных файлов. Поэтому пользователь с легкостью может переместить фото, видео и другие данные из внутреннего хранилища на внешний накопитель.
Для выполнения операции понадобится установить карту памяти, а затем открыть диспетчер файлов на телефоне. Здесь от владельца устройства потребуется выделить все те мультимедийные данные, которые нуждаются в переносе. Отметив все необходимые файлы, следует нажать кнопку «Переместить» и указать место перемещения. В его качестве должна выступать одна из папок карточки MicroSD.
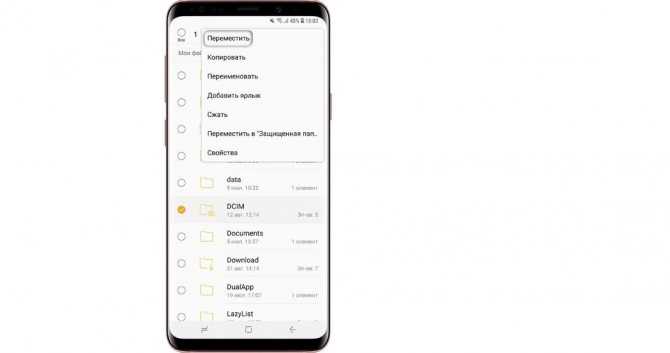
После этого начнется процесс переноса данных. Он займет некоторое время. В зависимости от количества переносимых файлов и особенностей памяти операция займет от 1 до 30 минут. Но не пугайтесь такого верхнего порога времени. Обычно пользователи тратят на перенос не более 5 минут, а на время ожидания можно как обычно юзать смартфон, просматривая ленту соцсетей или видео на YouTube.
Если у вас телефон Samsung (с Android 9 и выше)
В принципе, интерфейс телефонов Samsung не сильно отличается от альтернативных моделей, но у этой модели есть ряд небольших особенностей. Во-первых, помимо внутреннего накопителя и внешних карт, сервис Samsung позволяет сразу отправлять только что сделанные фотографии в облако. Чтобы воспользоваться этой возможностью, выполните действия ниже:
- Откройте приложение «Камера».
- Кликните по белому значку шестеренки в нижней панели.
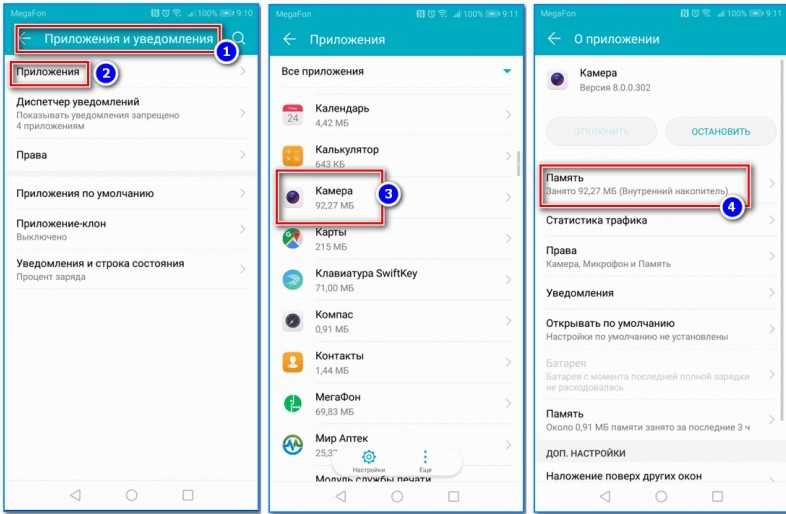
- Откроется меню настроек. Найдите пункт «Место хранения».
- В открывшемся разделе выберите «Внутреннюю память», «Карту памяти» или облачные сервисы. Этот выбор зависит от ваших текущих задач и целей.
- Подтвердите изменения.
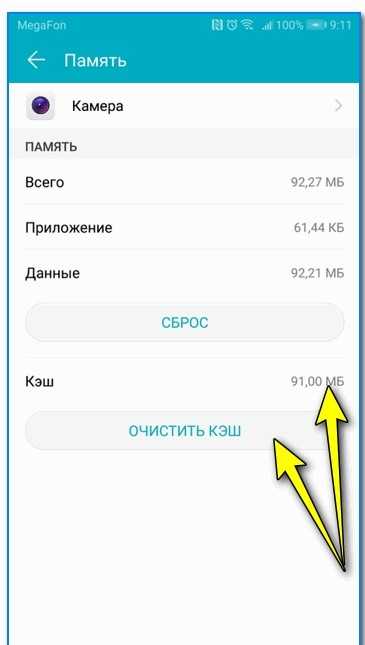
Впрочем, это особенность не только телефонов Samsung. Мы привели эту модель только в качестве примера, дабы не ограничивается абстрактными описаниями алгоритмов настройки приложения и карты памяти. Кстати, для телефонов, подходящих под описание из этого подзаголовка, не подойдет следующий способ. Производители нарочно вырезали его, так как он может повредить устройство файловой системы.
Как перенести фото на карту памяти в телефоне Samsung?
Если у вас собралось большое количество сохраненных фотографий в памяти смартфона, вы можете перенести их на карту памяти (при условии, что последняя поддерживается вашим сенсорным устройством). Как это сделать на Самсунге? А вот как.
Первым делом хотелось бы напомнить, что смартфоны Samsung позволяют сохранять сделанные изображения сразу на карту памяти. Для этого вставьте карту памяти в слот, слот — в смартфон.
Зайдите в приложение «Камера».
Выберите пункт «Место хранения».
И укажите карту памяти.
Если вы хотите вручную перенести изображения, воспользуйтесь файловым менеджером «Мои файлы».
Нажмите на пункт «Изображения».
Выберите необходимые изображения для копирования или переноса, тапнув по ним и удерживая пальцем порядка секунды. Затем выберите «Перенести» или «Копировать» — в зависимости от необходимости.
Возвращаетесь на главную страницу менеджера «Мои файлы» и выбираете «Карта памяти».
Выберите папку или перенесите файлы в корень флешки, нажав «Переместить сюда».
Файлы были перенесены.
Каким образом сохранять файлы браузера на внешнюю память в Samsung
Вы можете настроить браузер на сохранение файлов, которые вы берете из Интернета, включая музыку и видео, изображения и документы, на карту памяти Samsung.
Для этого сделайте следующее:
- Откройте интернет-приложение на своем устройстве;Откройте интернет-приложение на своем устройстве
- Далее нажмите «Параметры»;
- Затем выберите «Настройки»;Нажмите «Настройки» в меню
- Нажмите на «Сайты и загрузки»;Выберите опцию «Веб-сайты и загрузки»
- Следующим пунктом будет выбор опции «Место сохранения файлов»;Нажмите на данную опцию
- Тапнуть по «карте памяти»;Выберите опцию карты памяти
- Процедура настройки будет завершена.Настройка будет завершена
Если вы не нашли в своем браузере описанных нами настроек, это может означать, что вы не используете встроенный браузер или ваш телефон не совместим с данной картой памяти. Также на ваш смартфон может быть установлена нестоковая (оригинальная) прошивка, из-за чего может быть нарушена функциональность системы (в частности, работа с файлами браузера.
Перенос кэша на карту памяти
Существует еще один вариант сохранения фото на флешке телефона, который осуществляется посредством перемещения на нее кэша. Здесь понадобится приложение FolderMount, переносящее на внешнюю память кэш файла и права root.

Сохранение кэша осуществляется в несколько этапов:
- Запускается FolderMount и нажимается справа вверху знак «+».
- В меню «Имя» необходимо указать название файла, кэш которого должен сохраниться на флешке.
- В пункте «Источник» выбирается папка на телефоне с данным фото.
- В меню «Назначение» задается папка на флешке, куда сохраняется кэш.
- После заполнения всех параметров, нажимается галочка, расположенная справа вверху и «булавка» напротив имени файла.
После сохранения кэша, «булавка» позеленеет, это значит что фото на флешке.
Как заменить стандартную клавиатуру на Samsung Galaxy/Note
Датчики
При нажатии на кнопку «Sensor» откроется тестовая страница для множества датчиков, а именно: акселерометр, датчик приближения, барометр, датчик освещенности, гироскоп, магнитный датчик, HRM и сканер отпечатков пальцев. Я рассмотрю все восемь из этих подменю в отдельных разделах ниже.
Акселерометр
Акселерометры являются очень важными датчиками, которые используются для определения ориентации телефона, в первую очередь для измерения линейного ускорения движения. Чтобы проверить его функциональность, нажмите «Тест изображения», чтобы проверить переходы пейзаж-портрет, или «График», чтобы измерить, насколько хорошо датчик обнаруживает движение, встряхивая устройство вверх и вниз.
Датчик приближения
Это проверяет датчик приближения вашего устройства, который отвечает за выключение экрана, когда ваш телефон находится напротив вашего лица во время телефонного звонка, чтобы предотвратить случайные прикосновения. Чтобы проверить эту функцию, просто закройте верхнюю часть телефона рукой. Теперь экран должен стать зеленым, если датчик приближения работает, затем уберите руку, чтобы экран стал белым, и переходите к следующему тесту.
Барометр
Этот датчик в первую очередь отвечает за отслеживание высоты и помогает давать более точные показания GPS. Проверка этой функции проста — просто нажмите «Самопроверка Барометра», чтобы запустить автоматический тест, который мгновенно сообщит вам, работает ли он или нет.
Переносим фотограии с Android
Чтобы переместить снимки, вам необходимо воспользоваться файловым менеджером, который вы найдёте в меню. Как правило, он по умолчанию установлен на всей технике с платформой Android. Если по какой-либо причине вы не обнаружили хранилище в своём телефоне или планшете, то его можно скачать в Google Play Market. Всё, что от вас требуется — просто набрать в поиске фразу «файловый менеджер» и скачать одну из понравившихся программ.
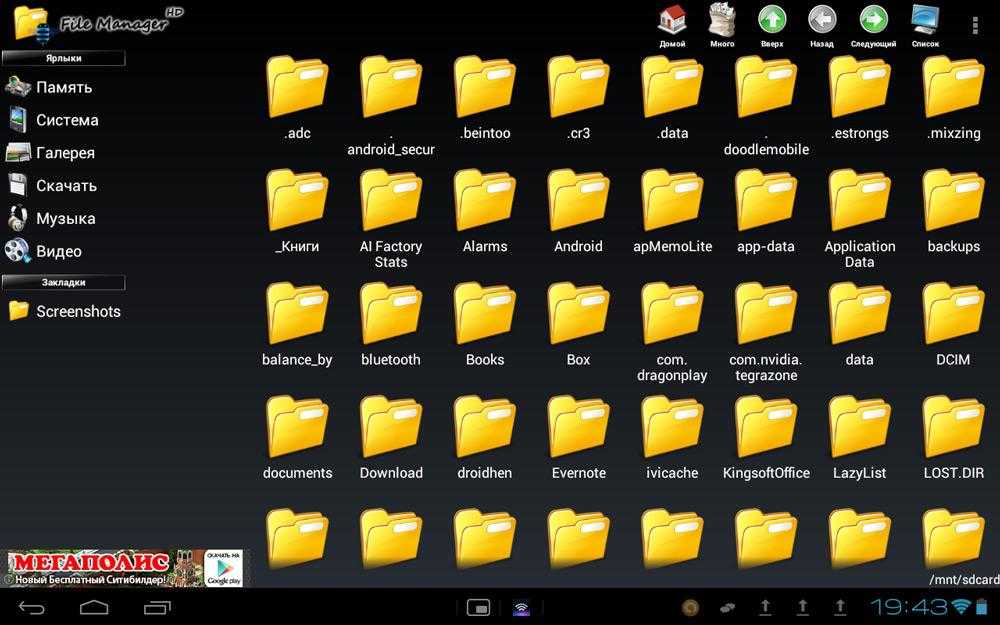 Для того, чтобы переместить файлы на SD-карту, вам потребуется файловый менеджер
Для того, чтобы переместить файлы на SD-карту, вам потребуется файловый менеджер
Далее, выполните такие действия:
- Запустите программу.
- Найдите папку с необходимыми данными. Если это снимки с камеры, то они находятся в соответствующем каталоге. Если это скачанные фото и вы получили их с другого оборудования, то папка может иметь другое имя. При использовании сторонних приложений для снимков, готовые файлы будут в каталоге с их названием.
- Кстати, убедитесь, что вы ищете файлы в самом устройстве Android (обычно в менеджере есть вкладка для перехода с внутреннего хранилища в саму SD-карту).
- Когда вы нашли необходимые файлы, нажмите на один из них и не убирайте палец.
- Появится список, где можно отметить галочками те файлы, которые вы собираетесь перемещать. Сделайте это.
- Затем откройте меню приложения и выберите пункт «Переместить».
- Теперь вам необходимо обозначить папку, куда вы собираетесь перенести файлы — укажите к ней путь. Если нужно, то вы сразу можете создать для них новый отдельный каталог.
- После этого нажмите «Вставить», и приложение переместит данные в новое место.
Вот и всё! Теперь вы знаете, как перекинуть фотографии на карту памяти. Как видите, делается это довольно просто: от вас не требуется обладать особыми знаниями или умениями. Более того, советуем хранить фотографии именно на внешних устройствах, чтобы внутренний накопитель был свободен для приложений, а система Андроид работала максимально быстро.
Что делать с форматом HEIC — нежданчик от iOS 11
Это новый формат для фотографий и видео, он призван сэкономить место в памяти телефона. Да, он лучше сжимает, чем jpeg и PNG, но поддерживается не везде. С обновлением на iOS11 фотокамера по умолчанию сохраняет фото и видео в новом формате. Это не проблема, если вы делитесь фотографиями через мессенджер или делаете пост — смартфон автоматически декодирует фотографии в привычный jpeg.
Но если вы выгружаете фото в облако, например на яндекс.диск, то вместо картинок в джипеге вас будет ждать непонятный heic.
Собственно, выгрузка файлов на диск — практически единственный способ заметить, что у фотографий новый, непонятный формат. Вот так.
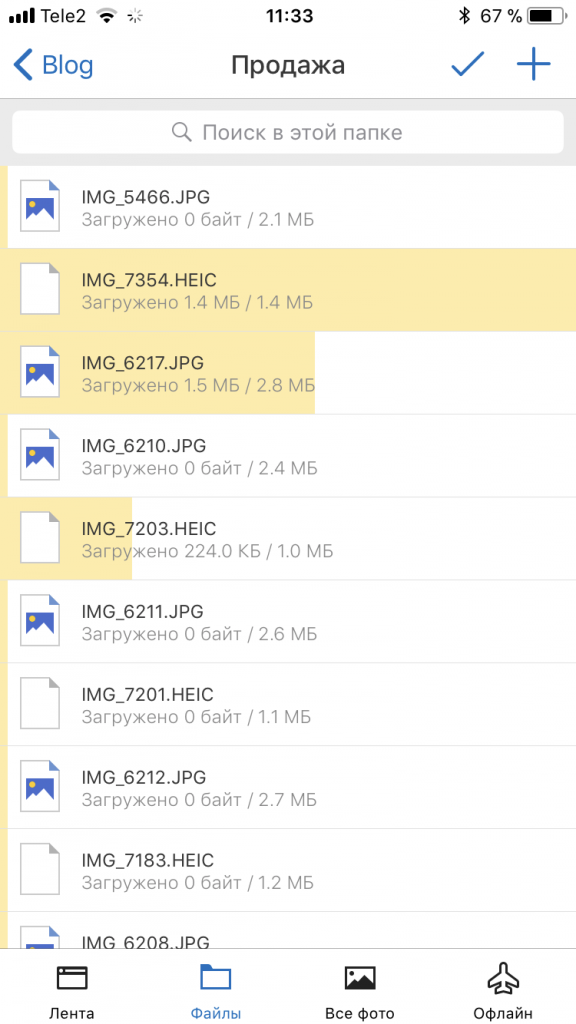
Чем открыть файл heic?
Ничем. Существует всего два варианта: либо сливать фотографии и видео по проводу, чтобы они на лету перекодировались в обычный формат, либо выгружать heic для дальнейшего перекодирования.
Чем перекодировать heic в jpeg?
Существует онлайн-сервис для перекодирования. Я им лично не пользовался и никому не советую — не дело, когда личные фотографии загружаются непонятно куда.
Для компьютеров под MacOSX и Windows есть программа для перекодировки — iMazing HEIC Converter. Она вполне успешно работает. При установке на MacOS программа не требует пароль администратора, то есть достаточно безопасна. Просто перетащите файлы в окно программы и укажите путь сохранения.

У программы есть недостатки. Например, в окно нельзя перетащить папку с файлами, только сами файлы. Соответственно, ни о каком сканировании вложенных папок речи тоже нет. И ещё она иногда вылетает. Но всё же работает. А ещё она бесплатная, можно скачать без СМС и регистрации вот отсюда.
Как избавиться от heic и сохранять фото с видео в старом формате?
Чтобы пресечь использование нового формата и сохранять фоточки в старый добрый jpeg, зайдите в Настройки фотокамеры и перейдите на вкладку «форматы».
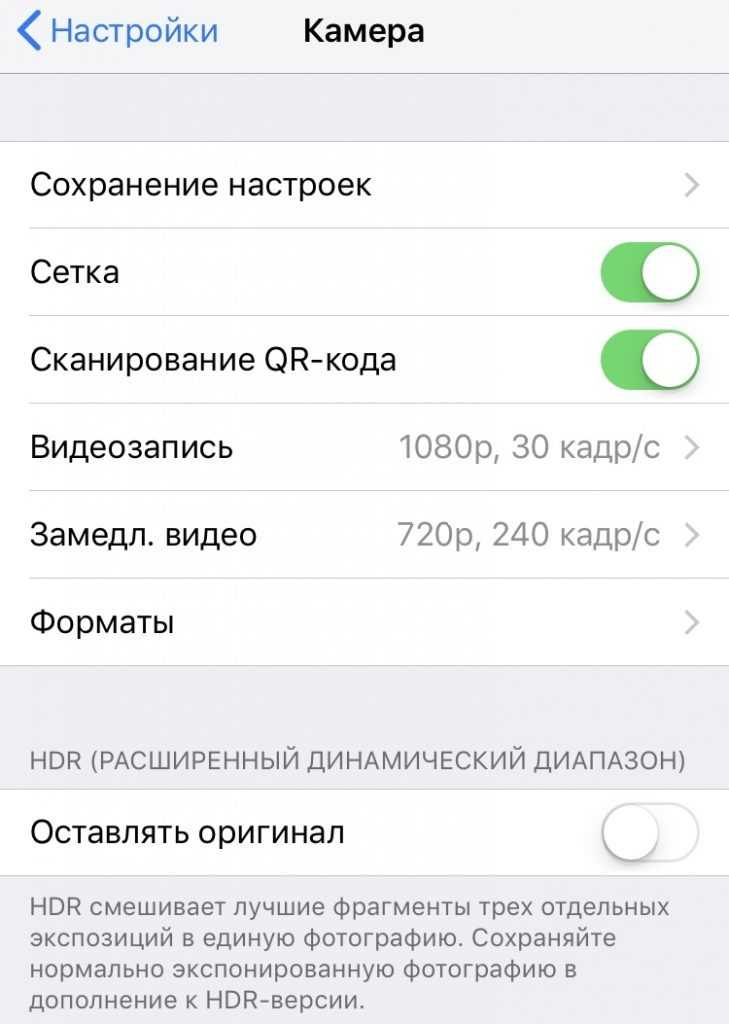
В настройках форматов переставьте галочку с «высокой эффективности» на «наиболее совместимые». Теперь все новые материалы будут сохраняться в привычных форматах. То есть вместо HEIF будет JPEG, а вместо HEVC — H.264.
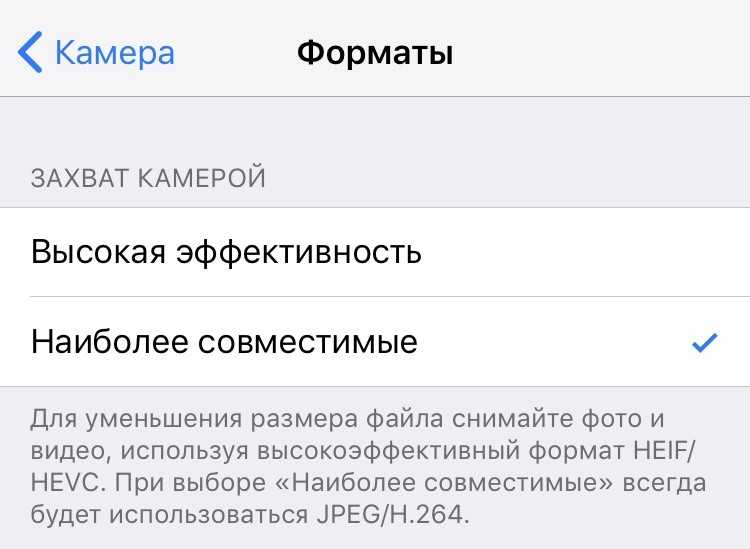
И всё-таки, насколько лучше heic?
Новый формат хранения фотографий HEIF в два раза экономнее обычного JPG. Вот есть скриншот, который подтверждает превосходство нового формата.
Прежде всего… это фото из WhatsApp или с камеры?
Когда многие из вас приходят к этому типу статей, оказывается, что проблема связана с WhatsApp. Если вы хотите найти фотографии, которые вы получаете через приложение для обмена сообщениями, в галерее телефона, вам следует правильно настроить приложение.
Если проблема в WhatsApp…
Проблема, вероятно, в том, что не активирована автоматическая загрузка файлов. Обычно мы рекомендуем оставлять его необитаемым, чтобы не забивать телефон «мусором2» в виде видео, мемов и прочего эфемерного контента, но если вы его не активируете, вы не увидите ни фотографий, ни видео в рулоне. вашего мобильного телефона Samsung.
Чтобы увидеть фотографии приложения в памяти вашего мобильного телефона, выполните следующие действия.
- Откройте WhatsApp.
- Откройте раскрывающееся меню, щелкнув 3 вертикальные точки в правом верхнем углу.
- Зайдите в настройки.
- Найдите меню «Хранение и использование данных».
- Найдите параметры автоматической загрузки.
- Позволяет автоматически загружать файлы в мобильную память.
- В настройках чатов также включите возможность отображения мультимедийных файлов в галерее.
Если вы ищете фотографии, которые вы уже получили, используйте файловый менеджер вашего телефона и внутри папки WhatsApp вы должны ввести Изображения WhatsApp. Внутри вы найдете несколько папок с разными фото и видео, полученными от ваших контактов.
Дизайн и внешний вид

Расцветки вполне удачные: чёрная, голубая, белая и оранжевая. Экран плоский, защищён стеклом Gorilla Glass 5, спасающее от ударов, хотя на нём могут оставаться царапины. Весит девайс 189 грамм, но держать его в руках удобно, благодаря чуть закруглённым боковым сторонам.

Задняя крышка, приятная на ощупь – материал кажется мягким, хотя немного скользким, а отпечатков на нём практически не остаётся. Модуль с четырьмя камерами выступает совсем немного – если положить телефон на стол, он не слишком качается по сторонам, в сравнении, например, с Galaxy S22 Plus.

Качество сборки у Galaxy A53 5G высокое, несмотря на то что корпус сделан из пластика.
Материал надёжный – крепкий, на нём не остаётся мелких вмятин, как на металле. Кроме того, есть полноценная защита от воды и пыли IP67, что далеко не всегда бывает в среднем сегменте. Разъёма 3.5-мм для наушников нет, в отличие от прошлогоднего A52s 5G.

Слот для SIM-карт переместился вниз, он гибридный: можно поставить одну SIM и карту памяти microSD либо две SIM. Снизу также размещён разъём USB-C, микрофон и основной динамик. Разговорный динамик вместе с датчиком освещения расположен в тонкой решётке над дисплеем. Физического датчика приближения нет – он виртуальный, поэтому не самый надёжный.

Сканер отпечатков – под дисплеем. На правой стороне A53 5G легко доступны клавиши включения и регулировки громкости, на левой пусто. Сверху расположен лишь микрофон с шумоподавлением.