Как провести дефрагментацию c помощью powershell
PowerShell — альтернатива «Командной строки» с более широким функционалом. В окно этого сервиса также вводятся различные команды для определённых целей, например, если нужно автоматизировать выполнение задач в фоновом режиме или завершить процессы программ, которые не отвечают и т. д. С помощью PowerShell можно провести также дефрагментацию дисков:
- Откройте PowerShell от имени администратора с помощью строки поиска в «Пуске».
- Перед дефрагментацией выполните проверку на необходимость проведения процедуры. Для этого введите команду Optimize-Volume -DriveLetter X -Analyze -Verbose. В этом случае X — метка диска. Если ваш диск обозначен буквой D, вместо X напишите D. Если система пишет, что необходима дефрагментация, переходите к следующей команде.
- Введите Optimize-Volume -DriveLetter X -Verbose. Эта команда запускает процесс дефрагментации. Дождитесь окончания процесса.
- Дождитесь завершения операции.
Дефрагментация с помощью программы Defraggler
Программа дефрагментации Defraggler является еще одной программой компании Priform, от которой мы уже пользовались чистильщиком Ccleaner.
Defraggler тоже является бесплатной!
Установка Defraggler
В самом начале установки выбираем русский язык:
Затем нужно выбрать или отменить дополнительные параметры:
- Как создавать вручную ярлык на рабочем столе, в случае необходимости, мы рассматривали. Мне лично захламлять рабочий стол лишними ярлыками не хочется, так что галочку снимаю.
- Ярлыки в меню Пуск полезно иметь, чтобы оттуда запускать Defraggler.
- В Проводнике меню программы тоже можно оставить, если будете запускать дефрагментацию через Проводник.
- Если будете использовать Defraggler вместо стандартного вышерассмотренного дефрагментатора Windows, то можете галочку оставить.
- И автоматически проверять или делать это в ручную, это тоже уже на Ваше усмотрение.
Все последние 3 настройки можно отключать и включать уже в самой программе (в Настройках -> Параметры), в случае необходимости, так что особо голову над этим не «ломайте»:
После установки Defraggler можно запускать через меню Пуск -> Все программы:
Как пользоваться Defraggler
Пользоваться этим дефрагментатором тоже очень просто. Только, в добавок, он прибавляет наглядности своей работе.
Выбираем нужный диск и нажимаем на кнопку Дефрагментация (1).
В области Состояние (2) будет выдаваться информация по текущей операции дефрагментации, и можно будет наглядно наблюдать процесс упорядочивания информации на данном Локальном диске.
Что означают те или иные квадратики по цвету можно посмотреть во вкладке Карта диска (3):
Если же нужно настроить автоматическую дефрагментацию по расписанию, то заходим в Настройки -> Расписание:
Для каждого Локального диска можно выбрать свое собственное расписание, когда делать дефрагментацию.
Так же можно посмотреть дополнительные условия, если нужно остановить дефрагментацию через определенное кол-во часов, запускать ли ее только при бездействии системы, запускать ли, когда работает от батареи или нет, и другие дополнительные параметры, что позволяет гибко использовать данную программу:
Способы улучшения производительности Windows 7
Производительность компьютера — величина, характеризующая скорость выполнения операций. Операционная система Windows 7 отображает её в виде индекса от 1 до 10 — чем выше цифра, тем быстрее работает компьютер. Чтобы посмотреть значение производительности, откройте Панель управления и выберите пункт «Счётчики и средства производительности». Оценив скорость работы компьютера, используйте стандартные способы ускорения работы.
Удаление неиспользуемых программ
Начните ускорение с очистки жёсткого диска — вручную сотрите из памяти ненужные программы. Откройте Панель управления и выберите пункт «Удаление программы». По очереди выберите приложения, которые не используете, и для каждого нажмите кнопку «Удалить». Будьте внимательны — случайно не сотрите программы, отвечающие за работу системы (драйверы звука, видео, программы для работы с Bluetooth, веб-камерой и другие).
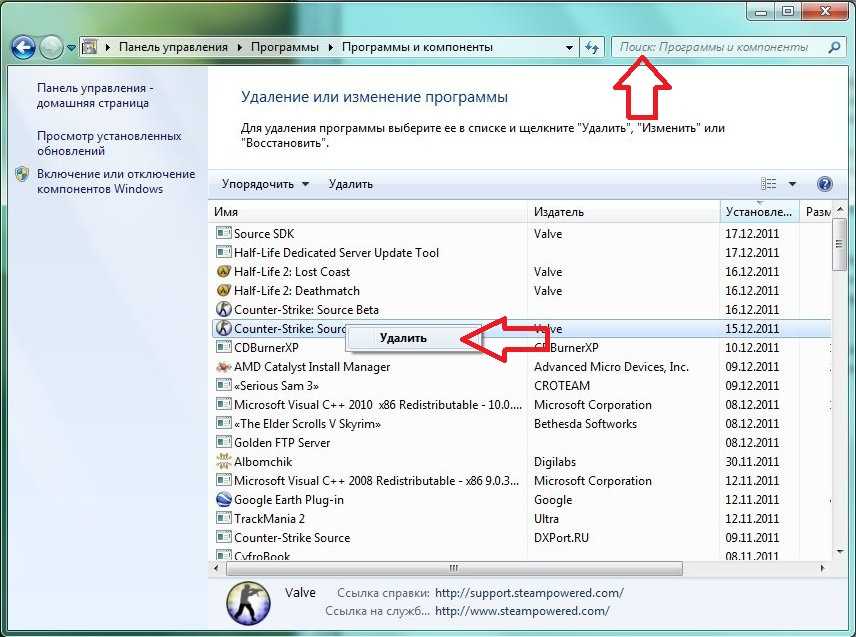 Удаление программ с помощью панели управления системой
Удаление программ с помощью панели управления системой
Очистка и дефрагментация жёсткого диска
После ручного удаления программ очистите жёсткий диск от ненужных файлов, а затем выполните дефрагментацию.
Чтобы выполнить дефрагментацию, зайдите в «Мой компьютер», выберите любой диск и щёлкните по нему правой кнопкой мыши. В выпавшем меню выберите «Свойства». Откройте вкладку «Сервис» и нажмите «Выполнить дефрагментацию». По завершении процедуры перезагрузите компьютер.
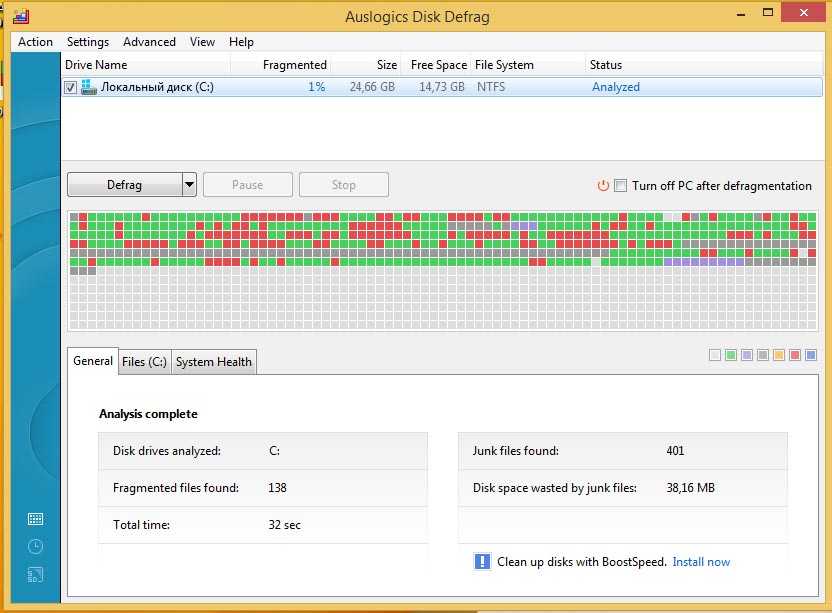 Красным обозначены секторы жесткого диска, требующие дефрагментации
Красным обозначены секторы жесткого диска, требующие дефрагментации
Настройка визуальных эффектов
Когда дефрагментация не помогает, переходите к радикальным мерам. По умолчанию в Windows 7 активированы визуальные эффекты: плавные переходы, анимация при открытии окон и другие. На маломощных компьютерах они снижают производительность.
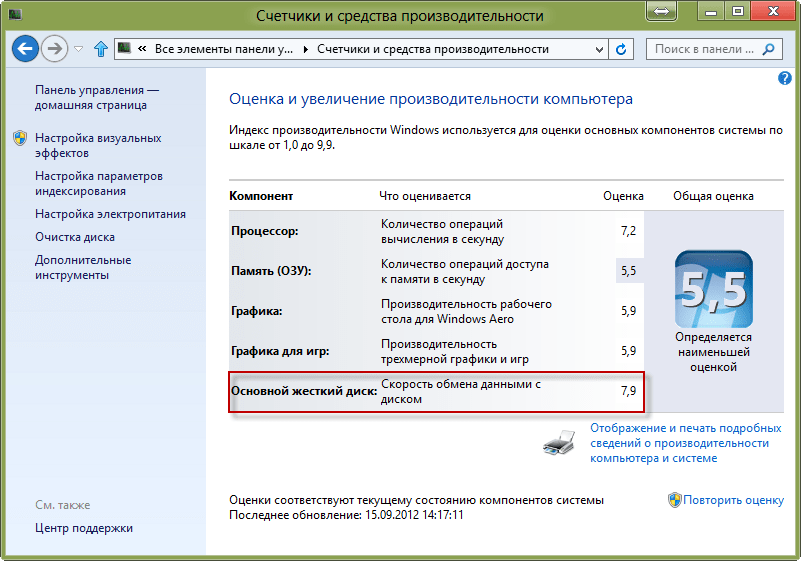 Стандартные счетчики Windows для оценки производительности
Стандартные счетчики Windows для оценки производительности
Для оптимизации быстродействия системы в поиске меню «Пуск» введите «Визуальные эффекты». Откройте пункт «Настройка представления и производительности». Установите маркер около пункта «Обеспечить быстродействие» и снимите все «галочки». Затем отметьте «галочками» пункты:
- сглаживать неровности шрифтов;
- включить композицию рабочего стола;
- использовать стили окон и кнопок;
- отображать эскизы.
Нажмите кнопку «Применить» и выполните перезагрузку компьютера.
Автозагрузка программ при старте Windows
Существует набор программ, которые автоматически открываются при загрузке Windows 7. Для ускорения работы системы отключите автозапуск. Откройте меню «Пуск» — «Все программы» — «Автозагрузка». Удалите из открывшейся папки программы, для которых хотите отключить автозапуск.
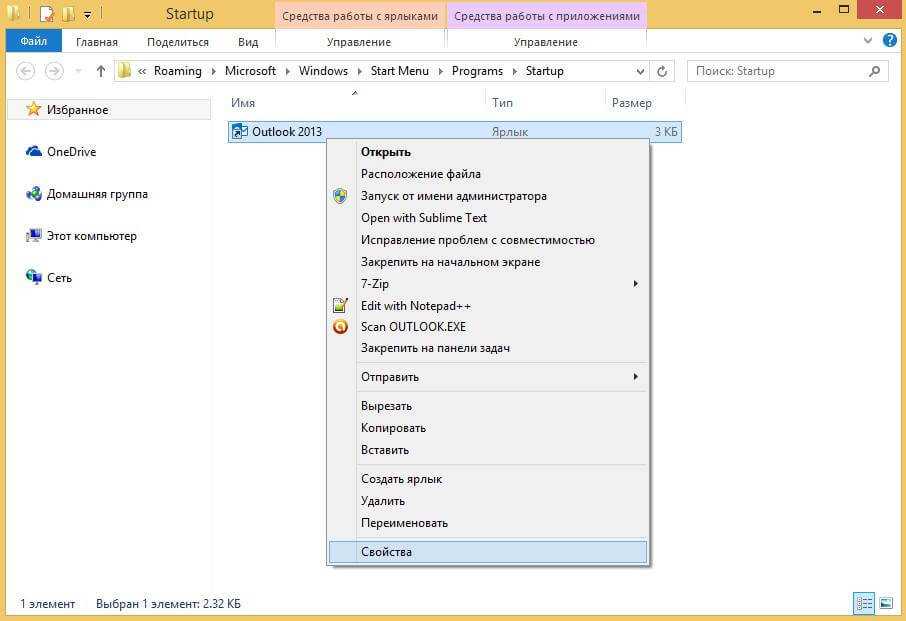 Чтобы исключить программу из списка автозапуска, удалите её из соответствующей папки
Чтобы исключить программу из списка автозапуска, удалите её из соответствующей папки
Удаление данных из реестра
Реестр — база данных Windows с информацией об установленных приложениях, пользовательских настройках и действиях. После удаления программ или игр в ней остаются записи, а переполненный реестр замедляет работу системы. Для очистки используйте программу CCleaner или аналогичную.
Отключение служб Windows
По умолчанию в Windows работают службы, ненужные пользователям. Чтобы отключить службы, откройте и сразу закройте программы, которыми пользуетесь. Откройте «Пуск — Панель управления — Администрирование». Перейдите на вкладку «Службы». Снимите «галочки» с тех служб, около которых есть надпись «Остановлена».
Дефрагментация стандартным средством Windows
В состав операционной системы уже входит функция дефрагментации. И, хотя, по мнению большинства опытных пользователей (в том числе и моего мнения тоже) лучше и удобнее для этого пользоваться дополнительными программами (одну из таких программы рассмотрим ниже), тем не менее, как вариант, полезно знать о стандартном дефрагментаторе, который уже есть, т.е. ничего устанавливать дополнительно не нужно.
Он может пригодиться, например, если нет возможности скачать и установить другой дефрагментатор.
Заходим в меню Пуск -> Все программы -> Стандартные -> Служебные -> Дефрагментация диска:
В Стандартном дефрагментаторе можно выполнять дефрагментацию вручную или по расписанию автоматически.
Если не используется автоматическая дефрагментация, то для каждого диска нажимаем на кнопку Дефрагментация диска (1). Система сама проанализирует необходимость делать дефрагментацию или нет, и если нужно, — запустит процесс упорядочивания файлов.
Можно также настроить автоматическую дефрагментацию по расписанию (2). В таком случае система сама автоматически в заданный период для указанных дисков будет делать упорядочивание информации:
Как видим, все очень просто!
Но дефрагментация таким стандартным средством операционной системы по оценкам многих опытных пользователей делает упорядочивание не так быстро и что самое главное, — не так качественно, как, например, отдельные программы дефрагментации, одну из которых мы рассмотрим далее.
Также стандартная дефрагментация лишена наглядности самого процесса упорядочивания, что тоже не дает дополнительного понимания необходимости этого процесса.
Что это и зачем нужно
Самый основной вопрос касается того, зачем на компьютере нужна дефрагментация диска. И это действительно актуальная тема, поскольку большинство юзеров откровенно не понимают, что значит эта самая дефрагментация для диска и с какой целью её рекомендуется периодически проводить.
Для начала стоит узнать, что такое дефрагментация диска и какое место она занимает на компьютере. Если это новый жёсткий диск, то все файлы изначально будут записываться на него по порядку. Но в какой-то момент та или иная информация удаляется. Стираются программы, игры, фото и видео. Это образует разбросанные по всему дисковому пространству чистые ячейки. На них уже записываются новые данные.
Особенность ОС Windows заключается в том, что она настроена на запись новых данных на свободные ячейки, которые располагаются ближе к началу.
Если записываемый файл имеет большой объём, система автоматически делит его на несколько частей, и за счёт этого ранее высвободившиеся ячейки постепенно заполняются. Такой процесс принято называет фрагментацией. Но при этом ни о каком повреждении файла речи не идёт. Для пользователя он целостный.
И тогда возникает закономерный вопрос о том, что же тогда даёт проводимая дефрагментация диска и для чего она вообще нужна. Уже во многом понятно, что дефрагментация диска является процессом, обратным фрагментации.
Для воспроизведения разбитого на фрагменты файла операционной системе приходится искать его отдельные компоненты по всему жёсткому диску. Как результат, это естественно замедляет течение всех рабочих процессов, негативно отражается на показателях производительности.
Это во многом даёт понять даже начинающему юзеру, что такое дефрагментация диска и зачем она выполняется на компьютере. Эта процедура нужна для восстановления скорости работы ОС и производительности ПК.
Схематическое расположение файлов до дефрагментации и после
Дефрагментацией называют действие, при котором разбитые на части файлы снова собираются вместе. Это позволяет выделить для каждого из файлов собственную отдельную область. То есть они становятся ближе друг к другу, и системе не приходится искать отдельные фрагменты по всему дисковому пространству.
ВНИМАНИЕ. В случае с Windows 10 понятие дефрагментации не используется
Его заменили на оптимизацию.
Но происходящий процесс от этого не поменялся. Суть осталась той же.
Отдельно будет рассмотрен вопрос о том, нужна ли такая же дефрагментация (оптимизация) для ССД дисков, то есть твердотельных накопителей.
Во многом справедливо говорить о том, что оптимизируют в основном жёсткие диски, то есть HDD. А SSD имеют свои отличительные особенности.
Оптимизация жесткого диска в Windows 7
Проблема. Все файлы, записываемые на жесткий диск, разбиваются на фрагменты при помощи специального алгоритма. Делается это для максимально рационального использования оставшегося места на диске. В итоге, когда компьютер пытается считать файл, он собирает огромное количество разбросанных по всему жесткому диску отдельных фрагментов. Усугубляет этот процесс наличие десятков тысяч фрагментов ненужных файлов. Это в свою очередь может привести к снижению производительности винчестера и системы в целом.
Решение. Единственный эффективный выход из проблемы – регулярная очистка от мусорных файлов и дефрагментация жесткого диска. Сперва проведите ревизию ненужной информации на своем компьютере. Удалите надоевшие фильмы (которые к слову занимают достаточно большой объем памяти), музыку и прочие файлы, которые для Вас уже потеряли актуальность. Затем удалите программы, которыми Вы не пользуетесь. Для этого перейдите в меню “Пуск” —> ”Панель управления” —> “Удаление программы”. Проводим ревизию устаревших приложений и избавляемся от них при помощи кнопки “Удалить”.
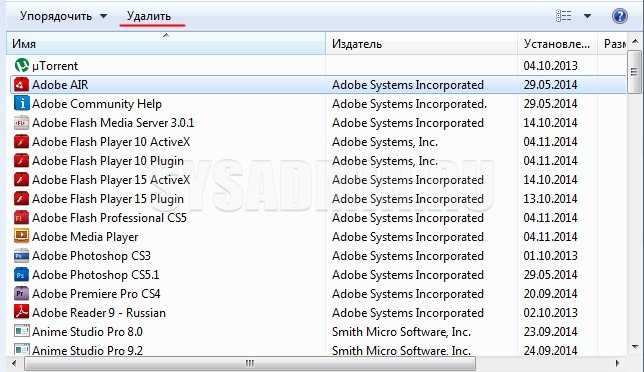
После очистки от мусора переходим к дефрагментации. Для этого перейдите в “Мой компьютер”, правой кнопкой мыши нажимаем на нужный диск и выбираем пункт “Свойства” —> “Сервис” —> “Выполнить дефрагментацию”. Выбираем диск и нажимаем кнопку “Дефрагментация диска”.

Оптимизация жесткого диска реально поможет Вам ускорить компьютер. Особенно заметным эффект будет на тех компьютерах, где эта процедура давно не проводилась. Напомним, что дефрагментацию желательно проводить регулярно для поддержания оптимальной работы винчестера.
Дефрагментация диска программой Auslogics Disk Defrag
Эта бесплатная и компактная утилита умеет быстро дефрагментировать диск, увеличивая производительность компьютера, а следовательно и вашу продуктивность. Основными преимуществами перед конкурентами являются:
- Высокая скорость дефрагментации
- Оптимизация свободного пространства и размещения на диске системных файлов Windows для лучшей скорости загрузки
- Очень интересная возможность — дефрагментировать файлы или папки по отдельности
- В режиме простоя автоматически оптимизирует нуждающиеся в этом диски (поставил и забыл)
- Гибкость в настройке параметров
- Простота интерфейса и сообщений
Существует также платная версия программы Auslogics Disk Defrag Pro. Основными улучшениями являются:
- Улучшенная стабильность работы
- Дефрагментация заблокированных системных файлов
- 4 способа оптимизации размещения файлов
- Особые алгоритмы для SSD дисков и VSS режима
- Предотвращение фрагментации файлов
- Мониторинг производительности диска
Предлагаю посмотреть видео или читать более подробное описание дальше:
Посмотреть это видео на YouTube
Следуем мастеру установки, отказываемся от ненужных дополнительных программ и запускаем утилиту. Предлагаю сразу перейти к пункту «Настройки –> Настройки программы -> Алгоритмы»
Поставьте здесь все галочки, сейчас я объясню что они означают:
- Пропустить фрагменты больше 10Мб – время считывания большого фрагмента намного больше, чем время чтобы этот фрагмент найти, поэтому их дефрагментация считается нецелесообразной (займёт лишь дополнительное время, а толку ноль)
- Пропускать файлы меньше 50КБ — нет смысла тратить на них время
- Переместить системные файлы в начало диска – в силу особенностей физического строения жёстких дисков, самая большая скорость считывания находится в начале диска, а скорость работы Windows наиболее заметно зависит от системных файлов
- Оптимизация размещения файлов по Prefetch — ускорит работу наиболее часто использующихся приложений. По желанию, т.к. может ощутимо замедлить процесс.
Переходим на вкладку «Очистка диска»
×
- Удалить временные файлы перед дефрагментацией – очистка жёсткого диска от всякого хлама и временных файлов, которые только занимают свободное место. Таких файлов в Windows, как правило, большое количество и они ощутимо тормозят процесс дефрагментации диска
- Очистить кэш браузера, корзину, кэш Windows Update — по тем же соображениям, читайте описание ко всем пунктам
Если у вас SSD-диск, то дефрагментация ему не нужна, т.к. в SSD нет механических процессов, и она только уменьшает срок службы ячеек памяти. Но всё же иногда диск немного оптимизируют. Пройдите на вкладку «Поддержка дисков SSD»
Используйте особый режим дефрагментации SSD и отметьте только системные файлы, папку активного пользователя и файлы реестра чтобы не уменьшать срок службы SSD.
Если вы используете службу теневого копирования VSS, то поставьте галку на вкладке «Интеграция» — «Дефрагментировать в режиме VSS-совместимости» — эта опция минимизирует увеличение области хранения VSS, которое может быть вызвано перемещением файлов и уменьшает риск перезаписи старых VSS снимков.
Итак, выбираем диск, например системный, как наиболее влияющий на производительность, и идём в меню «Действие -> Анализировать выбранное»
Программа составит карту диска и подумает, нужна ли диску дефрагментация. Напротив диска в колонке «Фрагментировано» появится процент фрагметации. От 10% считается уже много. По красной карте диска можно и самому прикинуть – да, пора. Красные квадратики – это проблемные области файловой системы.
Жмём кнопку «Дефрагментация» и, откинувшись на спинку кресла, созерцаем процесс превращения красных квадратиков в синие. Лично мне наблюдать за этим процессом нравится, особенно с такой скоростью как у Auslogics Disk Defrag. Не поверите, но программа справилась с этим диском за 5 минут!
Полезно знать:
- Очень частая, и тем более полная дефрагментация (без галочек для ускорения процесса) увеличивает износ жёсткого диска
- Во время дефрагментации не трогайте компьютер. Этим вы намного увеличите время выполнения, да и такая некомфортная работа не доставит удовольствия. Если же поработать надо, то хотя бы уменьшите приоритет программы в меню «Настройки -> Приоритет -> Низкий приоритет»
- Для оптимальной работы программы рекомендуется иметь свободное место на диске от 10% его объёма
Если ничего не помогло и система всё равно тормозит, то пора задуматься о выборе нового жесткого диска.
Для чего нужна дефрагментация диска
Во время работы файл записывается на диск в последовательные сектора. В дальнейшем при интенсивной работе с жёстким диском, когда одни файлы записываются, а другие удаляются, создаётся ситуация, что если существует свободное пространство на диске, файлы могут записаться в сектора на разных участках этого диска. Такие файлы называются фрагментированными.
Чтобы перезаписать файлы на диске в виде последовательно считываемых участков применяются специальные программы дефрагментации, которые позволяют переложить информацию в виде непрерывных последовательностей кластеров.
Программы имеют три режима:
- анализ. Программа анализирует фрагментированность всех разделов и по окончании анализа выводит полный отчёт;
- дефрагментация только фрагментированных файлов. Данный режим программа предлагает по умолчанию. Процесс перезаписи фрагментированных файлов не занимает много времени, а после его окончания файлы располагаются на диске не сплошным участком, а с пропусками. Программа просто соединяет разрозненные куски одного файла, не обращая внимания на свободные места, что приводит к образованию фрагментированных файлов при записи новой информации. Этот вариант подходит для еженедельной дефрагментации;
- полная дефрагментация. Все файлы на диске располагаются упорядочено. Подходит такой режим, если дефрагментация выполняется раз в месяц. Выполнять её лучше в то время, когда не используются другие программы. Это увеличит скорость окончания полной дефрагментации.
Что такое дефрагментация диска
Делая дефрагментацию диска, многие пользователи даже не задумываются или не пытаются узнать, что же это вообще такое. Ответ можно найти в самом названии: «дефрагментация» – это процесс, объединяющий файлы, которые при записи на жесткий диск были разбиты на фрагменты. На изображении ниже наглядно видно, что слева фрагменты одного файла записаны сплошным потоком, без пустых мест и разделений, а справа этот же файл разбросан по жесткому диску в виде кусочков.
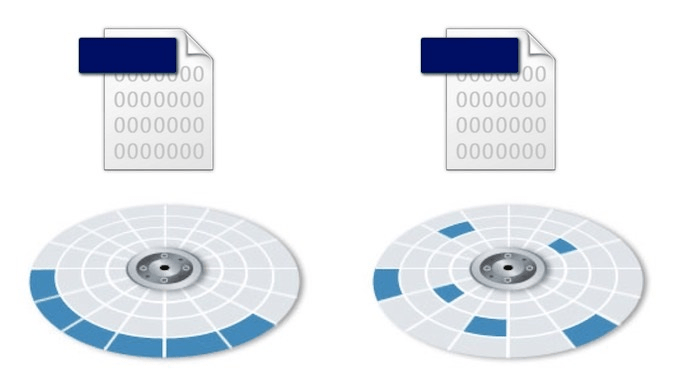
Естественно, диску гораздо удобнее и быстрее считывать сплошной файл, чем разделенный пустым пространством и другими файлами.
Автоматическая дефрагментация
Объективно многие пользователи банально забывают о необходимости провести дефрагментацию. Некоторым просто лень всякий раз открыть встроенные инструменты, либо запускать специальные программы.
Решить эту проблему можно путём настройки автоматического запуска процесса оптимизации. У некоторых программ есть такая функция.
Что же касается инструментов Windows, то тут нужно сделать следующее:
- запустить сервис по оптимизации дисков, как было показано ранее;
- нажать на кнопку «Изменить параметры»;
- дождаться появления нового окна «Расписание оптимизации»;
- поставить галочку напротив «Выполнять по расписанию»;
- выбрать интервал проведения процедуры;
- подтвердить изменения, нажав кнопку ОК.
Не лишним будет поставить и вторую галочку. Тогда ОС будет уведомлять вас о том, что вы пропустили 3 и более запланированные проверки дисков.
Отключить функцию так же просто. Достаточно лишь убрать галочку, которую вы ранее поставили.
Дефрагментация действительно полезная. Если вы давно её не делали, стоит выделить на это время. Результат наглядно покажет, насколько быстрее в действительности способен работать ваш компьютер.
Спасибо всем тем, кто нас читает!
Пишите комментарии, подписывайтесь, задавайте вопросы и рассказывайте о нашем проекте своим друзьям!
Понятие дефрагментации и структура накопителя
Как известно, все цифровые данные состоят из символьных последовательностей, которые в совокупности представляют собою отдельные файлы. Это очень сильное обобщение, но тем не менее именно оно лучше всего подходит для объяснения понятия фрагментации или дефрагментации. Каждый файл при записи на носитель, разделяется системой на отдельные кластеры — пакеты данных, которые ОС размещает в доступных свободных ячейках носителя. Впоследствии, когда необходимо считать определенную информацию, система обращается к накопителю и «находит» каждый кластер, из которого состоит файл, обрабатывая их и предоставляя пользователю возможность работы с ним. Фрагментация — это как раз и разбивка каждого файла на отдельные части для более удобной записи, что и происходит при работе ПК.
Постепенно при накоплении большого количества информации кластеры отдельных файлов могут быть расположены в самых разных областях жесткого диска, а их поиск при этом будет занимать длительное время. Дефрагментация — процесс в некоторой мере противоположный фрагментации и предполагает оптимизацию логической структуры накопителя с целью перераспределения записанных данных. Дефрагментация файлов представляет собою изменение их разбивки для оптимизации последующего доступа. Главная задача, которую она выполняет — это перестановка кластеров каждого файла максимально близко друг к другу, что уменьшает время на его чтение и поиск. Процесс ее проведения выглядит следующим образом:
- получение информации о диске — свободном и занятом пространстве;
- вычисление возможности оптимизации структуры данных;
- перенос кластеров файлов максимально близко один к другому;
- высвобождение пространства вследствие оптимизации размещения пользовательских данных.
Необходимость оптимизации данных на твердотельных накопителях
Многие пользователи ПК на платформе Windows старых версий от 98 до XP при использовании обычных жестких дисков, процедуру дефрагментации осуществляли очень часто. В особенности это касается тех, кто предпочитает хранить на компьютере большое количество информации. С ростом популярности и доступности твердотельных накопителей возникает вопрос о необходимости таких манипуляций.
Дефрагментация жесткого диска действительно востребована при частой записи и перезаписи данных и связано это в первую очередь с принципами его работы и механизмами записи информации. Твердотельные накопители имеют отличающиеся механизмы работы и у них практически отсутствуют задержки при поиске информации на носителе и получении доступа к ней. К тому же производители SSD на аппаратном и программном уровне обеспечивают оптимизацию записываемых данных, отчего самостоятельная его дефрагментация пользователем практически не приносит ощутимого результата.
Каждый SSD любого производителя имеет ограниченное количество циклов обращения к данным в его ячейках.
Дефрагментация представляет собою процедуру записи или перезаписи данных, а значит носитель будет подвергаться лишнему износу и срок его службы сократится.
Бесплатные программы от сторонних разработчиков
Если встроенные средства дефрагментации диска не помогают, можно воспользоваться сторонними приложениями. Рассказываем, как ими пользоваться и в чем их основные преимущества.
Defraggler
Defraggler — мощная бесплатная утилита, достаточно популярная и востребованная. С ее помощью можно дефрагментировать как весь диск, так и отдельную папку или даже группу. Написан на C++, разработчик — британская частная компания Piriform Limited, которая также выпустила Recuva и CCleaner.
Интерфейс довольно простой, русский язык поддерживается, так что любой желающий быстро разберется, что к чему. Поддерживает файловые системы FAT32, exFAT и NTFS, имеет встроенный планировщик.

Логотип дефрагментатора
Auslogics Disk Defrag
Auslogics Disk Defrag поддерживает оптимизацию жестких дисков не только формата HDD, но и SSD. Кроме того, приложение может работать в автоматическом режиме без участия пользователя. Он использует собственные проприетарные алгоритмы и находит фрагментированные элементы в два раза быстрее и в два раза быстрее, чем стандартный инструмент мониторинга Windows.
В программе можно просматривать информацию о файлах в процессе сканирования, одновременно работать с двумя разделами и менять приоритеты. Он также имеет встроенный антивирус и планировщик задач. Поддерживает технологию VSS и экономит место для записи и хранения. По завершении процедуры дефрагментации диска пользователю будет предоставлен полный отчет.

Дефрагментация диска Auslogics
Smart Defrag
Инструмент Smart Defrag идеально подходит как для ручного, так и для автоматического использования. При необходимости можно установить конкретное время. Благодаря своей легкости он никак не влияет на производительность операционной системы.
Запустить процедуру дефрагментации диска в этом приложении достаточно просто. Кнопки большие, поэтому любой новичок сможет понять принцип их работы. Вы можете запускать процессы в фоновом режиме, что идеально подходит для дисков большой емкости.
Логотип умной дефрагментации
Puran Defrag
Puran Defrag работает на встроенном интеллектуальном оптимизаторе Puran. С его помощью информация перемещается на внешние области диска, за счет чего увеличивается быстродействие ПК. Кроме того, они могут оптимизировать определенные папки или группы через браузер.
Основными преимуществами Puran Defrag являются возможность удаления временной информации перед запуском процедуры. Также он работает во время запуска, что обеспечивает доступ к скрытым файлам.

Дефрагментация (оптимизация) диска в Windows 10
Логотип Puran Defrag
Disk Defrag Free
Интерфейс и функциональность Disk Defrag Free очень похожи на Defragger. Поэтому понять принцип его работы будет достаточно просто. Утилита может оптимизировать файловую систему, перемещая файлы Windows, что увеличивает скорость работы.
Оптимальный период для оптимизации — раз в месяц. Если на жесткий диск часто записывается новая информация, а старая информация удаляется, рекомендуется увеличить ее до одного раза в неделю.

Логотип бесплатной дефрагментации диска
Как часто можно выполнять
Системы, где быстрая дефрагментация приветствуется, нужно просто чаще подвергать этой процедуре. Мнение о том, что дефрагментация — это мучение для диска, неверно, так как слишком фрагментированный диск подвергается еще большим мучениям.
Ответ на вопрос о том, как часто делать дефрагментацию, зависит от следующего:
- диск содержит большое количество файлов;
файлы на диске имеют небольшой размер; файлы часто создаются, удаляются и обновляются; диск является системным; диск занят файлами более чем наполовину; система используется часто и интенсивно.
Дальше мы объясним, почему, а пока ответ на главный вопрос: дефрагментацию нужно делать хотя бы раз в месяц или неделю, если работа с ним идет каждый день и подолгу.
Существует множество инструментов для выполнения данного процесса, но самой лучшими программами для дефрагментации диска, считаются:
- Auslogics Disk Defrag;
O&O Defrag Pro; IObit Smart Defrag.


































