Как скопировать текст на Андроид-телефоне (смартфоне)?
Вероятно, эта статья будет интересна тем пользователям, которые только сейчас начали пользоваться смартфонами на базе ОС Андроид, а потому не знают о существовании многих функций. Так, сегодня мы расскажем о том, как копировать текст на Android-устройствах.
На самом деле все очень просто. Допустим, что вам нужно скопировать какой-то определенный текст в браузере. Для этого просто тапните в нужное место и не убирайте палец с экрана порядка 1-2 секунд, пока не увидите следующее:
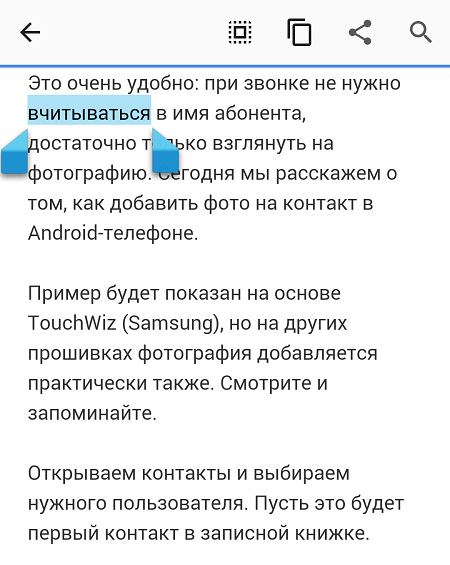
Видите синие скобки? С их помощью вы можете выбирать текст, который хотите скопировать, для этого просто потяните скобку пальцем, например:
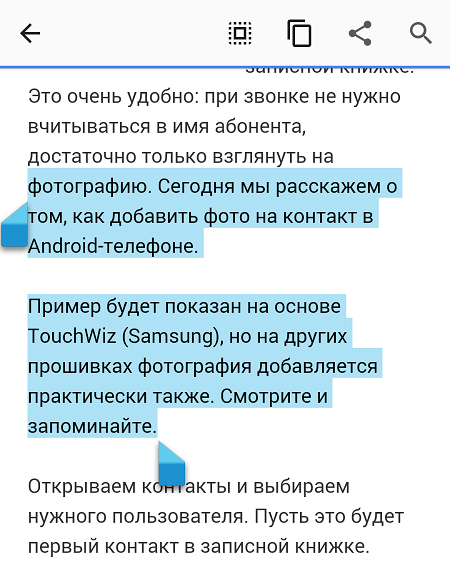
После того, как текст был выделен, вы можете скопировать его. Для этого нужно нажать на одну из кнопок в верхней части экрана. Вот кнопки:
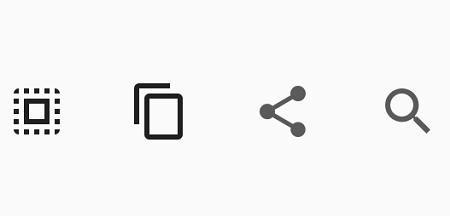
Допустим, что вы скопировали текст. Что дальше? Дальше открываете файл, куда его копируете. В нашем случае это блокнот. Запускаете приложение, нажимаете пальцем на строку и удерживаете, пока не появится меню. В меню нажимаете на кнопку «Вставить».
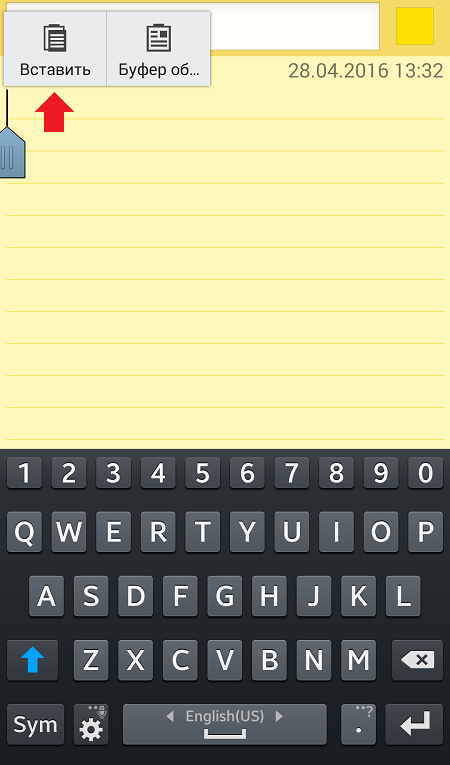
Текст перенесен в блокнот.

Кстати, если есть возможность, то помимо кнопки «Скопировать» вы увидите кнопку «Вырезать»:
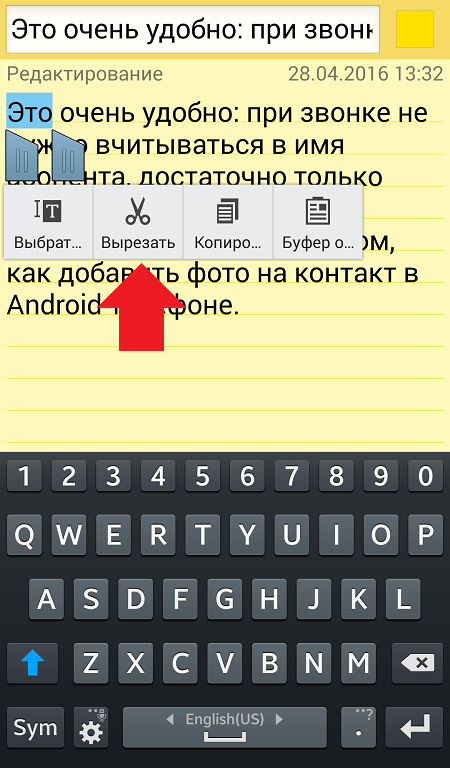
Вот так легко и просто пользоваться возможностями операционной системы Android.
Оставить комментарий к статье.
Настройка смартфонов Samsung
Рассмотрим, как пользоваться смартфонами «Самсунг», на примере Galaxy S7.
В них может создаваться учетная запись Samsung, которая нужна для использования Samsung Pay, с помощью чего можно оплачивать со смартфона покупки в магазине.
Гаджеты Samsung снабжены сканером отпечатка, с помощью которого можно разблокировать смартфон, авторизоваться в сети и использовать сервис Samsung Pay.
В Theme Store «Самсунг» использует множество тем для смартфонов, часть из которых доступна бесплатно, а часть — за деньги.
Как пользоваться смартфоном новичку, который еще не освоил установку приложений? Производитель периодически добавляет новые приложения в новые смартфоны и удаляет старые. С опытом каждый пользователь сможет установить новые приложения из Play Market, а удалить предустановленные «Самсунгом» можно с помощью кнопки «-» в меню приложений.
Рассматриваемый смартфон позволяет экономить энергию батареи, меняя цвета на экране на черно-белые, а также выключая приложения, запущенные в фоновом режиме.
Как и большинство других смартфонов, данный гаджет позволяет использовать micro SD-карту.
Извлечение текста из картинки
Бывает так, что пользователю нужно скопировать текст, однако он представлен в виде картинки. Разумеется, в такой ситуации можно просто вставить в документ изображения. Но, если вам требуется только текст, придется немного повозиться. В этом поможет приложение Google Фото или Google Keep. Оба направлены на работу с картинками и предлагают владельцам смартфонов массу дополнительных функций, среди которых есть извлечение текста. Итак, вам понадобится:
- Установить соответствующее приложение (например, Google Keep) через Play Маркет или любой другой источник.
- Запустить программу и выдать запрашиваемые разрешения.
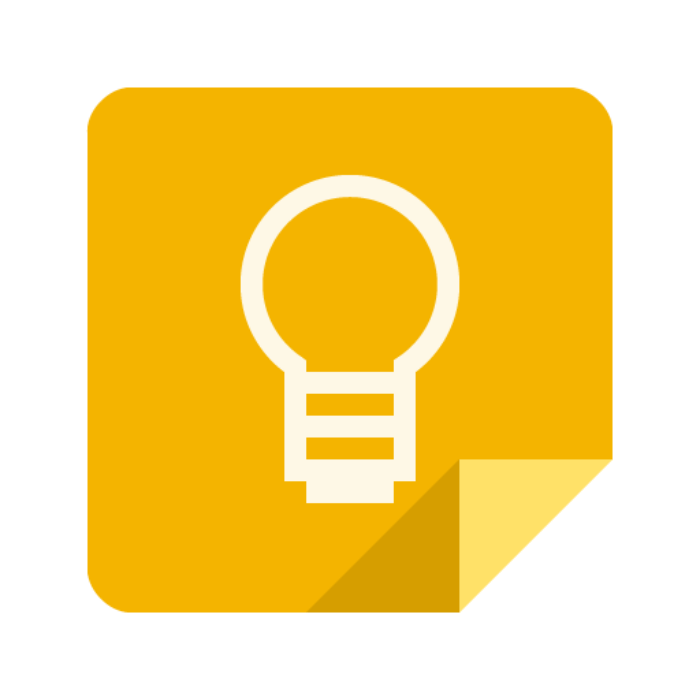
- В случае с Google Keep тапнуть по значку изображения, который расположен в нижней части экрана.
- Выбрать нужную картинку.
- Задержать палец на тексте, нанесенном на изображение.
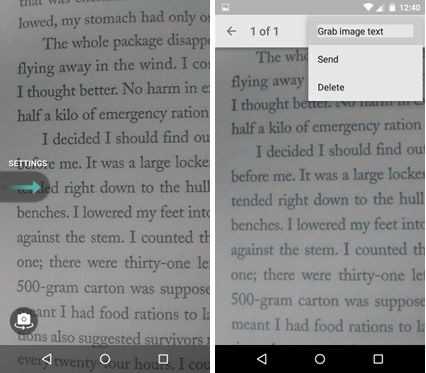
- Через «три точки» нажать кнопку «Захватить текст изображения».
- Дождаться извлечения.
- Скопировать интересующий фрагмент.
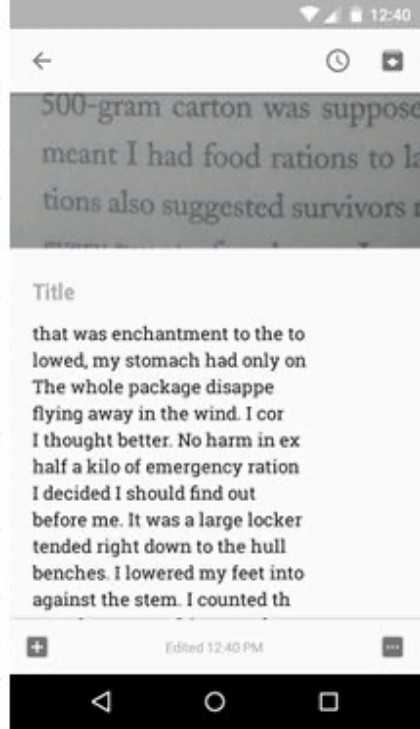
Выполнить действие «Вставить» в текстовом документе или окне чата.
В отличие от стандартного копирования и вставки, этот способ потребует от вас больше времени. Однако и задача по извлечению текста значительно более сложная, чем копирование готового фрагмента.
Простое копирование
Второе приложение в нашем списке — Легкое копирование. Это довольно удивительно, так как поднимает выскакивать лоток, каждый раз, когда вы что-нибудь копируете.
Вы получаете опции для звонка, местоположения, поиска, SMS и т. Д., А также всплывающий лоток можно полностью настроить через настройки.
Разрешение специальных возможностей необходимо предоставить в настройках специальных возможностей, иначе приложение не будет работать вообще.
Менеджер буфера обмена, подобный действиям с буфером обмена, Easy Copy также имеет широкий спектр функций, которые просты в использовании.
Другие функции приложения включают поиск, пометку, резервное копирование, восстановление и т. Д. Если ваша мантра — краткость и простота, то это приложение для вас.
Где найти и как очистить буфер обмена в смартфоне
Элементы, хранящиеся в буфере обмена, загружают оперативную память смартфона или планшета. Периодически необходимо производить очистку устройства. Существует три способа освободить пространство буфера.
Стандартный способ
Если на вашем устройстве доступен прямой вход в буфер обмена, следуйте инструкции:
- Откройте любое приложение с полем для ввода текста.
- Зажмите пальцем поле и в меню выберите «Буфер обмена».
- В нижней части экрана откроется панель со всеми скопированными ранее элементами.
- Справа вверху панели нажмите кнопку с иконкой корзины.
- Галочками отметьте элементы, которые хотите удалить, и нажмите соответствующую кнопку.
Если вы не нашли кнопки с корзиной, зажмите один из текстовых блоков буфера. Через секунду на каждом элементе появятся красные крестики. Для очистки буфера нажимайте на крестики около элементов, которые хотите удалить.
Галерея — очистка буфера обмена
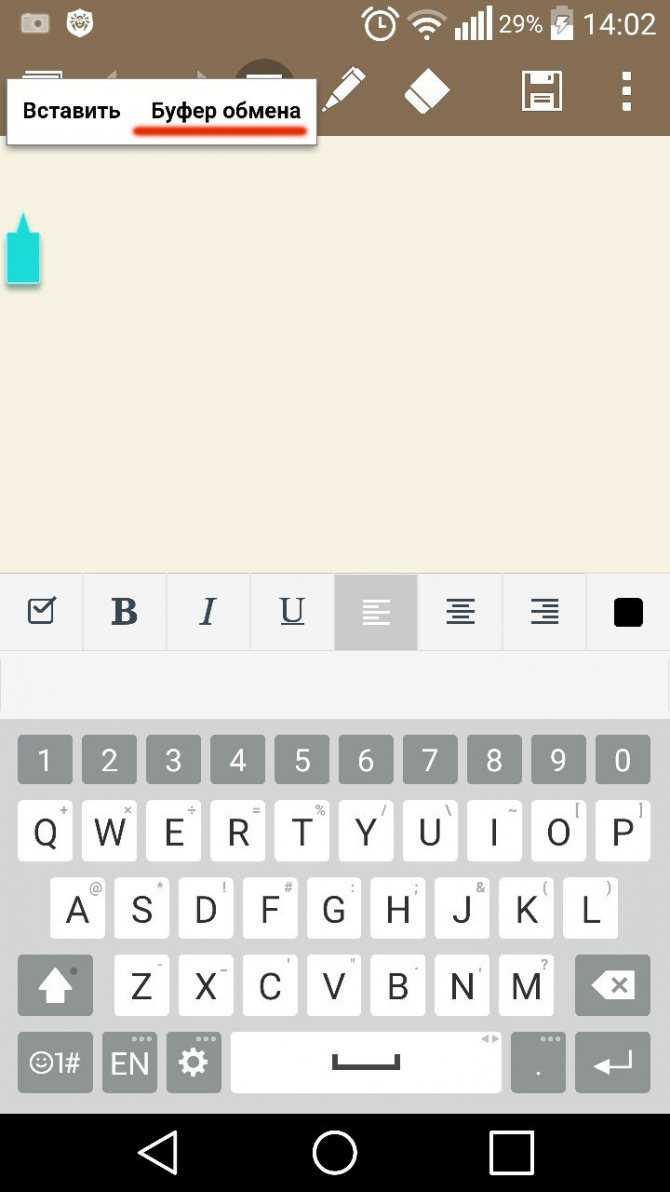
Шаг 1. В приложении с текстовым полем — длинный тап и выбор пункта «Буфер обмена»
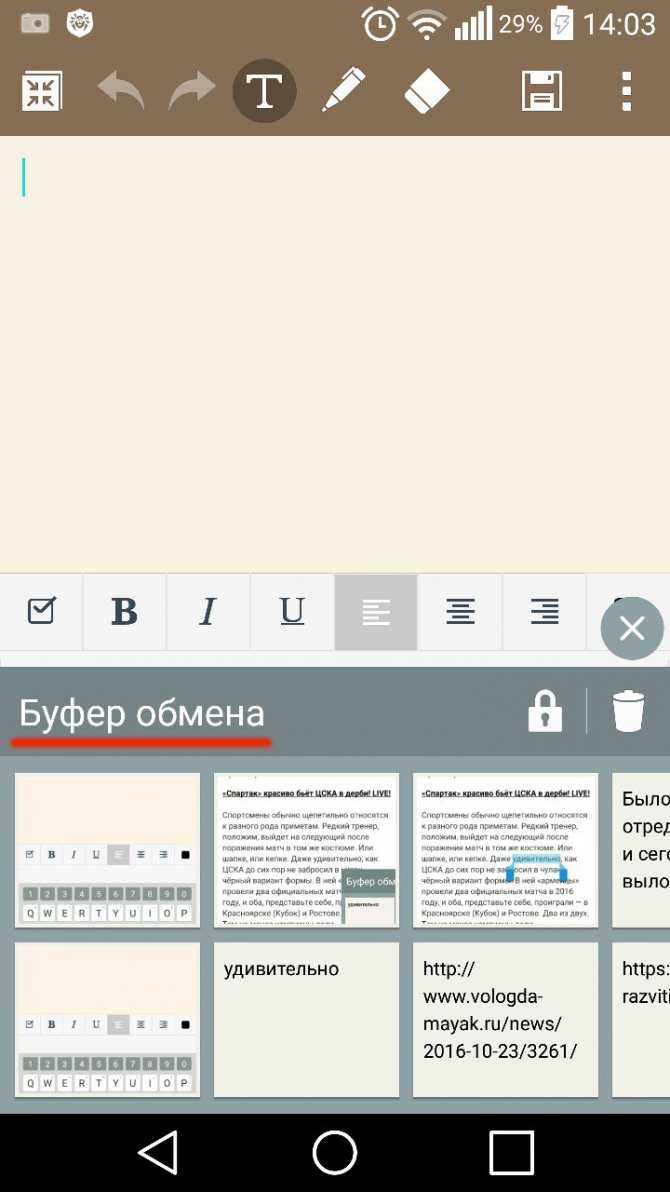
Шаг 2. Просмотр записей буфера обмена

Шаг 3. Выбор иконки корзины
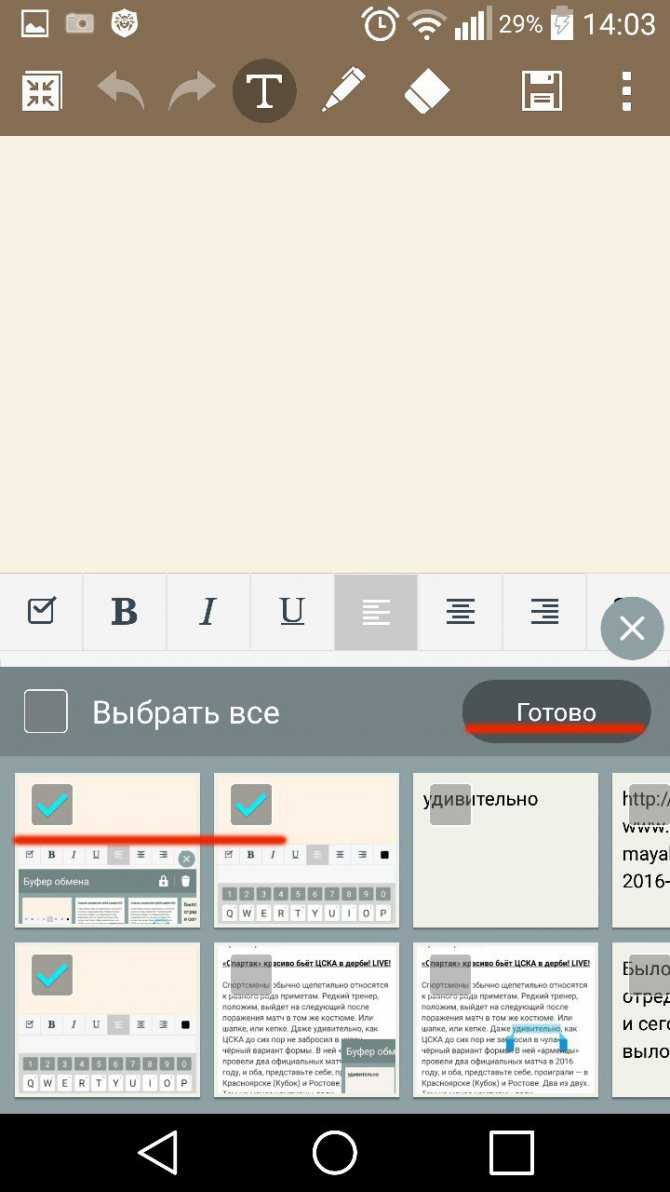
Шаг 4. Установка галочек и нажатие кнопки «Готово»
Способ, требующий root-прав
Способ требует рут-доступа для входа в корневую папку системы Android. Там хранится файл, отвечающий за оперативную память. Чтобы очистить буфер обмена:
- Откройте менеджер файлов и зайдите в корневой каталог Android.
- Найдите папку data/clipboard и очистите её.
- В меню смартфона выберите пункт «Настройки — Приложения» и откройте вкладку «Все».
- Выберите приложение TestService и по очереди нажмите кнопки «Остановить» и «Очистить».
- Перезагрузите гаджет.
Очистите данные приложения и остановите его работу
Для получения root-прав скачайте и установите приложение Kingo Android Root с Play Маркета. Рутирование устройства с этой программой требует подключения к ПК и занимает 5–7 минут.
Приложение Clipper
В устройствах, не имеющих прямого доступа к буферу обмена, используйте бесплатное приложение Clipper. После установки иконка приложения отображается в шторке уведомлений для быстрого доступа к скопированным элементам. Бесплатная версия программы позволяет хранить до 20 фрагментов текста, при этом часто используемые блоки можно закрепить над остальными. Компоненты буфера обмена можно группировать на вкладках — например, ссылки на профили в соцсетях, реквизиты и т. п.
Для удаления всех текстовых блоков из буфера нажмите на иконку корзины справа вверху экрана, затем подтвердите действие. Для удаления блоков по одному — зажмите пальцем одну из записей, затем отметьте галочками другие ненужные и нажмите на иконку корзины.
Галерея — использование Clipper на телефоне
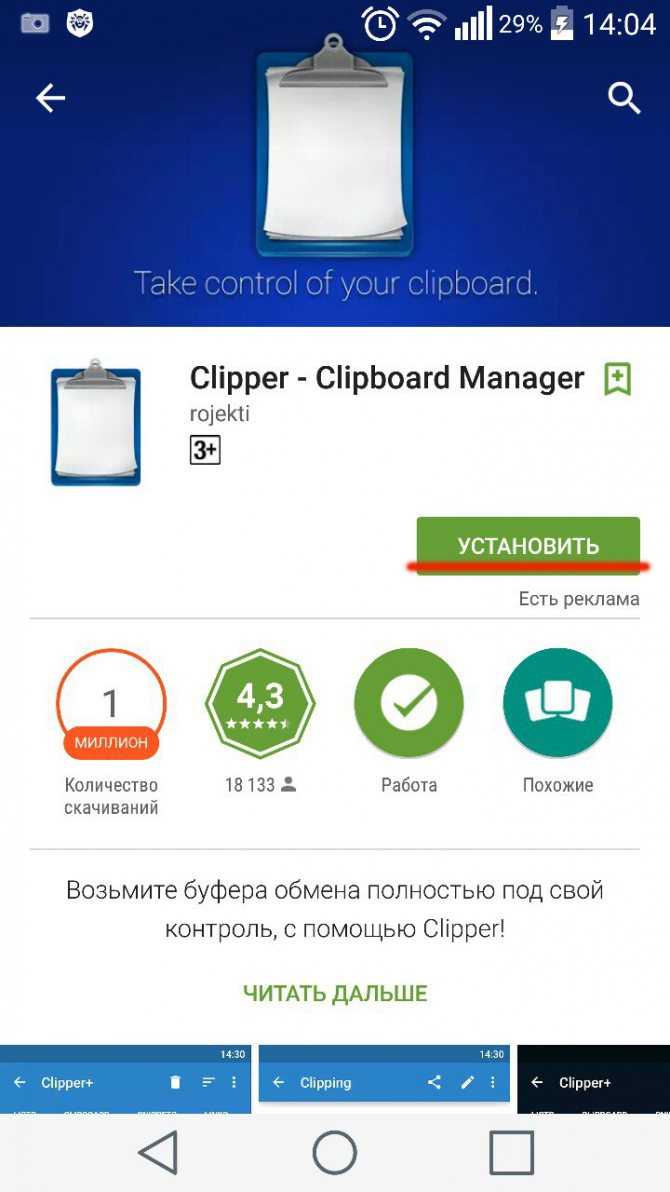
Шаг 1. Установите Clipper
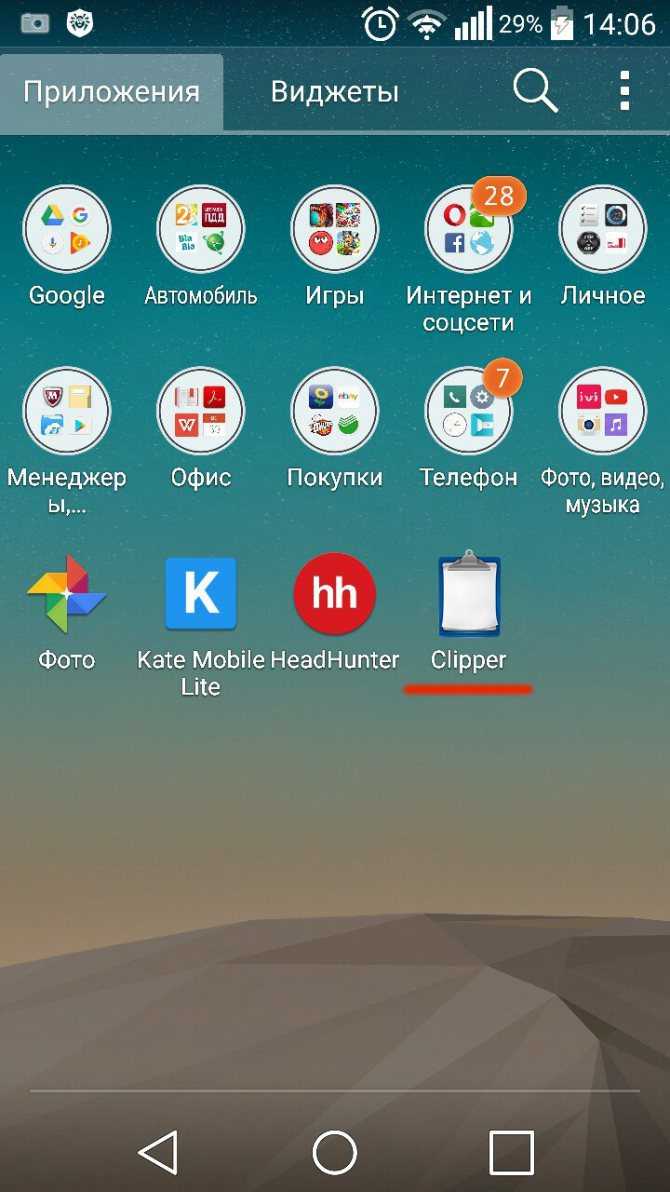
Шаг 2. Запустите приложение
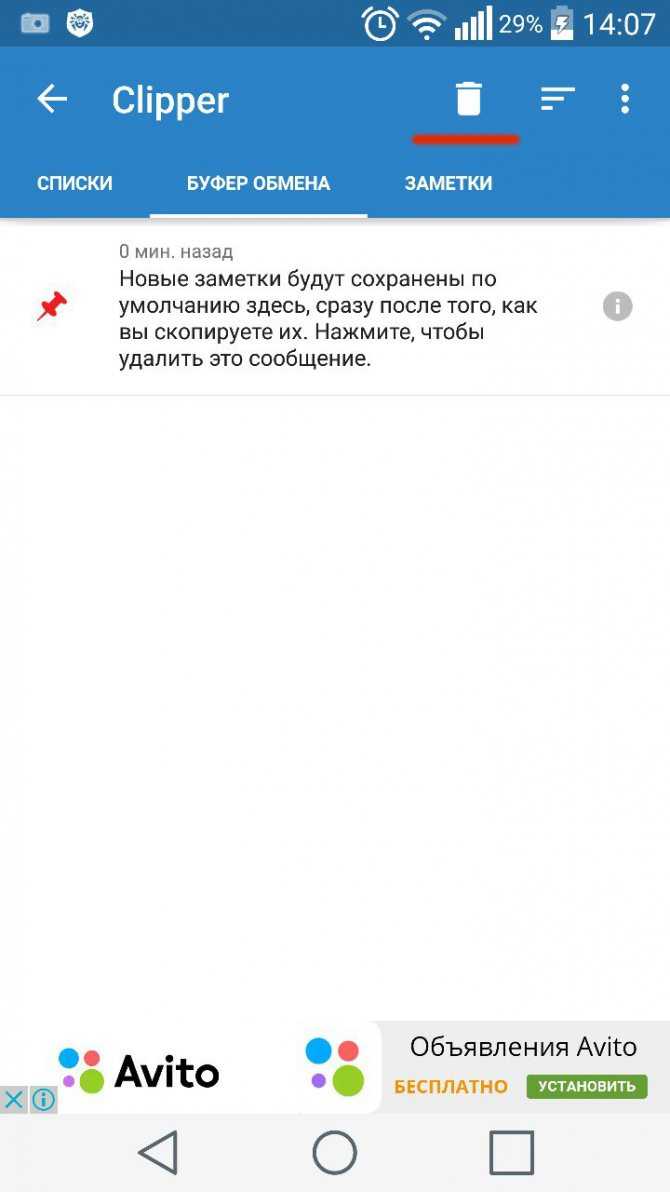
Шаг 3. Для удаления всех записей нажмите на корзину
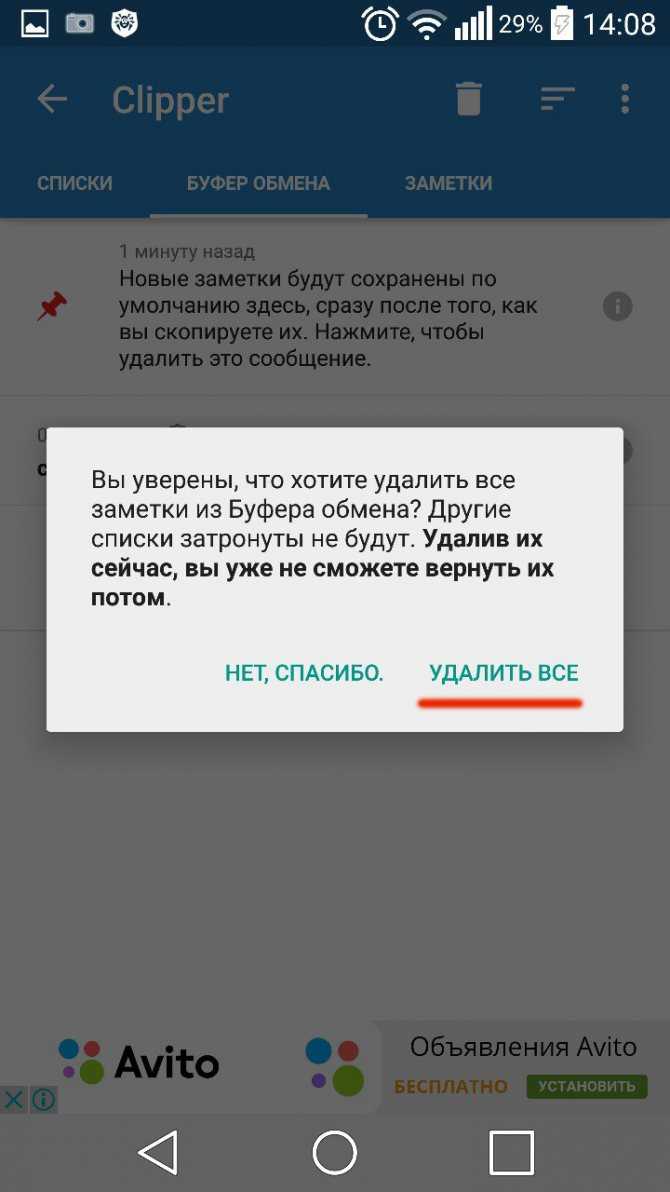
Шаг 4. Подтвердите удаление

Удерживайте нежелательную запись 1–2 секунды, чтобы удалить только ее
Почему путают понятия «Android» и «смартфон»?
Эти два термина тесно связаны между собой, потому многие люди стали использовать их в качестве синонимов. Вероятнее всего, причина заключается в том, что подавляющее большинство гаджетов работает на Android’e: как весьма скромные и бюджетные с базовыми функциями, так и премиальные, дорогие модели с огромным количеством возможностей. Потому при упоминании смартфона тут же возникает ассоциация с Андроидом.

И если, например, ОС iOS ставится только на iPhone, то у Android привязки к конкретной марке нет. В результате этого может сложиться впечатление, что этот термин обозначает все остальные портативные устройства.
Исходя из вышесказанного, смартфон и андроид — это тесно связанные между собой понятия, но они не выступают синонимами, а имеют совершенно разную природу. И их различие заключается в том, что первый термин — это обозначение «умного» телефона, а второй — это операционная система, на основе которой работает устройство.
Жесты в ОС «Андроид»
Как пользоваться смартфоном для начинающих? Необходимо обратить внимание и на жесты, которые используются для управления ОС, установленной на данном гаджете. Одной из самых популярных операционных систем, использующихся на смартфонах, является ОС «Андроид»
Рассмотрим, какие здесь используются жесты:
- тап — кратковременный однократный клик пальцем по какому-либо элементу;
- двойной тап — кратковременный двукратный клик пальцем по какому-либо элементу (аналог двойного щелчка мышью в Windows);
- долгий тап — предполагает удерживание пальца на определенном элементе в течение 1-2 секунд;
- щипок — дисплей охватывается двумя пальцами, расходящимися в разные стороны или сводящимися вместе (разведение в стороны осуществляется, как правило, для увеличения масштаба, а сведение — для уменьшения);
- свайп — перемещение пальца по дисплею, одно из основных действий.
Zen UI / ROG UI – Asus

У Asus есть два разных скина Android:
- Обычные смартфоны компании работают на оболочке Zen UI, которая близки к привычному Андроид и не сильно отличается от Pixel UI.
- Игровые телефоны серии ROG (Republic of Gamers) имеют возможность использовать скин ROG UI, который имеет гораздо более геймерскую эстетику.
Zen UI выглядит и ощущается как стоковый Android, который остаётся лёгким, простым и лишённым предустановленного мусора. Тем не менее она содержит дополнительные возможности, так что это не совсем стоковый интерфейс. Ближайшим аналогом Zen UI является Pixel UI от Google.
ROG UI в значительной степени ориентирован на игры: яркие цвета и специальные геймерские возможности улучшают игровой процесс на смартфоне. Простота оболочки является её сильной стороной: она не менее стабильна в работе, но негеймеров может отпугнуть хаотичностью дизайна, ориентированного на игроков.
В Zen UI и в ROG UI есть функция Battery Care, которая фокусируется не на времени автономной работы смартфона, а на долговечности батареи. Она помогает продлить работу аккумулятора телефона, предотвращая его чрезмерную зарядку.
Судя по отзывам владельцев телефонов Asus, с обновлениями беда. Компания имеет плохую репутацию в плане выхода новых версий ПО.
Работа с буфером обмена
Где он находится и как узнать, что в нем
Немало пользователей предполагают, что буфер обмена — это какой-то файл, который можно найти в определенном каталоге и открыть его . Это не так!
Буфер обмена располагается в оперативной памяти устройства. Предназначен для временного хранения различных файлов: картинок, текста, видео и пр. Например, когда вы смотрите онлайн-видео — то оно сначала подгружается в буфер, а затем воспроизводится у вас в медиаплеере.
Также буфер задействуется при выделении и копировании какого-нибудь текста. Отмечу, что если вы никуда не сохраните его, то после выключения аппарата (или при добавлении другой информации в буфер) — этот скопированный участок пропадет!
Рассмотрю на примере как им пользоваться.
И так, допустим вы читаете какую-нибудь заметку в браузере. На определенном месте находите интересный участок, который необходим для дальнейшей работы.
Чтобы сохранить его в текстовый документ (например), сначала необходимо выделить этот участок (нажав на нужный участок текста и подержав палец 3-4 сек.) , и в появившемся контекстном меню выбрать «Копировать» (см. пример ниже ).
Всё, этот участок текста был помещен в буфер обмена!
Далее, открыв любой блокнот (например, я воспользовался Google-документами) , и, так же нажав и подержав палец 3-4 сек. на пустом месте, появится в меню из которого можно вставить информацию из буфера обмена.
И только после сохранения этого документа, эта информация уже никуда не денется. Пример ниже.
Текст из буфера был вставлен в документ
Таким образом, чтобы узнать, какой блок текста находится в буфере телефона: достаточно открыть любой текстовый документ и выполнить операцию вставки.
Отмечу, что этот способ далеко не самый лучший, и для работы с буфером гораздо удобнее пользоваться спец. приложением. О нем пару строк ниже.
Как расширит буфер до нескольких элементов, и как очистить его
Представьте, если вам нужно прочесть десяток веб-страничек и сохранить из них все самые важные участки (мысли). Можно, конечно, каждый раз сворачивать/разворачивать несколько приложений и переносить через копировать/вставить. Но согласитесь это не есть удобно?!
Гораздо лучше установить спец. приложение, которое позволяет копировать в буфер обмена не один участок текста, а 10-15!
Простое и удобное приложение для работы с буфером обмена. Позволяет расширить его, сохраняя в памяти несколько скопированных ранее участков текста (что очень удобно при работе с документами). Кроме того, в приложении можно создавать заметки.
Из доп. функций: быстрая очистка буфера обмена и корзины, есть функция избранного, все заметки можно «раскидать» по категориям.
Аналоги этого приложения: Clip Stack, Clipper — Clipboard Manager, My Clipboard и пр.
После установки приложения «Менеджер буфера обмена» , вы также можете привычным образом копировать любые участки текста. Однако, теперь ни один из них не пропадет — все они будут храниться в специальном разделе.
Например, вы скопировали 5-6 участков текста, теперь хотите создать из них один документ. Как это сделать? Да очень просто: открываете этот менеджер, в разделе «Буфер обмена» увидите все свои скопированные участки (см. стрелки-3 на скрине ниже ).
Тот участок, который хотите вставить в документ — скопируйте, а после откройте блокнот (например) и нажмите «вставить» (стрелка-4 ) . Операция выполнена!
Добавление 5-элементов (вместо 1) в буфер обмена
Чтобы очистить буфер обмена , достаточно в приложении выделить те строки, которые вам больше не нужны и нажать на значок корзины. Всё, буфер чист! Удобно?!
На некоторых аппаратах, где представлены инструменты для более детального контроля за буфером обмена (например, от Samsung, LG и ряда других производителей) можно просмотреть и очистить весь буфер даже без спец. приложений.
Для этого достаточно открыть какой-нибудь блокнот, далее нажать пальцем на любой пустой участок документа и подождать 3-4 сек.: после нажать на меню из «трех точек» и выбрать «буфер обмена». Затем можно будет удалить все, что в нем находится (пример ниже).
Удалить все из буфера обмена
Просто скопируйте в буфер обмена какой-нибудь небольшой участок текста — например, одну-две цифры. В результате у вас «старая» информация из буфера будет удалена и заполнена менее 1 КБ данных*. Чем не очистка? (работает на тех аппаратах, где нет расширенной работы с буфером обмена)
Кстати, очистка оперативной памяти может более существеннее ускорить ваш телефон, чем оптимизация буфера обмена.
Встроенные функции
Все функции для копирования и вставки текста уже заложены в базу смартфонов на ОС Андроид. Освоить манипуляцию очень просто, достаточно лишь несколько раз повторить данный алгоритм:
- Открыть сообщение, страницу в браузере, документ или другой текст, который необходимо скопировать.
- Нажать на текст примерно в том месте, где его нужно выделить. Если необходимо выделить весь текст, то можно тапнуть по любому предложению или абзацу. В итоге несколько слов окажутся выделены голубым цветом.
- При помощи ползунков, которые появятся справа и слева от обозначенной области, можно менять объем выделенных слов. Когда синим цветом окажутся подчеркнуты все необходимые фразы, следует нажать на кнопку «Копировать», которая автоматически высвечивается при выделении.
- Перейти в мессенджер, программу для набора СМС или в другое место, куда нужно переместить текст. Снова зажать палец в той области, куда нужно вставить скопированную информацию. Из появившихся кнопок выбрать пункт «Вставить».
В зависимости от версии Андроид, расположение кнопок для копирования может немного различаться, но общий механизм всегда остается простым и понятным. Что еще можно сделать при помощи тех же инструментов:
- Когда текст будет выделен, во всплывающем меню над ним нажать на три точки. Появятся дополнительные кнопки. Можно нажать на «Выбрать все», если нужно скопировать сразу много данных.
- Быстро поделиться выделенным текстом. Для этого нужно нажать не на «Копировать», а на расположенный рядом пункт «Поделиться». Система предложит выбрать, куда отправить фразы: собеседнику по СМС, знакомому в социальной сети, деловому партнеру через электронную почту.
Инструкция, как вставить текст на телефоне, быстро усваивается даже начинающими пользователями. И все же иногда помимо встроенных функций приходится использовать сторонние программы для копирования.
Что это это такое
Буфер обмена представляет собой хранилище информации. Это инструмент, позволяющий программам сохранять в отдельной части памяти различные текстовые данные. После чего возможен обмен этими данными между частями одного приложения или между разными. Выбранная вами часть материала после копирования отправляется в так называемую кратковременную или промежуточную память. Основное предназначение такого хранилища — экономия времени владельца устройства.
Временное хранилище размещёно в оперативной памяти. Как таковой отдельной папки или программы в ОС не существует. Это просто часть памяти, отведённая для хранения временных данных, что самоочищаются и обновляются после каждого следующего копирования. Проводить очистку самостоятельно вам не нужно.
Как работать с клавиатурой?
Клавиатура будет автоматически открываться всякий раз, когда вы будете нажимать на строку, где вводится тот или иной текст, сообщение. Поэтому её запуск — дело нехитрое, а если нужно убрать средство ввода просто нажмите «Назад».
О работе с клавиатурой стоит знать следующее:
- Расположение клавиш здесь такое же, как и на компьютерной клавиатуре.
- Значок глобуса служит для смены языка ввода.
- Прозрачная стрелка меняет клавиши на заглавные, если нажать два раза подряд — включится режим Caps Lock.
- Стрелка с крестиком стирает символы, большая кнопка справа служит для переноса курсора вниз — как компьютерная клавиша Enter.
- Чтобы переместить курсор, прикоснитесь к необходимой области на экране.
- На некоторых клавишах размещены несколько символов — чтобы выбрать дополнительный, а не основной знак, просто немного придержите палец на нём.
- Как правило, под буквами на клавиатуре размещены кнопки для её переключения на цифровую раскладку или список с символами — просто нажимайте на неё, чтобы открыть нужный набор знаков.
- Если вам нужно выделить текст и скопировать, вырезать или переместить его, выполните длинное нажатие на строке, где начинается нужный вам кусок, после чего появятся две стрелки. Растягивая их, вы можете выделить необходимое количество символов, а в верхнем меню выбрать операцию для выделенного текста.

Как добавить другие языки на клавиатуру?
Делается это в настройках, где есть меню, посвящённое средствам ввода — в нём вы можете добавлять языки, включать или выключать словари, выполнять прочую настройку клавиатуры.
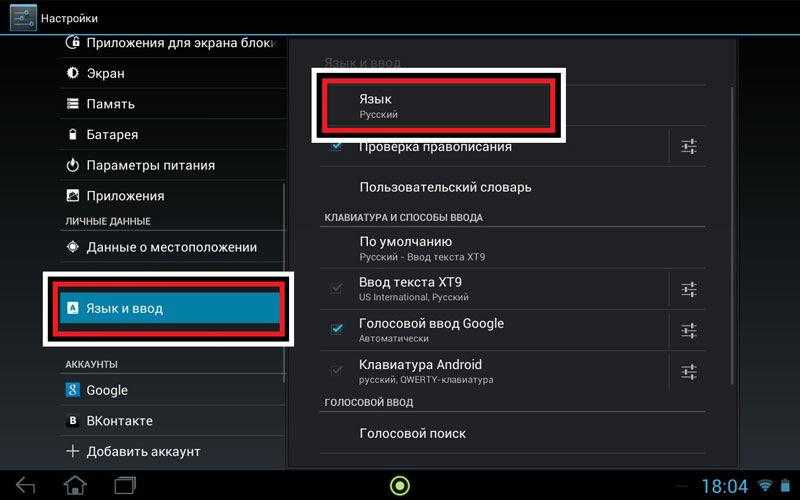
В планшетах настройки средства ввода доступны в нижней строке, рядом с часами — соответствующий символ в виде точек появляется при каждом включении клавиатуры, поэтому можно даже не заходить в меню и не искать нужный раздел в настройках.
Встроенные функции
Все функции для копирования и вставки текста уже заложены в базу смартфонов на ОС Андроид. Освоить манипуляцию очень просто, достаточно лишь несколько раз повторить данный алгоритм:
- Открыть сообщение, страницу в браузере, документ или другой текст, который необходимо скопировать.
- Нажать на текст примерно в том месте, где его нужно выделить. Если необходимо выделить весь текст, то можно тапнуть по любому предложению или абзацу. В итоге несколько слов окажутся выделены голубым цветом.
- При помощи ползунков, которые появятся справа и слева от обозначенной области, можно менять объем выделенных слов. Когда синим цветом окажутся подчеркнуты все необходимые фразы, следует нажать на кнопку «Копировать», которая автоматически высвечивается при выделении.
- Перейти в мессенджер, программу для набора СМС или в другое место, куда нужно переместить текст. Снова зажать палец в той области, куда нужно вставить скопированную информацию. Из появившихся кнопок выбрать пункт «Вставить».
В зависимости от версии Андроид, расположение кнопок для копирования может немного различаться, но общий механизм всегда остается простым и понятным. Что еще можно сделать при помощи тех же инструментов:
- Когда текст будет выделен, во всплывающем меню над ним нажать на три точки. Появятся дополнительные кнопки. Можно нажать на «Выбрать все», если нужно скопировать сразу много данных.
- Быстро поделиться выделенным текстом. Для этого нужно нажать не на «Копировать», а на расположенный рядом пункт «Поделиться». Система предложит выбрать, куда отправить фразы: собеседнику по СМС, знакомому в социальной сети, деловому партнеру через электронную почту.
Инструкция, как вставить текст на телефоне, быстро усваивается даже начинающими пользователями. И все же иногда помимо встроенных функций приходится использовать сторонние программы для копирования.
Как копировать и вставлять изображения с помощью файлового менеджера
Обычно вы сталкиваетесь с проблемой при попытке скопировать изображение в буфер обмена, потому что, в отличие от текста, вы не можете просто поместить его в любую текстовую строку. Кроме того, многие приложения враждебно настроены по отношению к разрешению копирования изображений в буфер обмена с помощью типичных жестов вашего телефона.
Для подобных ситуаций идеально использовать приложение, доступное в Play Маркете. Подумайте об использовании этого файлового менеджера из Play Store, который поддерживает копирование и полностью совместим с любым типом файла изображения.
- Открой Приложение файлового менеджера и дайте ему необходимое разрешение.
- Перейти к Папка изображений и найдите изображение, которое хотите скопировать.
- Долгое нажатие Изображение.
- Нажмите на копировать значок в левом нижнем углу. Ваше изображение скопировано в буфер обмена.
- Перейти к папка куда нужно его наклеить.
- Нажмите Вставить кнопку, чтобы вставить изображение.
Начало пользования системой Андроид
Включаем устройство, заходим в свой аккаунт и устанавливаем соединение с интернетом
Руководствуясь инструкцией, мы включаем свой смартфон или планшет, после чего перед вами появится рабочий стол системы, или, если происходит первое включение устройства, запустится мастер первичной настройки. К примеру, на смартфоне мастер предлагает выполнить следующее:
- Выбрать язык интерфейса.
- Подключится к интернету через Wi-Fi — если у вас нет поблизости сети, то этот шаг можно пропустить. Почему это меню появляется при первом же включении? Из-за того, что большинство программ разработаны для использования при рабочем интернет-подключении. Это вовсе не значит, что телефон или планшет бесполезен без интернета, подобный шаг создан скорее для удобства — мол, подключитесь к нему сразу, чтобы потом об этом не беспокоиться.
- Далее системный мастер предложит зайти в ваш Google-аккаунт или создать его, если вы ещё не обзавелись учётной записью. Крайне советуем завести себе аккаунт, ведь сама система Андроид сильно привязана к сервисам компании Google. Без него вы не зайдёте в магазин приложений, не сможете пользоваться почтой. Кроме того, учётную запись создать нетрудно, зато она всегда будет с вами на всех устройствах, где вы только пожелаете, что довольно удобно.
- В следующем меню вам нужно подтвердить время и дату, которые практически всегда определяются автоматически, либо ввести их вручную.
- В последнем окне вы увидите пункты, касающиеся определения вашего местоположения — лучше не выключать их, чтобы все сервисы правильно работали и смартфон верно определял время и дату.
Как копировать и вставлять текст на Андроид
Чтобы скопировать фрагмент текста в буфер обмена, нажмите и удерживайте палец на любом слове. Через секунду система подсветит слово голубым или зеленоватым оттенком, а на границах появятся два ограничителя. Далее следуйте инструкции:
- Потяните за первый ограничитель, чтобы выставить начало копирования, а потом за второй — чтобы отметить конец текстового блока.
- Во всплывающем меню выберите «Копировать». Вы увидите надпись: «Элемент скопирован в буфер обмена».
- Откройте страницу или приложение, куда нужно вставить текст, и зажмите палец на поле для ввода.
- В открывшемся меню выберите «Вставить». Текстовый блок будет скопирован.
Android версий 4.4 и выше позволяет сохранить в буфер более одного текстового блока, с возможностью последующего просмотра. Для просмотра и копирования элементов из буфера достаточно зажать пальцем поле для ввода текста и выбрать пункт «Буфер обмена».
Галерея — как пользоваться буфером обмена на примере LG G3
Шаг 1. Выделите текст и дождитесь появления ограничителей, а затем выберите иконку «Копировать» вверху экрана
Шаг 2. Вы увидите надпись о сохранении выделенного блока в буфере
Шаг 3. Длинный тап в текстовом поле, куда нужно вставить информацию и выбор кнопки «Вставить»
Как вставить данные из буфера обмена?
После того как нужные данные были помещены во временную память, уже не важно, где находится буфер обмена на «Андроид». Теперь важно понять, как вставить сохраненный текст
Для начала необходимо перейти в место, куда будут перенесены данные. Это может быть текстовый редактор, строка поиска в браузере, ветка сообщений или настройки контакта. Далее на желаемом месте выполняется длинное касание. Затем пользователю будет представлено всплывающее меню, которое предложит вставить информацию. Весь текст или другой тип данных будет перенесен в новое окно в неизменном виде.
Ценность буфера обмена состоит в том, что он позволяет передавать данные в короткие сроки и без потери точности. К примеру, длинный адрес сайта может быть передан другому пользователю в несколько мгновений.
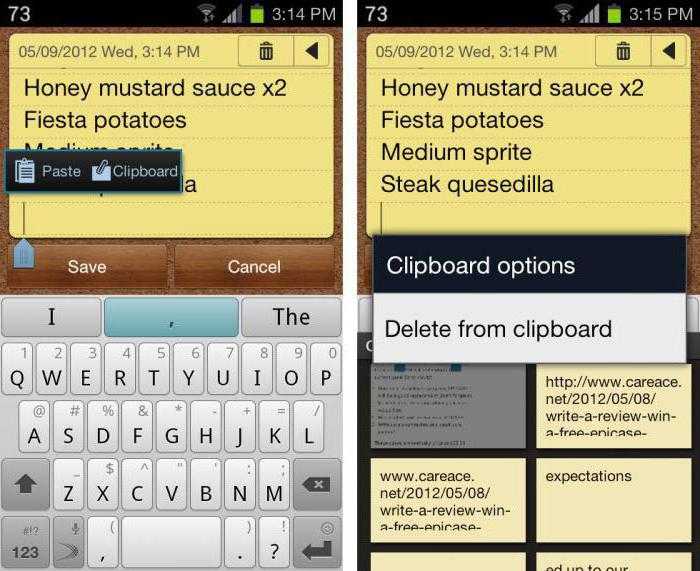
Также пользователям не стоит забывать, что после вставки информация не исчезает из буфера. Она будет там храниться до нового копирования или выключения смартфона.
Как пользоваться Google Play Market?
Этот сервис представляет собой приложение, где вы найдёте тысячи всевозможных программ для вашего устройства с Android. Как правило, Play Market есть по умолчанию в меню вашего планшета или смартфона, для пользования им нужна учётная запись Google — если ранее вы не выполняли вход, то сделаете это при первом запуске магазина.
Итак, как пользоваться этим чудом? Всё очень просто — выбираете понравившееся приложение или находите его через строку поиска, нажимаете «Установить», а далее оборудование справится со всем самостоятельно.
Если вам нужно удалить программу или перенести её на карту памяти — последнее необходимо, когда на самом устройстве мало места, а сделать это вы можете в настройках. В отдельном разделе вынесены все приложения, установленные на вашем гаджете.
Как исправить проблему с помощью встроенных функций
В первую очередь вы можете вернуть своё устройство к заводским настройкам. Такого рода сброс, конечно же, является радикальной мерой, имея определенные негативные последствия. И прежде всего они заключаются в полном обнулении, в результате которого вам придётся заново скачивать разные приложения, восстанавливать к ним доступ и так далее.
Помимо этого, сброс всех настроек не гарантирует того, что проблема будет решена и в дальнейшем не появится вновь. Следует убедиться в том, что проблема именно в системе и только после выполнять сброс, предварительно подготовившись и перекинув все важные файлы.
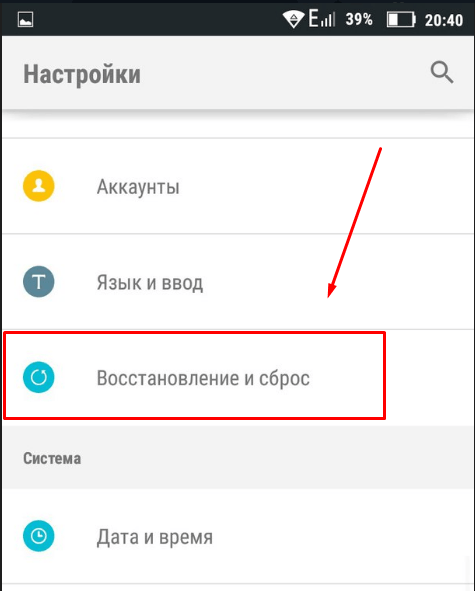
Буквально все функции, которые касаются копирования или вставки заложены в базу Андроид. Для того чтобы провести копирование, просто откройте страничку в браузере, SMS, документ или любой другой текст, с которым необходимо провести манипуляцию.
Далее нажмите на него в том месте, где вам необходимо произвести копирование
Обратите внимание, что если вам нужно выделить сразу весь текст, то можно просто кликнуть по нему. Выделенными окажутся сразу несколько слов, предложение или абзац
Как только весь текст, который нужно скопировать, станет синим, просто нажмите на кнопку «Копировать». Далее перейдите в мессенджер, программу или же в текстовый документ, куда нужно вставить текст, зажмите пальцем эту область, после чего в появившемся окне выберите пункт «Вставить».
Если вам необходимо выделить весь текст, который представлен на страничке, то вы можете нажать вкладку «Выбрать всё», после чего всё поле будет подсвечено синим. Далее по такому же алгоритму вы можете вставить текст в нужную область.
Тематические приложения
Упомянув о копировании, расскажем о нескольких приложениях из Google Play для работы с текстовой информацией.
Рекомендуем: Как можно включить громкую связь на телефоне Андроид
Text Fairy
Преображает страницы книги или интернет-сайта в набор слов и предложений:
- Запустите приложение и познакомьтесь с ограничениями софта.
- Разрешите доступ к камере устройства. Наведите объектив на информацию и сделайте кадр.
- Переместите рамку в место с данными, установите язык для распознавания и выберите «Начать».
- После сканирования, появится страница с готовым вариантом текста, который разрешают переслать или экспортировать в другой тип файла.
Как копировать и вставлять ссылки на Android
Копирование и вставка ссылки работает так же, как и текст. Сначала найдите ссылку для копирования. Это может быть либо URL-адрес в адресной строке вашего браузера, либо ссылка на веб-странице или в приложении.
Если вы используете Гугл Хром браузера, это так же просто, как нажать на URL-адрес в адресной строке.
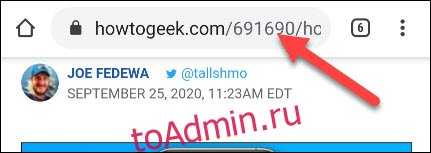
Теперь вы увидите значок «Копировать». Коснитесь его, чтобы скопировать полный URL.
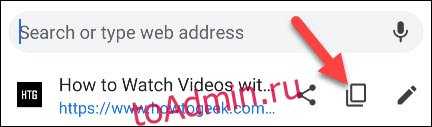
Если вы хотите скопировать ссылку с веб-страницы или приложения, нажмите и удерживайте ссылку.
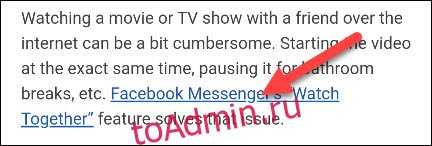
Во всплывающем меню выберите «Копировать адрес ссылки».
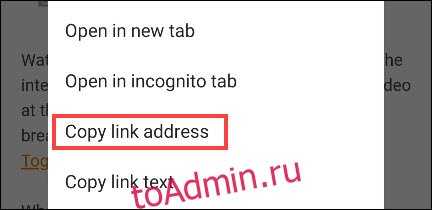
Теперь, чтобы вставить URL-адрес, найдите где-нибудь текстовое поле. Это может быть приложение для обмена сообщениями, адресная строка в новой вкладке, приложение для заметок и т. Д. Нажмите и удерживайте в любом месте, где вы хотите ввести URL. Это вызовет контекстное меню, и вы можете нажать «Вставить», чтобы ввести URL.
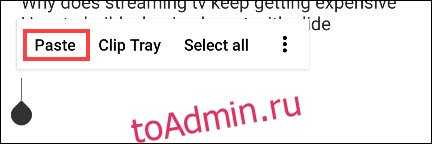
Приватность и конфиденциальность
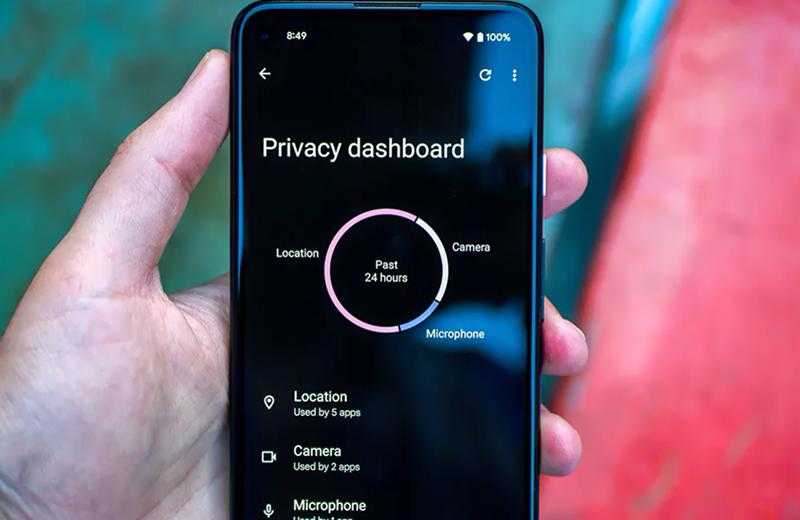
В Настройках появилось больше опций для выдачи разрешений к камере, микрофону и геолокации. На Панели приватности вы сможете сразу видеть, каким приложениям были выданы определённые разрешения, и в какое время. Здесь же можно сразу их отозвать.
В правой части строки состояния на Android 12 появились индикаторы, которые подсвечиваются во время использования микрофона или камеры. В панели быстрых настроек можно одним нажатием отозвать разрешения для них.

Система безопасности Android 12
При необходимости можно делиться лишь приблизительной геолокацией – например, для приложений погоды. Опция находится в том же всплывающем окне, которое просит у вас доступ к местоположению.
В Android 12 появилась новая важная технология от Google – Private Compute Core (PPC), «Приватное вычислительное ядро». Оно должно сохранять ваши данные закрытыми от всех приложений и служб. Это защищённый раздел операционной системы, аналогичный разделу, где хранятся пароли и биометрические данные.

Сейчас PPC поддерживает три службы: Live Caption, Smart Reply и Now Playing, которые не будут подключены к интернету и даже не смогут взаимодействовать с другими частями ОС. Весь код для работы PPC находится в открытом доступе, поэтому проверить его надёжность может, кто угодно.
Как скопировать текст в любом приложении для Android
Как известно, далеко не в каждом приложении для Android можно скопировать текст. К примеру, в Android-версии мобильного eBay вот так сходу скопировать название аукциона вообще не получится, даже если оно отображается в виде текста.
И это не единственный пример. Таких приложений много, и в их числе не мало и таких, которыми большинство Android-юзеров пользуется едва ли не каждый день. Да что там говорить, даже в Play Маркете со смартфона или планшета тест зачастую просто так не копируется.
Конечно, вместо копирования можно просто заскринить страницу или, если текста не много, то запомнить и потом набрать его вручную. Но это всегда прокатывает. Потому приходится искать варианты. И в этом посте — кратко об одном из них. Итак.
как скопировать текст в любом приложении для Android
Значит, прога, о которой далее пойдет речь, называется Universal Copy. Она изначально бесплатная (скачать её можно с Play Маркета — линк, но платная версия тоже предусмотрена) и совместима с ОС Android от v.4.1 и новее (в т.ч. и с Android 8).
Однако отметим, что «функциклирует» приложение не всегда идеально (судя по отзывам), перед установкой требует разрешить покупки (т.е. доступ к платежной информации), а после установки — «активации специальных возможностей«: получать инфу о действиях пользователя, читать содержимое открытых окон, следить за набором текста.
Но зато в остальном Universal Copy — это инструмент очень эффективный. После установки и активации программки в любом из приложений, когда нужно скопировать текст, просто включаем «Режим Universal Copy» (кнопка в шторке), тапаем по тексту и выбираем нужный фрагмент (он отображается внизу экран на панели, которая появляется автоматом). А потом либо жмем либо «Копировать» на, если надо скопировать текст в буфер, либо «Поделиться«. если надо его сразу же кому-то отправить. Вот и всех делов.
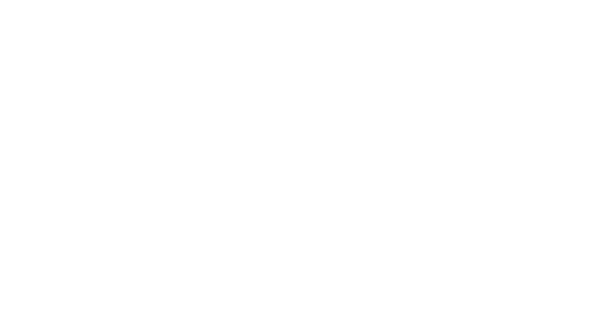
Если не удобно каждый раз открывать шторку и искать иконку Universal Copy, в настройках функции «Спец.возможностей» Android можно активировать опцию быстрого включения приложения длинным нажатием на одну из кнопок устройства («Назад», «Меню», «Домой», «Увеличить громкость» или «Уменьшить громкость»). А если тексты вы не копируете часто, то там же, в «Спец.возможностей» приложение можно как отключить, так и потом включить, когда оно снова понадобится.


































