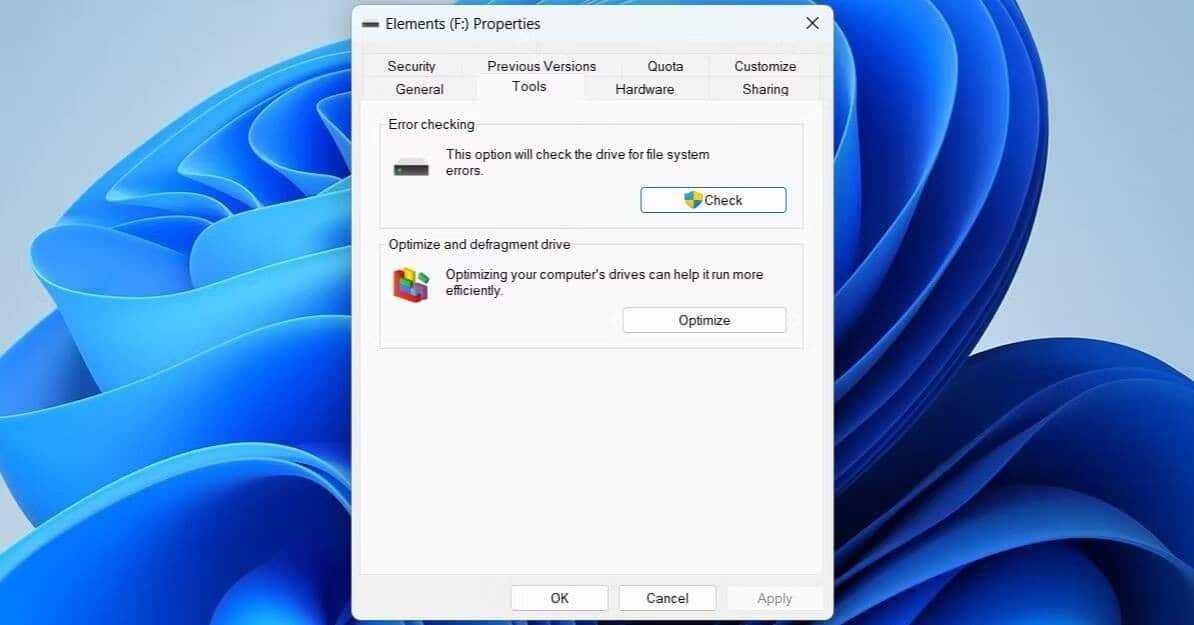Как исправить ошибку драйвера с кодом 31 в Windows 10
В этом руководстве о том, как исправить ошибку с кодом 31 в драйвере устройства windows 10.
1. Переустановить драйвер
Иногда может быть поврежден драйвер устройства и его необходимо просто сбросить по умолчанию. Для этого, нажмите Win+X и выберите «Диспетчер устройств«. Нажмите правой кнопкой мыши по устройству, которое выдает код ошибки 31, и выберите «Удалить устройство«, после чего перезагрузите компьютеру. Драйвер автоматически переустановится.
2. Скрытые драйвера
В диспетчере устройств нажмите сверху на вкладку «Вид» и выберите «Показать скрытые устройства«. Удалите все полупрозрачные драйвера устройства в ветке, где появляется код 31. Далее перезапустите систему, и проверьте, устранилась ли ошибка 31.
3. Драйвер от производителя
1. Если код ошибки 31 в видеокарте (видеоадаптеры), то в первую очередь, нужно удалить полностью драйвер видеокарты при помощи DDU . Далее перейти на сайт производителя Intel, Nvidia или AMD и скачать последнюю версию для своей модели видеокарты.
2. Если ошибка 31 в других устройствах, таких как сетевой адаптер WiFi или Ethernet, то нужно посетить сайт производителя материнской платы, если это компьютер, и скачать драйвер. Если у вас ноутбук, то по модели ноутбука мы можем найти сайт производителя.
Примечание: Перед установкой скаченного драйвера, не забываем его удалить в диспетчере устройств, отметив галочкой «Удалить программы для этого устройства«.
4. Обновление системы
Откройте центр обновления Windows и установите все имеющиеся обновления, так как с этими обновлениями, поставляются совместимые драйвера для устройства.
5. Откат системы
Если ничего не помогло, и вы не отключали точку восстановления системы, то можно сделать откат на пару дней, когда система работала стабильно без кода ошибки 31.
Лечение ошибки:
- Качаем последнюю версию драйверов для своей сетевой карты (рекомендуемый вариант); без корректных драйверов дальнейшая работа смысла не имеет
- Делаем резервную копию реестра. Обязательно
- В Диспетчере устройств Удаляем устройство
- Начинаем работать в реестре. Можете запустить редактор командой regedit из строки поиска, можно через командную консоль (после установки небольшой утилиты гораздо быстрее, чем искать указанный куст вручную)
- Нам нужен куст:
Если сделаете что-то не так, восстанавливать будете именно эту ветку.
Найдите ключ
Его нужно будет удалить. Тип ключа: REG_BINARY

Смотрите, не удалите всю директорию. Придётся восстанавливаться.
Запускаем Диспетчер устройств командой
ищем пункт Сетевые устройства, удаляем неработающее устройство через меню дополнительных опций. Если вы уверены, что готовый к установке только что скачанный драйвер самой последней версии, можете удалить и предыдущую версию из того же меню.
- Перезагружаем систему
- Сейчас Windows найдёт новое устройство, попытается его установить, и ничего у неё не получится. Это нормально.
- Давайте поможем системе установить «новую сетевую» карту. Укажите системе путь, по которому скачанные вами драйверы находятся. Либо запускайте Driver Pack Solution, она сама справится с установкой отсутствующих или устаревших драйверов.
- Теперь откроем вкладку Сетевых подключений для карты
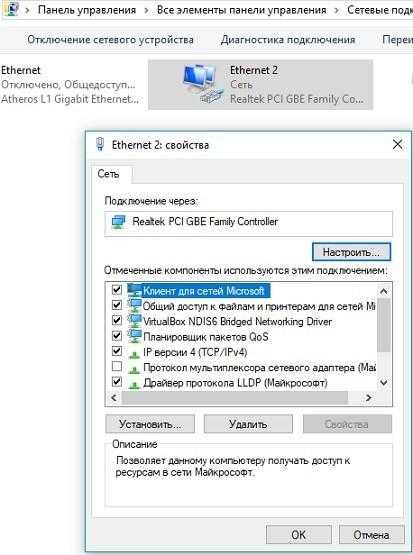
Ни добавлять, ни убирать здесь ничего не нужно: для каждого из отмеченных пунктов Снимите и снова Поставьте галочку, а потом нажмите ОК. Эти манипуляции перезапишут удалённые до того показания в реестре.
Всё. Если у кого-то возникли проблемы в процессе работы, отписываемся. Лучше с фотографиями и описанием по-подробнее.
Простые способы исправить ошибку с кодом 31 в диспетчере устройств
Начну с самых простых методов, которые часто оказываются результативными при появлении ошибки «Устройство работает неправильно» с кодом 31.
Для начала попробуйте выполнить следующие шаги
- Перезагрузите компьютер или ноутбук (выполните именно перезагрузку, а не завершение работы и включение) — иногда даже этого оказывается достаточно для исправления ошибки.
- Если это не сработало, и ошибка сохранилась, в диспетчере устройств удалите проблемное устройство (правый клик по устройству — удалить).
- Затем в меню диспетчера устройств выберите «Действие» — «Обновить конфигурацию оборудования».
Если этот метод не помог, есть еще один простой путь, также иногда срабатывающий — установка другого драйвера из тех драйверов, что уже есть на компьютере:
- В диспетчере устройств нажмите правой кнопкой по устройству с ошибкой «Код 31», выберите пункт «Обновить драйвер».
- Выберите «Выполнить поиск драйверов на этом компьютере».
- Нажмите «Выбрать драйвер из списка доступных драйверов на компьютере».
- Если в списке совместимых драйверов есть какой-либо еще дополнительный драйвер, помимо того, который установлен в настоящий момент и выдает ошибку, выберите его и нажмите «Далее» для установки.
По завершении проверьте, исчезла ли ошибка с кодом 31
Решение 2. Откройте средство устранения неполадок оборудования и устройств
Если перезапуск Windows не помогает, откройте средство устранения неполадок с оборудованием и устройствами. Это может обнаружить проблемы с оборудованием и автоматически исправить проблему кода 31. Вот как вы можете открыть средство устранения неполадок оборудования и устройств.
- Нажмите кнопку Cortana на панели задач Windows 10. Либо откройте окно поиска в меню «Пуск» на более ранних платформах Windows.
- Введите ключевое слово для устранения неполадок в поле поиска.
Выберите « Устранение неполадок», чтобы открыть окно настроек непосредственно ниже.
Выберите перечисленное средство устранения неполадок оборудования и устройств, а затем нажмите его кнопку Запустить средство устранения неполадок.
Это откроет окно устранения неполадок оборудования, которое автоматически сканирует. Если он обнаруживает что-либо, вы можете выбрать опцию Применить это исправление.

Устраняем ошибку код 43 при помощи настройки реестра
Нет необходимости вникать в то, как исправить ошибку 43 вручную, так как есть специальные приложения, что самостоятельно выполнят анализ реестра и исправят найденные противоречия. Одной из лучших утилит в этом направлении считается CCleaner, при этом она достаточно распространена, поэтому возьмём её в качестве примера.
- Загрузить приложение https://ccleaner.org.ua/download/;
- Запустить программу и в главном окне перейти на вкладку «Реестр»;
- Слева появится перечень искомых проблем, лучше установить выделение возле всех пунктов и нажать «Поиск проблем»;
- После окончания анализа нужно нажать на «Исправить».
Процедуру можно повторить несколько раз, так как программа не всегда сразу выявляет все проблемы или ей не удалось за прошлый цикл устранить неисправность. Чтобы проверить, помог ли способ, нужно перезагрузить компьютер.
Что делать, если устройство USB не опознано?
Иногда, при подключении флэшки, принтера или других устройств, которые подключаются через USB возникает ошибка, что устройство USB не опознано. Данная проблема актуальна, как в windows 7 и windows 8, так и в windows 10. Также, эта ошибка возникает при работе с USB 2.0 и USB 3.0. Поэтому, сегодня мы напишем простую инструкцию с несколькими методами решения этой проблемы. Поехали.
Что делать, если «устройство USB не опознано»
Итак, если при подключении любого девайса через USB возникает подобная ошибка, то в первую очередь необходимо подключить его к другому USB порту. Проблема может быть, как раз в самом девайсе и нам нужно в этом убедиться.
Дальше, если компьютер не видит устройство и через другие порты, то нужно протестировать его на другом компьютере или ноутбуке. Если устройство по-прежнему не воспринимается компьютером, то скорее всего проблема в самом устройстве. В этом случае, необходимо проводить диагностику самого девайса. Кстати, если будет все так, как описано чуть выше, то нижеописанные способы вряд ли Вам помогут. В лучшем случае читаем дальше.
Есть еще один способ после которого большая вероятность, что USB устройство заработает:
- Для начала вытащите само устройство из входа USB, потом выключите компьютер и извлеките вилку из розетки, теперь нажмите кнопку питание и УДЕРЖИВАЙТЕ несколько секунд. Таким образом, остатки заряда исчезнут с материнской платы и других составляющих.
- Включайте компьютер и пробуйте подключить USB устройство. Скорее всего он заработает.
Третий способ немного быстрее выполняется, чем предыдущие. Он заключается в том, что если к компьютеру, в USB портах, подключено много различных устройств, то стоит попробовать отключить их часть, а не распознающее устройство подключить к заднему USB выходу. Если все заработало, то поздравляю Вас, в противном случае переходим к следующему этапу.
Решаем проблему через диспетчер устройств
В этом способе мы будем использовать диспетчер задач и сразу хочу заметить, что кому-то этот способ поможет, а кому –то нет. Итак, для начала, посредством нажатия клавиш Win+R, откроем окно «Выполнить» и введем туда фразу, которая откроет нам диспетчер устройств: devmgmt.msc.
Так как, мы сегодня говорим о проблемах с USB, то скорее всего проблемное устройство находится в разделе «Контроллеры USB»
Есть еще и неопознанные устройства, на которые тоже следует обратить внимание
Если устройство неопознанное, то есть с желтым восклицательным значком, то можно попробовать обновить его через интернет, нажав по нему ПКМ. Либо же, если не помогло, воспользоваться онлайн версией Driver Pack Solution, которая поможет найти недостающий драйвер. О ней мы писали здесь.
А вот еще пару методов, на тот случай, если неопознанное устройство находится во вкладке USB контроллеры.
Нажмите по устройству ПКМ и в «Свойствах» выберите вкладку «Драйвер», где нужно нажать откатить. Если такого пункта нет, то просто нажимаем удалить, а потом обновляем конфигурацию оборудования и смотрим, исчезло ли неопознанное устройство.
В данном случае нам необходимо зайти в пункт «Generic USB Hub», «USB Root Controller» и «USB-концентратор». В свойствах этих устройств в «управление электропитанием» необходимо УБРАТЬ галочку в пункте «Разрешить отключение этого устройства для экономии питания».
Следующих способ, который работает на windows 8.1 заключается в том, что для всех устройств, которые мы перечисляли выше, необходимо в свойствах нажать на кнопку «Обновить драйвера» и потом, в появившемся окне, выбрать поиск на этом компьютере. Наиболее совместимые драйвера должны находится уже на компьютере, и вы увидите их в окне. Нужно его выбрать и нажать далее. Если все прошло успешно, можно попробовать подключить USB-устройство, которое не работало. Кстати, перед подключением, я бы посоветовал еще раз перезагрузить компьютер.
Устройства не распознаются в windows 8.1 – USB 3.0
Например, на ноутбуках такая проблема может быть довольно часто возникающим условием. Особенно если стоит windows 8.1, а устройства, типа флэшек и внешних жестких дисков работают на USB 3.0.
Чтобы решить эту же самую ошибку с не распознающим устройством, необходимо изменить некоторые параметры в схемах электропитания. Для этого нужно зайти в Панель управления и выбрать «Электропитание». Теперь нужно выбрать ту схему электропитания, которую Вы используете, например, «Высокая производительность», можно поставить и для всех. Так вот, нажав на «Настройки схемы электропитания» дальше нужно перейти в «изменить дополнительные параметры…». В пункте параметров временного отключения USB-порта, необходимо активировать значение «Запретить».
Не устанавливается Сбербанк Онлайн ошибка 24
Запустить процесс установки не удается из-за наличия старых файлов приложения. Платформа Google Play обнаруживает, что частично утилита уже присутствует на устройстве, и поэтому не дает разрешение на установку. Это решается путем удаления предыдущих версий файлов, и очистки корневого каталога Temp, где хранятся записи настройки.
Инсталляция приложения не происходит из-за несовместимости версий ОС с программой. В таком случае, следует скачать apk файл утилиты старой версии. Как правило, это возможно осуществить на не официальных сайтах, например, 4PDA.
В 75% данные манипуляции исправят такую неисправность как ошибка 24 при установке приложения «Сбербанк Онлайн».
А теперь подробнее об решении вышеупомянутой проблемы на ОС Android.
Сбербанк Онлайн ошибка 24 на Андроиде
Пользователи устройств на Android чаще сталкиваются с этой ошибкой ввиду «открытой» настройки ОС. То есть, операционную систему можно настроить исключительно под себя – вручную перепрошить, установить ланучер для кастомизации, что в целом сказывается на стабильности работы, и увеличивает вероятность возникновения ошибок. Поэтому, рассмотрим способы устранения неполадок. Ошибку 24 можно устранить:
- Вручную.
- С помощью программ.
- Через аккаунт в устройстве.
- Обновив приложение.
Первый способ крайне не рекомендуется неопытным пользователям гаджетов, так как предусматривает манипуляции со системными файлами ОС. Второй – автоматический, программа сама совершит все необходимые действия, и не повлияет на стабильность системы.
Для начала остановимся на первом методе. Он включается в себя очистку мусорных файлов через проводник. Чтобы его осуществить, нужно:
- Получить рут-права. Скачать утилиту, вбив в поисковую строку Play Market «Root».
- Скачать ES Проводник в Play Market, и установить его.
- Запустить проводник.
- В приложении нажать на кнопку «Меню».
- Выбрать пункт «Показать скрытые файлы системы».
- Перейти в системный каталог /data/data.
- Найти папку приложения «Сбербанк Онлайн» — «ru.sberbankmobile».
- Удалить ее.
- Перезагрузить смартфон/гаджет.
После удаления, необходимо снова зайти в Play Market. Затем вписать в строку поиска название приложения. После чего запуститься установка «Сбербанк Онлайн» на Андроид, и ошибка 24 уже не появится.
Важно! В еще одной нашей статье, Вы можете найти причины по которым не работает Сбербанк Онлайн на Андроид и их решение
Второй метод отличный от второго тем, что приложение скрывает ряд функций, влияющих на стабильность ОС, и дает доступ к удалению исключительно ненужных файлов. Чтобы воспользоваться программным удалением, нужно:
- Получить ROOT права. Инструкция описана выше, в первом методе.
- Скачать утилиту SD Ma >
Проблему с приложением «Сбербанк Онлайн» код ошибки 24 представляется возможным решить через аккаунт, который привязан к гаджету. Для этого следует сделать такие операции:
- Зайти в меню гаджета.
- Выбрать пункт «Настройки аккаунта».
- Перейти в функцию «Синхронизация».
- Нажать на пункт «Очистить».
- Перезагрузить смартфон.
В некоторых случаях ошибку 24 можно исправить путем обновления приложения. Чтобы это осуществить, нужно:
- Зайти Google Play.
- В поисковую строку вбить утилиту «Сбербанк Онлайн».
- Нажать на кнопку «Обновить».
Диагностика проблемы способствует снижению риска появления ошибки. Поэтому, следует регулярно чистить память устройства от мусорных файлов, данных установки и кэша.
Видео инструкция
В данном видео продемонстрирован еще один способ установки приложения СБОЛ на Андроид с рут правами. Будет полезно для просмотра.
Оставляйте свои комментарии и вопросы ниже!
сетевой адаптер работает неправильно (код 31)
не работает интернет, приходится отключать сетевой адаптергоспода знающие люди подскажите пожалуйста в чем может быть дело? Стоит роутер TP-LINK. иногда при.
Не работают драйвера на сетевой адаптерОдного прекрасного дня (сегодня) я заметил, что не работает интернет. В параметрах этого модема.
Сетевой адаптер не имеет доступных параметров настройки IPСетевой адаптер (Подключение по локальной сети) не имеет доступных параметров настройки IP. Есть.
Сетевой адаптер не имеет допустимых параметров настройки IPИстория такая: всё было хорошо, потом внезапно пропал интернет. Позвонил в сервис, они приехали.
Выдержка из техподдержки майкрософта
Microsoft 6to4 Adapter is used for communication in mixed environment including both IPv4 and IPv6. I suspect that the issue may be related to the compatibility of the network adapter.
There are some suggestions for this issue:
1. Please confirm the error via Device Manager. If Device Manager doesn’t show the error, please let me know what the diagnostic tools is and when it showed the prompt.
Start – Run – Type devmgmt.msc *and click OK – in Device Manager, click View and select Show hidden devices – expend Network Adapters – check the status of 6TO4 adapter.
2. Try to update the driver of your network adapter, then check whether the problem has been fixed.
3. Please confirm whether any other problem related to this issue exists, besides receiving that prompt.
4. If you haven’t deployed IPv6 network in your local network, you may disable 6TO4 adapter in Device Manager to avoid the error prompt.
Заказываю контрольные, курсовые, дипломные и любые другие студенческие работы здесь.
Сетевой адаптер не имеет допустимых параметров настройки IPЗдравствуйте. Не позднее чем вчера на ноут установилось новое обновление, после чего (возможно, как.
Сетевой адаптер не имеет допустимых параметров настройки ipЗдравствуйте, у меня такая проблема, в один прекрасный момент у меня просто исчезло подключение к.
сетевой адаптер не имеет допустимых параметров настройки IPдобрый вечер, столкнулся с такой проблемой: в сети на роутере 2 ноутбука, с прошлой недели второй.
Ручная установка или обновление драйверов для исправления ошибки «Это устройство работает неправильно»
Самая частая ошибка пользователей при обновлении драйверов заключается в том, что они нажимают «Обновить драйвер» в диспетчере устройств, выбирают автоматический поиск драйверов и, получив сообщение «Наиболее подходящие драйверы для данного устройства уже установлены», решают, что они обновили или установили драйвер.
На самом деле это не так — такое сообщение говорит лишь об одном: в Windows и на сайте Майкрософт нет других драйверов (а порой Windows и вовсе не знает, что это за устройство, а, к примеру, видит лишь, что это что-то связанное с ACPI, звуком, видео), но они могут быть и часто есть у производителя оборудования.
Соответственно, в зависимости от того, возникла ли ошибка «Это устройство работает неправильно. Код 31» на ноутбуке, ПК или с каким-то внешним оборудованием, для правильного и нужного драйвера вручную, шаги будут такими:
Иногда, если вам не удается найти нужный драйвер, вы можете попробовать поиск по ИД оборудования, который можно просмотреть в свойствах устройства в диспетчере устройств.

Что делать с ID оборудования и как использовать его для поиска нужного драйвера — в инструкции Как установить драйвер неизвестного устройства.
Также в некоторых случаях какое-то оборудование может не работать, если не установлены другие драйверы: например, у вас установлены не оригинальные драйверы чипсета (а те, что Windows установила сама), а в результате не работает сетевая или видеокарта.
Всегда при появлении такого рода ошибок в , 8 и Windows 7 не надейтесь на автоматическую установку драйверов, а методично скачайте и установите все оригинальные драйверы именно от производителя вручную.
Список диагностических кодов ошибок Toyota при диагностике и самодиагностике автомобиля: таблица расшифровки неисправностей
Как исправить ошибку Network Adapter Code 31 (Устройство не работает должным образом). Многие автомобили Тойота выпускались с двигателем, работающим на дизеле. Наиболее популярными моделями являются седаны Витц, Caldina, Avensis (Т25), Камри, Камри Грация, Corolla E150, Аурис 2008 года, внедорожники Land Cruiser Prado 120 и Land Cruiser Прадо 200 или кроссовер RAV4.
Сколько стоит ОСАГО на ваш автомобиль?
Поможем узнать стоимость и оформить полис без переплат с учетом скидок за КБМ! · Выбор лучшей цены. Скидка 50%. Официальный полис. Экономия времени. Узнайте цену страховки. Экономия до 3500 ₽.
Обновлять драйверы автоматически
Повреждение может быть вызвано установкой неправильной версии драйвера. Поэтому мы настоятельно рекомендуем автоматически обновлять драйвер с помощью инструмента обновления драйверов Tweakbit.
Этот инструмент одобрен Microsoft и Norton Antivirus и обеспечит безопасность вашей системы и ее обновление одним щелчком мыши. После нескольких испытаний наша команда пришла к выводу, что это наиболее автоматизированное решение. Ниже вы найдете краткое руководство о том, как это сделать.
-
- Загрузите и установите TweakBit Driver Updater После установки программа начнет сканирование вашего компьютера на наличие устаревших драйверов автоматически. Driver Updater проверит установленные вами версии драйверов по своей облачной базе данных последних версий и порекомендует правильные обновления. Все, что вам нужно сделать, это дождаться завершения сканирования.
- По завершении сканирования вы получите отчет обо всех проблемных драйверах, найденных на вашем ПК. Просмотрите список и посмотрите, хотите ли вы обновить каждый драйвер по отдельности или все сразу. Чтобы обновить один драйвер за раз, нажмите ссылку «Обновить драйвер» рядом с именем драйвера. Или просто нажмите кнопку «Обновить все» внизу, чтобы автоматически установить все рекомендуемые обновления.
Примечание. Некоторые драйверы необходимо устанавливать в несколько этапов, поэтому вам придется нажимать кнопку «Обновить» несколько раз, пока не будут установлены все его компоненты.
Отказ от ответственности: некоторые функции этого инструмента не являются бесплатными.
Дополнительная информация
Если на данный момент ни один из способов не помог, существуют еще некоторые варианты, которые встречаются редко, но иногда срабатывают:
- Если простое удаление устройства и обновление конфигурации, как в первом шаге не срабатывает, при этом драйвер для устройства есть, попробуйте: установить вручную (как во втором способе) драйвер, но из списка не совместимых устройств (т.е. снимите отметку «Только совместимые устройства» и установите какой-то заведомо неправильный драйвер), затем удалить устройство и снова обновить конфигурацию оборудования — может сработать для сетевых устройств.
- Если ошибка возникает с сетевыми адаптерами или виртуальными адаптерами, попробуйте выполнить сброс сети, например, таким способом: Как сбросить параметры сети .
- Иногда срабатывает простое устранение неполадок Windows (когда известно о каком типе устройства идет речь и для него есть встроенная утилита исправления ошибок и сбоев).
А вдруг и это :
Исправление ошибки «Это устройство работает неправильно (код 31)»
Рассматриваемая неполадка в первую очередь возникает по программным причинам – наблюдаются проблемы с драйверами или некоторыми системными компонентами. Следовательно, пути устранения заключается в программной переустановке устройства или служебного софта, а также в проверке состояния Виндовс.
Способ 1: Переустановка оборудования
Наиболее частый источник возникновения ошибки – единичный баг в работе ОС. В подобной ситуации самый эффективный вариант решения – переустановка устройства.
- Вызовите «Диспетчер устройств», после чего найдите в нём проблемное железо. Выделите его позицию и нажмите правую кнопку мыши, затем выберите пункт «Удалить устройство».
Способ 2: Установка другого драйвера
Часто ошибка с кодом 31 связана с неполадками ПО оборудования. Нередко причиной являются алгоритмы Виндовс, которые почему-то выбрали неподходящий софт.
- В «Диспетчере устройств» укажите сбойный компонент, кликните по нему ПКМ и выберите «Обновить драйвер».
Способ 3: Инсталляция драйверов вручную
Для некоторых специфических видов комплектующих (например, TV-тюнеров) в операционной системе нет подходящей версии софта, равно как и комплекта на серверах «Центра обновления Windows». Это означает, что программное обеспечение понадобится загрузить и инсталлировать самостоятельно.
- Самый простой вариант – ввести в любом поисковике запрос *название модели* драйвера . Также рекомендуем обратиться к соответствующему разделу на нашем сайте.
Способ 4: Устранение неполадок Windows
Редким, но самым неприятным источником ошибки 31 являются неполадки с Виндовс, такие как повреждения её компонентов и активность вредоносного ПО. В подобной ситуации следует действовать так:
- Первым делом проверьте ОС на наличие вирусов и проведите лечение при необходимости.
Заключение
Таким образом, мы рассказали вам о причинах появления ошибки «Это устройство работает неправильно…» и методах, посредством которых можно её исправить. Как видим, никаких особенных знаний и навыков от при этом не требуется.
Мы рады, что смогли помочь Вам в решении проблемы.
Помимо этой статьи, на сайте еще 11868 инструкций. Добавьте сайт Lumpics. ru в закладки (CTRL+D) и мы точно еще пригодимся вам.
Опишите, что у вас не получилось. Наши специалисты постараются ответить максимально быстро.
Откат системы и восстановление данных
Итак, если по каким-либо причинам выскакивает ошибка «Код 31» при установке драйвера, первое, что следует предпринять, — попытаться сделать до того состояния, когда проблемы еще не было.
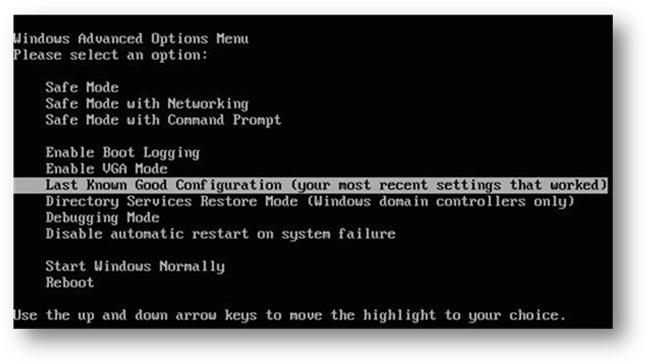
Выполнить эту процедуру можно в разделе восстановления, который находится в стандартной «Панели управления». Можно использовать и альтернативный вариант, который состоит в том, чтобы при загрузке системы нажать клавишу F8 (как это делается для безопасного режима) и выбрать в меню пункт загрузки последней работоспособной конфигурации.
Если это не поможет, можно воспользоваться специальными утилитами для восстановления удаленных данных (может быть, файлы драйвера были удалены ранее), например Hetman Partition Recovery или чем-то подобным.
Настройки карты
Компьютер не видит сетевую карту? Зайдите в диспетчер устройств, в списке выберите раздел Сетевые адаптеры. Теперь в контекстном меню нажмите «Обновить конфигурацию оборудования», чтобы система нашла прибор и добавила его в список.
После этого мы узнаем, верно ли установлен адаптер — если на значке с названием горит жёлтый знак восклицания, это значит, что драйверы функционируют некорректно или не подходят для устройства. Исправьте это при помощи таких действий:
- Откройте свойства указанной детали, вкладку «Драйвер».
- Активируйте функцию «Откатить», чтобы система начала утилизировать предыдущую версию конфигураций.
Если ситуация не изменилась, вам нужно обновить драйверы — для этого воспользуйтесь кнопкой с одноимённым названием, расположенной в меню свойств. При помощи автоматического поиска компьютер самостоятельно найдёт файлы, но если их нет, скачайте и установите их вручную.
Не работает сетевая карта, хотя она правильно подключена? Когда сигнала от провайдера по-прежнему нет, целесообразно проверить параметры соединения.
- Откройте Панель управления, раздел сетей и интернета, выберите Центр управления сетями и общим доступом.
- Если вы видите, что на схеме соединения стоит красный крест, нажмите на него, после чего система проведёт анализ параметров, чтобы выявить неполадки.
- Следуйте указаниям диагностики, чтобы компьютер уладил неурядицы с подключением к сети.
Если после перечисленных действий вы по-прежнему не можете подключиться к всемирной паутине и уверены, что кабель провайдера исправен, скорее всего, адаптер вышел из строя. Всё, что остаётся — заменить его и поставить на электронную вычислительную машину новую деталь, которая позволит беспрепятственно пользоваться интернетом.
Как исправить ошибку драйвера с кодом 31 в Windows 10
В этом руководстве о том, как исправить ошибку с кодом 31 в драйвере устройства windows 10.
1. Переустановить драйвер
Иногда может быть поврежден драйвер устройства и его необходимо просто сбросить по умолчанию. Для этого, нажмите Win+X и выберите «Диспетчер устройств«. Нажмите правой кнопкой мыши по устройству, которое выдает код ошибки 31, и выберите «Удалить устройство«, после чего перезагрузите компьютеру. Драйвер автоматически переустановится.
2. Скрытые драйвера
В диспетчере устройств нажмите сверху на вкладку «Вид» и выберите «Показать скрытые устройства«. Удалите все полупрозрачные драйвера устройства в ветке, где появляется код 31. Далее перезапустите систему, и проверьте, устранилась ли ошибка 31.
3. Драйвер от производителя
1. Если код ошибки 31 в видеокарте (видеоадаптеры), то в первую очередь, нужно удалить полностью драйвер видеокарты при помощи DDU . Далее перейти на сайт производителя Intel, Nvidia или AMD и скачать последнюю версию для своей модели видеокарты.
2. Если ошибка 31 в других устройствах, таких как сетевой адаптер WiFi или Ethernet, то нужно посетить сайт производителя материнской платы, если это компьютер, и скачать драйвер. Если у вас ноутбук, то по модели ноутбука мы можем найти сайт производителя.
Примечание: Перед установкой скаченного драйвера, не забываем его удалить в диспетчере устройств, отметив галочкой «Удалить программы для этого устройства«.
4. Обновление системы
Откройте центр обновления Windows и установите все имеющиеся обновления, так как с этими обновлениями, поставляются совместимые драйвера для устройства.
5. Откат системы
Если ничего не помогло, и вы не отключали точку восстановления системы, то можно сделать откат на пару дней, когда система работала стабильно без кода ошибки 31.
Другие решения ошибки «Запуск этого устройства невозможен»
- Если проблема с внешним USB Wi-Fi адаптером, то подключите его в другой USB-порт. Если есть возможность – проверьте на другом компьютере.
- В диспетчере устройств откройте свойства Wi-Fi адаптера и на вкладке «Управление электропитанием» уберите галочку «Разрешить отключение этого устройства для экономии энергии».Так же в настройках схемы электропитания установите максимальную производительность для беспроводного адаптера. Как выполнить эти настройки, я подробно показывал в статье настройка электропитания адаптера беспроводной сети.
- Попробуйте откатить драйвер Wi-Fi адаптера в Windows 10.
- В Windows 10 и Windows 8 ошибку «Запуск этого устройства невозможен. (Код 10)» можно попытаться исправить отключив функцию «Быстрый запуск».
- Обновите BIOS ноутбука (материнской платы), если на сайте производителя есть новая версия.
Как исправить через редактор реестра?
Если вы уже применили все решения, но сетевой адаптер так и не заработал, в диспетчере устройств по прежнему висит желтый восклицательный знак и ошибка с кодом 10, то можно попробовать исправить это в реестре. Перед этим рекомендую сделать резервную копию реестра.
- Запустите редактор реестра нажав комбинацию клавиш Win + R и выполнив команду regedit.
- Перейдите в раздел HKEY_LOCAL_MACHINE\SYSTEM\CurrentControlSet\Control\Class\{4d36e972-e325-11ce-bfc1-08002be10318}. Этот раздел {4d36e972-e325-11ce-bfc1-08002be10318} отвечает именно за сетевые адаптеры. Если у вас ошибка Код 10 с другим устройством, то раздел будет другой.
- Если в окне справа есть параметры UpperFilters и LowerFilters – удалите их. Просто нажмите правой кнопкой мыши и удалите.
- Перезагрузите компьютер.
98
112642
Сергей
Решение проблем и ошибок
Проблема с Ошибка 60 ERROR_BAD_REM_ADAP все еще не устранена
Установить необязательные продукты — WinThruster (Solvusoft) | Лицензия | Политика защиты личных сведений | Условия | Удаление
Установить необязательные продукты — WinThruster (Solvusoft) | Лицензия | Политика защиты личных сведений | Условия | Удаление
Об авторе: Джей Гитер () является президентом и генеральным директором корпорации Solvusoft — глобальной компании, занимающейся программным обеспечением и уделяющей основное внимание новаторским сервисным программам. Он всю жизнь страстно увлекался компьютерами и любит все, связанное с компьютерами, программным обеспечением и новыми технологиями
Что вызвало сбой
Наиболее популярный вариант – Windows не находит драйвера для устройства или же они не совместимы. Ошибка появляется сразу после установки дров на чистую Винду или же в процессе пользования компа, к чему приводят апдейты самой Виндоуз, дров, компонентов или приложений. Часто баг возникает при подключении нового устройства, среди которых:
- видеокарты;
- USB портов;
- Wi-Fi модулей и роутеров;
- сетевых адаптеров, модулей и карт.
По факту, сбой может произойти с любым элементом, указанным в Диспетчере устройств. Итак, распространенные причины ошибки:
- инсталляция некорректного ПО – в частности, “битые” драйвера;
- апдейт операционки, дров и любого софта;
- неисправность комплектующих;
- вирусы и антивирусное ПО;
- отсутствие поддержки железа на текущей версии Винды.
Результат вполне очевиден – неправильная работа оборудования (код ошибки 31) и системы в целом, что приводит даже к «экрану смерти» или абсолютно не влияет на работу. Для решения рекомендуется Безопасный режим.
Устранение ОШИБОК с кодом в Play Market: инструкции (фото видео) 2019
- Первая: некорректный Идентификатор магазина (MerchantLogin);
- Вторая: неверный Пароль 1 (MerchantPass1);
- Третья: вы используете дополнительные параметры (shp_), которые добавлены в программный код кассы, но не занесены в формулу подсчета — или наоборот, в формуле подсчета они указаны, а в коде нет. Еслитаковыеиспользуются, передавайте их в алфавитном порядке – как в параметрах на оплату, так и в формуле подсчета Signature.
Типичные ошибки и их расшифровка Платеж по банковской карте может быть отклонен по ряду причин. Обычно Airbnb не получает от банка точной информации о конкретной причине. Проверьте, правильно ли вы ввели номер банковской карты и адрес выставления счета, достаточно ли на карте средств и не истек ли ее срок действия.
Шаг 2. Удалите сетевой адаптер из диспетчера устройств.
1. Откройте диспетчер устройств. Для этого:
2. Разверните Сетевые адаптеры.
Какой бензин экономичнее?
А92А95
3. Щелкните правой кнопкой мыши на Ethernet-адаптере с желтой меткой и выберите Удалить. *
* Примечание. По запросу не удаляйте файлы драйверов из системы. Это не обязательно.
Как рассчитать стоимость ОСАГО самостоятельно? Подбор самой выгодной страховки:
4. Перезагрузите компьютер и позвольте Windows автоматически установить драйверы Ethernet. *
* Примечание. Если Windows не может найти подходящий драйвер для контроллера Ethernet или вы удалили драйвер во время удаления, вам необходимо загрузить и установить последнюю версию драйвера для сетевого адаптера с сайта поддержки производителя.
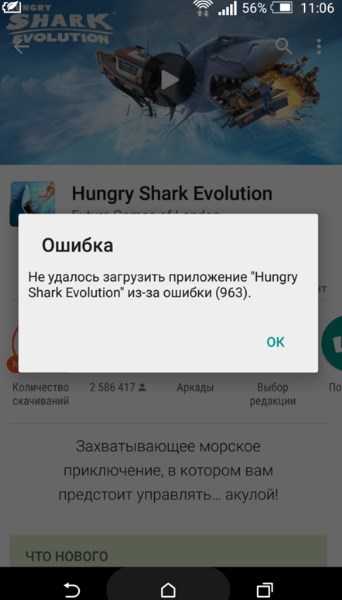


















![Как исправить код ошибки 31 в windows 10/8/7 [легко]](http://clipof.ru/wp-content/uploads/d/5/3/d534a93ea890017fb782fbf37b66cf62.png)