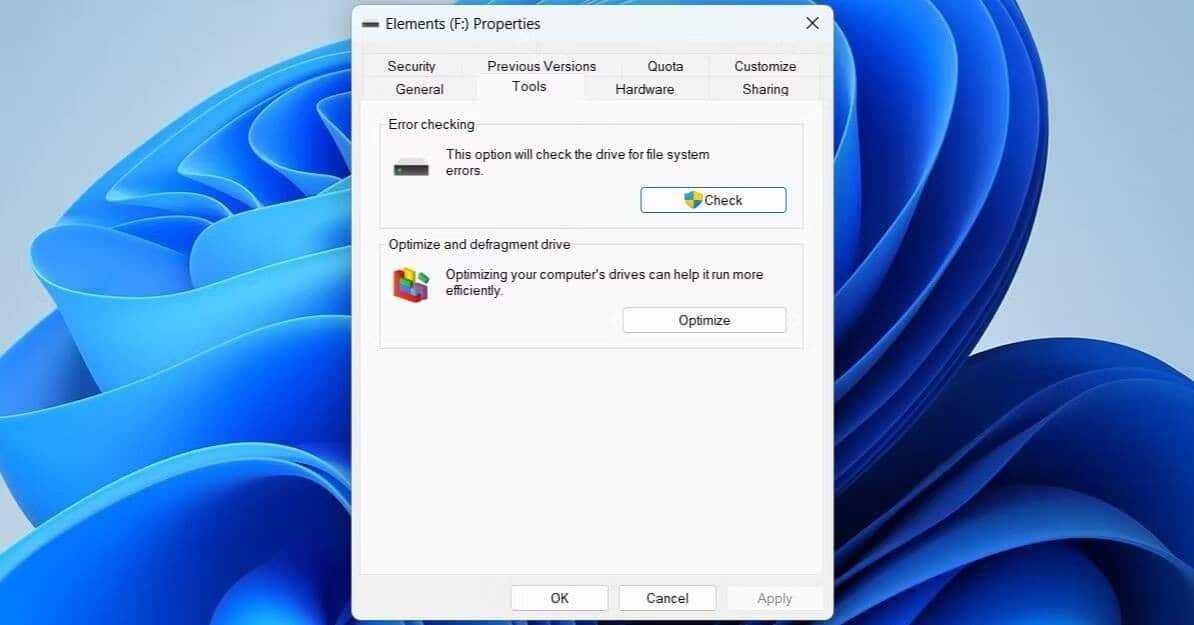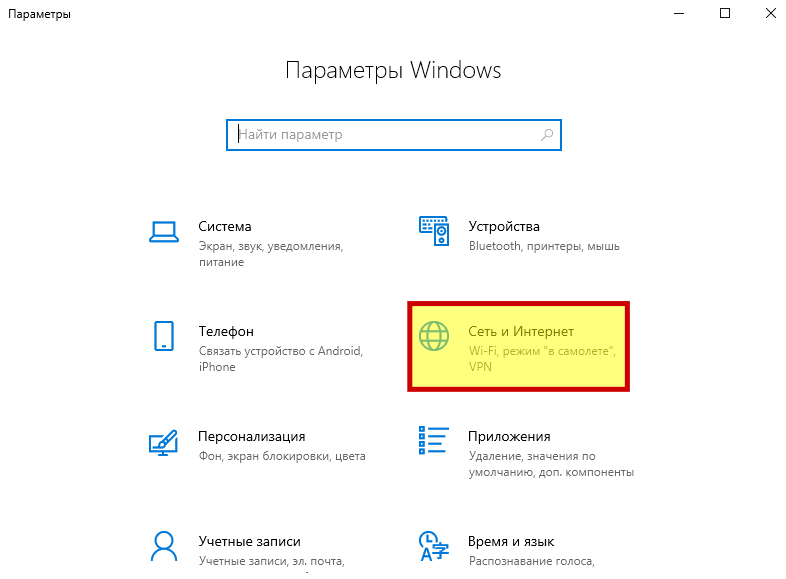Решение
1. Проверяем само устройство
Если есть под рукой другой компьютер, пробуем подключить устройство к нему. Если на другом компьютере оно также не работает, скорее всего, дело в неисправности самого устройства. Также признаком проблемы может являться отсутствие характерного звукового сигнала при подключении устройства.
2. Подключаем устройство к задней панели компьютера
Бывает так, что устройство не работает корректно при подключении к переднему разъему. Это может происходить по причине проблем с внутренним проводом, который идет от переднего разъема к материнской плате. Также на передних разъемах чуть хуже характеристики подачи электропитания — это может быть критично для самого устройства. Те же проблемы справедливы, если наше USB устройство подключено к USB-хабу.
Пробуем извлечь наше устройство из переднего разъема или хаба и подключаем его к разъему на задней панели компьютера.
3. Установка драйвера
Кликаем правой кнопкой мыши по Пуск — выбираем Диспетчер устройств (также можно ввести команду devmgmt.msc).
Находим наше устройство, которое не работает — напротив него может быть восклицательный знак:
… также это может быть unknown device или устройство, которое по всем признакам работает нормально.
Кликаем по устройству правой кнопкой мыши и выбираем Удалить устройство. После перезагружаем компьютер.
Если это не помогло, пробуем переустановить драйвер. Для этого можно скачать драйвер с сайта производителя оборудования, установить его по идентификатору или воспользоваться специальной программой, например, DriverHub.
4. Установка драйвера для материнской платы (чипсета)
Контроллеры USB напрямую связаны с материнской платой и проблемы с драйвером чипсета могут отразится на нормальной работе устройств USB. Самый правильный вариант в данном случае, скачать последнюю версию драйвера для чипсета на сайте производителя материнской платы. Если мы не знаем модель последней, воспользуемся статьей Как узнать модель материнской платы.
После переустановки данного драйвера перезагружаем компьютер. Если решение не помогло, пробуем еще раз переустановить драйвер для самого устройства USB.
6. Установка обновлений Windows
Пробуем обновить операционную систему, установив все предлагаемые обновления — они могут содержать исправления, которые помогут решить проблему. Для Windows 7 можно перейти на страницу базы знаний 976972 от Microsoft и скачать обновление для своей версии Windows(32 или 64 бит).
После установки обновлений, перезагружаем компьютер.
7. Настройка БИОС
Заходим в БИОС (при загрузке компьютера зажимаем клавишу Del или F2). Переходим на вкладку advanced, затем пункт USB configuration и там находим разделы, посвященные настройкам USB. В зависимости от версии BIOS, эти пункты могут выглядеть по-разному, но отличия эти не велики. Вы должны найти что-то вроде этого:
Проверяем, что значения для USB 2.0 Controller и/или Legacy USB Support стоят на Enabled и проверяем наше устройство;
8. Радикальные меры
Если вышеперечисленные методы не помогли, можно пойти на 2 крайних метода решения проблемы.
а) Купить в магазине PCI USB-хаб:
Минус — это будет стоить дополнительных денег и в компьютере должны быть свободные порты PCI/PCI-E. Плюс — высокий шанс решения проблемы.
б) Второй вариант — переустановить операционную систему. На этом варианте можно сэкономить, но таким образом проблему не всегда удается решить, например, если сгорел контроллер на материнской плате.
Вставляю флешку и ничего не происходит
Обычно, на флешках есть светодиод, сигнализирующий что она работает. Если раньше светодиод светился, а сейчас нет, то это означает, что на устройство не подаётся питание. В любом случае, если совсем ничего не происходит, нет специфичного звука при подключении флеш-носителя, у вас есть несколько вариантов:
- Переставьте флешку в другой USB-порт;
- Переставьте флешку в USB-порт сзади системного блока;
- Вставьте накопитель напрямую в компьютер или ноутбук, без использования любых удлинителей и юсб-хабов.
Определите, причина в ЮСБ-портах или в самой флешке:
- Вставьте накопитель в другой компьютер или в смартфон через OTG-переходник (телефон должен поддерживать OTG);
- Подключите любое другое USB-устройство, чтобы убедиться в работоспособности портов.
Теперь поясню, некоторые порты могут не работать, просто потому что их раньше спалили или там испортились контакты. Загляните в них, если видно грязь и мусор, то хорошенько продуйте. Затем, если произошла перегрузка по питанию USB-порта, он не будет работать. Причём, чтобы его «привести в порядок» нужно полностью обесточить компьютер, вынув кабель из розетки на 1 минуту. Ноутбук нужно выключить и достать батарею на 1 минуту.
Перегрузка по току бывает когда подключено много устройств по ЮСБ или одно, но потребляет много энергии, например смартфон на зарядке, вентилятор, увлажнитель воздуха, устройство подогрева или настольная лампа.
Дальше, гнёзда USB на передней панели системного блока могут быть не подключены к материнской плате. Чтобы они заработали, нужно открыть крышку системного блока и подключить провода от передней панели к соответствующим штырькам на материнке. Можно руководствоваться подсказками на самой материнской плате или скачать в интернете инструкцию к вашей модели.

С хабами и USB-удлинителями может не работать конкретно ваша флешка, но чаще такой конфуз случается с внешними жёсткими дисками. Они весьма требовательны к качеству кабеля и питания. Плохие кабеля проводят слабый ток, происходит просадка по напряжению.
Если порты USB в принципе не работают, то есть смысл войти в БИОС и проверить включены ли они там. В разных версиях BIOS и UEFI настройка по включению/отключению ЮСБ-портов будет находиться в разных местах, нужно походить по меню, обычно это пункт «Advanced -> USB Configuration». Необходимо переключить свойство «USB 2.0 Controller» и «USB 3.0 Controller» (если есть) в состояние «Enabled»:
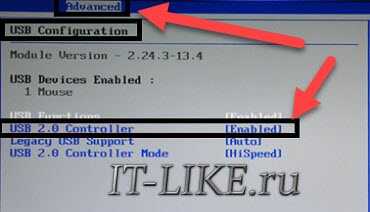
Виновник сбоя — компьютер. Что делать?
- Завершите работу ОС, выключите ПК из розетки (или нажмите клавишу на блоке питания) и 15-20 секунд подержите нажатой кнопку power. Это разрядит емкости и снимет блуждающий статический заряд, который может блокировать определение подключенного устройства.
- Если телефон не распознается только одной группой USB-портов, откройте крышку системного блока и удостоверьтесь в надежности их подключения. Кстати, нормальная зарядка мобильного устройства через порт еще не говорит об исправности второго.
- Загрузите операционную систему. Откройте диспетчер устройств и проверьте, присутствуют ли в списке оборудования переносные устройства, а среди них — ваш телефон. Если он присутствует, но отмечен черной стрелочкой в круге (отключен), щелкните по строке правой клавишей мышки и выберите в меню команду «Включить устройство».
- Если в списке оборудования есть неизвестные устройства (отмеченные восклицательным знаком в желтом треугольнике), возможно, одно из них и есть телефон. Дабы убедиться, что это он, отсоедините мобильный девайс от USB. Если неизвестное устройство исчезнет из списка, значит, так и есть. И причина сбоя — отсутствие в системе нужного драйвера. Как переустановить и откуда скачать драйвер на телефон, мы расскажем немного ниже.
- Проблема с распознаванием подключенных устройств может быть и из-за сбоя загрузки, повреждения или отсутствия драйверов USB. В этом случае восклицательные знаки будут в разделе «Контроллеры USB».
- Переустановка драйверов не помогла? Просканируйте диски компьютера антивирусом и после временно отключите защитные программы. Кстати, последние могут блокировать доступ к мобильному устройству как к носителю, если на нем присутствует подозрительный или явно вредоносный софт. Так что на вирусы стоит проверить и телефон тоже.
- Удалите программы, после установки которых возникла неполадка, или сделайте восстановление системы на контрольную точку, созданную в день, когда проблемы еще не было.
- Если помимо телефона компьютер не распознает другие устройства, подключенные по USB — мышь, клавиатуру, принтер, флешки и т. д., (заряжаются они при этом или нет — не показательно), источником сбоя может быть любая неисправная комплектующая системного блока либо что-то из периферии. Определить виновника в домашних условиях можно методом поочередного отключения или замены оборудования на заведомо исправное.
Исправить неопознанное и неизвестное USB устройство в Windows 11/10
Ошибка сбоя запроса дескриптора usb-устройства в Windows 11/10 может возникать по разным причинам. Это может быть повреждение USB-порта на компьютере, самого USB-устройства, поврежденный драйвер, на USB-устройстве имеются поврежденные сектора. По этой причине, система определяет его как не опознанное или неизвестное.
1. USB 2.0 и 3.0
Первым делом попробуйте подключить флешку, SD-карту или другое USB-устройство, в другой порт компьютера. Помните, что имеются USB 2.0 (черный) и 3.0 (синий) порты, и если сама флешка не поддерживает 3.0 стандарт, то она не будет работать.
2. Запретить отключаться USB-порту
USB-порты компьютера со временем отключаются для экономии электроэнергии. Это может быть главной причиной, когда вы подключаете флешку к неработающему порту, и видите ошибку сбоя дескриптора USB устройства. По этой причине запретим отключаться порту во время простаивания.
Нажмите сочетание кнопок Win+R и введите control.exe powercfg.cpl,,3, чтобы открыть быстро параметры электропитания.
Разверните графу Параметры USB и выставьте везде Запрещено в пункте Параметры временного отключения USB-порта. Может потребоваться перезагрузка ПК.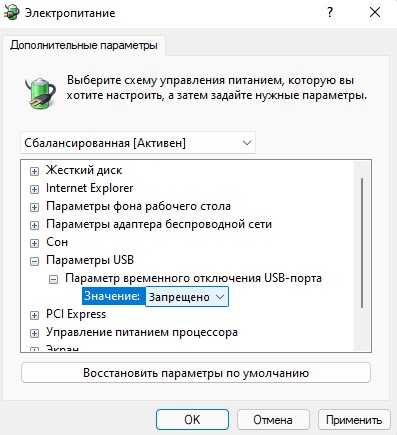
3. Отключить быстрый запуск
Быстрый запуск на сегодня с мощными компьютерами не нужен, так как он может при загрузке не успеть инициализировать всё что нужно для правильной работы Windows 11/10.
- Нажмите Win+R и введите powercfg.cpl
- Кликните на Действия кнопок питания
- Далее Изменение параметров, которые сейчас недоступны
- Снимите галочку с пункта Включить быстрый запуск (рекомендуется)
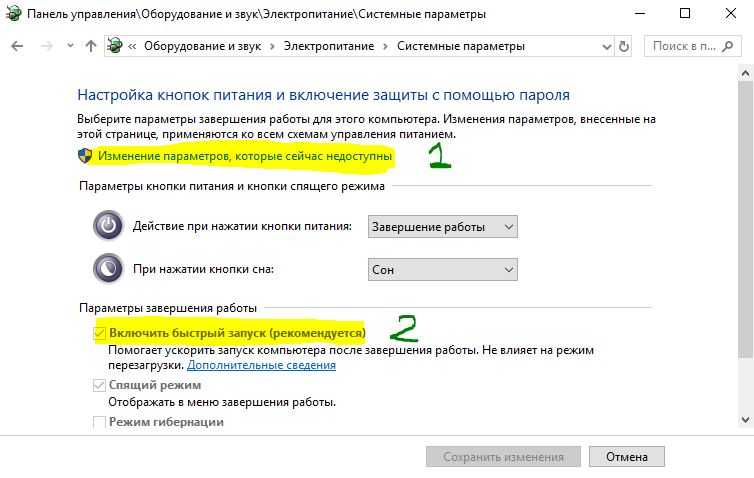
4. Переустановить USB-устройство
Поврежденный драйвер может быть причиной ошибки, когда «USB устройство не опознано» или «Неизвестное USB устройство» в Windows 11/10. По этой причине переустановим его методом удаления.
- Нажмите сочетание клавиш Win+X и выберите Диспетчер устройств.
- Разверните графу Контроллеры USB
- Нажмите правой кнопкой мыши по Неизвестное USB-устройство (сбой запроса дескриптора устройства)
- Выберите Удалить устройство
- Сверху нажмите на Обновить конфигурацию оборудования
5. Обновить драйвер неизвестного USB-устройства
Если ошибка сбоя запроса дескриптора USB устройства все еще возникает, то обновим драйвер контроллеров.
- Выполните все тоже самое, что и выше, только выберите Обновить драйвер
- В следующим окне Автоматический поиск драйверов
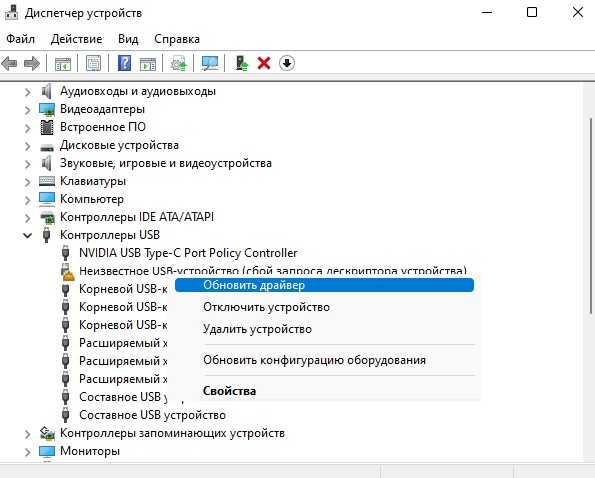
6. Скрытые старые драйвера USB-устройств
Удалите скрытые драйвера от предыдущих устройств, которые могут создавать сбой запроса дескриптора USB устройства
- В диспетчере нажмите на вкладку Вид
- Выберите Показать скрытые устройства
- Удалите всё полупрозрачное, после чего перезагрузите ПК
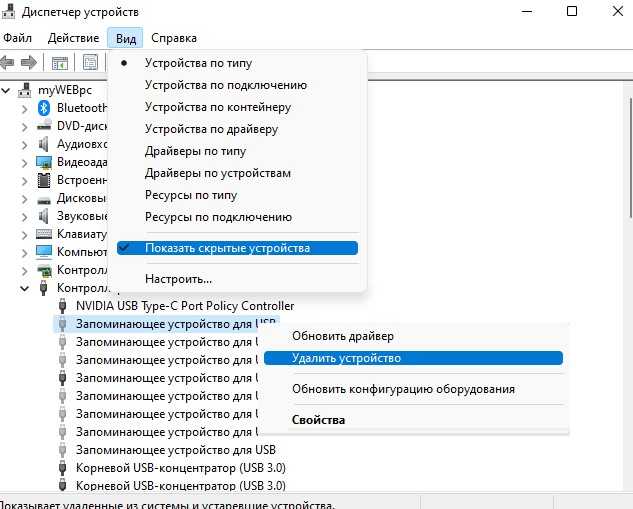
7. Устранение проблем с устройствами
В Windows 11/10 Microsoft выпилила параметр по устранению неполадок с устройствами и оборудованием, но у них имеется специальная утилита запуска. Перейдите и разверните пункт «Поиск и устранение проблем с устройствами и оборудованием», после чего скачайте и запустите.
8. Извлечение блока питания
Данный метод подходит только доя ноутбуков.
- Извлеките блок питания из корпуса
- Зажмите кнопку включения/выключения на 20 секунд, чтобы разрядить конденсаторы.
- Всуньте блок обратно

9. Обновить чипсет платы
Подключаемые USB устройства могут быть неопознанными, неизвестными и давать сбой запроса дескриптора, когда набор микросхем материнской платы нужно обновить.
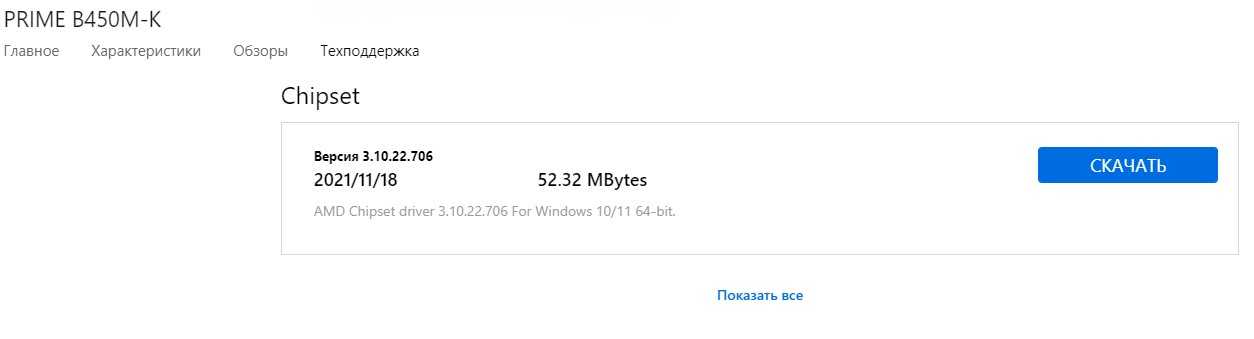
10. Назначить букву USB устройству
Чтобы устранить ошибку сбоя дескриптора USB устройства при подключении флешки, иногда нужно переназначить букву диска. Для этого:
- Нажмите Win+X и выберите Управление дисками
- Нажмите правой кнопкой мыши по флешке, которая выдает ошибку
- Выберите Изменить букву диска или путь к дичку
- Нажмите Добавить
- Далее выберите Назначить букву диска (A-Z)
- Нажмите OK
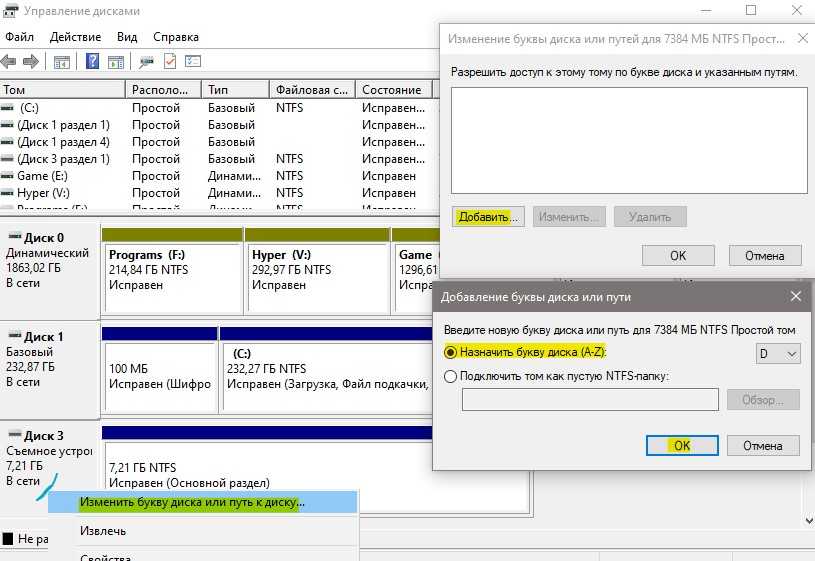
11. Запретить отключать USB устройства
Ошибка, когда USB-устройство не опознано или неизвестно со сбоем дескриптора, может возникать, когда включена в контроллерах функция экономии энергии.
- Нажмите Win+X и выберите Диспетчер устройств
- Разверните графу Контроллеры USB
- В свойствах каждого USB Hub, концентратора, устройства, хоста
- Перейдите во вкладку Управление электропитанием (данной вкладки может и не быть)
- Снимите галочку Разрешить отключение этого устройства для экономии энергии
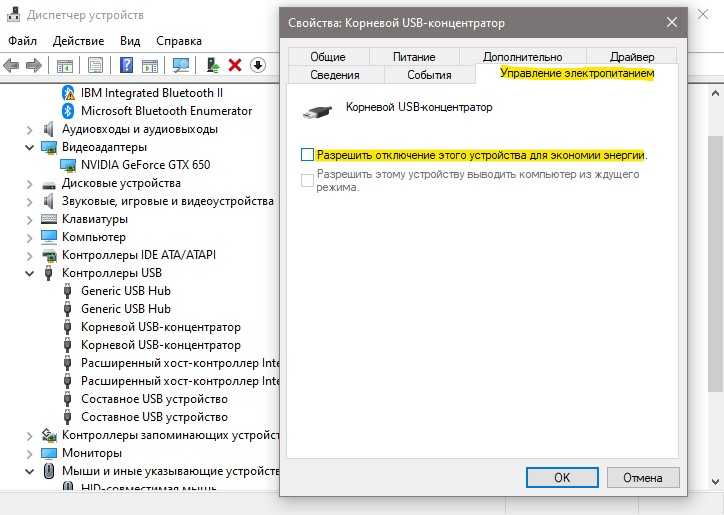
Смотрите еще:
- Медленная скорость передачи данных по USB 3.0 в Windows 10
- Не работают USB порты на компьютере или ноутбуке Windows 10
- Компьютер не видит телефон через USB, но заряжает
- USB подключается и снова отключается в Windows 10
- Компьютер не видит флешку через USB в Windows 10
Solution 4: Run USB Troubleshooter
Now that the up-to-date USB driver is to no avail to fix the USB device issue on Windows 10, you now can employ Windows Hardware and Sound troubleshooter to have a try. It is a built-in detecting tool, so you can trust it in its security.
1. Type Troubleshooting in the search box and press Enter to open it.
2. Find out Hardware and Devices and click it.
3. Choose to Run the Troubleshooter.
Then Windows 10 will detect the problem and if it is the basic device errors, it can also fix it automatically.
In a word, it is no doubt that you can find a solution to fix the USB device descriptor failure or USB device not recognized by Windows 10 issue.
Related Articles:
Первые действия при появлении ошибки «Устройство USB не опознано»
Прежде всего, если у вас возникла указанная ошибка Windows при подключении флешки, мыши и клавиатуры или чего-то еще, я рекомендую убедиться, что виной всему не неполадки самого USB устройства (это, как минимум, сбережет ваше время).

Для этого просто попробуйте, если есть такая возможность, подключить данное устройство к другому компьютеру или ноутбуку и проверить, работает ли оно там. Если нет — есть все основания предполагать, что причина в самом устройстве и способы ниже, вероятно, не подойдут. Остается лишь проверить правильность подключения (если используются провода), подключить не к переднему, а заднему USB порту, а если ничего не поможет — нужно диагностировать сам девайс.
Второй способ, который следует попробовать, особенно если раньше это же устройство работало нормально (а также в том случае, если первый вариант нельзя осуществить, так как нет второго компьютера):
- Отключите USB устройство, которое не опознается и выключите компьютер. Вытащите вилку из розетки, после чего нажмите и удерживайте кнопку включения на компьютере несколько секунд — это уберет остатки зарядов с материнской платы и комплектующих.
- Включите компьютер и подключите проблемное устройство снова после загрузки Windows. Есть вероятность, что оно заработает.
Третий пункт, который также может помочь быстрее, чем все, которые будут описаны далее: если к вашему компьютеру (особенно к передней панели ПК или через USB разветвитель) подключено много оборудования, попробуйте отключить его часть, которая не нужна прямо сейчас, а само устройство, вызывающее ошибку, по возможности подключите к задней панели компьютера (если только это не ноутбук). Если сработало, дальше читать не обязательно.
Дополнительно: если USB устройство имеет внешний источник питания, подключите его (или проверьте подключение), а по возможности проверьте, работает ли этот блок питания.
Это интересно: Установка windows xp: процесс установки через bios
Другие ошибки, зависания, «Вставьте диск»
Следующие действия помогут компьютеру увидеть флешку, если подходит один из пунктов:
- Драйвера установлены и работают;
- Определяется новое устройство, но флешка не отображается в «Моём компьютере»;
- Появляется сообщение, типа «USB устройство не опознано», «Вставьте диск», «Ошибка 43 / Error 43» или «Доступ запрещён», особенно в Windows XP;
- При подключении флешки, Windows зависает, особенно в Windows XP .
Это признак замусоривания системы, много USB-устройств подключалось ранее, а при каждом подключении устройства устанавливается драйвер. Даже когда вставляешь ту же флешку, но в другой юсб-порт, устанавливается другой экземпляр драйвера и создаются записи в реестре Windows. Особенно эта проблема проявляется при обновлении старых ОС на Windows 10 и в Windows XP. Нужно почистить все записи о ранее установленных устройствах, для этого есть программа USB Oblivion.
Программа не требует установки, запускаем из архива:
- USBOblivion32.exe – если у вас 32-разрядная Windows (как определить битность виндовс);
- USBOblivion64.exe – для x64 версии Windows.
Далее, нужно вытащить все флешки, карты памяти и внешние жёсткие диски из компьютера, затем нажать правой кнопкой по запускаемому файлу и выбрать «Запуск от имени Администратора». В программе установите галочки:
- Произвести реальную очистку (иначе только покажет, что было бы);
- Сохранить .reg-файл отмены;
- «Перезапустить Windows» или «Перезапустить Проводник» (если не поможет, то сами перезагрузитесь).
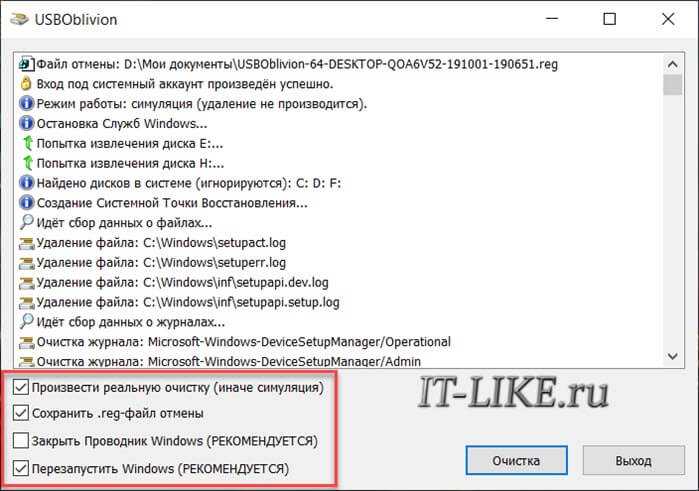
Нажмите «Очистка» и дождитесь окончания процесса удаления старых драйверов. В процессе чистки будет создана контрольная точка восстановления Windows, благодаря ей вы сможете восстановить состояние системы на момент как до запуска USB Oblivion. Также будет сохранён «reg-файл», т.е. удалённые ветки реестра. Для восстановления прежнего состояния реестра нужно просто запустить файл «.reg» и согласиться с внесением изменений в реестр Windows.
После очистки реестра от старых экземпляров драйверов любым способом, просто вставьте флешку и увидите как она теперь обнаруживается.
Ошибка возникает по-прежнему…
Каждому пользователю windows 10 рано или поздно становится знакома ситуация, когда при подключении к порту юсб неожиданно выскакивает ошибка, что оно не опознано «Сбой_запроса_дескриптора USB-устройства» (Код 43).
Такие проблемы возникнуть могут не только в том случае, если device впервые подключен – например, ваша старая добрая флэшка, и как бы ни звучало банально – надо обновить драйвера, наряду с проверкой электропитания, дрова будем обновлять поочередно для всех категорий – пока проблема не исчезнет. Поэтапно:
- Следуем в «Device Manager» — выше указано 2 способа
- В раскрываемом списке «Контроллеры_USB» → кликом ПКМ «Корневой_USB-концентратор» → «Обновить_драйверы»
Будет предложено выбрать как именно провести поиск ПО → выбираем «Выполнить_ поиск_ драйверов_ на_ этом_ компьютере»
Жмем на «Выбрать_драйвер_из_списка…» → «Далее»
Обязательно должен быть предложен драйвер «Корневой_USB-концентратор» → «Далее»
На этом drivers успешно установлены – перезагрузите компьютер.
Обновление драйверов для этого USB устройства
Обновление драйверов устройства может решить проблему с неопознанными устройствами в Windows 10. Есть возможность провести обновление драйверов несколькими способами. Но для пользователя не играет значение как обновить драйвера, главное результат.
- Открываем диспетчер устройств нажав комбинацию клавиш Win+X и выбрав пункт Диспетчер устройств.
- Нажимаем правой кнопкой мыши на не опознанное устройство и в контекстном меню выбираем пункт Обновить драйвер.
- В открывшемся окошке выбираем Выполнить поиск драйверов на этом компьютере, и Выбрать драйвер из списка установленных драйверов на компьютере.
- Отметьте пункт Только совместимые устройства, и выделив доступный драйвер нажмите Далее.
Если же драйвера изменить ситуацию таким способом не удалось, попробуйте вместо поиска драйверов на своем компьютере выбрать автоматический поиск обновленных драйверов в сети.
Если же после установки операционной системы Windows 10 пользователь встретился с проблемой, когда одно из подключаемых к этому компьютеру USB-устройств работает неправильно, то возможно такая ситуация случилась из-за автоматической установки драйверов в Windows 10. В такой ситуации рекомендуем удалить старые драйвера устройств Windows 10 и установить последние версии драйверов с диска к материнской платы или же другим способом.
Заключение
Проблема когда пользователь видит сообщение USB устройство не опознано в Windows 10 может быть связана как с аппаратной так и программной частью операционной системы. Если же программные ошибки мы покажем как исправить, то проблемы с железом так просто не исправить.
А также рекомендуем установить последнюю версию операционной системы Windows 10. Так как она сразу же после установки самостоятельно подтягивает драйвера устройств при наличии не лимитного подключения к Интернету.
- https://vmblog.ru/ispravlyaem-oshibku-usb-ustrojstvo-ne-opoznano-v-windows-10/
- https://windows10x.ru/usb-ustrojstvo-ne-opoznano-windows-10/
- https://windd.ru/usb-ustrojstvo-ne-opoznano-windows-10/
Что я могу сделать, если последнее USB-устройство, подключенное к этому компьютеру, вышло из строя?
1. Обновите драйвер USB.
Щелкните значок поиска на панели задач, введите диспетчер устройств и щелкните приложение в результатах.
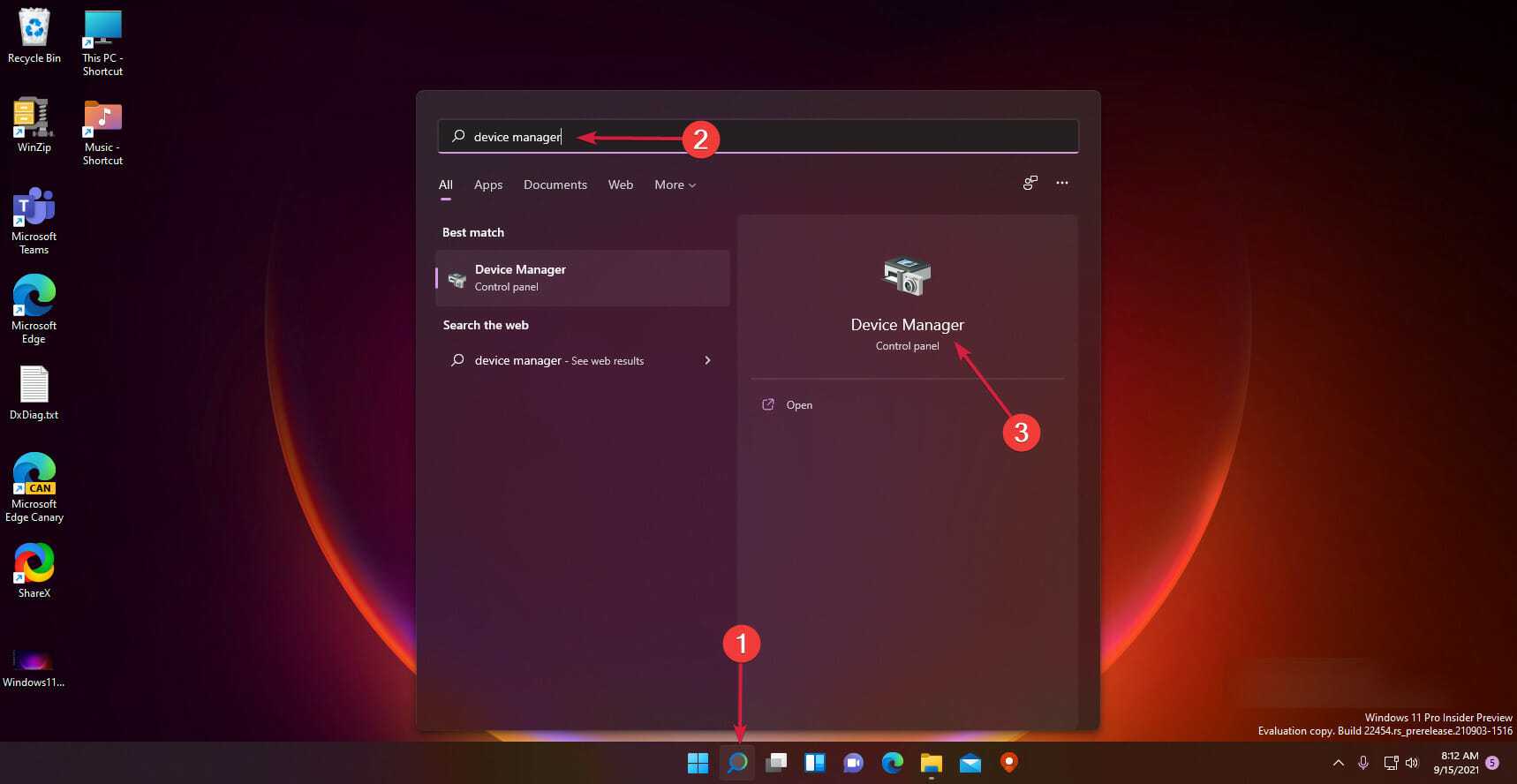
Выберите раздел « Контроллеры универсальной последовательной шины », чтобы развернуть его, щелкните правой кнопкой мыши первый контроллер и выберите « Обновить драйвер» .
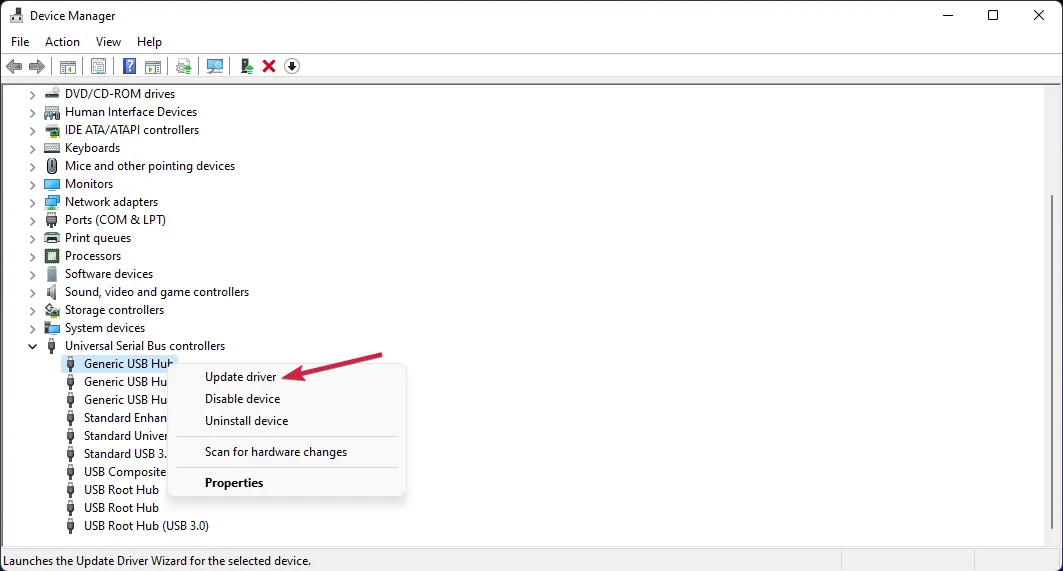
Теперь выберите первый вариант — Автоматический поиск драйверов .
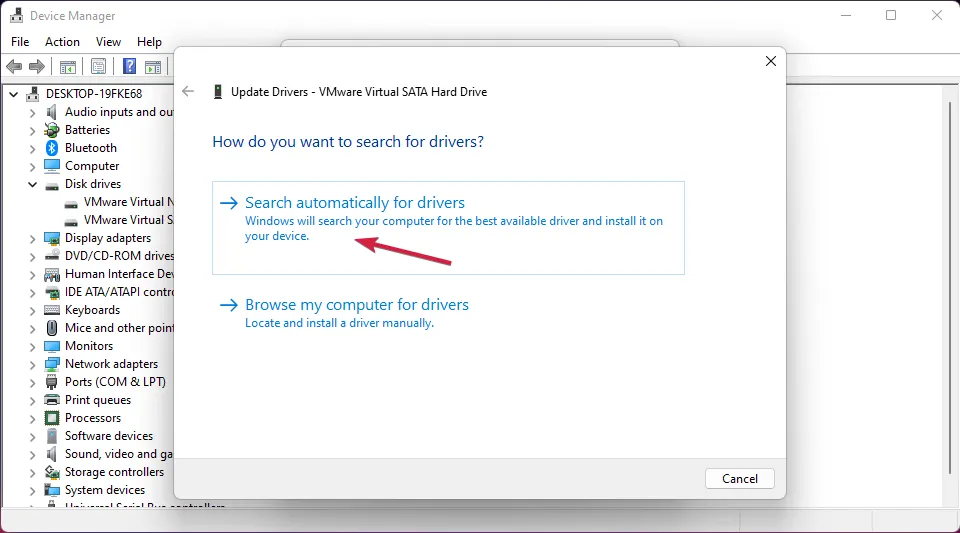
Если система найдет новый драйвер, она установит его. Если вы уже установили последнюю версию, вы также можете нажать кнопку « Поиск обновленных драйверов» в Центре обновления Windows .
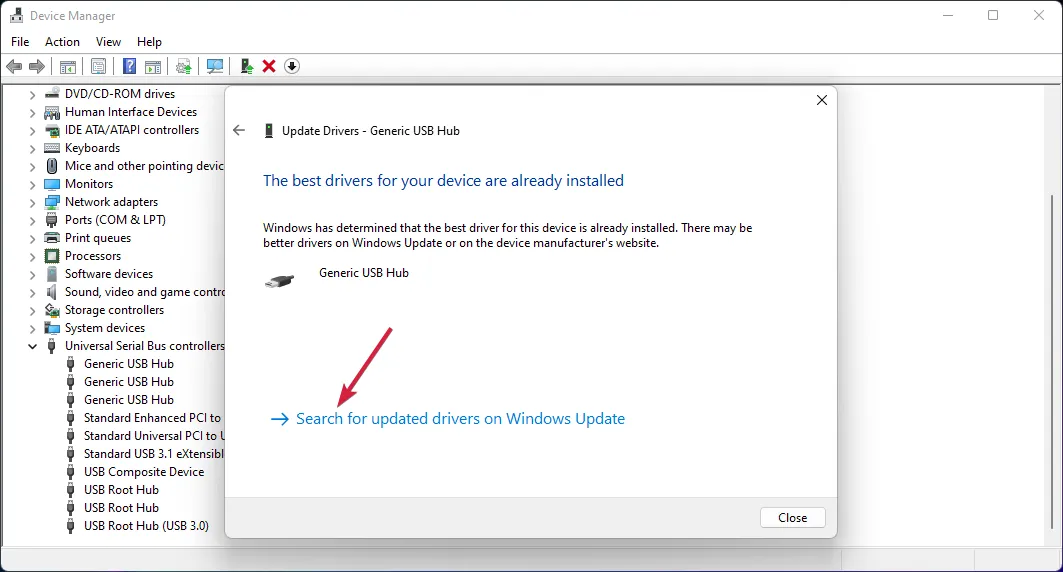
Вы попадете в меню Центра обновления Windows . Щелкните Дополнительные параметры .
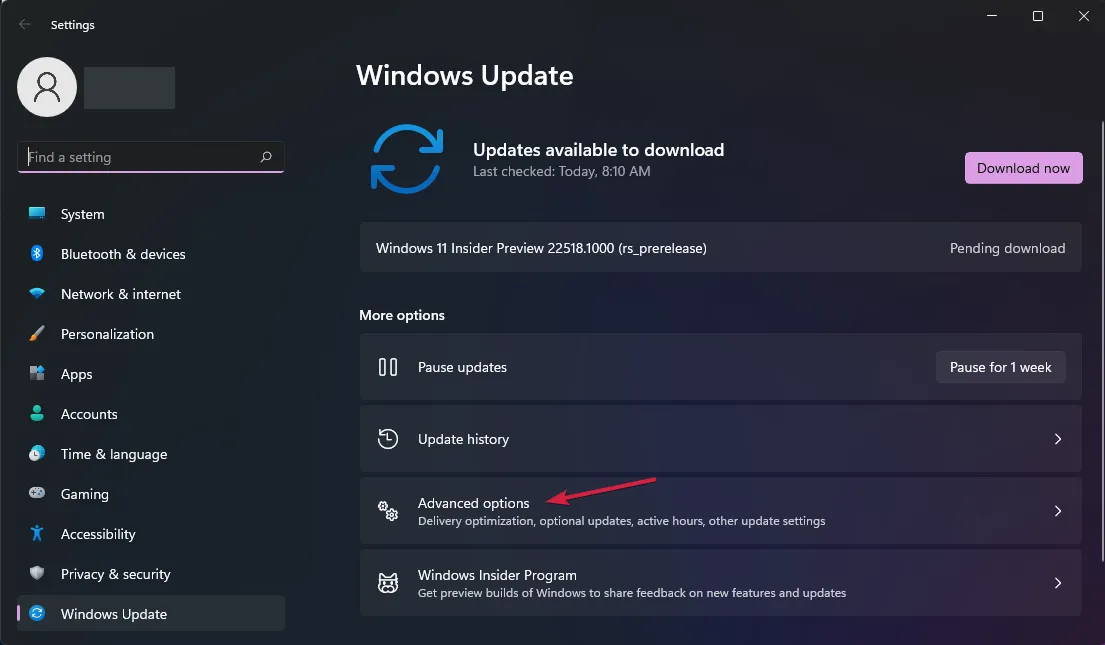
Теперь выберите Дополнительные обновления . Если вы обнаружите какие-либо обновления, связанные с драйверами, выберите и установите их.
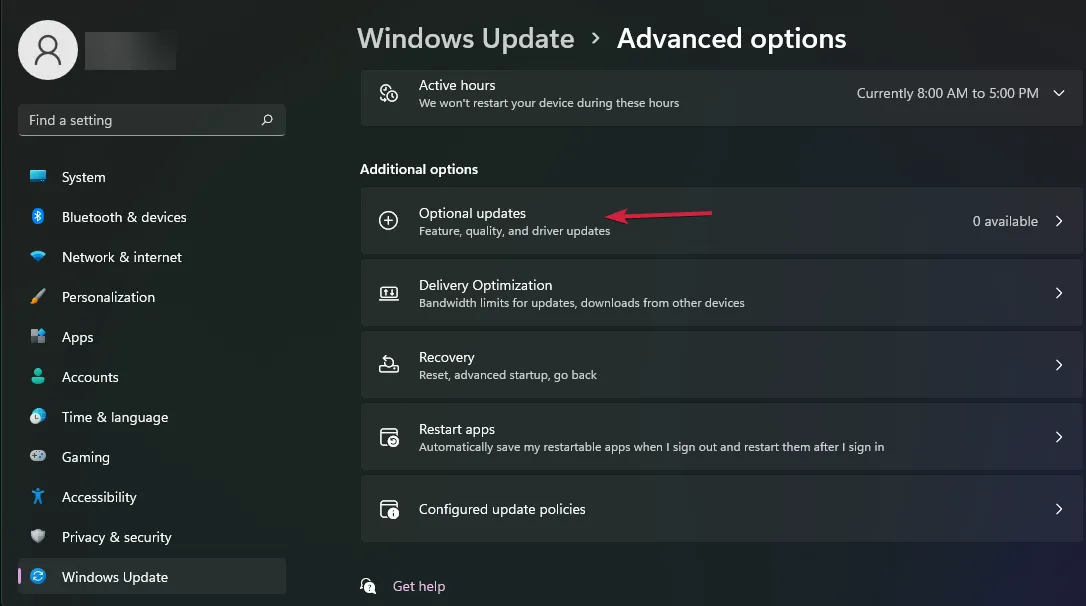
К сожалению, вам придется выполнить эту процедуру для всех драйверов USB, которые вы можете найти в разделе Контроллеры универсальной последовательной шины.
Конечно, последняя часть с Центром обновления Windows потребуется только один раз. После того, как вы установили последние версии драйверов, USB-устройство должно снова начать работать.
2. Измените настройки питания USB.
Щелкните значок поиска на панели задач, введите панель управления и выберите приложение из результатов.
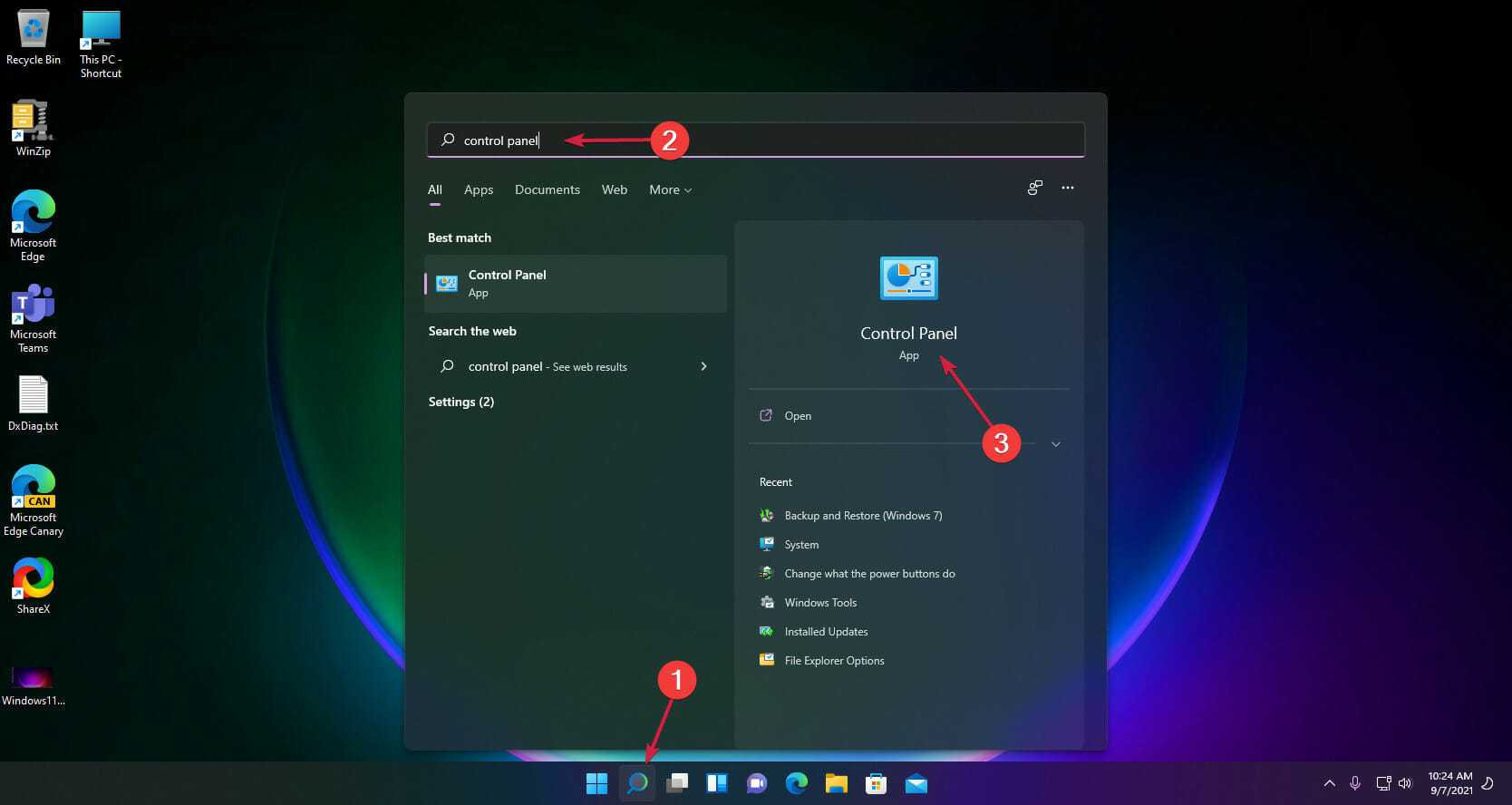
Выберите Параметры электропитания .
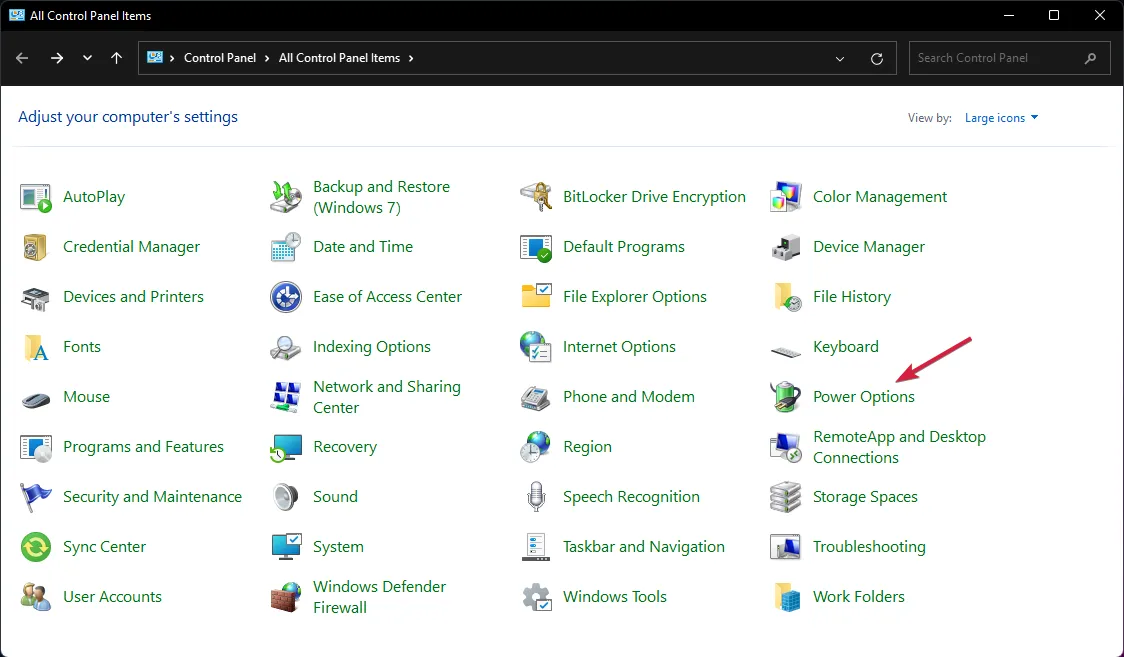
Щелкните Изменить параметры плана для вашего плана электропитания.
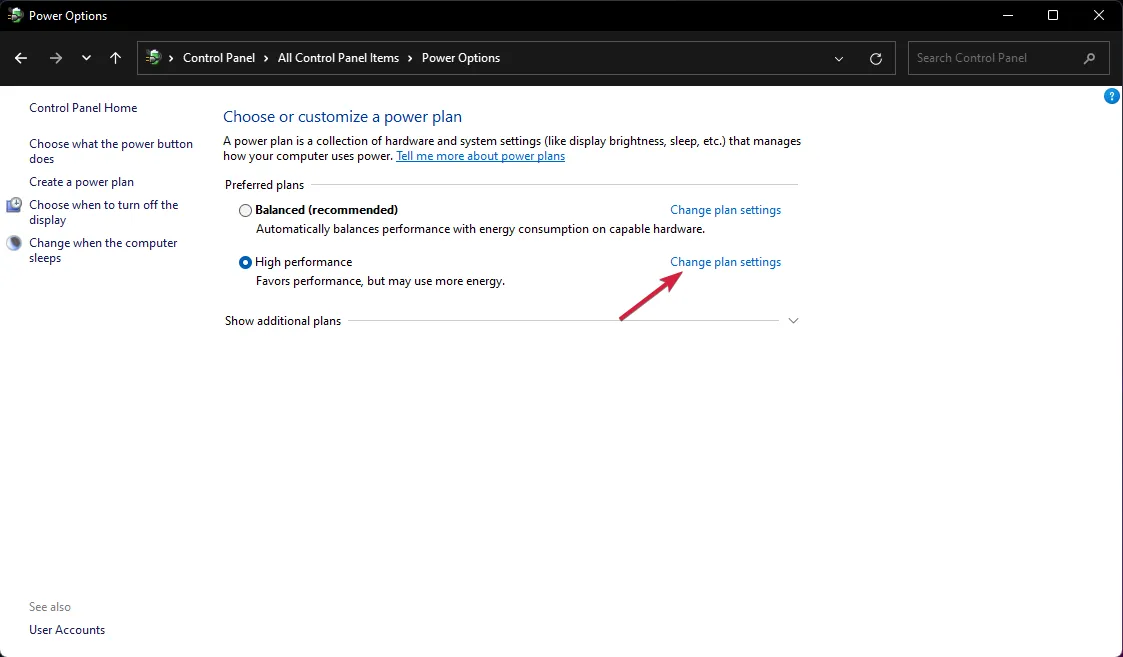
Теперь выберите Изменить дополнительные параметры питания .
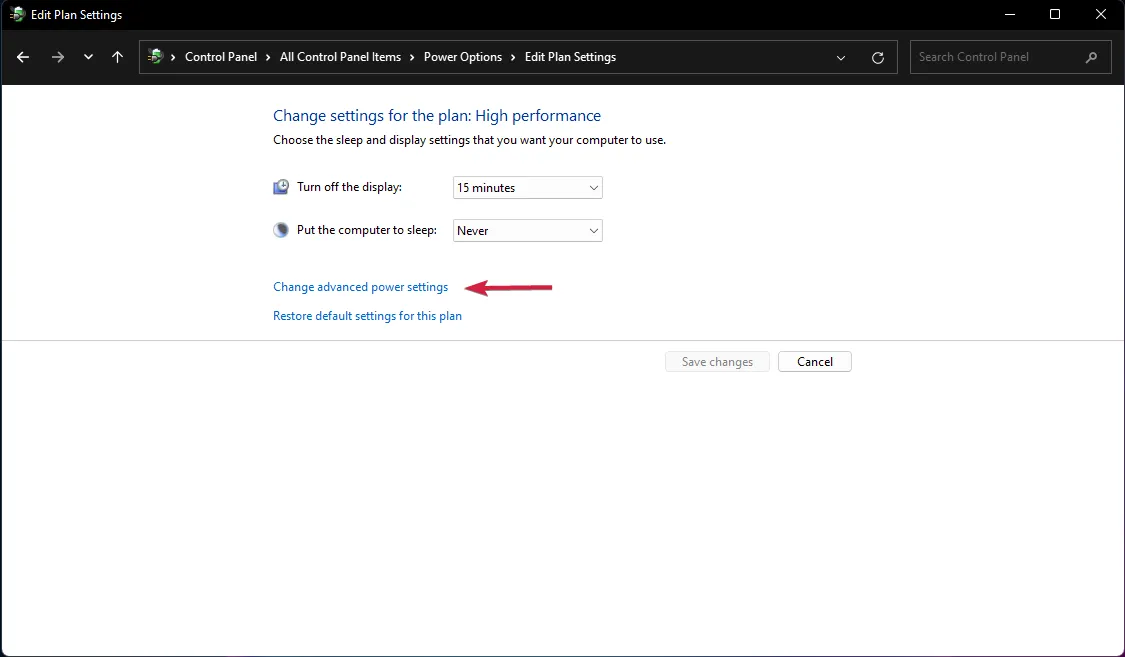
Затем нажмите на настройки USB , расширьте настройки выборочной приостановки USB и измените его значение на Отключено .
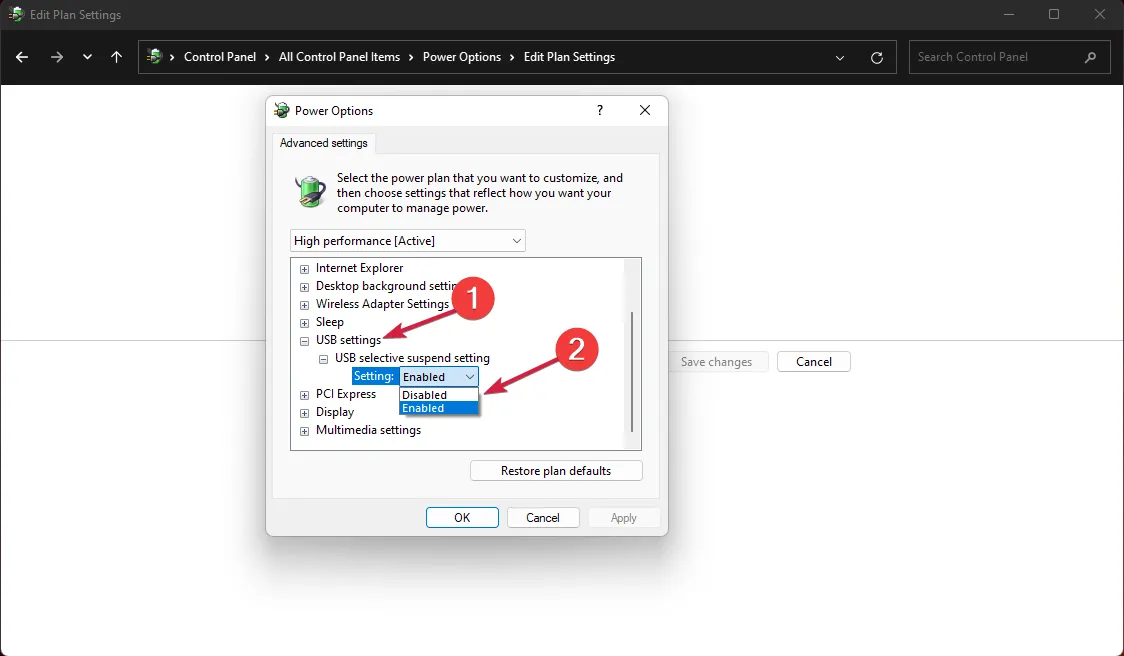
3. Удалите драйверы USB.
Щелкните значок поиска на панели задач, введите диспетчер устройств и щелкните приложение в результатах.
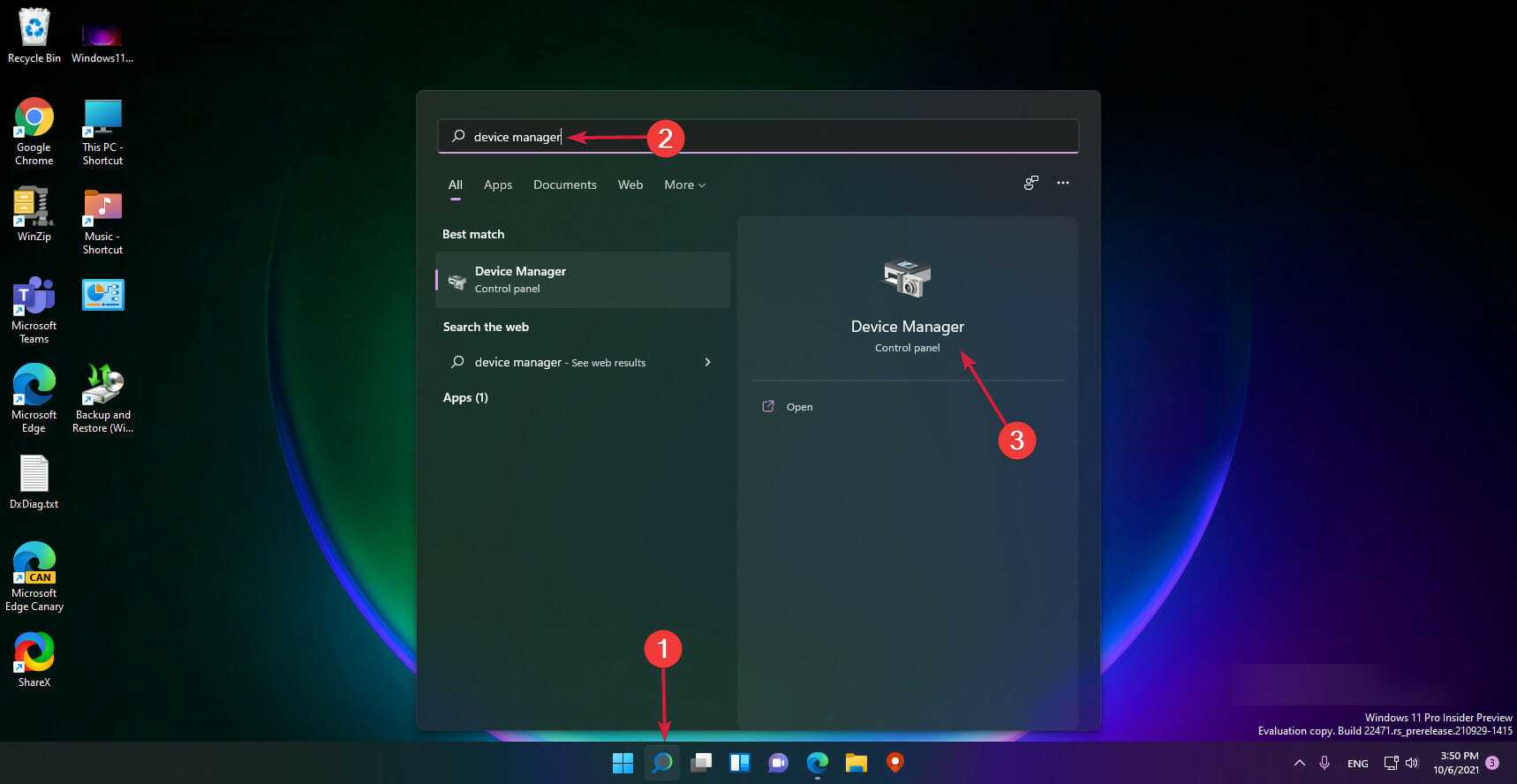
Разверните раздел « Контроллеры универсальной последовательной шины », затем посмотрите, есть ли у какого-либо из драйверов желтый знак вопроса, щелкните его правой кнопкой мыши и выберите « Удалить устройство» .
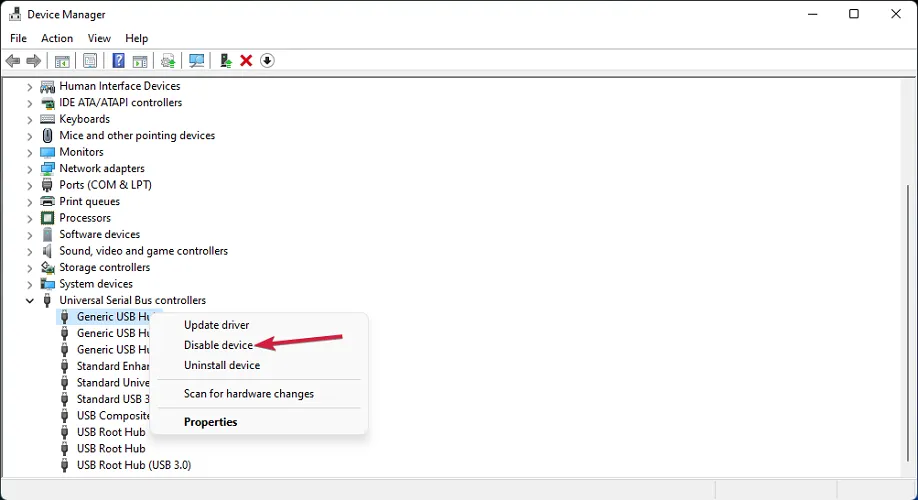
Теперь перезагрузите компьютер, и система автоматически установит драйвер.
4. Воспользуйтесь средством устранения неполадок USB.
Щелкните правой кнопкой мыши кнопку « Пуск» и выберите « Терминал Windows (администратор)» .
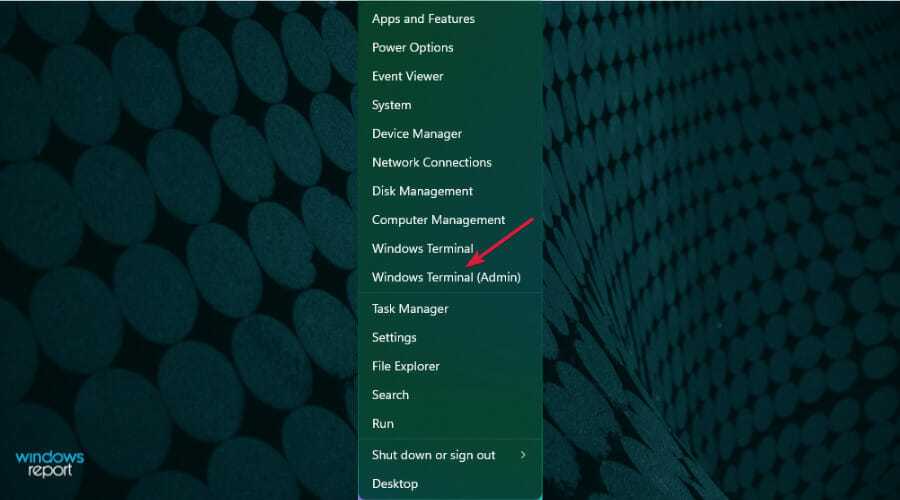
Введите или вставьте следующую команду и нажмите, Enterчтобы запустить ее:msdt.exe -id devicediagnostic
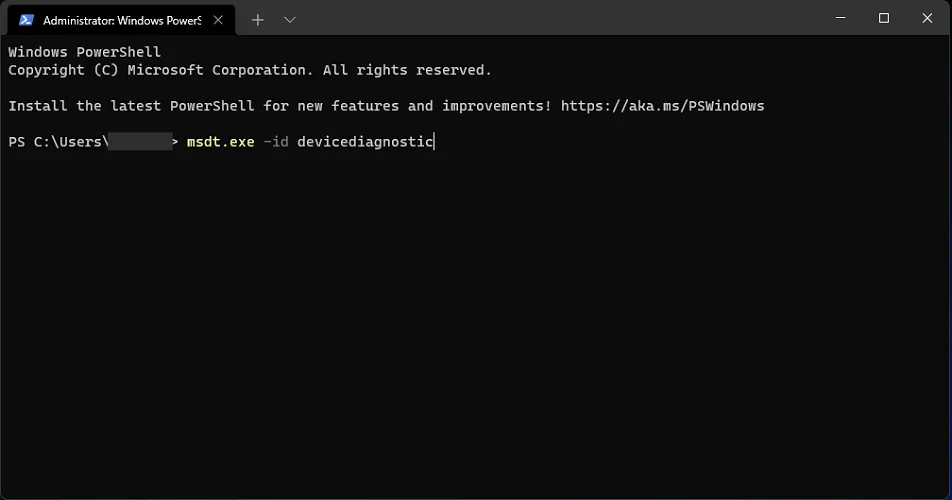
Это запустит средство устранения неполадок оборудования и устройств, поэтому нажмите Далее .
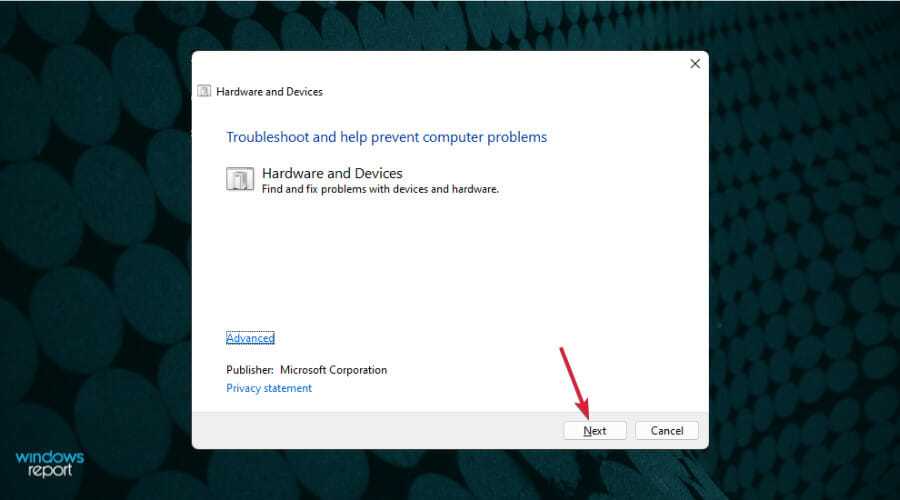
Система обнаружит любые возможные проблемы с вашим оборудованием, и если это так, нажмите Применить это исправление .
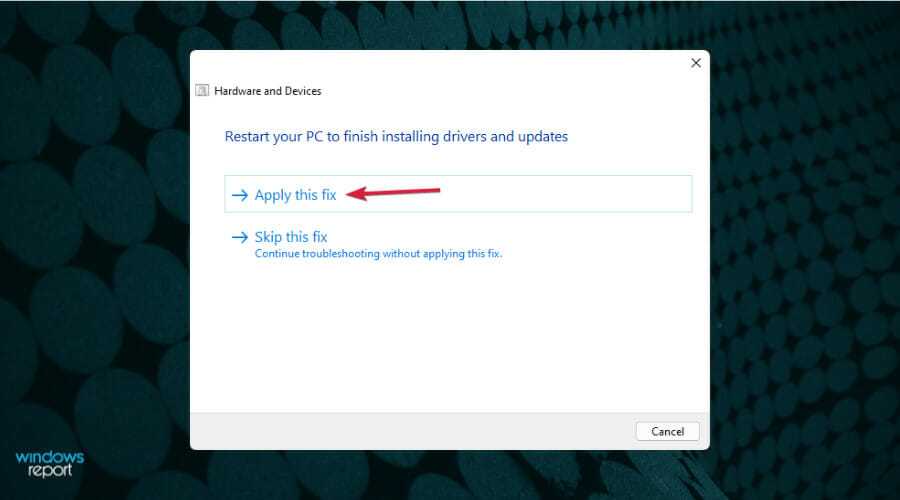
Вам будет предложено перезагрузить устройство.
5. Отключите быстрый запуск.
Нажмите значок « Поиск» на панели задач, войдите в панель управления и выберите « Панель управления» из списка результатов.
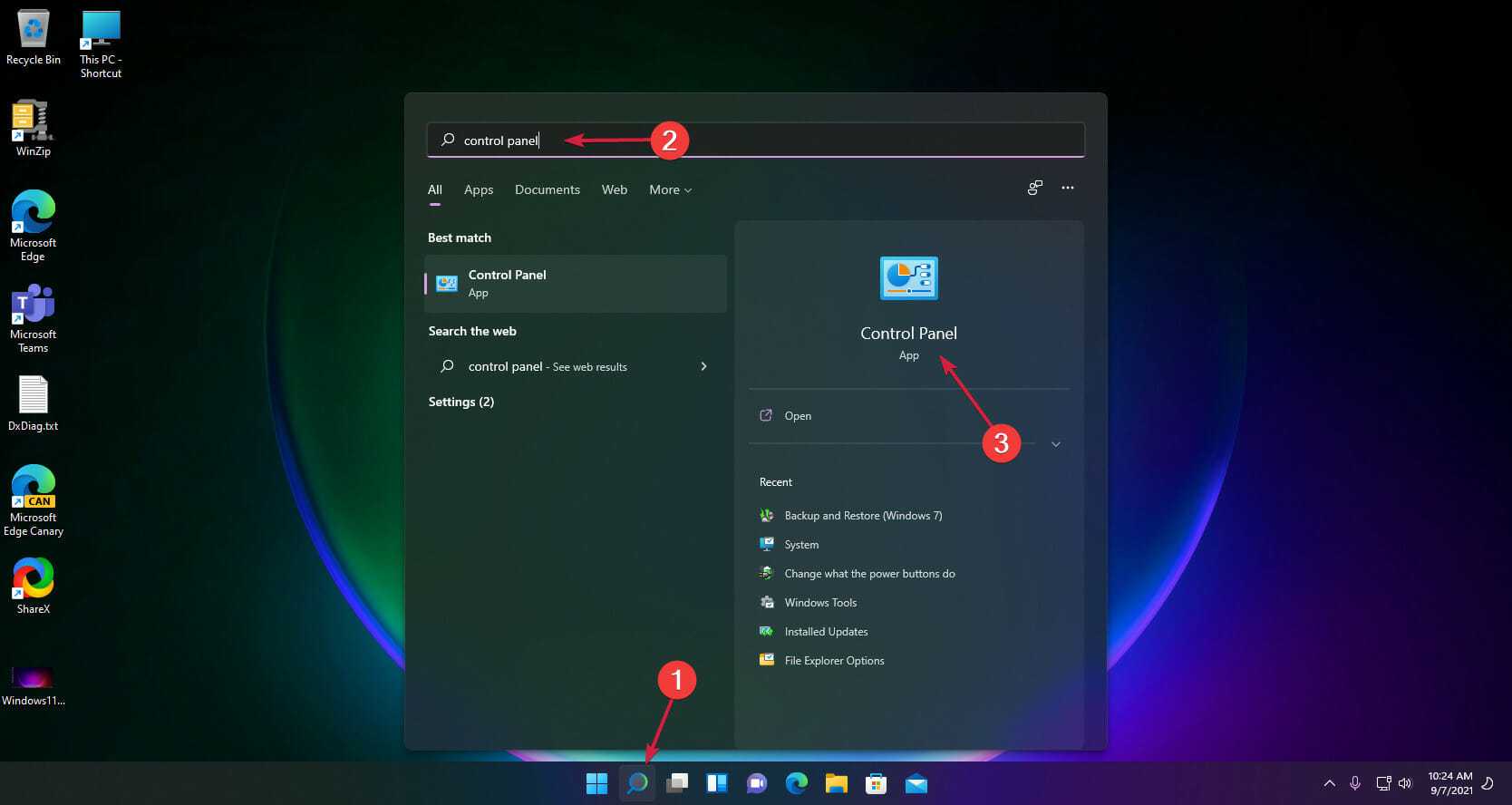
Щелкните Параметры питания .
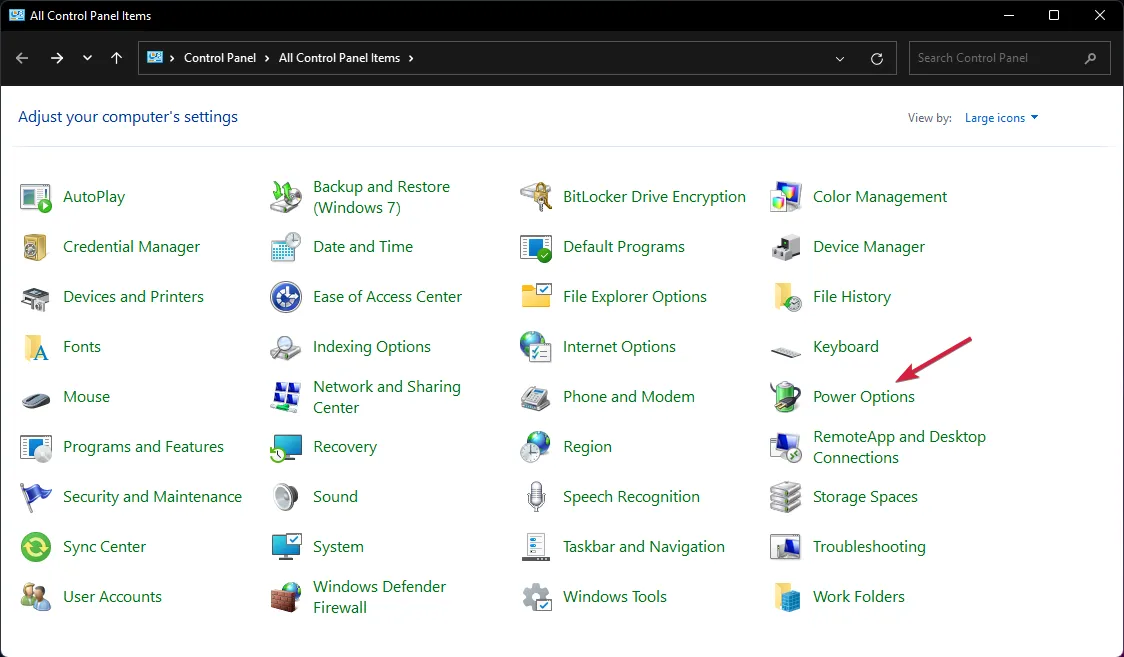
Выберите Выбрать действие кнопки питания .
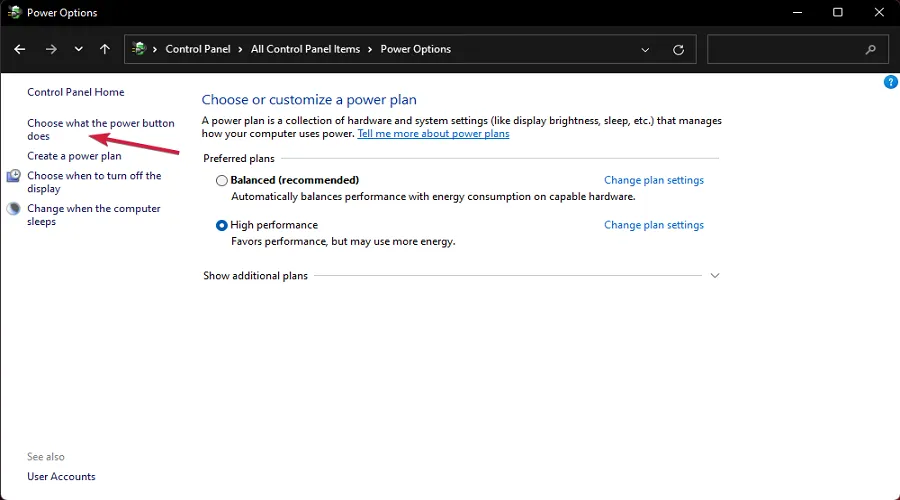
Теперь нажмите Изменить настройки, которые в настоящее время недоступны .
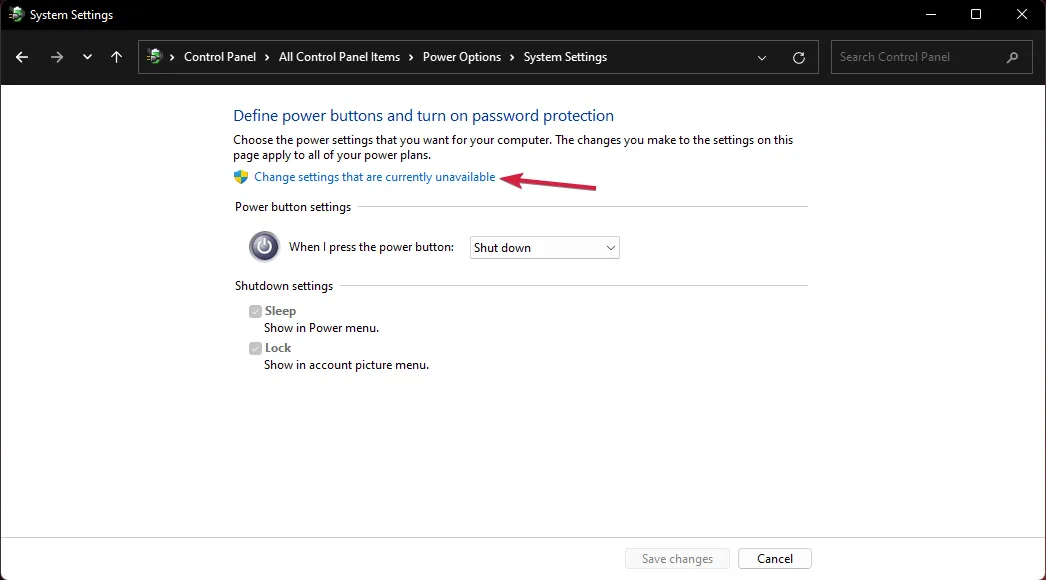
Снимите флажок « Быстрый запуск» и нажмите кнопку « Сохранить настройки» .
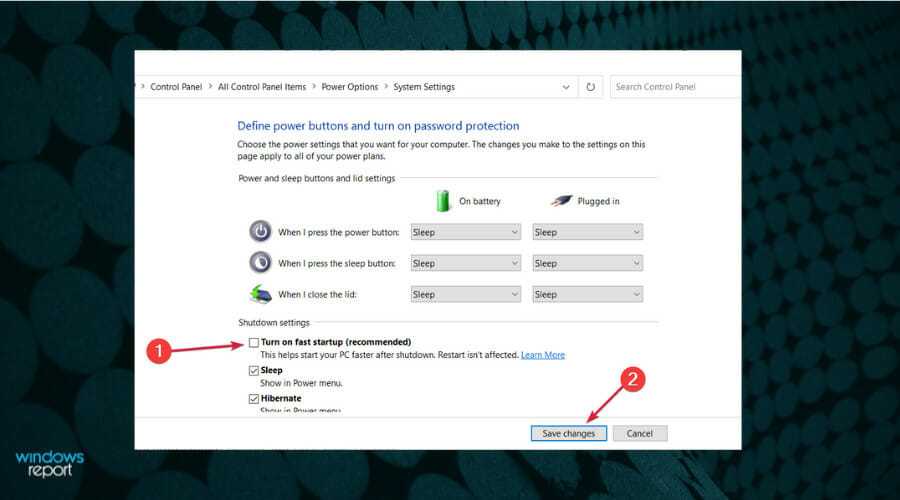
6. Добавьте принтер вручную.
Выберите значок поиска на панели задач, введите панель управления и откройте приложение из результатов.
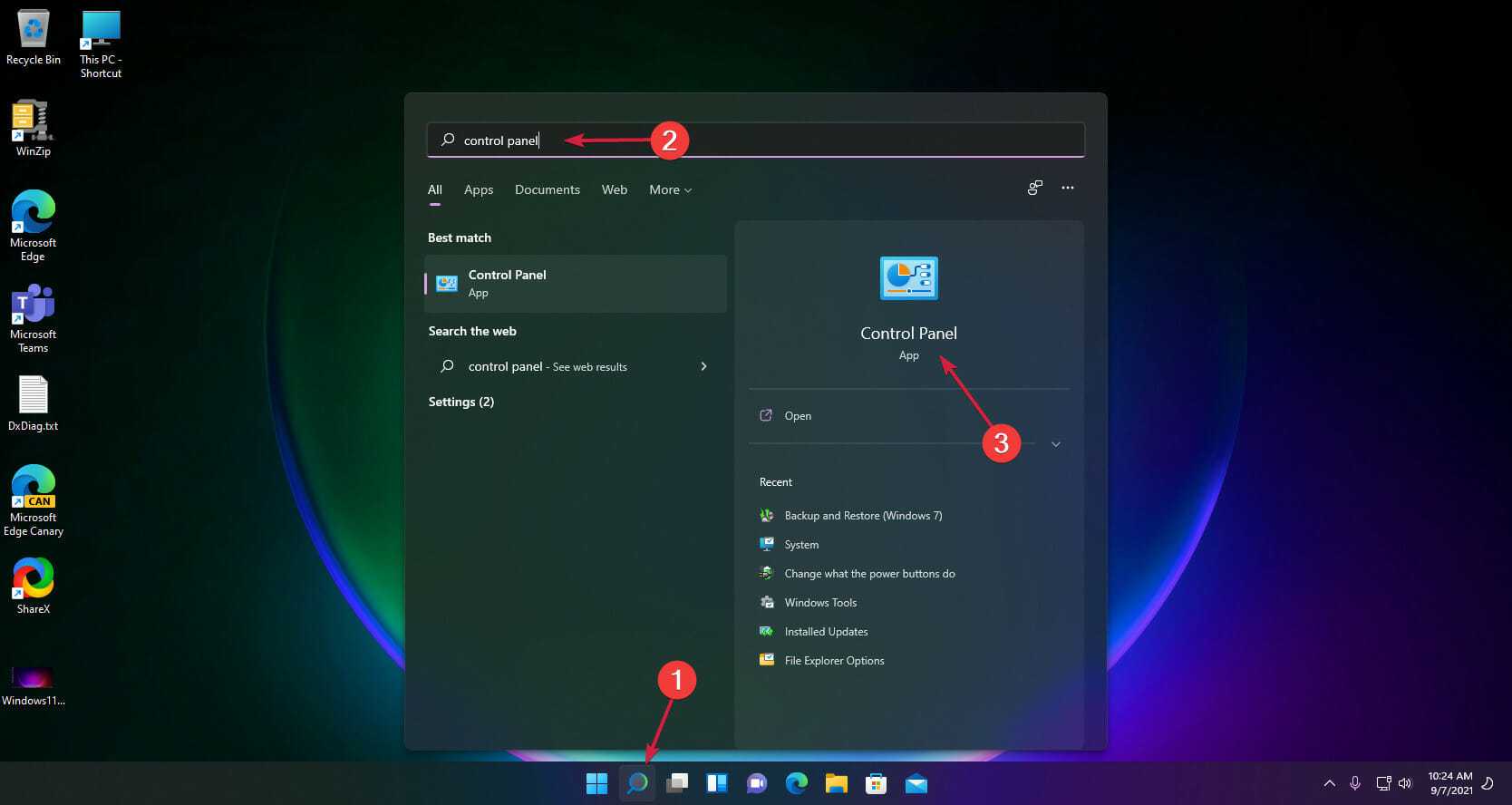
Теперь выберите « Устройства и принтеры» .

Щелкните Добавить принтер .

Теперь выберите Требуемый принтер отсутствует в списке .
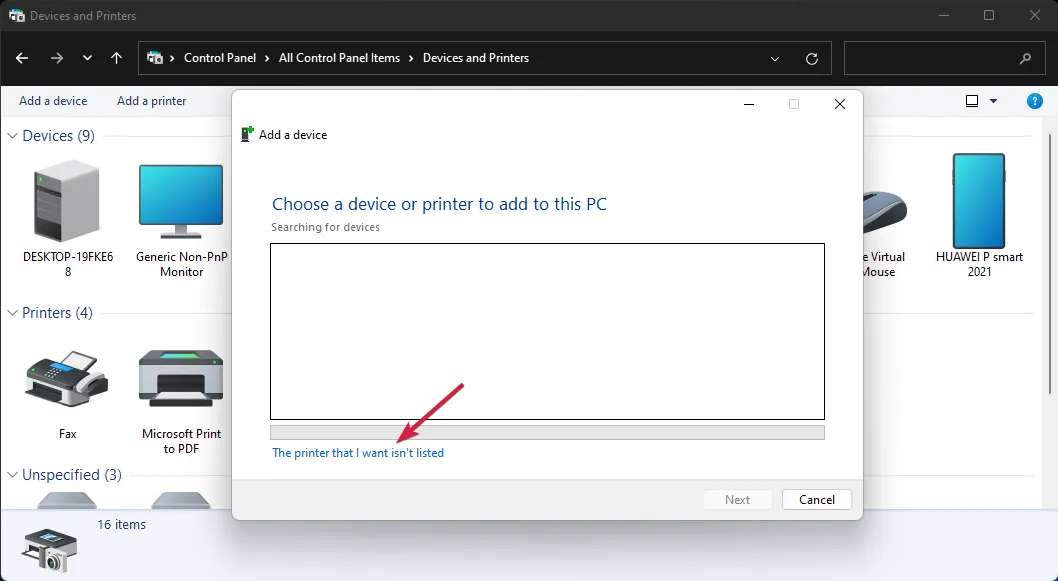
Установите флажок « Добавить локальный принтер» и нажмите « Далее» .
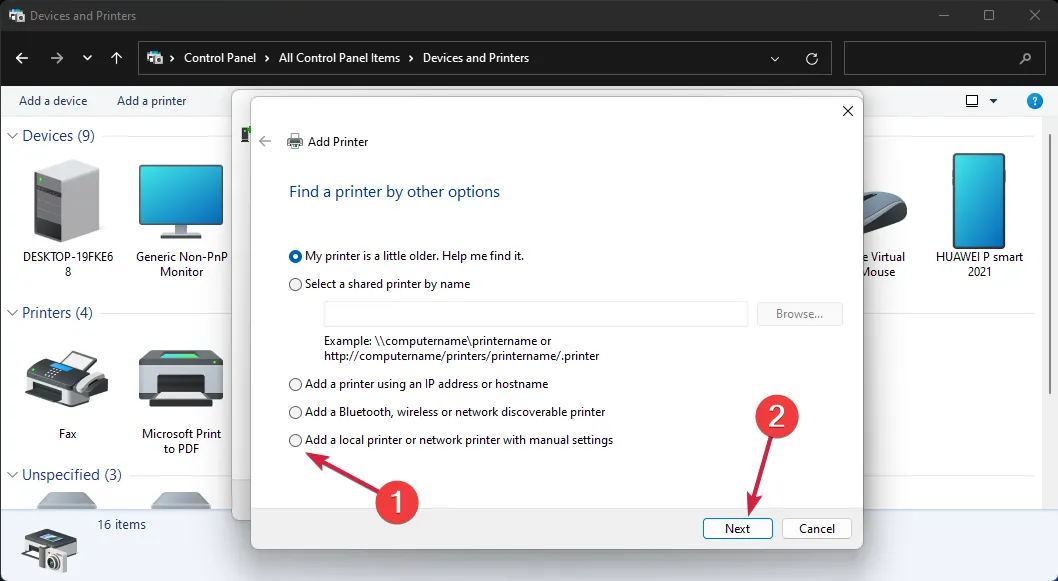
Выберите правильный USB-порт для вашего принтера и нажмите « Далее», но сначала убедитесь, что принтер подключен к ПК.
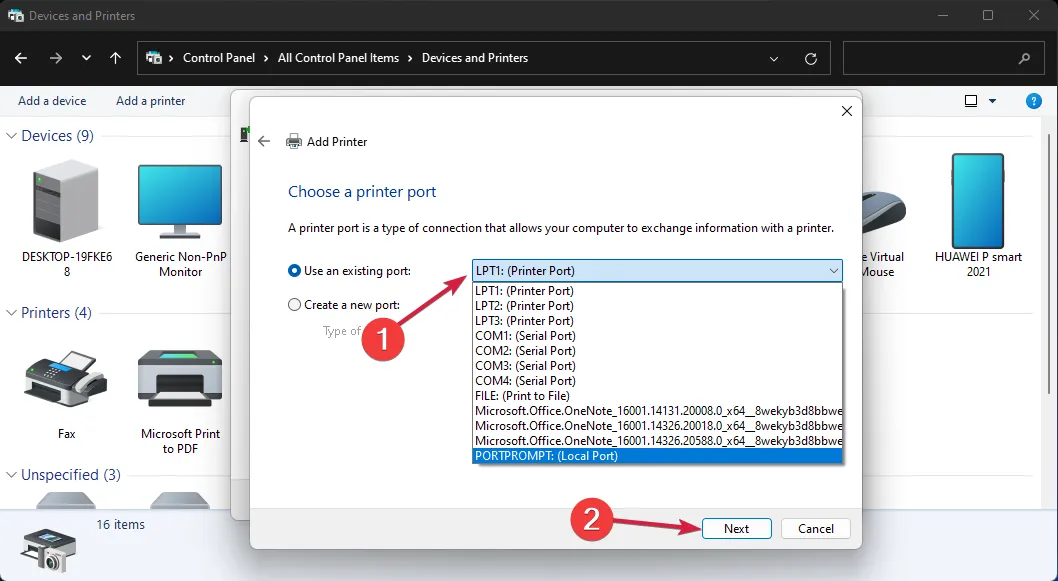
Теперь выберите марку и модель принтера. Если вы не можете его найти, нажмите кнопку « Центр обновления Windows» . Система обновит список.
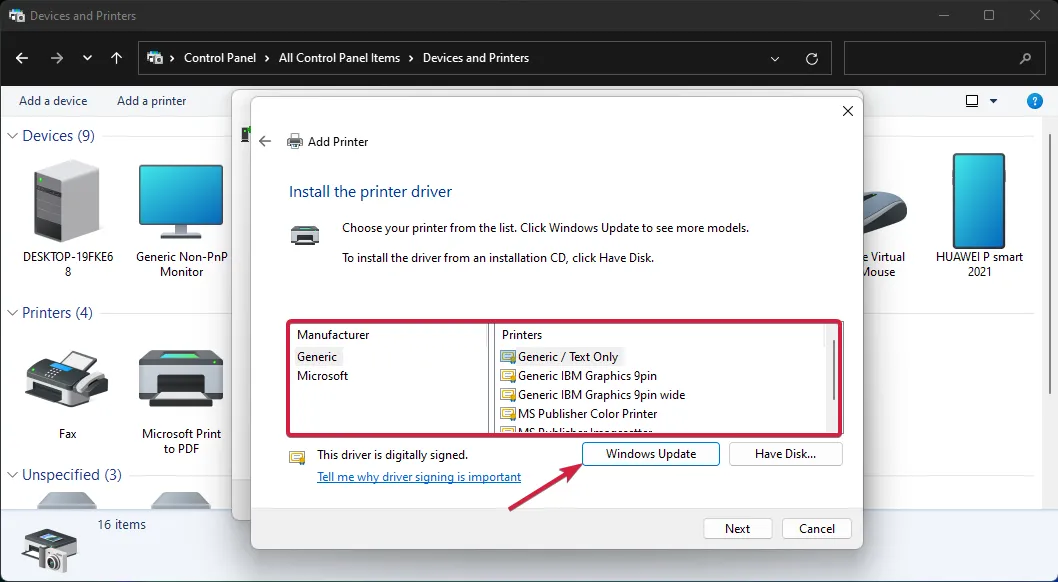
После заполнения списка выберите свой принтер и режим, затем нажмите « Далее» .
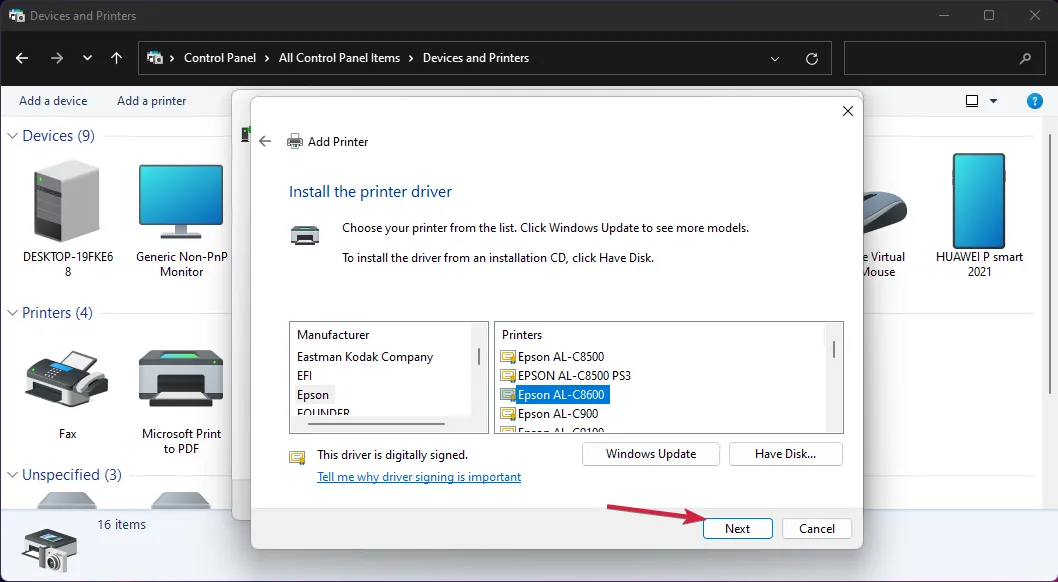
Введите имя принтера или оставьте имя по умолчанию и нажмите Далее .
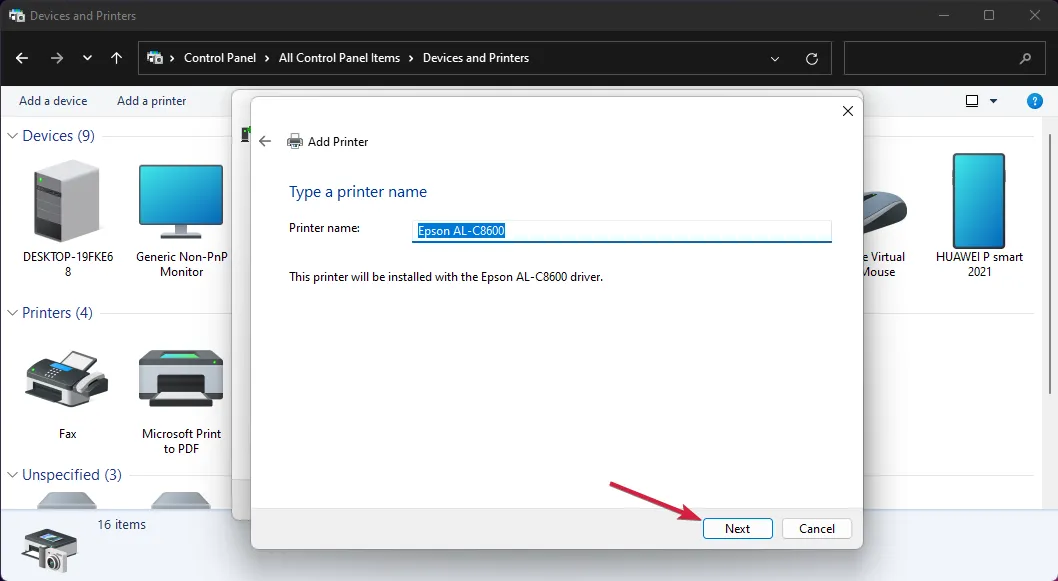
Принтер будет установлен, и вам нужно будет перезагрузить компьютер.
Если проблемное USB-устройство — это принтер, вы можете попробовать установить его вручную. Это позволит установить правильный драйвер для продукта, и проблема будет решена.
7. Укажите букву диска для USB-устройства.
Щелкните правой кнопкой мыши « Пуск» и выберите в списке « Управление дисками» .
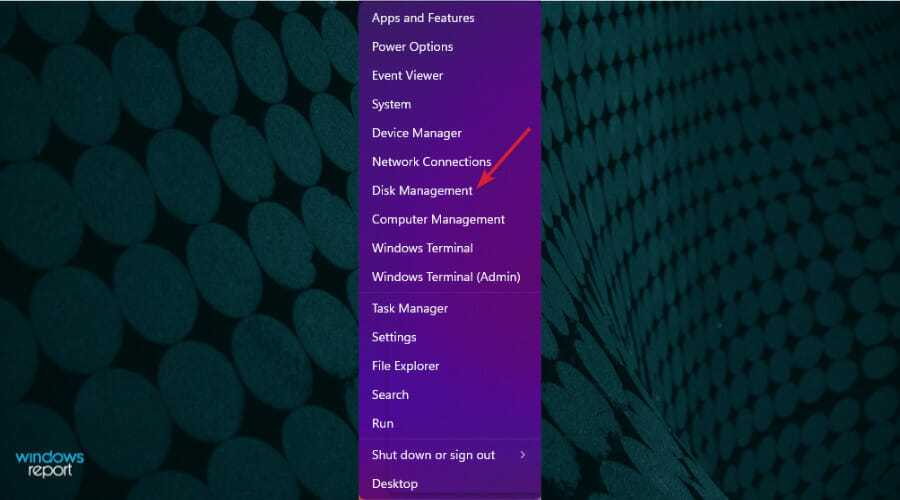
Если вы видите, что на диске есть незанятое пространство, щелкните его правой кнопкой мыши и выберите « Новый простой том» .
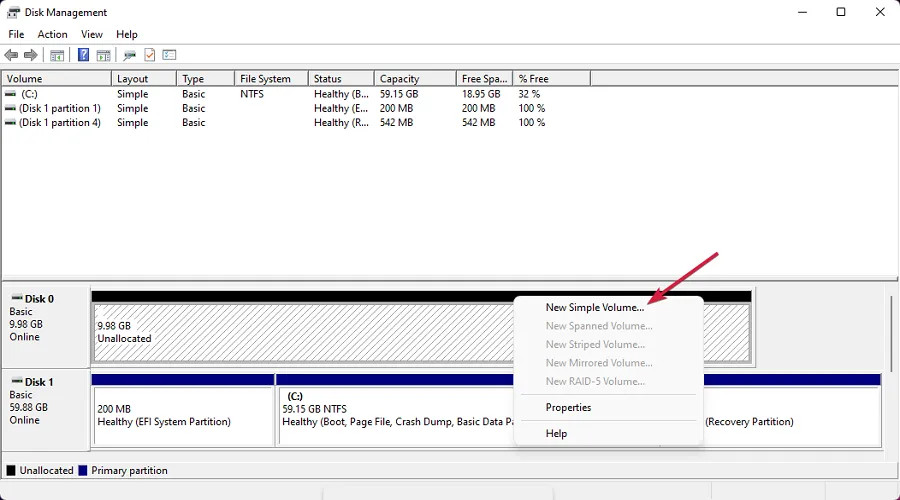
Нажмите Далее в новом окне, чтобы запустить мастер.
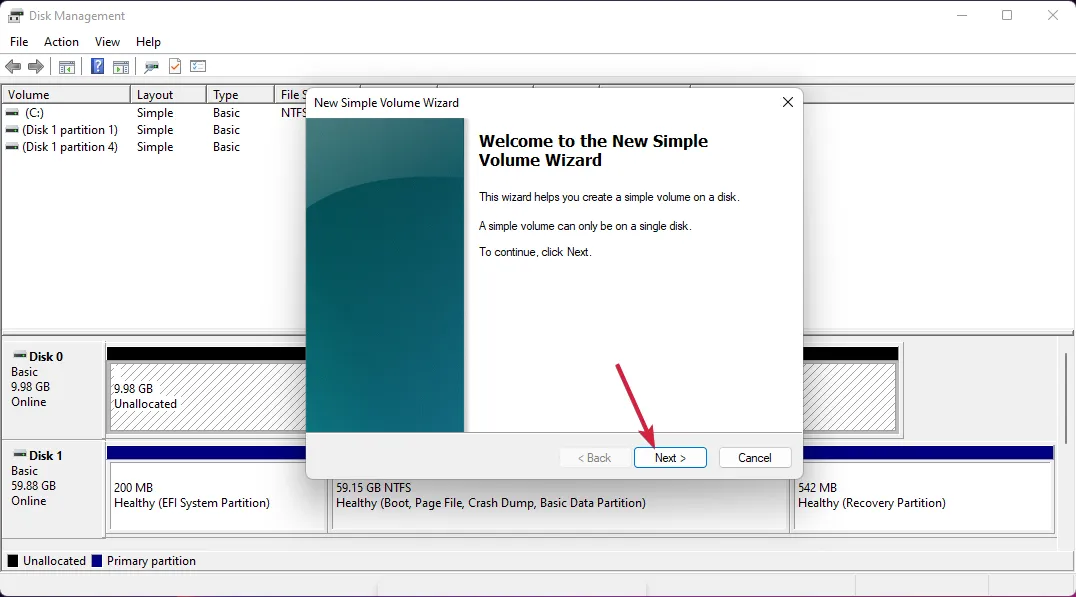
Установите объем громкости или оставьте его на максимуме и снова нажмите « Далее» .

Теперь назначьте букву диска и нажмите Далее .
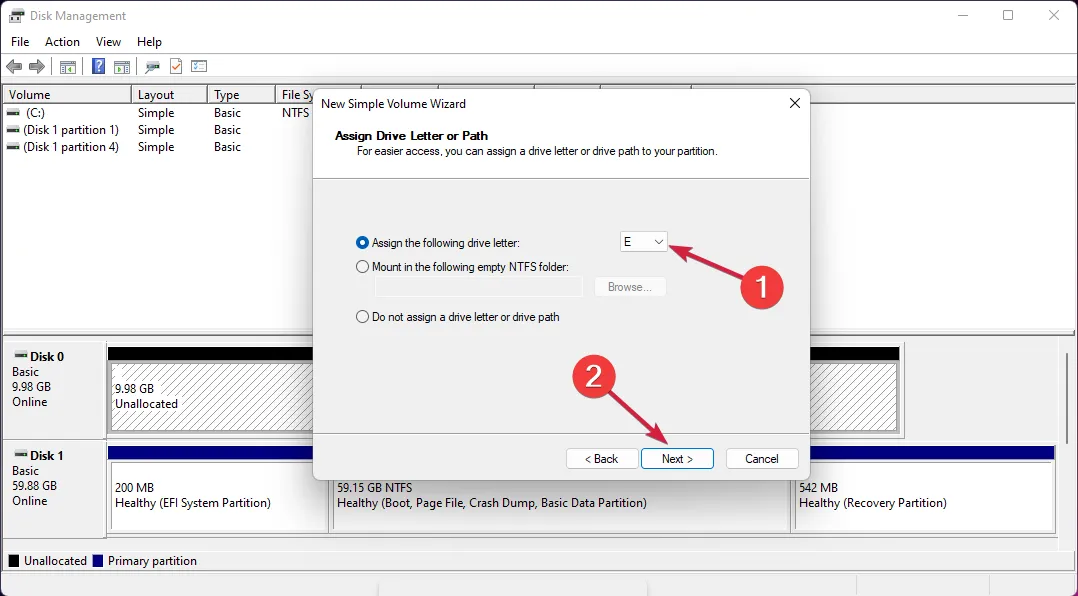
Если диск пуст, выберите его форматирование и нажмите Далее . Если у вас есть данные на этом диске, выберите первый вариант — Не форматировать этот том .
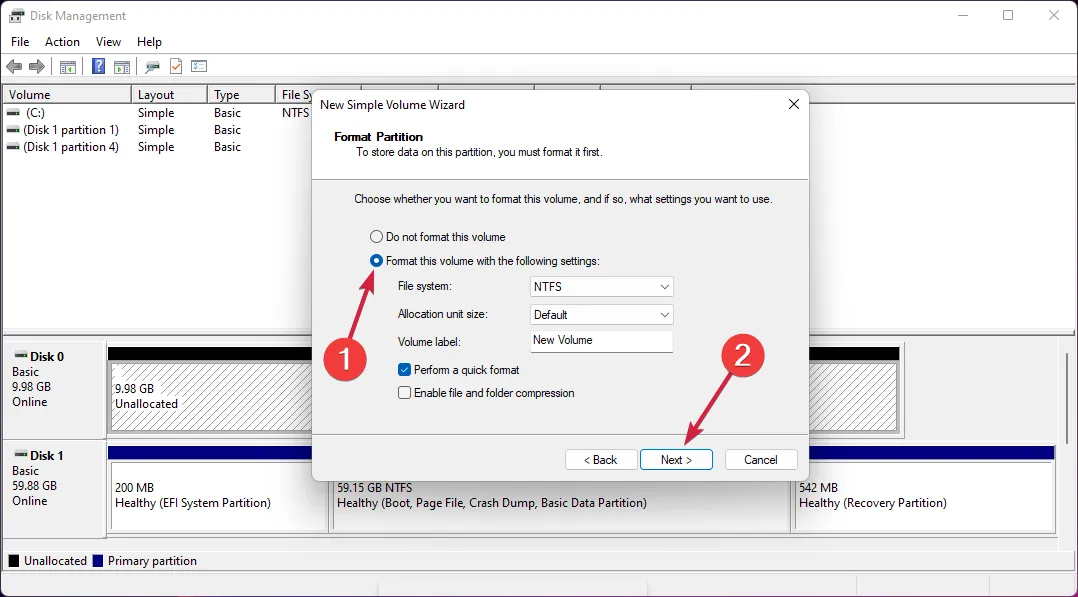
Наконец, нажмите « Готово», когда процесс будет завершен.
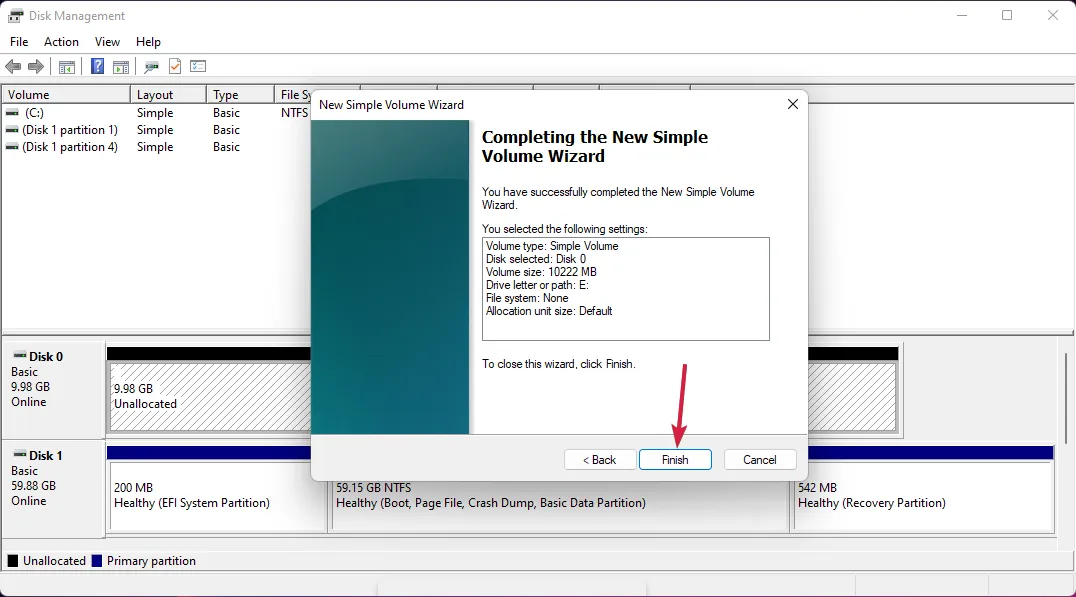
Если на диске уже выделено место, щелкните его правой кнопкой мыши и выберите « Изменить букву диска и пути» .
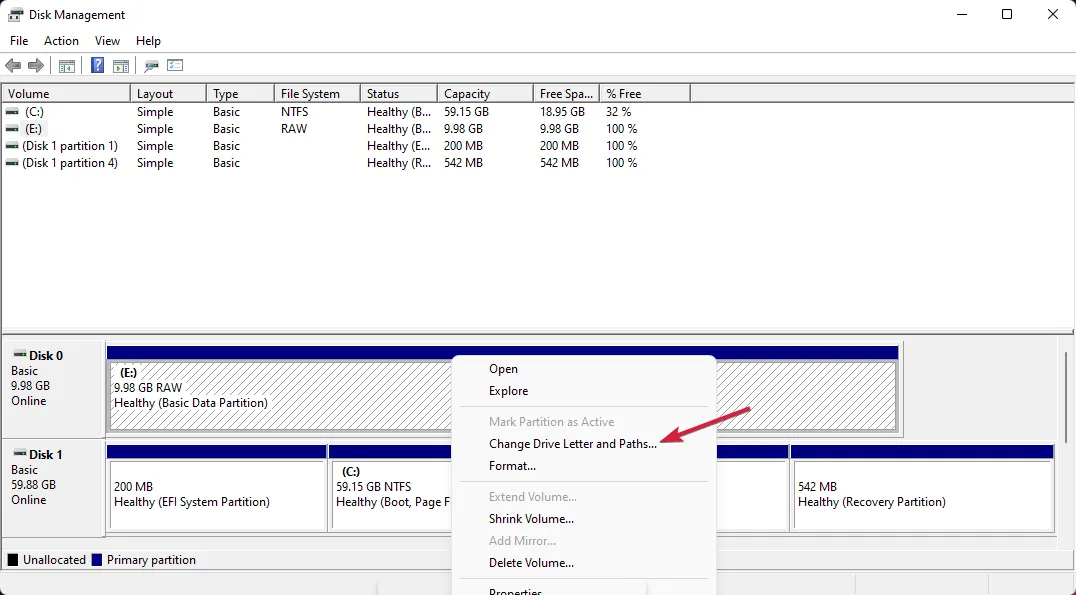
- Щелкните кнопку Добавить .
- Нажмите кнопку ОК .
Рекомендации по подключению USB-устройств к компьютеру
Существуют ряд рекомендаций, которые могут помочь предупредить проблемы с подключением устройств к ПК через USB. В идеале, если применять данные советы регулярно, то количество ошибок при подключении снизится на 70% (остальные 20% приходятся на системные неполадки, которые решаются переустановкой драйверов или установкой обновлений, ещё 10% – проблемы в “железе”, которые решаются починкой компьютера или заменой деталей).
Общие рекомендации по подключению USB-периферии
К USB-периферии относятся все устройства, которые соответственно подключаются через USB. К ней относятся:
- планшеты;
- смартфоны;
- накопители;
- принтеры;
- мышки;
- клавиатуры;
- цифровые фотокамеры;
- прочие портативные гаджеты.
Некоторые из них (мышка, накопитель, обычная клавиатура – не игровая) не требуют установки драйверов для своего использования. Однако для большинства необходимы специальные драйверы и/или программы. Обычно они идут в комплекте с девайсом, в виде CD-диска.
Если устройство не содержало диска с драйвером (программой), то с большой долей вероятности оно не требует установки дополнительных утилит при подключении к компьютеру или их нужно скачать самостоятельно через Интернет с сайта производителя.
Если же в комплекте имеется диск, то не стоит им пренебрегать. Прежде чем подключить устройство необходимо ознакомится с инструкцией, установить драйвер или программу, проверить их работоспособность, после чего производить подключение.
Совет: Если компьютер выдает ошибку, то стоит убедиться, что для подключения не нужны какие-либо манипуляции с самим USB-устройством или дополнительные настройки его драйвера и сопутствующей программы.
Как правильно подключать к ПК Android-устройства
Гаджеты на базе Android обычно не требуют дополнительных драйверов и программ для простого подключения через USB к ПК или ноутбуку (программы нужны только для более сложных действий). Однако стоит учесть, что недостаточно подсоединить устройство через кабель.
После подсоединения необходимо дождаться пока компьютер распознает подключенный девайс. Это займет от нескольких секунд до минут. После чего на экране компьютера появится уведомление о том, какое новое устройство он обнаружил.
Однако для полноценной работы с Android необходимо осуществить настройки и на нем. Для этого достаточно найти в строке состояния Android уведомление о том, что произошло подключение через USB. Нажав на этом уведомлении, можно просмотреть и выбрать список того, для каких целей произошло подключение. Выбрав необходимое, можно начинать работу.
Как правильно подключать к ПК iOS-устройства
Система iOS считается более закрытой и легко синхронизируется только с устройствами на той же ОС. Однако это не значит, что нельзя подключить iOS-устройство к ПК с ОС Windows 10. В комплекте с устройством всегда идет USB-кабель предназначенный именно для этих гаджетов.
Также как и с андроидами компьютер должен распознать устройство, после чего можно начинать работу.
Проблема может возникнуть, если в настройках отключена возможность такого подключения, однако это легко исправить в разделе “Безопасность”.
Проверяем аппаратную часть
Во время подключения в window’s 10 — usb-устройство не опознано — error (код 10)» «This_device_cannot_start_(Code_10)», причины далее.
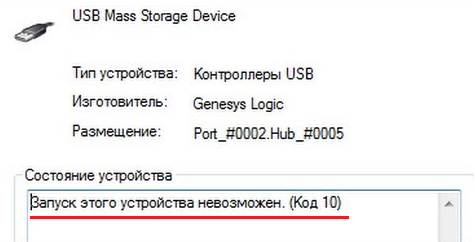
- В случае, если винт / флешка подключены через usb-hub (разветвлитель) – отсоедините и подключите напрямую в порт, возможно не хватает питания, в случае, если хаб имеет свое дополнительное питание в розетку – подключите. Ситуация не изменилась? Следуем дальше.
- Используете юсб — удлинитель, подключите в обход, так как кабель может быть поврежден.
- Если у вас настольный компьютер, подключите device в заднюю панель – очень часто это помогает.
- Причиной может быть статическое электричество, поступаем следующим образом:
- Выключите компьютер / ноутбук;
- Обесточьте путем отключения из розеток;
- Далее для стационарных машин – удерживайте кнопку вкл/выкл на корпусе в течение 10 секунду – именно после обесточивания; а для ноутбуков – если съемный аккумулятор – необходимо извлечь и только после удерживать кнопку включения.