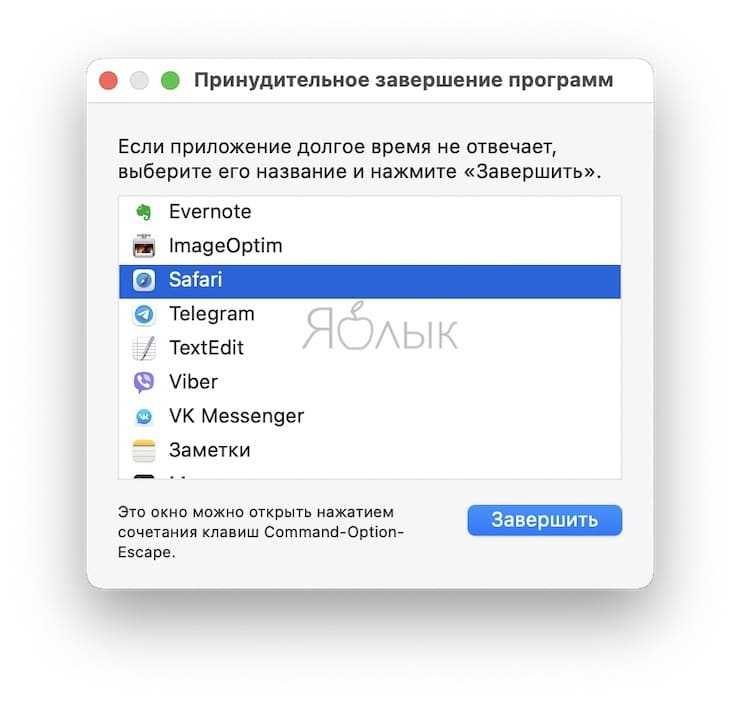Ошибка HAL.dll: устранение последствий при помощи консоли
Вышеприведенные варианты восстановления срабатывают не всегда. Причина действительно может состоять именно в повреждении или отсутствии искомого файла, который по умолчанию расположен на системном диске (чаще всего это диск «C») по адресу Windows\System32\HAL.dll.
Тут нам снова понадобятся инсталляционный диск и вход в консоль восстановления, как это было описано выше. Теперь наша задача сводится к тому, чтобы найти на диске оригинальный файл и скопировать его в системный раздел винчестера. Оговоримся сразу: такие действия применимы исключительно к системе Windows XP, с «семеркой» и «восьмеркой» такие вещи не проходят.
Допустим, дисковод у нас обозначен литерой «E». Сам файл на диске находится в папке i386. Чтобы убедиться, что он действительно есть, используем команду E:\I386>dir. Нашли? Прекрасно! Но почему же тогда название файла не соответствует оригиналу, а обозначено как HAL.dl_? Только потому, что это запакованный архив CAB, который нам и нужно распаковать.
Для этого используем команду expand e:i386hal.dl_ c:\windows\system32 (с пробелом перед литерой диска «C»). Можно, конечно, распаковать файл и просто на системный диск, а затем скопировать его в нужное место. Но зачем, если можно произвести копирование и замену напрямую? После этого система должна загрузиться в обычном режиме без всяких проблем.
Как отключить перезагрузку Windows 10 при синем экране
При возникновении BSoD система говорит пользователю о столкновении с самой ошибкой и необходимости перезагрузки, чтобы попытаться исправить ее (зачастую просто отсрочить ее новое появление). Так как окно содержит достаточно большое количество текста, пользователь попросту может не успеть прочитать всю информацию и упустить важные детали, которые могут помочь исправить проблему. Рассмотрим способ по отключению автоматической перезагрузки. Работает только в том случае, если BSoD появляется после загрузки системы (когда компьютер способен загрузиться и работать какой-то промежуток времени).
- Используем сочетание клавиш Win+Break (Break/Pause) при включенном компьютере. Если не удается найти клавишу, то щелкаем правой кнопкой по иконке “Мой компьютер”. Кликаем по строчке “Свойства”;
- Появится окно, в котором нужно выбрать “Дополнительные параметры системы”;
- Находим вкладку под названием “Дополнительно”, после чего нажимаем на “Параметры” в разделе “Загрузка и восстановление”;
- Здесь убираем автоматическую перезагрузку который во время BSoD – снимаем соответствующий флажок.
Как исправить ошибку dxgkrnl.sys на синем экране
Прежде чем приступать к поиску причины возникновения такого сбоя, рекомендуется проверить компьютер на вирусы. После этого работа операционной системы восстанавливается. При необходимости проверку следует проводить в безопасном режиме при подключенных или отключенных сетевых драйверах.
Диагностика DirectX
Как было отмечено ранее, основная причина появления синего экрана с надписью dxgkrnl.sys – сбой в DirectX. Поэтому последний необходимо проверить, для чего нужно:
Сочетанием клавиш «Win» и «R» запустить командное окно и прописать «dxdiag».
- В новом окне перейти на вкладку «Экран» и проставить галочки напротив DirectDraw, AGP и Direct3D, если та не стоит.
- Перейти в раздел «Параметры», открыть «Система» и запустить сначала «Дополнительные параметры дисплея», а затем – «Свойства видеоадаптера для дисплея».
- В новом окне открыть раздел «Диагностика» и внести изменения в параметры.
- Включить аппаратное ускорение.
- Перезагрузить
Если после описанных действий вновь появляется синий экран, следует установить последнюю версию DirectX, скачав соответствующий пакет с официального сайта разработчика.
Команды DISM и SFC
В случае, если ошибка вызвана повреждением системных файлов, то необходимо запустить встроенную утилиту отладки.
Для этого нужно сочетанием «Win» и «R» открыть командное окно и запустить scf/scannow.
Также рекомендуется на данном этапе заново развернуть образ системы. Данная процедура способна устранить неполадку. Для развертывания образа в командном окне (запускается с помощью cmd) нужно прописать DISM/Omline/Cleanup-Image/ScanHealth, а затем, нажав предварительно на «Enter» — DISM/Online/Cleanup-Image/RestoreHealth.
Обе процедуры рекомендуется проводить после того, как другие решения не принесут результатов.
Переустановка драйвера видеокарты
Данный метод решения проблемы считается универсальным и помогает в большинстве случаев. Для переустановки драйвера необходимо скачать соответствующий пакет с официального сайта разработчика (Nvidia, Intel или AMD в зависимости от типа используемой видеокарты). Эту процедуру рекомендуется проводить самостоятельно, так как встроенная утилита Microsoft не всегда верно проводит операцию. В частности, инструменты Windows 10 нередко находят неподходящие драйверы, вследствие чего ошибка продолжает появляться.
Узнать тип установленной видеокарты можно через раздел «Параметры». Если Windows после каждого включения продолжает автоматически перезагружаться, то описанную процедуру следует проводить в безопасном режиме при подключенных сетевых драйверах.
Во избежание повторного появления ошибки рекомендуется перед установкой нового пакета удалить старые драйверы. Это поможет исключить вероятность конфликтов между одинаковыми процессами.
Отключение SLI и Surround в Nvidia
Компания Nvidia дополняет собственные видеокарты технологией SLI, которая позволяет одновременно задействовать несколько графических процессоров. Это решение помогает улучшить рендеринг кадров, что повышает производительность воспроизведения мультимедийных файлов.
Технология Surround, также доступная с продукцией Nvidia, разработана для того, чтобы пользователи могли подключать к компьютеру одновременно более одного монитора. Но оба решения увеличивают число задействованных процессов, что повышает шансы на возникновение сбоев.
Поэтому для устранения неполадки нужно зайти в панель управления картой Nvidia и в одноименном разделе отключить SLI и Surround.
Meaning of G580 BIOS update fails «Error 255 — TDK Library Initialization Failed»?
Ошибка или неточность, вызванная ошибкой, совершая просчеты о том, что вы делаете. Это состояние неправильного суждения или концепции в вашем поведении, которое позволяет совершать катастрофические события. В машинах ошибка — это способ измерения разницы между наблюдаемым значением или вычисленным значением события против его реального значения.
Это отклонение от правильности и точности. Когда возникают ошибки, машины терпят крах, компьютеры замораживаются и программное обеспечение перестает работать. Ошибки — это в основном непреднамеренные события. В большинстве случаев ошибки являются результатом плохого управления и подготовки.
A lot of users experience difficulties in installing Windows software updates. Most of the time, the update error message doesn’t tell you anything helpful to fix the issue. One the most common update error is “Windows could not search for new updates” плюс код ошибки «80240442», Обновления важны, поскольку они предоставляют исправления, исправления безопасности и другие улучшения
Поэтому очень важно установить их, когда они доступны
Microsoft обновила процесс обновления в последних версиях Windows. Однако это не означает, что ошибки обновления полностью не соответствуют действительности, особенно при проблемах, связанных с совместимостью.
Как самостоятельно исправить ошибку «отсутствует Hal.dll»?
Перезагрузите компьютер. Возможно, что ошибка hal.dll появилась случайно.Примечание:поскольку ошибки hal.dll появляются перед полной загрузкой Windows XP, вы не сможете правильно перезагрузить компьютер. Вместо этого, нужно будет сделать это принудительно. На системном блоке, вы увидите кнопку принудительной перезагрузки.
Проверьте правильность порядка загрузки в BIOS
Ошибка hal.dll может появляться, если нарушен порядок загрузки в BIOS: обратите внимание на то, какой жесткий диск стоит первый.
Запустите восстановления системы Windows XP из командной строки. Если это решение не помогло, и вы продолжаете видеть синий экран и hal.dll ошибку на нем, переходим к следующему шагу.
Исправить или заменить файл boot.ini
Это вам поможет, если причиной на самом деле был boot.ini-файл, а не hal.dll-файл, который чаще является виновником ошибки.Примечание:если восстановление boot.ini не исправило ошибку hal.dll, и она появляется снова после перезагрузки, и вы недавно установили Internet Explorer 8(IE8) в Windows XP, удалите его. В этом конкретном случае, IE8 может быть первопричиной ошибки hal.dll.
Создать новый загрузочный сектор в Windows XP. Если загрузочный сектор поврежден или не правильно настроен, появляется ошибка dll.
Восстановление данных с поврежденных секторов на жестком диске. Если физическая часть вашего жесткого диска, хранящая какую-либо долю файла hal.dll была повреждена, то вы вероятнее всего увидите ошибку system32 hal.dll.
Восстановить hal.dll файл с компакт-диска Windows XP. Если hal.dll файл является причиной проблемы, его восстановление с оригинального компакт-диска Windows XP решит вопрос.
Выполните установку Windows ХР путем восстановления. Этот тип установки заменит отсутствующие или поврежденные файлы. Продолжите поиск неисправностей, если это не поможет устранить проблему.
Выполните чистую установку Windows XP. Этот тип установки полностью сотрет вашу Windows XP с компьютера и установит ее заново.Примечание:Хотя, это почти 100% способ решить любые hal.dll ошибки, этот процесс очень трудоемкий, в связи с тем, что все ваши данные должны быть закреплены и потом восстановлены.
Проверьте жесткий диск. Если все предыдущие варианты исправления ошибки hal.dll не помогли, в том числе установка чистой Windows XP, то проблема, скорее всего, заключается в жестком диске. Протестируйте его на ошибки, что бы убедиться. Если жесткий диск не прошел не один из тестов, замените его и затем установите новую Windows XP на ваш компьютер.
Эта проблема относится к Windows XP, включая Windows XP Professional и Windows XP Home Edition.
В других операционных системах, такие как Windows 8, Windows 7, Windows Vista, ошибка hal.dll тоже может возникать, но причины ее настолько различны, что оно представляет собой совершенно другое руководство по устранению неполадок (см. ниже).
Как работает файл hall.dll?
Прежде чем привести конкретное пошаговое руководство по решению данной проблемы необходимо немного разобраться в специфике работы этого компонента Windows.
Наименование hal является аббревиатурой и расшифровывается как уровень аппаратных абстракций (hardware abstraction layer). Под этим малопонятным названием кроется часть кода операционной системы, которая обеспечивает взаимодействие высокоуровневых компонентов (программное обеспечение) и низкоуровневых (оборудования или «железо»). По сути этот компонент представляет собой промежуточный элемент, облегчающий работы любых программ с физическими устройствами, такими как жёсткий диск, видеокарта, материнская плата и т. д. Он был создан специально для того, чтобы обеспечить максимальную универсальность операционной системы, которая может эффективно работать с любыми из тысяч существующих моделей компьютерных комплектующих.
Упрощённо взаимодействие высокоуровневых и низкоуровневых компонентов изображено на следующей схеме.
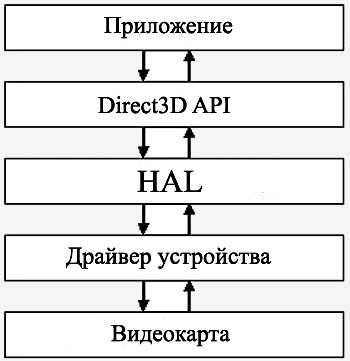
№1. Взаимодействие различных компонентов операционной системы
Расширение dll указывает на другую особенность этого файла – его отношения к классу динамических подключаемых библиотек (dll также является аббревиатурой английского выражения dynamic link library). В операционной системе Windows существуют сотни компонентов с таким же расширением. Такая распространённость объясняется главной особенностью этих компонентов – подключаемость по требованию. Все dll-файлы представляют собой фрагменты кода, выполняющие распространённые универсальные задачи. Чтобы избежать ненужных повторов в каждом компоненте, в котором требуется аналогичный код, в операционной системе Windows и была создана система подключаемых модулей, которая положительно сказывается на общей скорости работы.
Как исправить BlinitializeLibrary failed 0xc00000bb в Windows
Ошибка BlinitializeLibrary failed 0xc00000bb может происходить из-за безопасной загрузки, повреждены сектора загрузчика, поврежденный реестр, Above 4G Decoding и SSD диск.
1. Отключение безопасной загрузки
Безопасная загрузка — это дополнительный уровень защиты от вредоносных программ и руткитов, но, как известно, она вызывает множество других проблем, включая эту конкретную ошибку. Если вы используете клонированный SSD/HDD или разогнанные частоты процессора, то вы с большей вероятностью уведите ошибку. В этом случае нужно отключить безопасную загрузку через настройки BIOS или UEFI.
Шаг 1. Как только компьютер начнет загружаться, то нажимайте кнопку F2 или DEL, чтобы войти в BIOS или UEFI.
Шаг 2. В биосе найдите параметр Secure Boot и отключите его, выбрав Disable. Нажмите F10, чтобы сохранить заданное значение. Вы должны понимать, что BIOS у всех разный и не смогу точно указать где этот параметр находится, но обычно он может располагаться в System Configuration, Boot, Authentication или Security.
2. Восстановить загрузчик
Ошибка BlinitializeLibrary failed 0xc00000bb может возникать из-за основной проблемы с загрузкой. Наиболее эффективным способом решения этой проблемы является исправление всей последовательности загрузки с помощью Bootrec.exe — встроенной утилиты Windows, способной исправить основную загрузочную запись, последовательность загрузки и данные конфигурации загрузки.
Шаг 1. Вам нужно создать установочную флешку с Windows и загрузиться с нее. Разрядность x32-x64 и желательно версия, должны быть одинаковыми. Как только дойдете до пункта установки, то нажмите снизу на «Восстановление системы».
Шаг 2. Перейдите «Поиск и устранение неисправностей» > «Дополнительные параметры» > «Командная строка».
Шаг 3. В командной строке задаем команды по порядку:
3. Редактирование ключа реестра
Эта ошибка может возникать и в тех случаях, когда BIOS в конечном итоге забывает, какой SSD/HDD является основным диском для загрузки. Конкретнее, когда вы загружаетесь, то у вас все время на первом месте не загрузочный основной диск, чтобы вы не делали. Эту проблему можно решить с помощью редактирования ключа реестра, чтобы ваш компьютер не очищал файл подкачки при каждом завершении работы.
Шаг 1. Чтобы получить возможность использовать редактор реестра для решения проблемы, вам необходимо загрузить компьютер в безопасном режиме. Если вы не можете загрузить безопасный режим, то загрузитесь с установочного диска (способ 2), запустите командную строку и введите regedit, чтобы запустить редактор реестра.
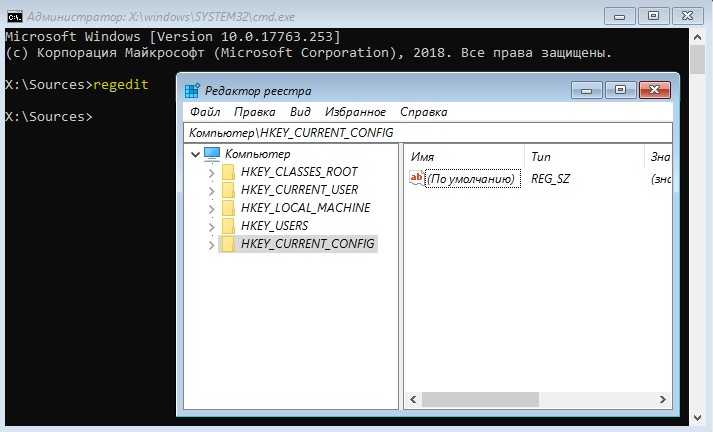
Шаг 2. В самом редакторе реестра перейдите по пути:
- Справа найдите параметр ClearPageFileATShudown и нажмете по нему два раза мышкой.
- В окне параметров задайте ему значение 1 и Шестнадцатеричная. Нажмите OK.
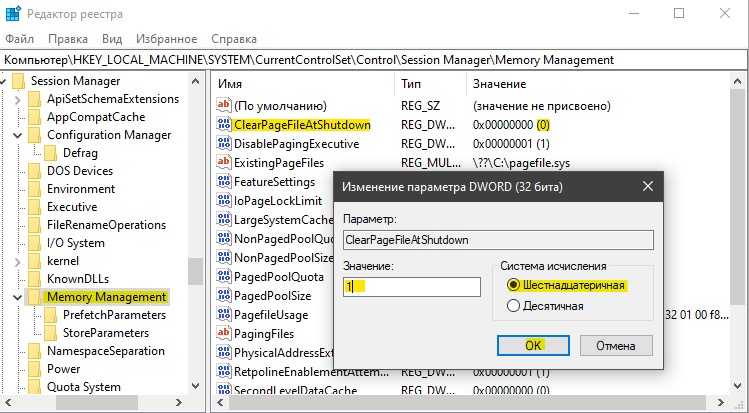
4. Включение декодирования Above 4G Decoding
Если вы используете свой ПК для майнинга и используете 2 или более видеокарты, то у вас скорее всего включено Above 4G Decoding или «декодирование свыше 4 ГБ», которое может быть причиной ошибки BlinitializeLibrary failed 0xc00000bb. Функция предназначена для настройки параметров работы 64-битных графических ускорителей, подключаемых к шине PCI-Express.
Шаг 1. Зайдите в BIOS или UEFI и Включите параметр Above 4G Decoding. Этот параметр может находится в разных местах, так как у всех разные производители материнских плат. Примерное нахождение его в Peripherals. В общем, найдите в BIOS Above 4G Decoding и включите его.
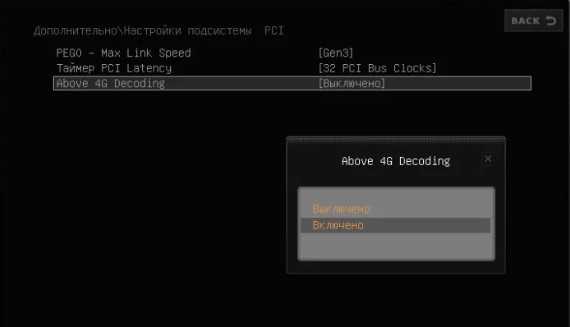
5. SSD диск
Если вы пытались проверить системные файлы на целостность, проверяли жесткий диск на ошибки, устанавливали заново начисто Windows и ошибка BlinitializeLibrary failed 0xc00000bb появлялась вновь, то скорее всего ваш SSD или HDD вышел из строя. Будет логичным вставить новый и проверить, будет ли ошибка, если нет, то ваш SSD вышел из строя.
Смотрите еще:
- Ошибка при запуске приложения (0xc0000005) в Windows 10
- Как исправить код ошибки 0xc000000e winload.exe в Windows 10
- Исправить ошибку при запуске приложения (0xC000007B) в Windows 10
- Код ошибки 0xc0000034 файл BCD в Windows 10
- Код ошибки 0xc0000185 при загрузке Windows 10
Causes of G580 BIOS update fails «Error 255 — TDK Library Initialization Failed»?
Важно всегда запускать системное диагностическое сканирование, когда обновления Windows не могут загрузить или установить, чтобы определить основную причину проблемы. Microsoft предоставляет средство устранения неполадок для связанных с Windows Update ошибок, которые обнаруживают проблему и, скорее всего, могут ее автоматически исправить
Тем не менее, всегда есть такие типы ошибок, которые трудно скопировать.
Ниже приведены некоторые шаги, которые помогут вам устранить проблему и исправить ее.
- Очистите временные файлы и интернет-кеш и перезагрузите компьютер.
- Отключите брандмауэр и антивирусное программное обеспечение.
- Use the Microsoft’s Windows Update Troubleshooter to reset Windows Updates settings to defaults.
- Сбросьте папку распространения программного обеспечения.
- Сбросьте папку Catroot.
- Загрузите в состояние чистой загрузки и снова запустите Центр обновления Windows.
Сканирование жёсткого диска
Если установленный винчестер старый (ему более 3 – 5 лет), то у него могут уже иметься повреждённые сектора. Чтобы выполнить его сканирование, нужно:
- Открыть «Мой компьютер»
- Выбрать поочерёдной каждый диск, через контекстное меню кликнуть «Свойства».
- Перейти на вкладку «Сервис», выбрать «Проверить». Нажать «Проверить диск» и дождаться окончания процесса.
- Если пользователь пытается выполнить проверку системного раздела (где записан Windows), то система запросит выполнение перезагрузки ОС. Нужно дать согласие.
Исправить Critical process died в Windows 8/ 8.1 /10
А этот способ поможет избавиться от ошибки critical process died, если она возникает практически сразу после установки ОС. Чаще всего это происходит, если был использован некорректный установочный образ Windows (или он записался с ошибками на флешку или DVD) или вовсе пиратский.
- Запустить командную строку от администратора.
- Введите команду: DISM /Online /Cleanup-Image /RestoreHealth и нажмите «ОК»
- После — перезагрузить ОС (если это не произойдёт автоматически).
Довольно часто это устраняет Critical process died в Windows 8.
Удаление последних обновлений для Windows
Если синий экран возникает после установки последних обновлений ОС, то это означает, что они некорректные. Такое случается, но пользователю предоставляется возможность их вручную удалить и восстановить предыдущие версии dll-библиотек. Нужно:
- Открыть «Параметры»
- Перейти в «Обновления»
- Кликнуть «Просмотр журнала».
- Там нужно выбрать «Удалить обновления».
- После этого — перезагрузить ПК. Естественно, что если после этого появится запрос на обновление системы, то следует отказаться от него (хотя бы на 5 – 10 дней, пока разработчики из Майкрософт не устранят возникшую проблему).
Чистая загрузка
Со временем в Windows добавляются дополнительные службы от установленных пользователем программ. Например, утилита для автоматического обновления браузера или же приложение для настройки видеокарты. И они тоже могут вызывать сбой в работе системы и появление ошибки Critical process died.
А чтобы проверить это — рекомендуется воспользоваться так называемой «Чистой загрузкой». То есть запуском Windows, в котором будут задействованы только системные процессы. Все остальные — не будут использоваться. Нужно выполнить следующее:
- Нажать Win+R
- Ввести команду msconfig, нажать «ОК».
- Перейти на вкладку «Службы». Нажать «Отключить всё», далее — «ОК».
- Останется только перезагрузить ПК, чтобы нововведения вступили в силу.
Руководство по поиску и устранению неисправностей для 0x5c Blue Screen of Death
Ошибки STOP 0x0000005C, скорее всего, вызваны проблемами с оборудованием или драйвером устройства и, скорее всего, всегда будут появляться в сообщении STOP, чаще называемом «Синий экран смерти» (BSOD).
Одна из приведенных ниже ошибок или комбинация обеих ошибок может отображаться в сообщении STOP:
STOP: 0x0000005C HAL_INITIALIZATION_FAILED
Ошибка STOP 0x0000005C также может быть сокращена до STOP 0x5C, но полный код STOP всегда будет тем, что отображается в сообщении STOP на синем экране.
Если Windows может запуститься после ошибки STOP 0x5C, вам может быть предложено сообщение Windows восстановлено из сообщения неожиданного завершения работы , которое показывает:
Название события проблемы: BlueScreen Код BCC: 5c
Любая из операционных систем Microsoft на базе Windows NT может столкнуться с ошибкой STOP 0x0000005C. Это включает в себя Windows 10, Windows 8, Windows 7, Windows Vista, Windows XP, Windows 2000 и Windows NT.
Если STOP 0x0000005C не является точным кодом STOP, который вы видите, или HAL_INITIALIZATION_FAILED не является точным сообщением, проверьте наш полный список кодов ошибок STOP и ознакомьтесь с информацией об устранении неполадок для сообщения STOP, которое вы видите
Если вы используете Windows Server 2008, обратите внимание на то, что написано ниже в шаге 4 об ошибке STOP 0x5C.
Как исправить ошибки в STOP 0x0000005C
-
Перезагрузите компьютер, если вы этого еще не сделали.
Ошибка синего экрана STOP 0x0000005C может больше не возникать после перезагрузки.
-
Используйте последнюю версию VirtualBox, VMware Workstation или другого программного обеспечения для виртуальных машин, если вы получаете ошибку HAL_INITIALIZATION_FAILED во время установки Windows 10 или Windows 8 на виртуальной машине.
Версии популярных инструментов виртуальных машин, выпущенные до некоторых ранних выпусков Windows 10 и 8, не поддерживают операционные системы.
-
Убедитесь, что все контакты 24-контактного разъема блока питания правильно подключены к материнской плате.
Это действительно проблема только в компьютерах с блоками питания с 20 + 4-контактным разъемом вместо 24-контактного разъема. С дополнительными четырьмя контактами, они могут легко потерять или предположить, что они не нужны.
-
Установите исправление «Fix363570» от Microsoft, но только если вы получаете очень специфическую ошибку STOP 0x0000005C при попытке запустить компьютер под управлением Windows Server 2008 R2 или Windows Server 2008 R2 с пакетом обновления 1 (SP1).
Эти ошибки возникают только в Windows Server 2008, когда в BIOS включен режим x2APIC. Согласно Microsoft: Эта проблема возникает из-за того, что драйвер ACPI (Acpi.sys) неправильно создает дублированный объект физического устройства (PDO), когда некоторые идентификаторы APIC превышают значение 255.
Если вы видите одну из следующих ошибок, перейдите по этой ссылке выше, чтобы установить исправление. Первое происходит во время запуска, если к компьютеру не подключен отладчик, а второе появляется, когда отладчик подключен (опять же, только при соблюдении вышеуказанных условий):
STOP 0x0000005C (параметр1, параметр2, параметр3, параметр4) HAL_INITIALIZATION_FAILED Драйвер перечислил два дочерних PDO, которые возвращают идентичные идентификаторы устройств.
-
См. Объяснение Microsoft об этой ошибке STOP 0x0000005C для получения дополнительных сведений о том, как она применяется к этому сценарию в Windows Server 2008, а также конкретные сведения о том, как работает исправление.
Выполните простое устранение ошибок STOP. Эти обширные действия по устранению неполадок не относятся к ошибке STOP 0x0000005C, но они должны помочь устранить ее, так как большинство ошибок STOP очень похожи.
Рекомендуемые ссылки для решения:
(1)
Download (G580 BIOS update fails «Error 255 — TDK Library Initialization Failed») repair utility.
(2)
G580 BIOS update fails «Error 255 — TDK Library Initialization Failed»
(3) Не удалось загрузить драйвер SQORA32. Системная ошибка 1114: не выполнялась процедура инициализации динамической библиотеки ссылок (DLL)
(4) CPLIB :: Инициализация — Не удалось загрузить библиотеку
(5) I have R61i Think Pad, «SQLDUMPER library failed initialization. Any suggestions
Внимание
Исправление вручную G580 BIOS update fails «Error 255 — TDK Library Initialization Failed» error only Рекомендуется только для опытных пользователей компьютеров.Загрузите инструмент автоматического ремонта .
Диагностика и исправление синего экрана смерти Windows 10
В ОС Windows есть встроенный инструмент, позволяющий выявить причины возникновения BSoD. Это не самый надежный способ, но вполне действенный. Если в системе существуют какие-либо серьезные и критические неполадки, менеджер с большой долей вероятности найдет причину и попробует исправить все самостоятельно. Пользователю не нужно делать практически ничего, а значит это полностью безопасно и шанс “наломать дров” отсутствует.
Безопасный способ
Исправляем проблемы с помощью встроенного инструмента Windows 10:
- Открываем настройки, после чего переходим в раздел “Обновление и безопасность”;
- Нас интересует вкладка “Устранение неполадок”, открываем ее;
- Листаем в самый низ и находим мастера устранения неполадок. Нужная строка так и называется “Синий экран”. Также можно попробовать и другие инструменты из списка, так как все они находят различные ошибки в системе и предлагают способы их устранения.
Если удается войти в Windows 10 в безопасном режиме
Зачастую проблемой является заражение компьютера вирусами. Они могут провоцировать негативные изменения и процессы в работе, что будет приводить к сбоям. Бывают случаи, когда даже скачивание антивируса блокируется вредоносным процессом или приводит к фатальным ошибкам и BSoD. Здесь может помочь Safe Mode – безопасный режим.
- Сразу после запуска системы необходимо открыть сервис “MSConfig”. Для этого нажимаем на кнопку “Пуск”, в поиске набираем “Выполнить”. Альтернативный вариант: вместо “MSConfig” вводим “cmd” и запускаем командную строку. Далее пишем команду “msconfig” и нажимаем Enter;
- В появившемся окошке вводим “MSConfig”;
- Далее открываем вкладку “Загрузка” и в разделе ”Параметры загрузки” ставим флажок у строки “Безопасный режим” и выбираем пункт “Сеть”;
- Применяем изменения и нажимаем кнопку “Ок”.
Теперь пробуем заново скачать антивирус, сделать полное сканирование и избавиться от найденных угроз.
Пользуясь случаем, удаляем все установленные приложения, не относящиеся к Microsoft и обновляем драйвера, так как они и сторонние программы, сервисы могут также являться причиной падения системы.
- Для обновления открываем панель задач и в поле поиска вводим “Диспетчер устройств”;
- Появляется список подключенных устройств. Пробегаемся по списку, щелкая по каждому устройству, и нажимаем “Обновить драйверы”.
Если Windows 10 не запускается или синий экран возникает во время запуска
В таком случае можно сделать полный сброс настроек и изменений в системе – вернуть ее в заводское состояние, как будто вы только что купили компьютер. Будут сброшены абсолютно все данные, и придется даже заново авторизоваться в учетной записи Майкрософт.
Если система не запускается или сразу во время загрузки появляется BSoD экран, делаем следующее:
Первый этап – подготовка “резервной” чистой системы выполнена. Теперь нужно загрузиться с флэшки, на которую мы установили образ Windows 10.
- Заходим в настройки BIOS (попасть в BIOS можно по-разному – зависит от производителя ноутбука или мат. платы) и ищем строки “USB-HDD”, “Secure Boot”, “USB-Floppy”, “External device Boot” и “Legacy Support”. Проверяем, что данные параметры имеют статус “Enabled”. Если нет – присваиваем его вручную. На картинке – как примерно может выглядеть ваше окно BIOS;
- Во время запуска необходимо попасть в специальное меню “Boot Menu”, где нужно будет изменить параметры запуска. Попасть в меню можно по-разному (зависит от производителя материнской платы/ноутбука) – эту информацию нужно найти самостоятельно;
- После открытия меню выбираем строку “USB-HDD”;
- После выбора нужного канала загрузки запускаем образ. Появится окошко “Установка Windows”, где выбираем нужные параметры и нажимаем кнопку “Далее”;
- Далее будет предложено установить систему, но нас интересует строка “Восстановление системы” в нижнем левом углу, нажимаем на нее;
- Выбираем раздел “Диагностика”, далее пункт “Вернуть компьютер в исходное состояние” и следуем указаниям.
Исправления ошибки инициализации Hal
Иногда вы можете загрузить компьютер на рабочий стол, но вам все равно нужно решить проблему, попробовав следующие методы, поскольку проблема возникает время от времени. Если вам не удалось запустить систему, перейдите в безопасный режим и выполните устранение неполадок. Эта почта — Как запустить Windows 10 в безопасном режиме (при загрузке) полезно для вас.
Установите UsePlatformClock на True
Это первый способ попробовать. Как упоминалось выше, эта проблема возникает при выходе из стадии сна. В этом случае этот метод работает достаточно хорошо.
Теперь посмотрим на руководство:
Шаг 1. Запустите командную строку с правами администратора.
Шаг 2: введите bcdedit / set useplatformclock true и нажмите Войти .
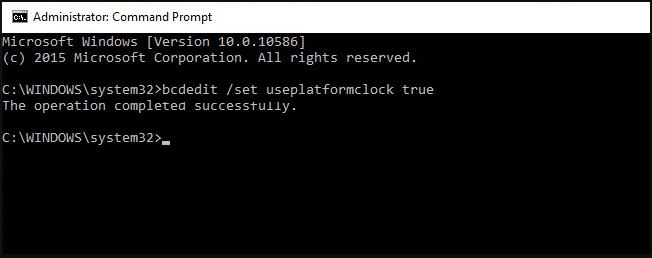
Чтобы убедиться, что для параметра useplatformclock установлено значение True, вы можете использовать командную строку — bcdedit / enum . Если ты видишь useplatformclock является да , процесс завершен, и вы можете перезагрузить компьютер, чтобы увидеть, устранена ли проблема HAL_INITIALIZATION_FAILED.
Очистить ненужные файлы
Вы должны убедиться, что на системном диске достаточно свободного места, поскольку ошибка синего экрана, такая как сбой инициализации HAL, может произойти из-за нехватки места на системном диске.
Рекомендуется очищать ненужные файлы, чтобы освободить место на системном диске. Вы можете выполнить эту работу с помощью Disk Cleanup.
Шаг 1. Щелкните правой кнопкой мыши диск C и выберите Свойства .
Шаг 2: Под генеральный вкладку, щелкните Очистка диска .
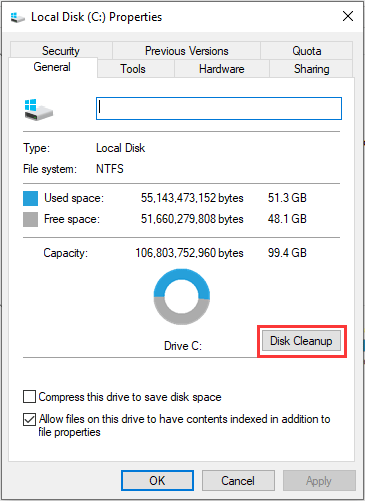
Шаг 3: Установите флажки рядом с элементами, которые вы хотите удалить, нажмите Хорошо и Удалить файлы .
Наконечник:10 способов освободить место на диске в Windows 10
Проверьте, не поврежден ли ваш жесткий диск
Иногда повреждение жесткого диска может вызвать проблемы с запуском, такие как ошибка BSoD, ошибка инициализации HAL. Итак, вам также следует проверить диск.
Шаг 1. Запустите командную строку от имени администратора.
Шаг 2: введите chkdsk / f / r и нажмите Войти .
Шаг 3. Если требуется перезагрузка, введите И и нажмите Enter.
Затем перезагрузите компьютер и выполните проверку диска.
Обновите ваши драйверы
Ряд ошибок типа ‘синий экран’ вызван несовместимостью оборудования и программного обеспечения. Если вас беспокоит сбой инициализации HAL, вам необходимо убедиться, что старые, поврежденные или неправильные драйверы обновлены до последних версий.
Вы можете зайти на сайт производителя, найти драйверы и установить их на свой компьютер один за другим. Но для экономии времени мы рекомендуем использовать профессиональный инструмент для обновления драйверов, например Driver Easy. Этот инструмент может автоматически сканировать ваш компьютер и устанавливать для вас последние версии драйверов.
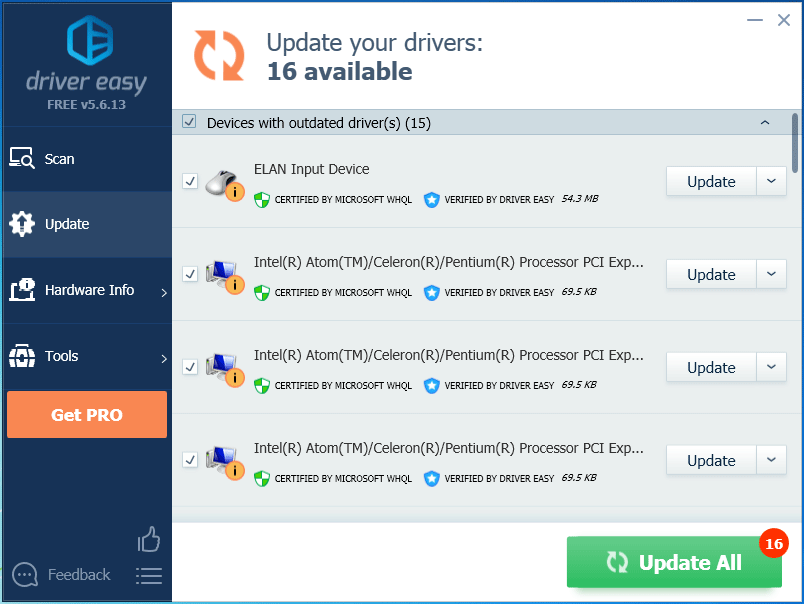
 6 лучших бесплатных программ для обновления драйверов для Windows 10/8/7
6 лучших бесплатных программ для обновления драйверов для Windows 10/8/7
Список из 6 лучших бесплатных программ для обновления драйверов для Windows 10/8/7. С легкостью обновляйте драйверы компонентов вашего компьютера.
Читать больше
Выполните чистую загрузку
Есть еще один метод, который поможет вам избавиться от HAL_INITIALIZATION_FAILED, и это выполнить чистую загрузку. Это позволяет загружать Windows без запуска служб сторонних разработчиков, чтобы вы могли определить, вызывает ли какое-либо приложение вашу проблему. Если ПК может нормально работать без ошибки BSoD, возможно, сторонние службы работают неправильно.
Как выполнить чистую загрузку? Избавьтесь от этого поста — Как очистить загрузку Windows 10 и зачем это нужно .
Альтернативный метод восстановления компонента hal.dll
Если операционная система была инсталлирована не с того установочного носителя, с которого запускается консоль восстановления, то описанный выше метод может не сработать.
Системная консоль не будет запускаться, по причине того, что отсутствует требуемый дистрибутив.
В таком случае повреждённый файл можно заменить вручную, получив напрямую доступ к каталогам неработоспособной ОС.
В первую очередь для этой процедуры потребуется Live версия какой-либо операционной системы семейства Windows.
Она точно так же может быть записана на оптический диск или USB-флешку, но для этого потребуется воспользоваться специальной программой.
В интернете также можно найти множество уже готовых live-образов, которые достаточно записать на носитель стандартным образом.
Помимо самой операционной системы, в их состав часто входят дополнительные программы, предназначенные для восстановления компонентов, работы с файлами, анализа жёстких дисков и прочее.
Загрузившись с такого носителя, пользователь получить в своё распоряжение полноценную систему, имеющую такие же возможности, как ОС, установленная стандартным способом.
Однако использовать live-образ для повседневных задач не очень удобно, зато он может стать отличным инструментом диагностики и решения различных проблем.
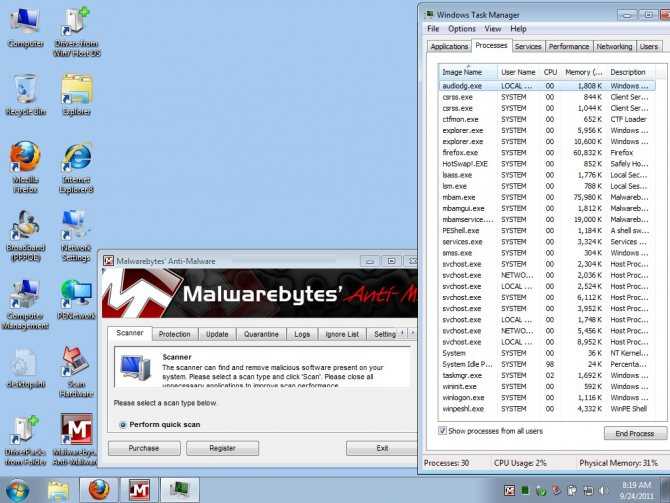
№ 6. Рабочий стол одной из сборок Windows 7 Live
Запустив такую систему, необходимо открыть каталог и system 32 и удалить неработоспособный компонент. Но где же найти подходящую версию файла hal.dll?
В интернете существует множество специализированных сайтов, на которых собрано всевозможные системные компоненты, в том числе и библиотеки dll.
Достаточно зайти на один из них и скачать требуемый файл.
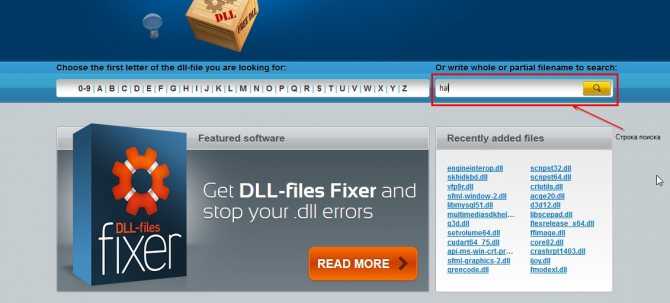
№7. Главная страница одной из крупнейших баз dll
После получения необходимого файла его необходимо скопировать в директорию Windows\system32 и перезагрузить систему, предварительно выгрузив live-образ.
Результат будет точно таким же, как и при использовании метода, описанного в предыдущей главе: система будет полностью восстановлена.
Стоит отметить, что многим пользователям требуется те или иные отдельные компоненты операционных систем, поэтому сайты, предоставляющие такие файлы, очень популярны.
Этот факт привлекает множество злоумышленников, которые под видом системных файлов выкладывают разнообразные вирусы. Поэтому скачивать hal.dll необходимо только с проверенных сайтов.
Совет! Оценить репутацию веб-ресурса можно при помощи рекомендательных сервисов, крупнейшим из которых является WOT – Web of Trust. На нём обычные пользователи оставляют комментарии и выставляют оценки всем сайтам, которые им приходилось посещать.
Описанные в этой статье методы являются самыми простыми и эффективными при решении проблем с отсутствующим или повреждённым файлом hal.dll.
Хотелось бы ещё раз отметить, что не стоит сразу же полностью переустанавливать систему, как только в ней возникают неочевидные проблемы.
Такая процедура сродни покупке нового авто по той причине, что у старого спустило колесо.
Ошибка — hal.dll отсутствует или поврежден
Может случиться так, что при следующем включении компьютера он вас поприветствует черным экраном с надписью: hal.dll отсутствует или поврежден. Что же делать? Все логично — нужно этот файл вернуть или восстановить.
















![Ошибка [failed to initialize steam] в играх](http://clipof.ru/wp-content/uploads/4/b/3/4b3e163ca7c9040ac318c13d19c782ff.png)