Family watcher
Поддерживает ОС: WindowsБесплатный режим: полный
Утилита позволяет следить за человеком (например, сотрудником) через компьютер с помощью сохранения всех клавиатурных действий, плюс мониторинга нажатий мыши. Как и в случае с некоторыми другими кейлоггерами, антивирусные решения могут воспринимать этот софт как потенциально опасный, такая реакция нормальна, нужно лишь добавить кейлоггер в исключения.
Софт может всё то же, что и любой клавиатурный шпион с некоторым дополнительным функционалом. А именно – шпионская программа для рабочего компьютера отслеживает всю активность пользователя с указанием времени. Запуск игры или MS Word, открытие браузера или Диспетчера задач, общение с коллегой в мессенджере по работе или с другом в Одноклассниках, переход ПК в режим ожидания или отключение – эти действия пользователя программа слежения за рабочим компьютером фиксирует в сводку, и перед каждой строчкой будет обозначено время активности.
Получается тотальное наблюдение за компьютерами ваших сотрудников или детей, но лишь по части текстов и запусков. То есть вы не знаете, кому было адресовано то или иное сообщение, а также, какие именно сайты посещались в браузере, не можете включить ограничения и фильтры.
Делать скриншоты и отправлять вам сообщения со сводками Family Watcher тоже не умеет. Получается мера сдерживания, а не пресечения, которая тоже может быть эффективна, но лишь в определенной степени. Зато софт предоставляется бесплатно, у него простой интерфейс.
MailArchiva Open Source Edition
Некоторые почтовые серверы, вроде MS Exchange, имеют функции архивирования почты, позволяющие при необходимости найти старые сообщения, в том числе и чтобы выявить утечку конфиденциальной информации при расследовании инцидентов. В остальных случаях приходится обеспечивать данные функции самостоятельно. Вариантом решения является разработка компании MailArchiva , совместимая с большинством современных почтовых серверов (Lotus Domino, MS Exchange, MDaemon, Postfix, Zimbra, Sendmail, Scalix, Google Apps). Поддерживается архивирование по протоколам SMTP, IMAP/POP3, WebDAV и через Мilter (программа имеет встроенный SMTP- и Milter-сервер, IMAP/POP-клиент). Чтобы не собирать всю почту, можно создавать любые правила архивации. Реализовано три уровня доступа к сохраненным данным — пользователь (только своя почта), администратор (настройки и своя почта) и аудитор (вся почта, можно ограничить правилами). В Open Source версии MailArchiva также реализованы функции интуитивного поиска, в том числе во вложениях (Word, PowerPoint, Excel, OpenOffice, PDF, RTF, ZIP, tar, gz). Работает MailArchiva на Windows, Linux, FreeBSD и Mac OS X.
Мониторинг сети с помощью других утилит
Самая мощная программа для мониторинга сети — это iptraf. Она предоставляет всю необходимую для администраторов информацию. Но, кроме нее, существуют и другие продукты. Рассмотрим их более подробно.
1. iftop
Утилита имеет более простой интерфейс и отображает намного меньше информации. Она выводит ip адреса отправителя и получателя, а также количество переданных или полученных данных за несколько последних секунд:
Установить программу в Ubuntu можно командной:
sudo apt install iftop
Хотя здесь отображается информация по каждому соединению, программа не может идентифицировать программу, которая создает пакеты.
2. nload
nload — это очень простая утилита, которая отображает только скорость входящих и исходящих соединений. Это позволяет сделать примитивный анализ сети linux и определить нагрузку. Отображается текущая скорость, максимальная и минимальная скорость за период работы. Также данные о скорости выводятся в виде графика, поэтому вам будет достаточно беглого взгляда, чтобы понять что происходит.
Для установки программы в Ubuntu используйте команду:
sudo apt install nload
3. nethogs
Nethogs — это достаточно интересная утилита для мониторинга сетей, которая выделяется среди других. С помощью нее можно посмотреть какой процесс создает тот или иной трафик. Здесь отображаются PID процессов и имена пользователей, отсортированные по занимаемой пропускной способности сети:
Программа, как и другие доступна из официальных репозиториев, поэтому у вас не возникнет проблем с установкой:
sudo yum install nethogs
4. bmon
Утилита bmon позволяет отображать достаточно подробно статистику по каждому сетевому интерфейсу. Она работает похоже на nload и выводит график кроме текстовой информации:
Для установки программы выполните:
sudo apt install bmon
5. Vnstat
Vnstat отличается от всех инструментов, рассмотренных выше. Программа работает постоянно в фоновом режиме и собирает информацию об использовании сети в лог файл. Далее можно посмотреть какой была нагрузка за определенный период. Для установки утилиты выполните:
sudo apt install vnstat
Далее необходимо запустить сервис, для этого выполните такую команду:
sudo systemctl start vnstat
Далее необходимо немного подождать, пока утилита соберет данные и можно просматривать статистику:
Здесь будет отображаться информация о нагрузке на сеть с указанием дат и периодов. Также вы можете посмотреть доступную информацию в реальном времени. Для этого используйте опцию -l:
Видео про использование и настройку vnstat:
6. bwm-ng
Это еще одна утилита, очень простая в использовании, которая позволяет следить за сетевой нагрузкой в режиме реального времени. Отображаются все доступные сетевые интерфейсы в системе:
Для установки утилиты выполните такую команду:
sudo apt install bwm-ng
7. speedometer
Это еще один простой инструмент, который позволяет выполнить мониторинг сети и выводит данные в виде красивых графиков. Для установки программы выполните:
sudo pip install speedometer
Как видите, она есть в официальных репозиториев не всех дистрибутивов, зато вы можете установить программу из репозитория python.
speedometer -r enp2s0f0 -t enp2s0f0
Опция -r указывает интерфейс, с которого необходимо отображать количество полученных пакетов, а опция -t — отправленных.
8. netwatch
Netwatch — это небольшая утилита, которая входит в набор инструментов Netdiag и показывает сетевые соединения между локальной и удаленными системами, а также скорость, с которой будут передаваться данные. Для установки программы используйте:
sudo apt install netdiag
Затем для запуска:
9. ifstat
Утилита ifstat показывает пропускную способность сети, измеряя количество переданных и принятых пакетов. Вывод утилиты можно использовать и анализировать в других программах. Утилита не выводит информацию об ip адресах или других параметрах, а только скорость. Для установки используйте:
sudo apt install ifstat
10. trafshow
Это утилита, очень похожа на iftop, которая отображает не только скорость передачи, но и сами соединения. Здесь выводится информация по соединениях, размеры пакетов и протокол. Для установки программы наберите:
sudo apt install trafshow
Осталось запустить программу:
пинг
Подготовить Пинг еще один Основные сетевые команды Воспользуйтесь преимуществом, чтобы использовать его в приложении командной строки. Он показывает, есть ли у вашего компьютера доступ к айпи адрес Или предполагаемое доменное имя или нет, и если возможно, сколько времени потребуется, чтобы получить данные и вернуться обратно.
Пример использования и вывода:
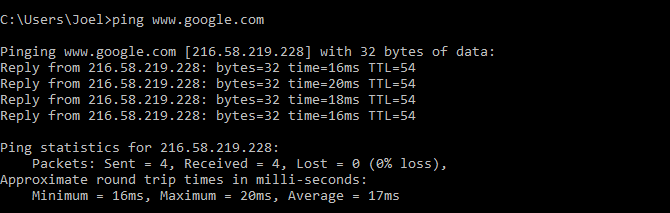
Команда работает, отправляя несколько пакетов данных и зная, сколько из них нужно вернуть. Если некоторые не вернутся, команда сообщит вам («потерянный“). Потеря пакетов приводит к снижению производительности во время играть в игры И трансляция, это отличный способ проверить.
По умолчанию команда отправляет 4 пакета, каждый из которых ждет 4 секунды до истечения времени. Вы можете увеличить количество пакетов:
ping www.google.com -n 10
И вы можете увеличить продолжительность тайм-аута на (значение в миллисекундах):
ping www.google.com -w 6000
Синтаксис команды Netstat
NetStat -a -b -e -f -n -о -п протокол -р -s -t -Икс -y интервал времени /?
Выполните команду netstat в одиночку, чтобы показать относительно простой список всех активных TCP-соединений, которые для каждого из них будут отображать локальный IP-адрес (ваш компьютер), внешний IP-адрес (другой компьютер или сетевое устройство) вместе с их соответствующими номера портов, а также состояние TCP.
-a = Этот переключатель отображает активные TCP-соединения, TCP-соединения с состоянием прослушивания, а также порты UDP, которые прослушиваются.
-b = Этот переключатель netstat очень похож на -о переключатель, указанный ниже, но вместо отображения PID отобразит фактическое имя файла процесса. С помощью -b над -о может показаться, что он сэкономит вам шаг или два, но использование его иногда может значительно увеличить время, необходимое для полного выполнения netstat.
-e = Используйте этот переключатель с командой netstat, чтобы отобразить статистику вашего сетевого подключения. Эти данные включают в себя байты, одноадресные пакеты, неадминистративные пакеты, выбросы, ошибки и неизвестные протоколы, полученные и отправленные с момента установления соединения.
-f = -f коммутатор заставит команду netstat отображать полное доменное имя (FQDN) для каждого внешнего IP-адреса, когда это возможно.
-n = Использовать -n чтобы предотвратить попытки netstat определять имена узлов для иностранных IP-адресов. В зависимости от ваших текущих сетевых подключений, использование этого коммутатора может значительно сократить время, необходимое для полного выполнения netstat.
-о = Удобная опция для многих задач устранения неполадок, -о коммутатор отображает идентификатор процесса (PID), связанный с каждым отображаемым соединением. См. Пример ниже, чтобы узнать больше об использовании netstat -o.
-п = Использовать -п переключить для отображения соединений или статистики только для определенного протокол , Вы не можете определить более одного протокол сразу, и вы не можете выполнить netstat с -п без определения протокол .
протокол = При указании протокол с -п вариант, вы можете использовать ТСР, УДП, tcpv6, или же udpv6, Если вы используете -s с -п для просмотра статистики по протоколу, вы можете использовать ICMP, IP, ICMPv6, или же ipv6 в дополнение к первым четырем, о которых я говорил.
-р = Выполнять netstat с -р для отображения таблицы маршрутизации IP. Это то же самое, что использовать команду route для выполнения печать маршрута.
-s = -s опция может использоваться с командой netstat для отображения подробной статистики по протоколу. Вы можете ограничить статистику, показанную на конкретном протоколе, используя -s и указать, что протокол , но обязательно используйте -s до -п протокол при использовании переключателей вместе.
-t = Использовать -t чтобы показать текущее состояние выключения дымовой трубы TCP вместо типично отображаемого состояния TCP.
-Икс = Использовать -Икс чтобы показать все прослушиватели, соединения и общие конечные точки NetworkDirect.
-y = -y switch можно использовать для отображения шаблона соединения TCP для всего соединения. Вы не можете использовать -y с любым другим вариантом netstat.
интервал времени = Это время, в секундах, которое вы хотите, чтобы команда netstat автоматически выполнялась автоматически, останавливаясь только тогда, когда вы используете Ctrl-C для завершения цикла.
/? = Используйте переключатель справки, чтобы отобразить сведения о нескольких параметрах команды netstat.
Сделать все, что netstat информация в командной строке легче работать, выводя то, что вы видите на экране, в текстовый файл с помощью оператора перенаправления. См. «Как перенаправить вывод команды в файл для получения полных инструкций.
Windows 10 тратит интернет — что делать
Автообновления сильно грузят систему и потребляют трафик. Выключение скачивания новых версий компьютерных программ или даже некоторых приложений положительно сказывается на скорости работы.
Отключение автоматической загрузки обновлений Windows 10
Процедура: этапы
- Открыть Панель управления ноутбука, сделать переход в графу Администрирование.
- Развернуть окно Службы, в них — Центр обновления Windows.
- Щелкнуть правой клавишей мышки по Центру и выбирать Остановить.
- Найти Свойства. Проверить: тип запуска должен быть в состоянии Отключен. Ок.
Отключение обновлений из нескольких мест
Инновация WUDO позволяет другим клиентам загружать уже скаченную владельцем утилиту. Это разгружает серверы Microsoft, но значительно тратит личный трафик. Инструкция, чтобы убрать данную опцию:
- Посредством основного меню войти в Дополнительные параметры.
- Нажать Выберите, как и когда получать обновления.
- Передвинуть бегунок Обновление из нескольких мест на Откл.
Запретить обновляться программам можно средствами ОС: через службы обновлений, действия в центре групповой политики или конфигурации реестра.
Отключение автоматического обновления приложений Windows 10
Приложения выключаются так:
- Вызвать от имени администратора команду Выполнить горячими клавишами Win + R.
- Вписать в поле: rundll32 newdev.dll,DeviceInternetSettingUi. Ок.
- В Параметрах установки устройств поставить галочку Нет рядом с надписью Скачивать автоматически приложения. Сохранить.
Как видно из статьи, контролировать передаваемые данные не представляется чем-то сложным и требующим специфических умений. Подсчет использованных мегабайтов можно производить с помощью встроенных утилит, для продвинутых пользователей существуют специальные программы, дающие более подробную характеристику трафика.
Последнее обновление – 16 июня 2021 в 15:53
PowerGUI
Едва появившись, командная оболочка PowerShell завоевала симпатии виндовых админов, которые давно нуждались в инструменте, позволяющем автоматизировать многие задачи. С первыми версиями PowerShell разработчики из Microsoft не смогли предложить более-менее функциональный редактор, поэтому нишу заполнили несколько сторонних проектов. Самым лучшим из них на сегодня является PowerGUI , предоставляющий удобный графический интерфейс для эффективного создания и отладки PowerShell-скриптов. При этом авторы предлагают готовые комплекты сценариев для решения многих задач — их можно использовать в своих разработках.
Удаленное наблюдение за компьютером в локальной сети
Как правило, работодателя интересуют только два аспекта – это снимок экрана компьютера пользователя локальной сети и просмотр им веб-страниц (как было сказано выше, сотрудники ознакомлены с данной информацией).
- 3. В настройки снятия снимка экрана входят следующие составляющие:
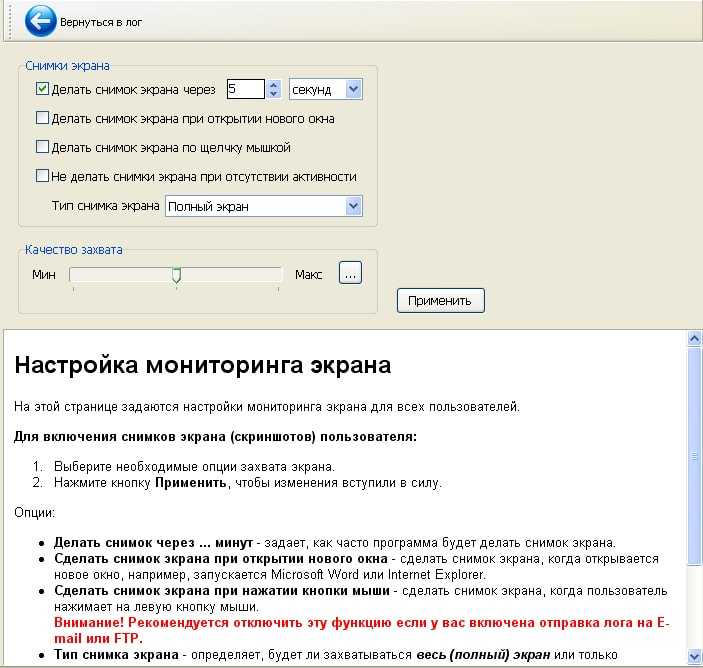
- — выбор временного интервала, указывается или в минутах или в секундах;
- — делать снимок при открытии окна;
- — делать снимок по щелчку мышки;
- — не делать снимок при не активности;
- — режим снимка (полный экран, окно);
- — и качество снимка.
- 4. В разделе «посещённые веб-сайты» всё ещё проще: выбрать «тип перехвата» и сохранять ли при этом снимок экрана.
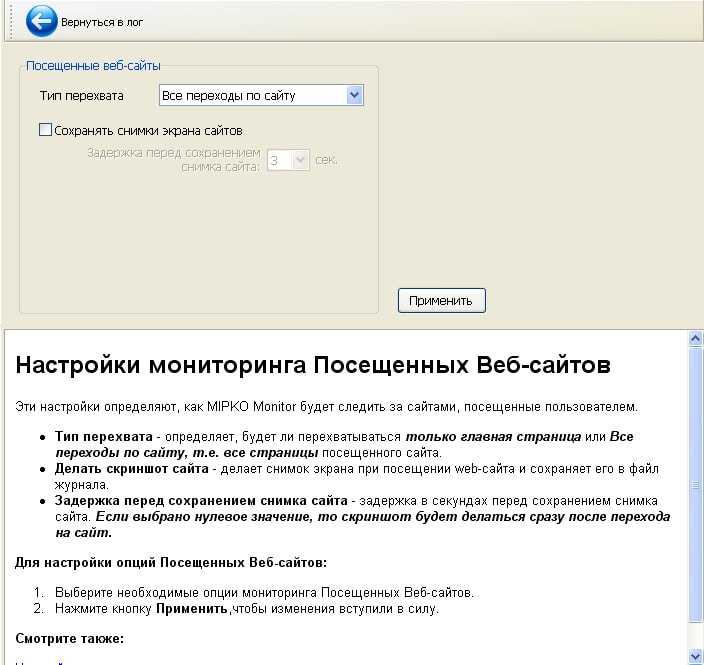
- 5. Теперь о том, куда всё это будет сохраняться или отправляться. В настройках раздел «Отправка»:
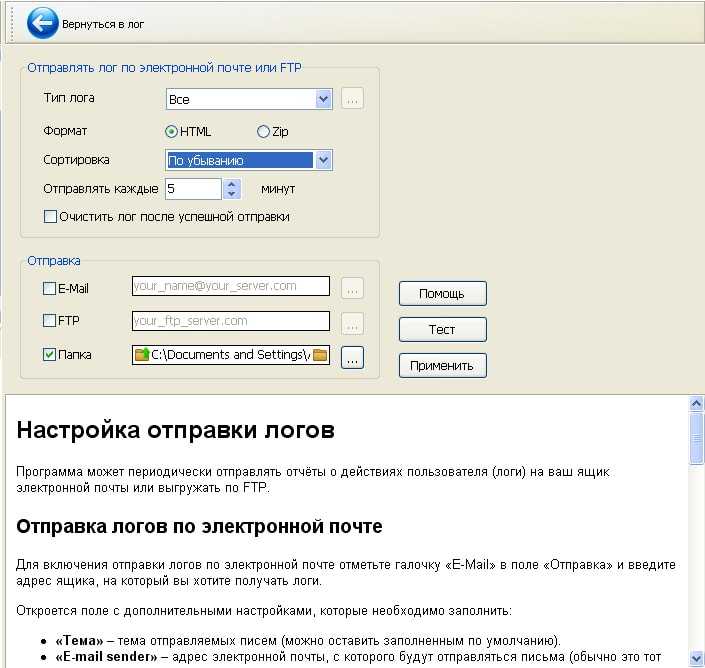
- — для начала установите «Тип лога» и всплывающего списка;
- — установите в каком формате будет сохраняться отчёт «HTML» или архив «ZIP»;
- — выберите тип сортировки и временной интервал отправки отчёта;
- — самое основное – куда будет отправляться отчёт: на почту/ftp/папка на компьютере.
- — далее вводите логин и пароль, нажимаете «Применить».
Всё, теперь сотрудники, как говорится, «Под колпаком» — вы можете следить за пользователями локальной сети.
Данная статья будет, в какой-то мере, посвящена безопасности. У меня недавно возникла мысль, а как проверить, какие приложение используют интернет соединение, куда может утекать трафик, через какие адреса идет соединение и многое другое. Есть пользователи, которые также задаются этим вопросом.
Допустим у вас есть точка доступа, к которой подключены только вы, но вы замечаете, что скорость соединения какая-то низкая, звоните провайдеру, они отмечают, что все нормально или что-то подобное. А вдруг к вашей сети кто-то подключен? Можно попробовать с помощью методов из этой статьи узнать, какие программы, которые требуют Интернет-соединения он использует. А вообще, вы можете использовать эти методы, как душе угодно.
Ну что, давайте анализировать?
Advanced IP Scanner
Сисадмин должен знать все о системах, работающих в сети, и быстро получать к ним доступ. С данной задачей помогает справиться Advanced IP Scanner , предназначенный для быстрого многопоточного сканирования локальной сети. Предоставляется AIPS совершенно бесплатно, без каких-либо оговорок. Программа очень проста и понятна в работе. После запуска AIPS проверяет IP-адреса сетевых интерфейсов хоста, на котором она установлена, и автоматически прописывает диапазон IP в параметры сканирования; если IP менять не нужно, то остается запустить операцию сканирования. В результате получим список всех активных сетевых устройств. Для каждого будет собрана вся возможная информация: MAC-адрес, производитель сетевой карты, сетевое имя, зарегистрированный в системе пользователь, доступные общие ресурсы и сервисы (общие папки, HTTP, HTTPS и FTP). Практически все опции сканирования можно настроить, например изменить скорость или исключить проверку определенного типа сетевых ресурсов (общие папки, HTTP, HTTPS и FTP). К любому ресурсу можно подключиться одним кликом, достаточно лишь отметить его в списке. AIPS интегрирована с программой Radmin и в процессе сканирования находит все машины с работающим Radmin Server. Результат сканирования можно экспортировать в файл (XML, HTML или CSV) или сохранить в «Избранном» (поддерживается drag-and-drop). В дальнейшем, при необходимости обращения к нужному клиентскому компу, сканировать сеть повторно не требуется. Если удаленное устройство поддерживает функцию Wake-on-LAN, его можно включить и выключить, выбрав соответствующий пункт меню.
Мониторинг сетевой активности с помощью TCPView
Скачать программу можно отсюда . Ее даже не нужно устанавливать вы просто ее распаковываете и запускаете утилиту. Также она бесплатная, но не поддерживает русский язык, но этого особо и не нужно, из этой статьи вы поймете, как ей пользоваться.
Итак, утилита TCPView занимается мониторингом сетей и показывает в виде списка все подключенные к сети программы, порты, адреса и соединения.

В принципе тут все предельно ясно, но некоторые пункты программы я поясню:
Столбец Process
, ясное дело, показывает название программы или процесса.
Столбец PID
указывает на идентификатор подключенного к сети процесса.
Столбец Protocol
указывает на протокол процесса.
- Столбец Local adress
– локальный адрес процесса данного компьютера. - Столбец Local port
– локальный порт.
Столбец Remote adress
указывает на адрес, к которому подключена программа.
Столбец State
– указывает на состояние соединения.
Там, где указано Sent Packets
и Rcvd Packets
указывает на отправленное и полученное количество пакетов, тоже самое и со столбцами Bytes
.
Еще с помощью программы можно нажать на процесс правой кнопкой мыши и завершить его, либо посмотреть, где он находится.
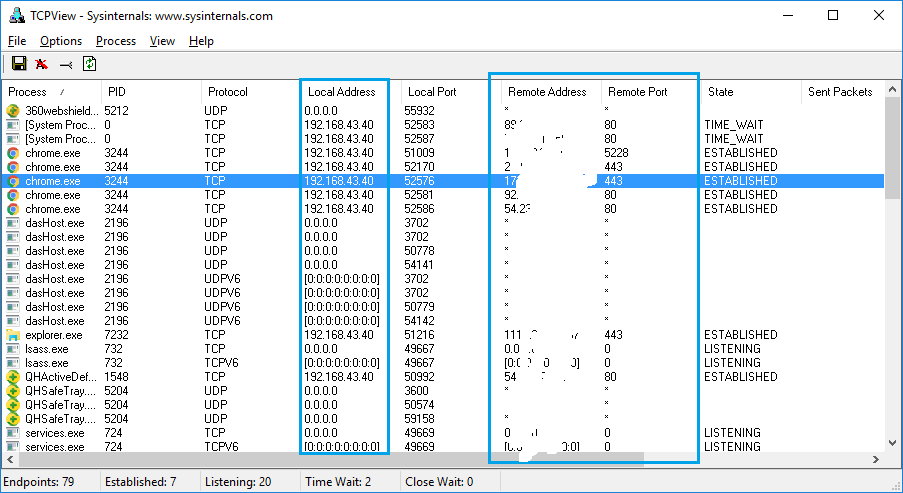
С другими параметрами тоже произойдет изменение – с протоколами и доменами.
Если вы увидите строки разного цвета, например, зеленого, то это означает запуск нового соединения, если покажется красный цвет, то соединение завершено.
Вот и все основные настройки программы, там еще есть мелки параметры, типа настройки шрифта и сохранения списка соединения.
Если вам понравилась эта программа, то обязательно используйте ее. Опытные пользователи точно найдут для каких целей применить ее.
Мониторинг локальной сети является непрерывным процессом, который связан с наблюдением за рабочей сетью. Процесс выполняет следующие функции:
- Своевременное обнаружение ошибок и неисправностей.
- Адекватная и быстрая реакция на ошибки и неисправности.
Осуществляет мониторинг состояния сети системный администратор.
Для удобства работы применяют различные программные средства оповещения. Одним из таких приложений является следующая разработка —
Total Network Monitor от Softinventive Lab.
Дополнительная информация
Если на первом шаге этой инструкции вы увидели, что основной расход трафика приходится на ваши браузеры и торрент-клиенты, то дело не в Windows 10, а в том, как именно вы пользуетесь Интернетом и этими программами.
Например, многие не знают, что даже если ничего не качать через торрент-клиент, он все равно расходует трафик пока запущен (решение — убрать из автозагрузки, запускать по необходимости), о том, что просмотр онлайн-видео или видео звонки в Skype — это дичайшие объемы трафика для лимитных подключений и о других подобных вещах.
Чтобы сократить использование трафика в браузерах вы можете использовать режим «Турбо» в Opera или расширения для сжатия трафика Google Chrome (официальное бесплатное расширение Google называется «Экономия трафика», доступно в их магазине расширений) и Mozilla Firefox, однако на том, сколько Интернета расходуется для видео-контента, а также для некоторых картинок это не скажется.
Как использовать команды Netstat для мониторинга сети в Windows?
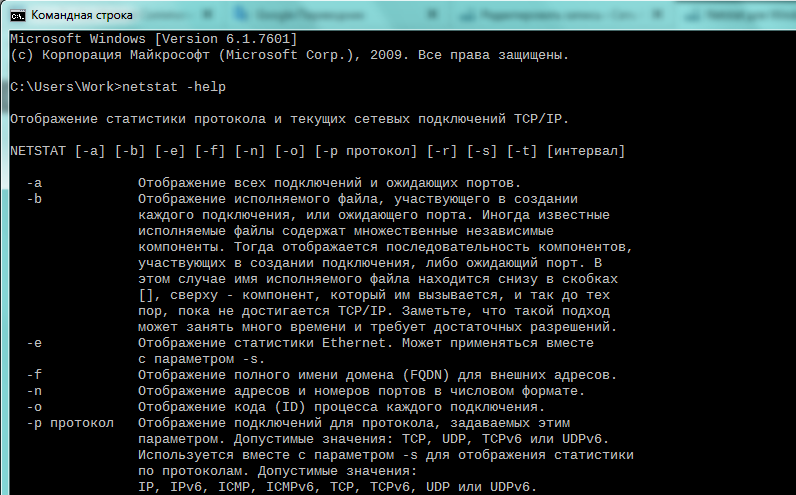
Команда Netstat на cmd может быть очень полезна для определения состояния сети различных отдельных протоколов, таких как TCP, UDP, ICMP и версии IP, такие как IPv4 и IPv6. В этой статье мы также увидим другой вариант этой команды.
Мы часто обращаемся за помощью к программе или инструменту для выполнения небольших вещей в нашей Windows, таких как очистка диска, управление брандмауэром и т. д. Однако эти вещи, вплоть до уровня, также возможны, если вы знакомы с основными CMD команды.
Как следует из названия, команда netstat — это краткая форма для статистики работы сети . Однако эта короткая команда обладает множеством возможностей для поиска большого количества информации о нашей сети, такой как порты, их состояние, соединения (входящие и исходящие), протоколы и многое другое.
Список команд Netstat для мониторинга сети в Windows
netstat -an
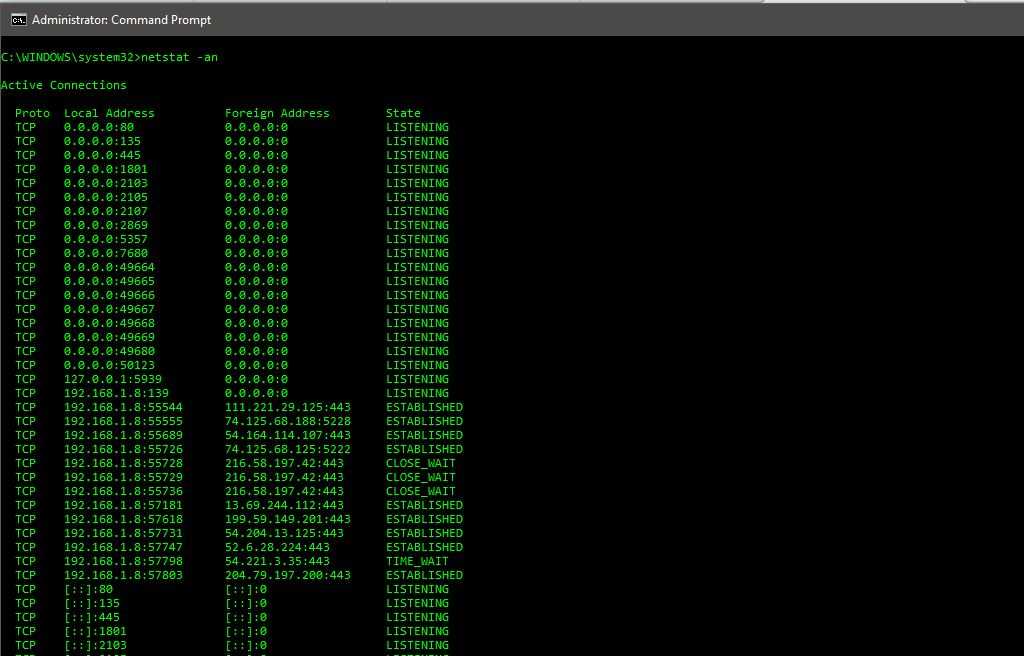
Как вы можете видеть выше, эта команда будет отображать состояние всех соединений с вашего компьютера. Вы можете видеть, что локальный адрес и внешний адрес находятся в необработанном формате.
Он отключает поиск DNS, так как на это требуется время, и часто нет необходимости выполнять поиск запрашиваемой информации.
Также вы можете заметить, что команда netstat отображает текущее состояние всех соединений на устройстве. Вот некоторые примеры штатов:
- Listening: Соединение ожидает ответа от внешнего хоста.
- Established: Соединение уже установлено.
- Close_wait: Соединение было закрыто с удаленной стороны, и ваш компьютер может ожидать поступления оставшихся пакетов.
- Time_wait: локальная конечная точка завершила соединение. Соединение поддерживается так, что любые задержанные пакеты могут быть сопоставлены с соединением и обработаны соответствующим образом.
Каждая запись в этой команде показывает IP-адрес, за которым следует номер порта. Вы увидите что-то вроде этого —
Здесь TCP является протоколом, 192.168.1.8 является локальным IP-адресом, 55544 является номером локального порта, 111.221.29.125 является внешним IP-адресом, а 443 является номером внешнего порта, в то время как соединение уже установлено.
Если вам известны номера портов, то из приведенной выше записи вы можете выяснить, что это HTTPS-соединение с IP-адресом 111.221.29.125.
Однако, если вам также интересно узнать имя внешнего адреса вместо IP-адреса, просто введите netstat -a.
netstat -a

С помощью этой команды вы можете увидеть все активные соединения, и вместо того, чтобы просто показывать необработанный IP-адрес внешнего адреса, он также выполняет поиск DNS.
netstat -e
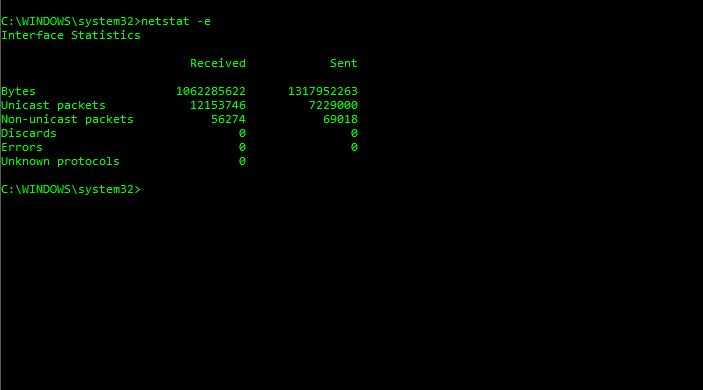
netstat -sp
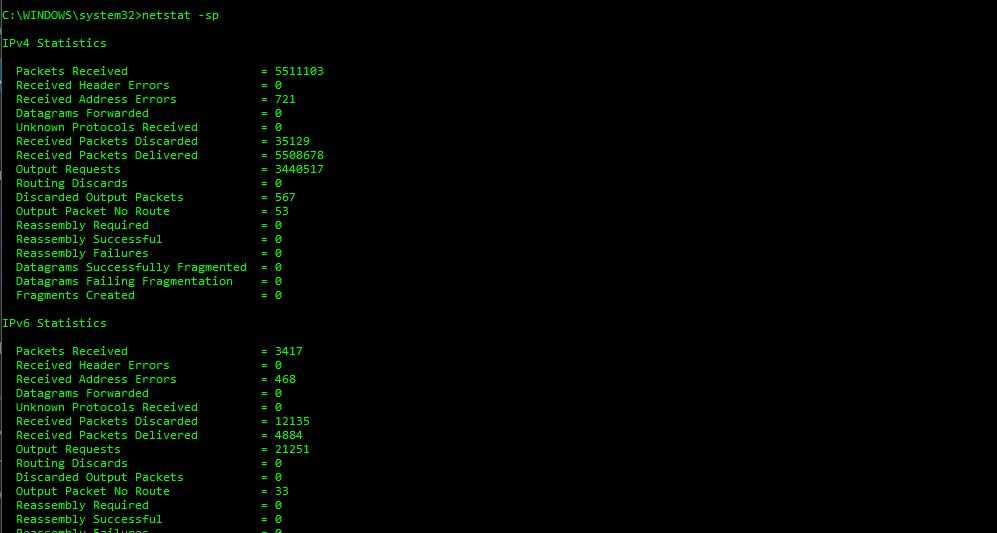
Эта команда netstat показывает статистику по протоколу. Если вы хотите узнать статистику по конкретному протоколу, вы можете использовать следующие варианты команд netstat, как показано ниже:
Тестируем
Первый запуск После сборки и запуска программа выглядит как на скриншоте. Последуем ее указанию и запустимся с параметром -m.
Через пару минут видим, что в папке snapshots рядом с бинарником прибавилось файлов.
Новенькие файлы Вывод в Excel
Некоторое время прототип программы проработал в фоне, после чего у меня собрался солидный лог. Откроем в Excel файл main.csv, лежащий в папке с программой. Видим следующую картину.
Теперь можно строить графики. Выбираем столбец D, затем Вставка → Диаграмма → График с накоплением. Регулируем шкалу и видим нечто похожее на картинку ниже.
График среднего пинга
Естественно, можно построить график чего угодно, вот, например, график потерь.
История packet loss
И еще немного скриншотов работы.
Вывод логов в консоль работает Уведомления Telegram
Exchange 2010 RBAC Manager
В Exchange 2010 появилась новая ролевая модель доступа, позволяющая тонко контролировать уровень привилегий для пользователей и администраторов в зависимости от выполняемых задач. Единственный минус — встроенные средства управления при помощи командлетов PowerShell не всем могут показаться удобными и понятными. Более развитыми возможностями обладает бесплатный инструмент Exchange 2010 RBAC Manager (RBAC Editor GUI, rbac.codeplex.com), предлагающий понятный графический интерфейс для настройки свойств всех ролей. Разобраться с его особенностями не составит труда даже новичку. Программа написана на C# и использует PowerShell. Для работы понадобится установленный Exchange 2010 Management Tools.
Решения для мониторинга сетей: общий обзор
Программы для мониторинга можно рассматривать через область их применения – используемые для малого бизнеса/домашних сетей, разработанные для офисной среды или обычного производства и программы для специализированных сетей – банковских, девелоперских и т. д. Отдельно стоят многофункциональные решения, которые легко кастомизировать под любой тип бизнеса, включая и такой, который использует IIoT.
Доступные системному администратору программы для мониторинга сети можно условно поделить на несколько групп, взяв за основу область их применения.
Первая группа – популярные, лаконичные, относительно простые в освоении и не слишком богатые возможностями программы (Windows Network Monitor, Wireshark, Angry IP Scanner). Такие инструменты хороши в скромных по масштабам проектах – с их помощью удобно поддерживать домашнюю сеть, не отвлекаясь на обилие лишних (в данном случае) элементов интерфейса. В этой группе можно найти много узкоспециализированных утилит, предназначенных для конкретных целей – обнаружение угроз, анализ трафика, пентестинг и т. д.
Также они зачастую не требуют кастомизации и долгой настройки, поэтому могут быть использованы для быстрого выявления проблем в незнакомой сети («на выезде»).
Вторая – программы, используемые в основном для мониторинга крупных, не имеющих специфических особенностей сетей (офис, бизнес-центр и т. п.). В них больше внимания зачастую уделено анализу трафика и безопасности, часто есть возможность автоматически формировать «красивые» отчеты и логи, а вот возможность создавать и подключать плагины может быть серьезно ограничена. Зато программа обычно работает сразу «из коробки» и уже заточена под типичную «офисную» сеть. К тому же при отсутствии одной-двух необходимых возможностей можно дополнительно установить утилиты из первой группы – но их работу придется отслеживать и при необходимости включать в отчеты/логи вручную. Отдельно стоит поинтересоваться тем, как конкретное программное решение справляется с «разношерстным» парком машин: в некоторых случаях можно потратить неожиданно много времени на то, чтобы linux-системы мониторились наравне с остальными. Лучше, чтобы об этом позаботились разработчики.
Третья группа предназначена для мониторинга корпоративных сетей с какими-то специфическими чертами: интернет-провайдер, компания, предоставляющая услуги по аренде серверов, банк. Здесь можно использовать либо программу, заранее заточенную под определенный тип бизнеса (так, есть несколько решений, нацеленных конкретно на разработку программного обеспечения), либо многофункциональную программу, которая допускает доработку под нужные цели с помощью плагинов (например, PRTG Network Monitor). Многофункциональные решения наподобие этого можно выделить в отдельную группу: они делают ставку на обилие функций и возможности, вытекающие из него – надежное хранение всех логов в едином виде, анализ событий, быструю настройку под необычные условия, например, под «умное производство» или высокотехнологичный офис, где большая часть узлов является датчиками или сложными автоматическими системами – и все эти узлы нуждаются в постоянной коммуникации друг с другом
Здесь стоит обратить внимание на надежность хранения данных, способность к работе с большими объемами трафика, удаленное управление (веб-интерфейс или приложения для планшета/смартфона) и готовность к кастомизации скриптами (либо наличие нескольких вариантов «из коробки»)
Естественно, что каждый инструмент находит своего пользователя, но те инструменты, которые открыты к тем, кто ими пользуется, готовы к изменениям и «говорят с пользователем».
Если у вас остались вопросы, свяжитесь с нашим специалистом:
Наталья Болдырева
+7, доб. 3284






























