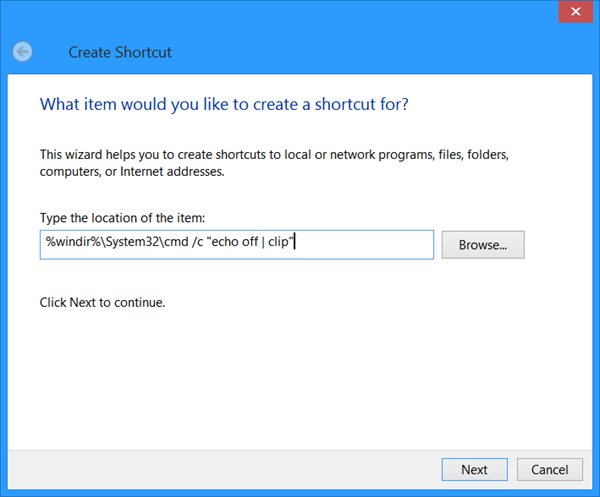Буфер: это что такое?
Для начала несколько слов об официальной трактовке. Принято считать, что буфер – это некое промежуточное хранилище, служащее для временного сохранения копируемых или перемещаемых данных (файлов, папок, картинок, текстовых фрагментов и т. д.).
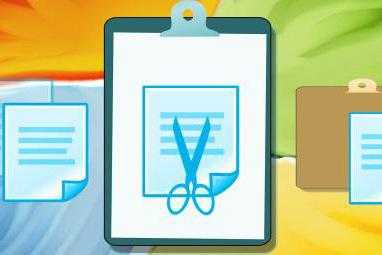
Но такое объяснение выглядит не слишком понятным. На самом деле можно сказать, что буфер – это зарезервированная невидимая область памяти ОЗУ, в которую производится копирование или перемещение информации с целью последующей вставки в программу или локацию на винчестере.
При этом можно выделить два типа буферов. Один является общим для всей системы, второй представляет собственное хранилище, предоставляемое (используемое) установленным программным обеспечением.
Как очистить буфер обмена на Xiaomi?
Скопированный текст будет вставлен в выбранное место. Если на вашем телефоне не получены root-права, иного способа вытащить информацию из буфера обмена нет. Однако, если у вас есть root-доступ, вы найдете содержимое буфера в папке по адресу Android — Data — Clipboard.
Где находится буфер обмена на Ксиоми?
Что такое и где он находится
Это буфер обмена (по-английски – clipboard). Физически он расположен в RAM, то есть в оперативной памяти устройства. Его преимущество в том, что файлы находятся там некоторое время, прежде чем поверх них будут записаны другие. Особенно это касается текста, контактов.
Как удалить из буфера обмена?
Очистка буфера обмена
- На вкладке Главная в группе Буфер обмена нажмите кнопку вызова диалогового окна Буфер обмена.
- Область задач Буфер обмена отображается в левой части листа, и в ней показаны все фрагменты, содержащиеся в буфере обмена.
- Чтобы очистить весь буфер обмена, нажмите кнопку Очистить все.
Как открыть буфер обмена в Windows 7?
Для того, чтобы начать пользоваться буфером обмена достаточно просто запомнить 2 комбинации «горячих клавиш»: «Ctrl + C» — отвечает за копирование, в свою очередь «Ctrl + X» за вырезание.
Где посмотреть скопированную ссылку?
Буфер обмена (англ. clipboard) — часть памяти, где хранится скопированная информация. Её можно использовать множество раз, например вставив скопированную ссылку или текст в любой текстовый редактор, браузер, мессенджер и т. д.
Где найти скопированную ссылку на Андроиде?
Где находится буфер обмена на Андроид? На этот вопрос есть всего один короткий ответ. Буфер обмена находится в оперативной памяти — в специальной её области. Находиться скопированный текст там будет ровно до того момента, пока вы не скопируете какой-то другой текст.
Где на клавиатуре буфер обмена?
Чтобы воспользоваться новым менеджером буфера обмена Gboard, нажмите в верхней части клавиатуры на иконку с логотипом Google. Затем при помощи кнопки с тремя точками откройте дополнительные инструменты. В разделе «Буфер обмена» вы увидите несколько последних сохранённых фрагментов.
Как посмотреть что находится в буфере обмена?
Буфер обмена в Windows 10
- Чтобы открыть журнал буфера обмена в любое время, нажмите клавишу с логотипом Windows +V. …
- Чтобы поделиться элементами буфера обмена на устройствах с Windows 10, выберите Пуск > Параметры > Система > Буфер обмена.
Как удалить ссылку из буфера обмена?
Как очистить буфер обмена на Android
- перейдите в буфер обмена;
- нажмите на значок редактирования в верхнем правом углу панели управления клавиатурой;
- выделите все фрагменты и нажмите кнопку «Удалить» с изображением корзины.
Как попасть в буфер обмена андроид?
Где найти и как очистить буфер обмена в смартфоне
- Откройте любое приложение с полем для ввода текста.
- Зажмите пальцем поле и в меню выберите «Буфер обмена».
- В нижней части экрана откроется панель со всеми скопированными ранее элементами.
- Справа вверху панели нажмите кнопку с иконкой корзины.
Как открыть буфер обмена в Ексель?
Открытие области задач «Буфер обмена» в приложениях Office
Чтобы открыть область задач Буфер обмена, откройте вкладку Главная, а затем нажмите кнопку вызова диалогового окна Буфер обмена. Дважды щелкните изображение или фрагмент текста, которые нужно вставить.
Как вытащить скрин из буфера обмена?
2. При нажатии комбинации «Alt + Print Screen» будет сделан скриншот только активного в данный момент окна. При нажатии клавиши Print Screen (или комбинации «Print Screen + Alt») рисунок помещается в буфер обмена, откуда можно его достать, например, встроенной в Windows программой Paint.
Вопросы очистки и увеличения буфера
Как уже говорилось выше, данные из хранилища иногда необходимо удалять, хотя при копировании слишком больших объемов данных в момент закрытия программы система сама выдает запрос на сохранение их в буфере.
Впрочем, можно поступить и более простым способом, скопировав из какого-то текста одно слово или даже букву. Все содержимое хранилища будет очищено и заменено на новую информацию. Кроме того, очистка хранилища может производиться обычной перезагрузкой системы.
Иногда, кстати, полезно производить очистку системного раздела от ненужного мусора. Для этого достаточно использовать раздел свойств из меню ПКМ. На общей вкладке имеется специальная кнопка запуска процесса очистки диска. После ее нажатия из списка элементов, подлежащих удалению, выбираются нужные, в том числе и содержимое буфера.
Если не нравится такой метод, можно применять и программы-оптимизаторы. Практически в каждой из них можно встретить функцию устранения неполадок и очистки дисков в один клик. Предварительно в списке задействованных модулей нужно отметить то, что будет использоваться для очистки и оптимизации системы.
Чтобы увеличить возможный объем хранимых в буфере данных, можно использовать настройки виртуальной памяти в разделе быстродействия системы, однако устанавливать слишком высокие значения не рекомендуется. А при достаточно большом объеме ОЗУ (оперативной памяти) для предотвращения копирования данных на жесткий диск (резервируется место именно там) файл подкачки можно отключить вообще, чтобы копирование производилось исключительно в RAM, что по скорости значительно быстрее.
Ручной перезапуск буфера
Вопрос, где находится буфер обмена в телефоне, возникает, когда он просто перестаёт работать или функционирует с лагами. В таком случае нужно восстановить работоспособность, самый просто способ – это перезагрузить устройство, но если и это не помогает, тогда вам следует:
- Перейдите в корневой каталог Android;
- Удалите содержимое папки data/clipboard;
- Теперь перейдите в «Настройки»;
- Выберите «Приложения»;
- Далее откройте TestService и нажмите «Остановить», затем «Очистить данные»;
Перезагрузите устройство.
Для выполнения этого действия вам необходимо открыть у себя в гаджете root-права.
Вот и всё, мы узнали, где в телефоне буфер обмена, как его использовать и взаимодействовать с ним. Буфер обмена – это весьма гибкий инструмент, без него не обходится использование никакого устройства, а правильная работа с ним позволяет экономить много времени и сил.
Варианты очистки информации в буфере
Напомним, что никаких файлов и папок, в которых находится информация из буфера, не существует. Потому, если хочется очистить буфер обмена, то данные придется удалять напрямую из оперативной памяти вашего Андроида. Требуется это в основном тогда, когда задачи на устройстве выполняются с задержкой или подвисаниями.
Удалить временные данные можно при помощи специального приложения, или вручную (потребуются права Root). Обо всем этом мы рассказываем далее.
При помощи Clipper
Приложение Clipper бесплатное и его можно свободно загрузить из Google Play. С его помощью, можно не только проводить «очистку», но также выполнять другие, полезные операции (только для опытных пользователей!).
В главном окне приложения имеется две вкладки. Нам интересна первая вкладка, которая отображает лог с историей, в которую заносятся все скопированные пользователем данные.
При необходимости все данные (в том числе и те, что скопированы в данный момент) можно тут же очистить в пару тапов по экрану.
Вручную с правами Рут
- Прежде чем приступать к ручной очистке, убедитесь, что на устройстве получены права Root.
- Откройте проводник (который поддерживает работу с Root). И откройте корневую папку системы Андроид.
- Перейдите в папку «Data». В ней нужно найти каталог «clipboard» и открыть его.
- Удалите все содержимое каталога и закройте проводник.
- Откройте настройки приложений и найдите «TestService». Воспользоваться кнопками «Остановить», затем «Очистить данные».
- Перезагрузите Андроид-устройство.
Буфер обмена Android: как его посмотреть, закрепить или удалить оттуда данные
Даже если вы считаете себя опытным пользователем Android, думаю, время от времени вы всё равно сталкиваетесь с понятиями, сути которых либо не понимаете вообще, либо понимаете, но объяснить это посторонним уже не можете. Лаунчер, бутлоадер, буфер обмена – всё это терминология, которая в лексиконе большинства пользователей в принципе отсутствует. Другое дело, что мы ежедневно сталкиваемся с этими явлениями и просто не подозреваем об этом. Но если о лаунчерах мы уже рассказывали, о бутлоадерах – расскажем как-нибудь потом, то вот буфер обмена обходить стороной точно не будем.
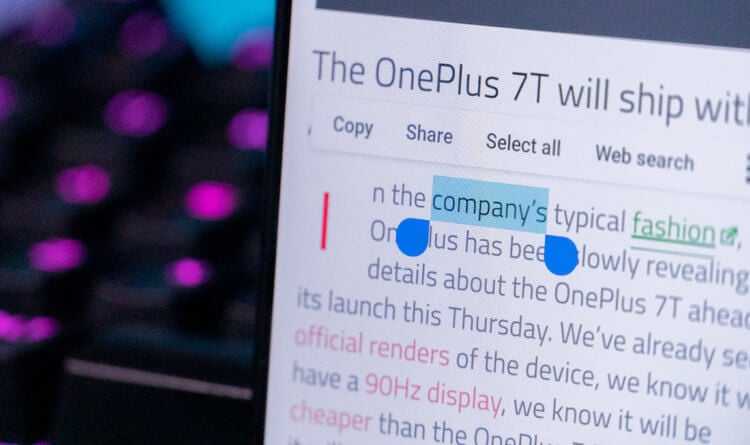
Буфер обмена — это более функциональный элемент ОС, чем вы думали
Буфер обмена – это особый сегмент операционной системы, который выступает в роли временного хранилища данных, куда они попадают после того, как вы нажимаете кнопку «Копировать». Предполагается, что он взаимосвязан с оперативной памятью и способен хранить информацию только до первой перезагрузки, но это не совсем так. Помимо той информации, которую вы скопировали прямо сейчас, там могут хранить и другие сведения, скопированные ранее. По умолчанию новые данные, конечно, заменяют старые, но и их можно оставить там надолго.
Как просмотреть буфер обмена на Android
Небольшой дисклеймер: всё, что описано ниже, касается клавиатуры Gboard от Google. Если вы пользуетесь другой, можете скачать Gboard по этой ссылке, а, если не хотите менять, то не переживайте – получить доступ к буферу обмена на других клавиатурах можно примерно таким же образом. Лично я не думаю, что разные разработчики компонуют их как-то иначе.
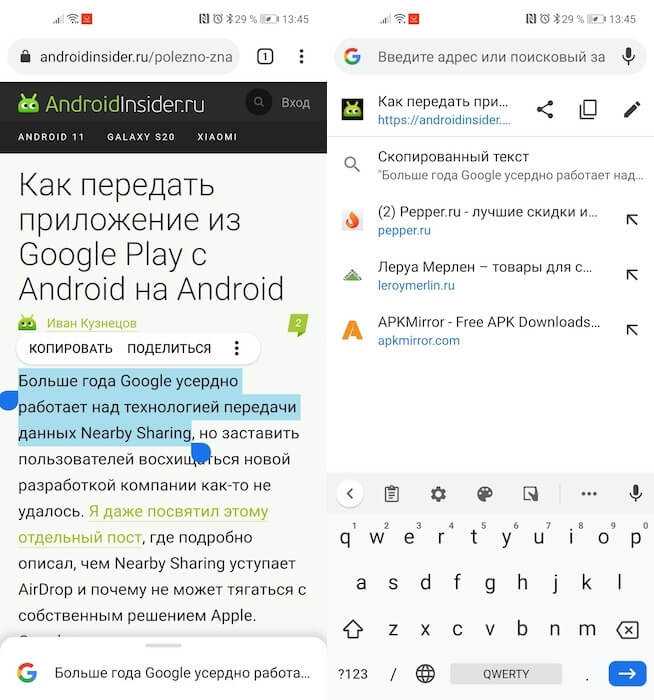
Когда вы копируете текст, он попадает в буфер обмена
Чтобы отправить текст в буфер обмена, вам потребуется выполнить два простых действия: откройте любой текст и выделите его, а затем в выпадающем меню нажмите «Копировать». Теперь текст будет перенесён в буфер обмена, откуда его потом можно будет вставить куда угодно.
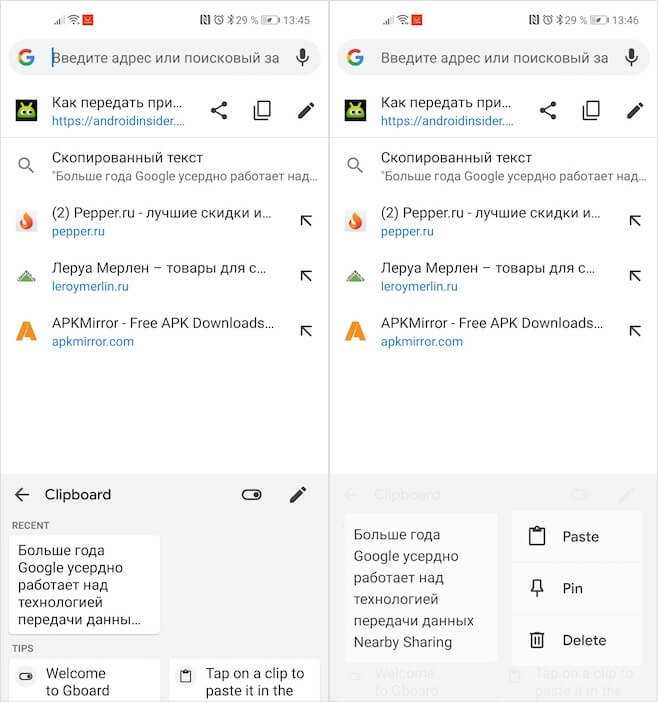
Данные в буфере обмена можно закрепить, чтобы пользоваться ими в будущем
Чтобы проверить, что в данный момент хранится в буфере обмена, вам потребуется вызвать клавиатуру. Если вы в браузере просто нажмите на адресную строку, и клавиатура появится автоматически. В верхней части найдите иконку списка и нажмите на него – это и есть буфер обмена.
Как удалить текст из буфера обмена
Там вы увидите свой текст, который скопировали ранее. Тут вы можете удалить его или закрепить, если, например, хотите иметь быстрый доступ к той или иной информации, которой вам часто приходится с кем-то делиться. Это могут быть номера телефонов, адреса или ваши паспортные данные. Для этого нажмите пальцем на фрагмент и удерживайте в течение полутора секунд. В выпадающем окне выберите «Удалить» или «Закрепить» в зависимости от того, что вам нужно.
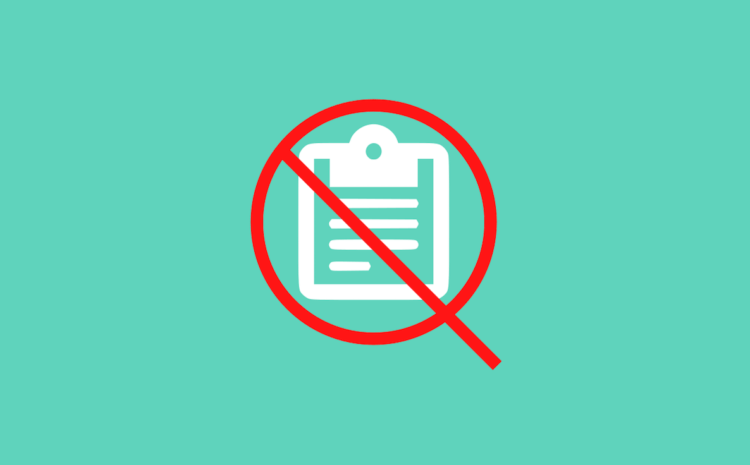
Данные из буфера обмена не удаляются после перезагрузки, поэтому иногда имеет смысл удалять их вручную
Если вы выберете «Удалить», фрагмент текста навсегда исчезнет из буфера обмена и восстановить его уже будет невозможно. А вот если вы нажмёте «Закрепить», то в буфере появится два подраздела: Недавние и Закреплённые. Первый будет включать в себя те данные, которые вы скопировали только что, а второй – те, которые вы закрепили для быстрого доступа на потом.
Данные, которые попали в буфер обмена, хранятся там даже после перезагрузки устройства. Поэтому никакой связи с оперативной памятью здесь нет. Более того, закреплённые фрагменты текста хранятся там вообще бесконечно. Поэтому, если вы таким образом храните какую-то чувствительную информацию, рекомендуется беречь смартфон в тайне от других либо удалять сохранённые сведения по мере потери их актуальности.
Использование программных методов
Google Play предлагает немало программ, которые являются заменой штатного буфера обмена для Самсунга или иных телефонов, работающих под управлением системы Андроид. Одной из наиболее популярных и простых в работе является приложение Clipper.
Возможности данной программы позволяют одновременно сохранять до 20 фрагментов текста, осуществлять их группировку, сортировку и удаление. Приложение отличает простой и интуитивно понятный интерфейс и малый объем используемой памяти, поэтому ее можно использовать для любого смартфона.
Чтобы удалить ненужные фрагменты текстовой информации, в приложении предусмотрена корзина. Можно избавляться от всех заметок разом или выбирать отдельные элементы путем длительного тапа на требуемом и простановки галочек напротив.
Первым делом давайте вспомним, что такое буфер обмена: это промежуточное хранилище данных, необходимое для переноса или копирования той или иной информации, предоставляемое системой. Можно сказать проще: это возможность копировать или переносить те или иные данные. Как это выглядит на практике?
Раз мы говорим в этой статье о смартфонах Samsung, то воспользуемся устройством этой же компании. Первый пример — копирование или перенос изображений, давайте попробуем перенести изображения из основной памяти на карту памяти.
Открываем файловый менеджер — в прошивке One UI он называется «Мои файлы».
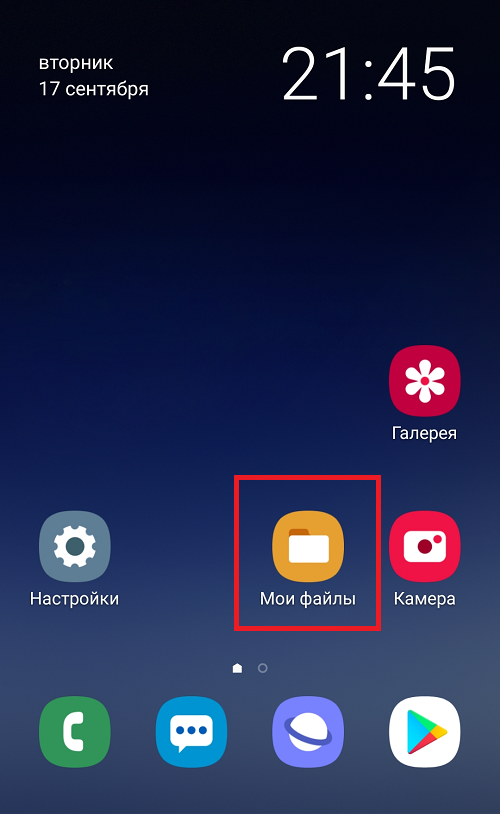
Здесь выбираем пункт «Изображения».
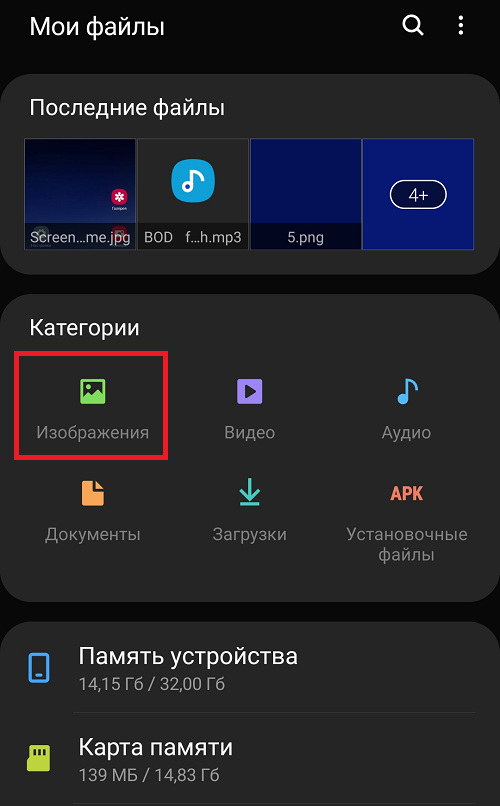
Копируем нужные картинки.
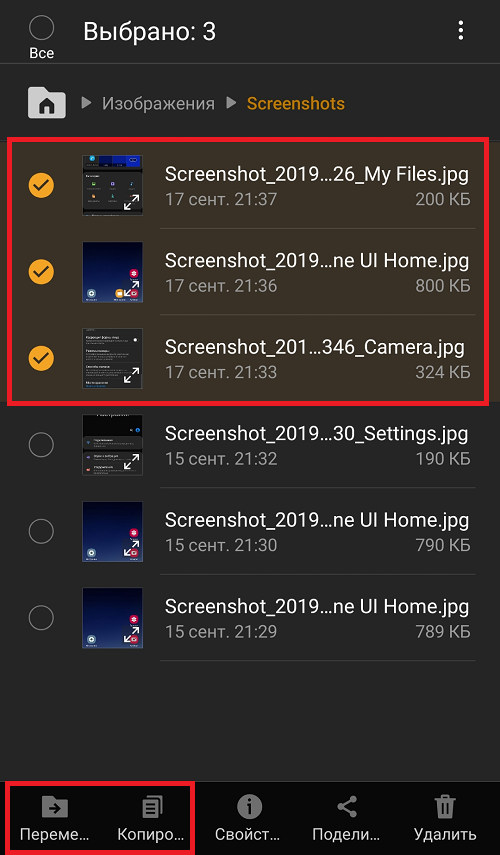
И… А вот теперь мы подошли к самому главному — буферу обмена. Когда мы нажали «Копировать» или «Вырезать», выбранная нами информация сохранилась в буфере обмена и будет там храниться до тех пор, пока не изменится скопированная информация (в случае с «Вырезать» и «Вставить» буфер освобождается после переноса данных). Где находится этот буфер? В оперативной памяти устройства и по сути вы его не можете увидеть (про исключения — ниже). Но знайте — данные в нем сохранены. Посмотреть их вы можете, нажав «Вставить» или «Перенести». Если говорить о нашем примере с изображениями, это делается вот так — нажатием на кнопку «Переместить сюда».

Изображения были перенесены.
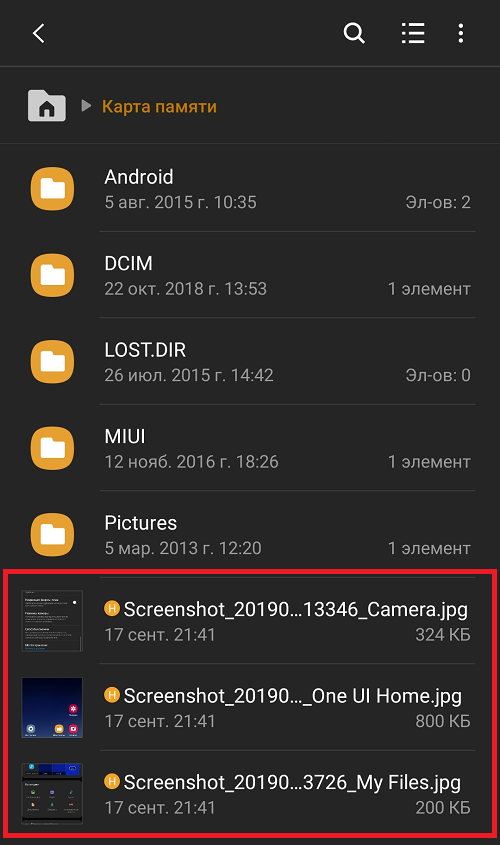
Но есть один нюанс — в некоторых случаях вы не можете вставить информацию из буфера обмена, к примеру, если копируете изображения и пытаетесь их вставить в блокнот, так как приложения поддерживают совершенно разный тип файлов.
Еще один пример — с текстом. Для примера возьмем блокнот (у нас — ColorNote). Выбираем текст, тапаем по нему и удерживаем, пока не будет выделено слово и не появятся кнопки «Вырезать», «Копировать», «Выделить все» и т.д. Выбираем, например, «Копировать».
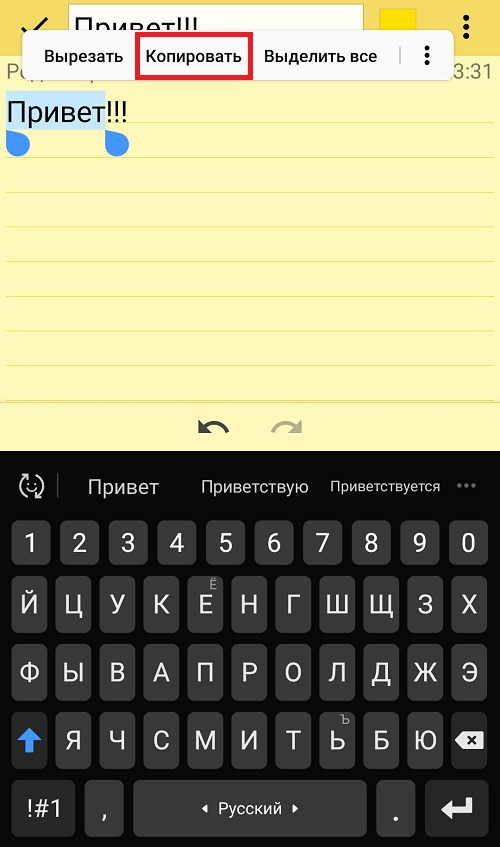
Видим сообщение, что текст скопирован в буфер обмена.
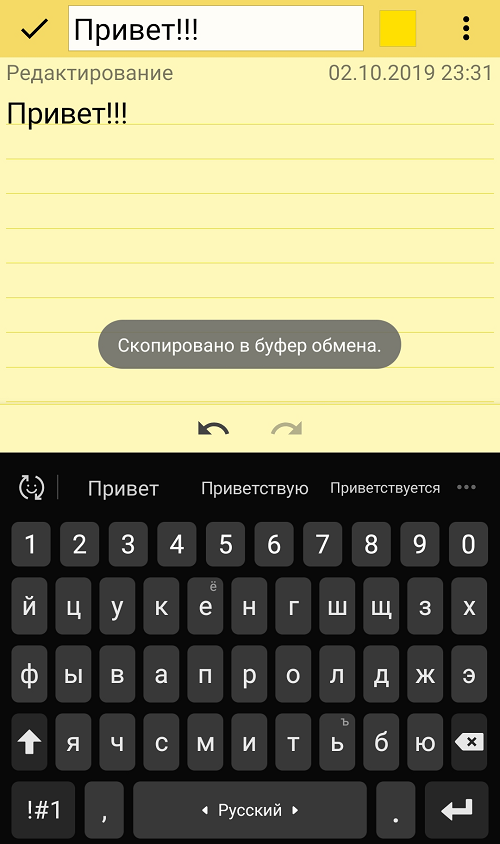
Выбираем другой лист, тапаем по пустому месту и удерживаем палец, пока не появится кнопка «Вставить». Нажимаем.
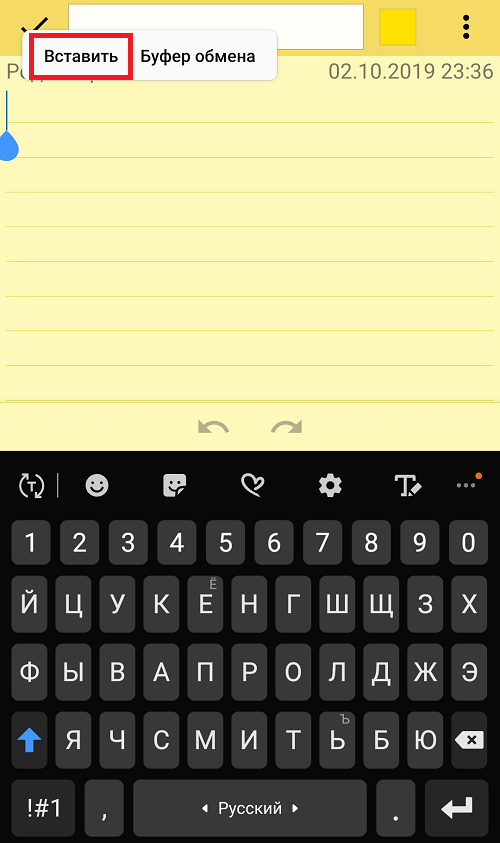
Текст был вставлен из буфера обмена.
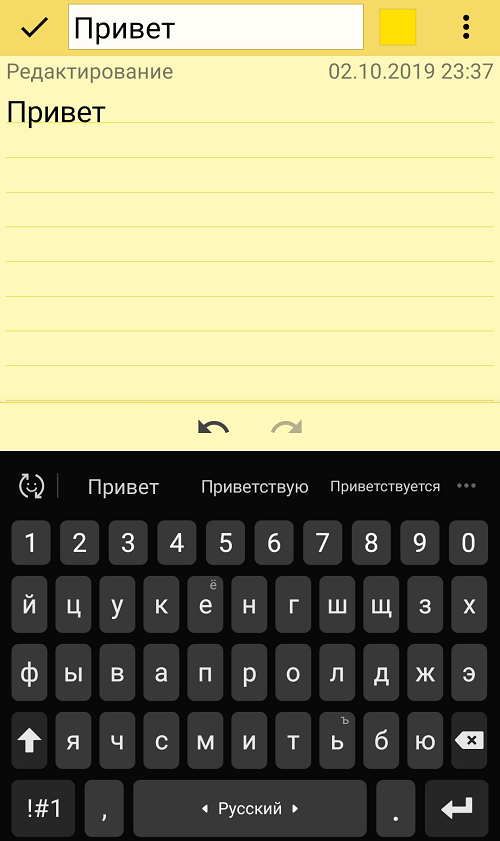
В некоторых случаях можно увидеть скопированные данные в буфер обмена, но это исключение. Тот же самый блокнот позволяет увидеть содержимое буфера, если выбрать пункт «Буфер обмена».
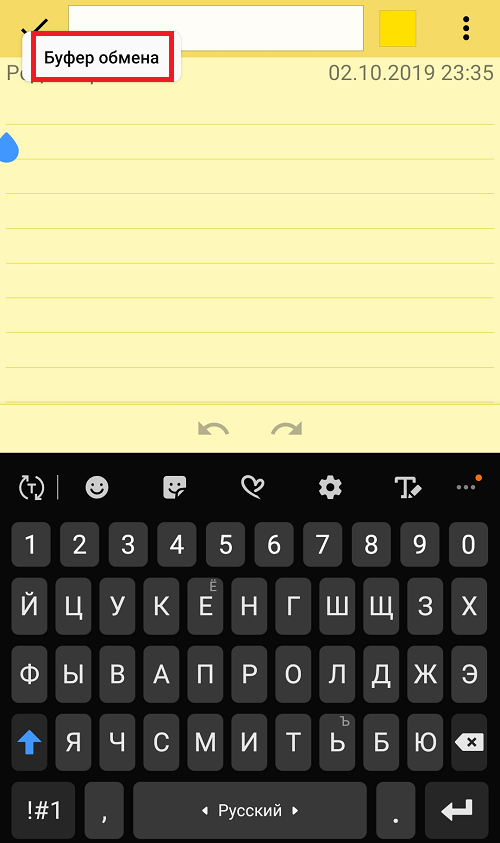
Нажимаете и видите информацию (смотрите выделенное красным).
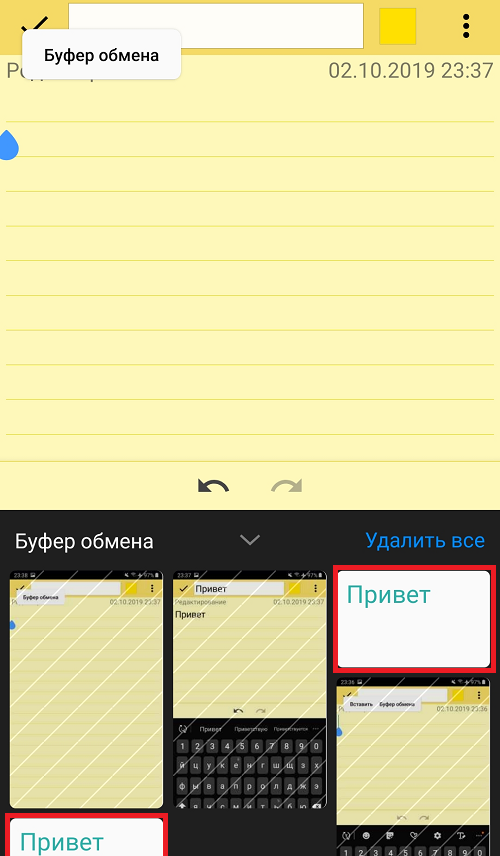
А некоторые приложения умеют держать в буфере обмена данные, сохраненное в разное время.

В смартфонах, как в компьютерах есть удобная функция «Копировать — Вставить». Она работает благодаря наличию в системе буфера обмена. Что это за компонент? Как посмотреть, что сейчас находится в буфере, если у вас телефон на базе «Андроид»?
Лучшие менеджеры буфера обмена для Android
Помимо встроенного в операционную систему буфера обмена, существуют другие надстройки – с расширенным функционалом. Рассмотрим их возможности и подскажем, где скачать.
Clipper Clipboard Manager
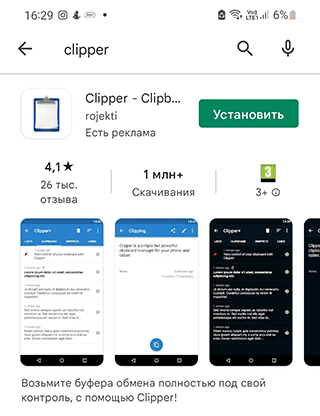
Clipper Clipboard Manager — менеджер буфера обмена Андроид. Позволяет редактировать текст и картинки, хранящиеся в памяти устройства, наводить порядок. Когда нужно быстро сохранить содержимое web-страницы или файл, а под рукой нет ни текстового, ни графического редактора, поможет данная программка.
При первом запуске пользователю показываются слайды, позволяющие познакомиться с основными возможностями приложения. Вся информация, хранящаяся в буфере обмена, будет у вас перед глазами, так что вы сможете отредактировать фрагменты текста или ссылку, чтобы в дальнейшем использовать в необходимых вам целях.
Среди основных возможностей Clipper Clipboard Manager выделяют следующие:
- Автоматическое сохранение истории буфера обмена.
- Возможность редактирования заметок.
- Управление фрагментами: копирование, удаление, импорт и экспорт во внешний файл.
У Clipper есть 3 основных закладки: списки, буфер обмена и заметки.
Информация, которая была скопирована в фоновом режиме, автоматически попадает в «Буфер обмена». Там может храниться одновременно до 20 позиций. Если количество будет превышено, последующая запись сотрёт самую первую.
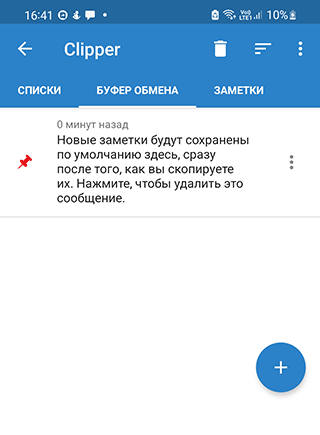
Закладка «Заметки» обеспечивает быстрый доступ к определённому тексту. Например, там могут храниться различные варианты подписей электронных писем — для деловой переписки личной, — а также адреса, реквизиты компаний и пр.
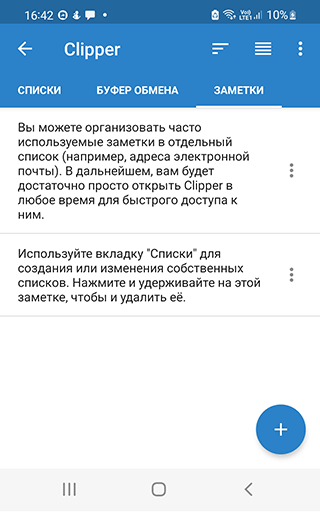
Заметки можно группировать в «Списки». Это поможет ускорить процесс поиска нужной информации. Например, в раздел «Телефоны» вы можете поместить все контактные номера – мобильные, офисные, домашние и т. п.
Работа в данном приложении хороша, прежде всего, тем, что ни один важный фрагмент текста не будет утерян. Это особенно удобно в случае, когда требуется часто заполнять шаблонные формы в Андроид.
Clipto

У данного менеджера буфера обмена такие особенности:
- удобный интерфейс, позволяющий выбирать различные цвета и темы оформления.
- можно включить онлайн-синхронизацию Андроид с буфером обмена Windows или Mac OS
- при этом, все возможности работают офлайн, без подключения к Интернету
- перевод скопированных фрагментов в текстовые заметки на лету
- копирование и хранение баркодов, QR-кода в буфере
- добавление файлов в память устройства для копирования и вставки
- Раскладку можно перемещать по экрану Андроида, она не закреплена.
Правда, придётся обойтись без карты, навигации, перевода, поиска и других продвинутых «фишек».
Буфер обмена Pro
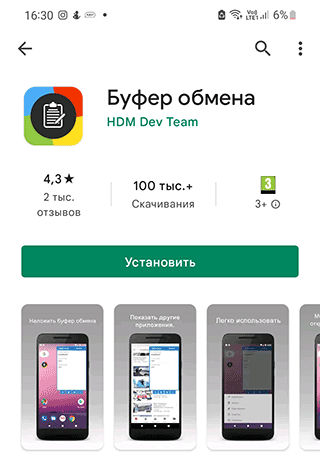
Представляет собой небольшое удобное окошко поверх других окон с кнопками, через которые вы можете управлять содержимым буфера обмена.
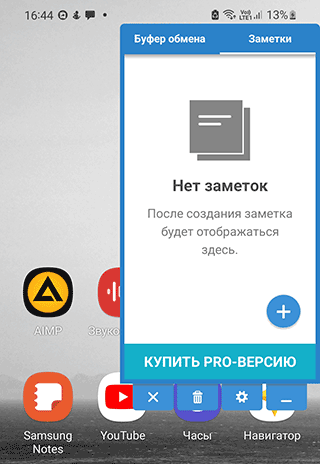
Вообще, функционал данного приложения достаточно разнообразен:
- организация заметок из скопированной информации,
- чтение одноразовых паролей,
- автозаполнение пустых текстовых полей,
- уведомления в панели быстрых настроек,
- облачное резервное копирование и синхронизация устройств,
- быстрый поиск помещенной в буфер обмена информации,
- автоочистка буфера спустя указанное время,
- копирование и перенос текста с одного устройства на другое.
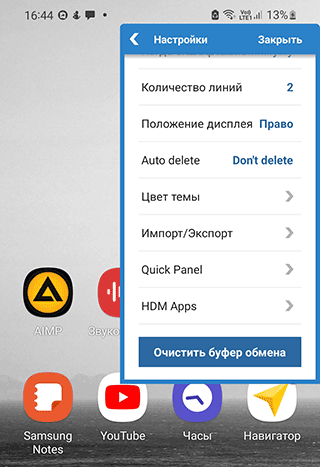
Clipboard Actions
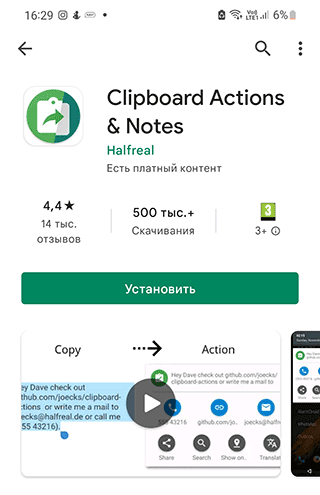
Бесплатное приложение, помимо основного набора функций, предлагает дополнительные — например, возможность прослушивания скопированного материала, конвертирование валют, переводы с одного языка на другой, поиск в Гугле и пр.
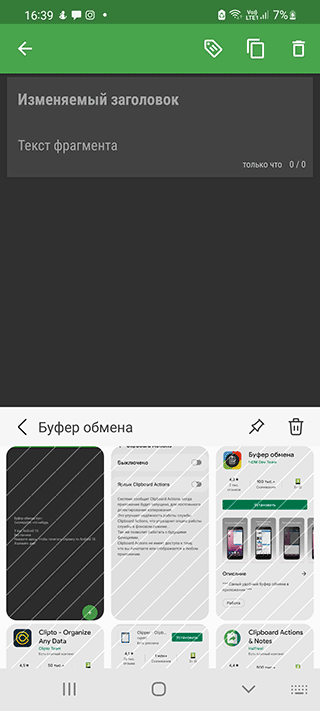
При первом запуске для пользователя устраивают краткий экскурс, помогающий ему познакомиться с основными опциями.
Программа предлагает пользователю следующие опции:
- Быструю загрузку изображений.
- Сокращение скопированной ссылки.
- Копирование и экспорт заметок
- Перевод выделенного фрагмента текста.
- Возможность набора номера, указанного в тексте.
- Поиск географических названий в Google Maps.
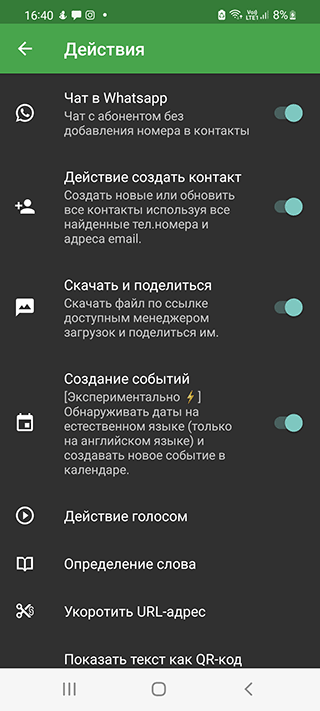
***
Как очистить данные на телефоне Самсунг
Если вы используете буфер обмена для копирования и вставки какой-либо конфиденциальной информации, тогда вы вряд ли видите необходимость сохранять такую информацию в памяти вашего гаджета. Потому с точки зрения безопасности имеет смысл удалить такие данные после окончания работы с вашим телефоном Samsung. Ведь такая информация находится в очень уязвимом месте.
В некоторых случаях буфер обмена нужно очистить
Если вы используете «Clipper Clipboard Manager», тогда вы заметите, что при выборе кнопки справа в виде трех точек есть опция «Удалить». Вы можете использовать её для очистки и удаления ненужных элементов.
Альтернативное решение состоит в задействовании клавиатуры «Gboard», которая доступна на новых гаджетах Самсунг. Если данная клавиатура недоступна у вас, вы можете инсталлировать «Gboard» из Плей Маркет.
При необходимости установите на ваш Самсунг клавиатуру “Gboard”
Осуществите следующее:
- Откройте приложение для обмена сообщениями на вашем Самсунг, и нажмите символ + (или кнопку-аналог) для создания текстового сообщения. Когда появится клавиатура, нажмите на символ «G» в левой верхней части клавиатуры;
Нажмите на значок G слева - Здесь вы можете тапнуть на значок буфера обмена, чтобы открыть его на вашем смартфоне Samsung;
Нажмите на значок буфера обмена для получения доступа к нему - Если вы ранее не использовали хранилище на своем девайсе, вы увидите уведомление о включении Gboard. Просто нажмите на «Включить буфер обмена»;
Включите буфер обмена Gboard - Теперь каждый раз, когда вы копируете что-либо на вашем Samsung, а затем снова нажимаете на значок буфера на клавиатуре Андроид, вы будете видеть все недавние элементы, которые там уже находятся или только добавляются;
Просматривайте содержимое буфера с помощью функционала Gboard - Для удаления нужного отрезка тапните на значок редактирования и выберите отрезок, который хотите удалить. Затем тапните на значок корзины для его удаления;
Пометьте нужные для удаления элементы и нажмите на значок корзины - Менеджер буфера обмена идущий в комплекте с родной клавиатурой вашего гаджета во многом зависит от модели вашего телефона. Обычно клавиатура Самсунг оснащена менеджером. Клавиатура обычно является основным инструментом доступа к хранилищу, и работы с ним без специализированного приложения.
Работа с буфером обмена
Где он находится и как узнать, что в нем
Немало пользователей предполагают, что буфер обмена — это какой-то файл, который можно найти в определенном каталоге и открыть его . Это не так!
Буфер обмена располагается в оперативной памяти устройства. Предназначен для временного хранения различных файлов: картинок, текста, видео и пр. Например, когда вы смотрите онлайн-видео — то оно сначала подгружается в буфер, а затем воспроизводится у вас в медиаплеере.
Также буфер задействуется при выделении и копировании какого-нибудь текста. Отмечу, что если вы никуда не сохраните его, то после выключения аппарата (или при добавлении другой информации в буфер) — этот скопированный участок пропадет!
Рассмотрю на примере как им пользоваться.
И так, допустим вы читаете какую-нибудь заметку в браузере. На определенном месте находите интересный участок, который необходим для дальнейшей работы.
Чтобы сохранить его в текстовый документ (например), сначала необходимо выделить этот участок (нажав на нужный участок текста и подержав палец 3-4 сек.) , и в появившемся контекстном меню выбрать «Копировать» (см. пример ниже ).
Всё, этот участок текста был помещен в буфер обмена!
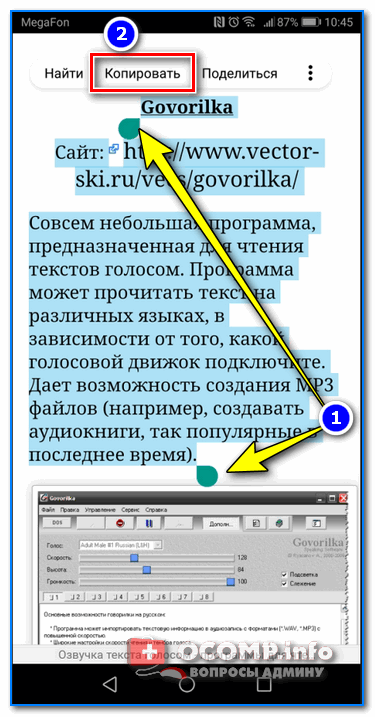
Далее, открыв любой блокнот (например, я воспользовался Google-документами) , и, так же нажав и подержав палец 3-4 сек. на пустом месте, появится в меню из которого можно вставить информацию из буфера обмена.
И только после сохранения этого документа, эта информация уже никуда не денется. Пример ниже.
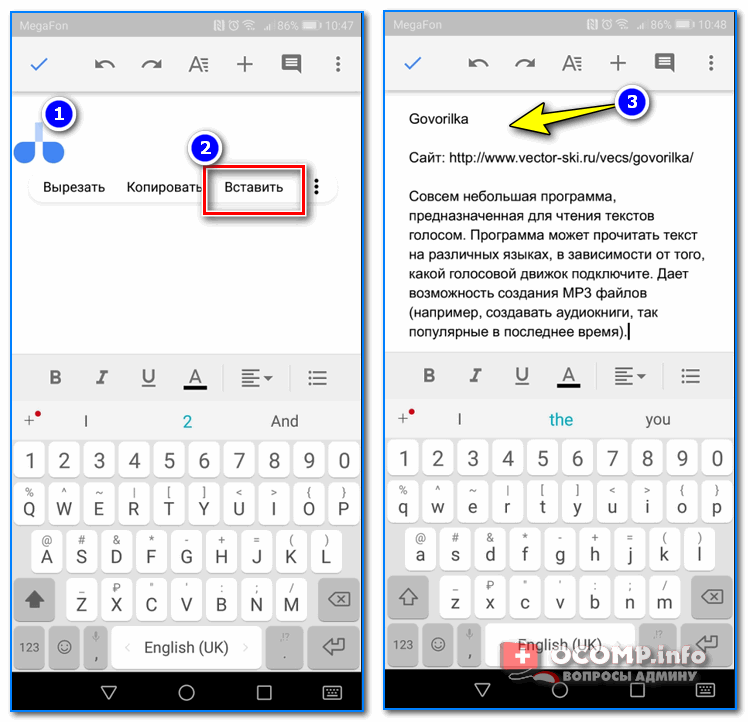
Текст из буфера был вставлен в документ
Таким образом, чтобы узнать, какой блок текста находится в буфере телефона: достаточно открыть любой текстовый документ и выполнить операцию вставки.
Отмечу, что этот способ далеко не самый лучший, и для работы с буфером гораздо удобнее пользоваться спец. приложением. О нем пару строк ниже.
Как расширит буфер до нескольких элементов, и как очистить его
Представьте, если вам нужно прочесть десяток веб-страничек и сохранить из них все самые важные участки (мысли). Можно, конечно, каждый раз сворачивать/разворачивать несколько приложений и переносить через копировать/вставить. Но согласитесь это не есть удобно?!
Гораздо лучше установить спец. приложение, которое позволяет копировать в буфер обмена не один участок текста, а 10-15!
Простое и удобное приложение для работы с буфером обмена. Позволяет расширить его, сохраняя в памяти несколько скопированных ранее участков текста (что очень удобно при работе с документами). Кроме того, в приложении можно создавать заметки.
Из доп. функций: быстрая очистка буфера обмена и корзины, есть функция избранного, все заметки можно «раскидать» по категориям.
Аналоги этого приложения: Clip Stack, Clipper — Clipboard Manager, My Clipboard и пр.
После установки приложения «Менеджер буфера обмена» , вы также можете привычным образом копировать любые участки текста. Однако, теперь ни один из них не пропадет — все они будут храниться в специальном разделе.
Например, вы скопировали 5-6 участков текста, теперь хотите создать из них один документ. Как это сделать? Да очень просто: открываете этот менеджер, в разделе «Буфер обмена» увидите все свои скопированные участки (см. стрелки-3 на скрине ниже ).
Тот участок, который хотите вставить в документ — скопируйте, а после откройте блокнот (например) и нажмите «вставить» (стрелка-4 ) . Операция выполнена!
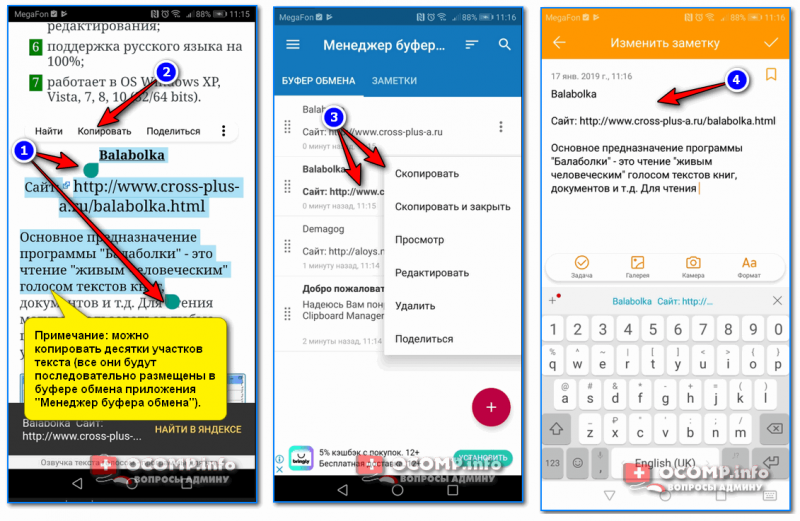
Добавление 5-элементов (вместо 1) в буфер обмена
Чтобы очистить буфер обмена , достаточно в приложении выделить те строки, которые вам больше не нужны и нажать на значок корзины. Всё, буфер чист! Удобно?!
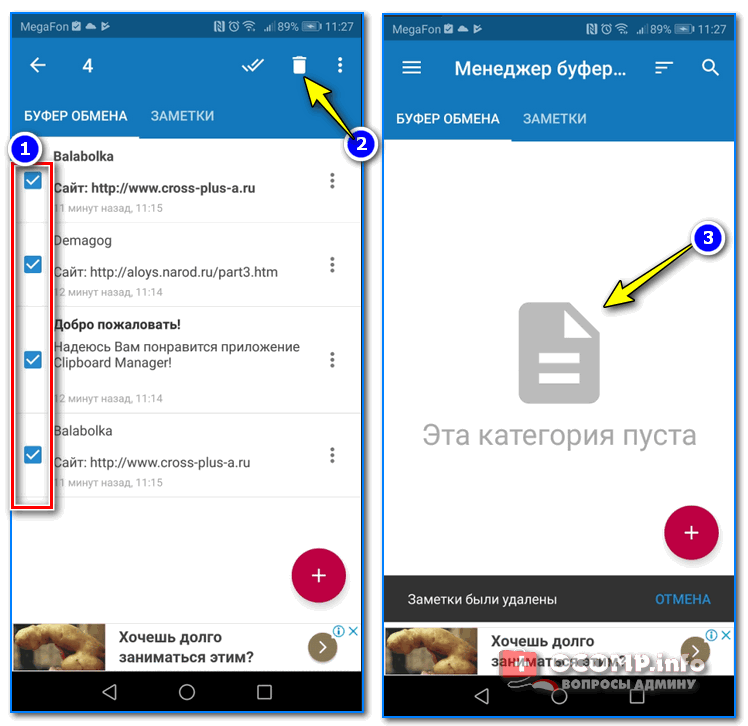
На некоторых аппаратах, где представлены инструменты для более детального контроля за буфером обмена (например, от Samsung, LG и ряда других производителей) можно просмотреть и очистить весь буфер даже без спец. приложений.
Для этого достаточно открыть какой-нибудь блокнот, далее нажать пальцем на любой пустой участок документа и подождать 3-4 сек.: после нажать на меню из «трех точек» и выбрать «буфер обмена». Затем можно будет удалить все, что в нем находится (пример ниже).
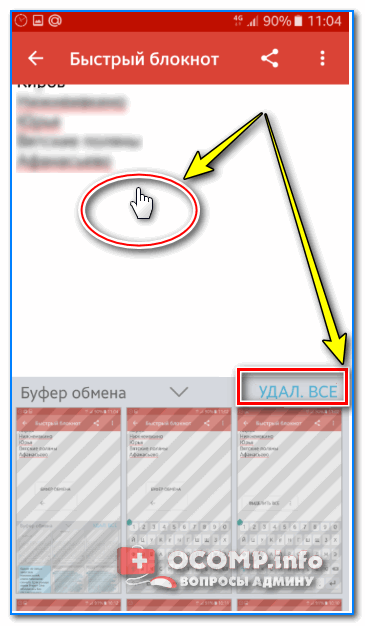
Удалить все из буфера обмена
Просто скопируйте в буфер обмена какой-нибудь небольшой участок текста — например, одну-две цифры. В результате у вас «старая» информация из буфера будет удалена и заполнена менее 1 КБ данных*. Чем не очистка? (работает на тех аппаратах, где нет расширенной работы с буфером обмена)
Кстати, очистка оперативной памяти может более существеннее ускорить ваш телефон, чем оптимизация буфера обмена.
Как использовать?
- Вверху нажмите кнопку соответствующего действия: скопировать или вырезать. Возможно, в вашей версии Android не будет кнопок, а будут текстовые команды с соответствующими названиями. Сразу после завершения этого шага выбранная информация будет отправлена в BO телефона.
- Откройте вторую программу (Блокнот или SMS-сообщения) и удерживайте палец в области приложения. Должно появиться меню с кнопкой или командой «Вставить»:
Кроме того, вы можете увидеть ссылку на буфер обмена, нажав на которую вы можете просмотреть все фрагменты, скопированные с момента последнего включения мобильного гаджета:
Точно так же вы можете перемещать файлы любого типа между папками проводника, из внутренней памяти во внешнюю и т.д. Принцип ничем не отличается от того, что использует Windows .
Как очистить буфер обмена в Windows 10
Существуют различные методы, которые вы можете использовать для очистки данных, которые в настоящее время хранятся в буфере обмена, включая использование командной строки, ярлыков и настроек Windows 10.
Как очистить буфер обмена с помощью командной строки
Это быстрый способ очистить буфер обмена в Windows 10.
- Для этого введите CMD в поле поиска и выберите Запуск от имени администратора.
- Затем скопируйте и вставьте приведенную ниже команду в окно командной строки и нажмите Enter.
cmd / c «echo off | клип »
- Закройте окно командной строки после выполнения команды.
Как очистить буфер обмена с помощью ярлыков в Блокноте
Если вы используете современный буфер обмена в Windows 10, вы можете очистить данные с помощью ярлыка.
- Для этого выберите Пуск и найдите Блокнот. Выберите лучший результат, чтобы открыть приложение «Блокнот».
- Скопируйте и вставьте эти команды в приложение «Блокнот»:
% windir% System32 cmd.exe / c «эхо выключено | клип »wmic, где «имя типа ‘%% cbdhsvc _ %%’» вызывает stopservicewmic сервис, где «имя вроде ‘%% cbdhsvc _ %%’» вызывает startservice
- Затем выберите Файл> Сохранить как.
- Дайте файлу имя с расширением .bat, например Clipboardclearer.bat, а затем выберите Сохранить.
- Щелкните файл правой кнопкой мыши и выберите «Создать ярлык».
- Затем щелкните правой кнопкой мыши только что созданный ярлык и выберите «Свойства».
- Выберите вкладку «Ярлык», а затем выберите «Изменить значок».
- Скопируйте и вставьте путь ниже и нажмите Enter.
% windir% system32 imageres.dll
- Выберите значок для ярлыка, а затем выберите ОК> Применить.
При желании вы можете записать сочетание клавиш в поле «Сочетание клавиш». Например, вы можете использовать CTRL + SHIFT + X или любую комбинацию, чтобы очистить содержимое буфера обмена, используя комбинацию клавиш.
- Затем выберите Advanced.
- Установите флажок Запуск от имени администратора.
- Выберите ОК> Применить и снова нажмите ОК.
Выполнив эти шаги, вызовите сочетание клавиш или дважды щелкните файл сочетания клавиш, чтобы очистить историю буфера обмена.
Примечание. Если вы используете ярлык для очистки буфера обмена в Windows 10, подтвердите повышение прав ярлыка, чтобы пакетный сценарий мог работать правильно.
Как очистить буфер обмена в Windows 10 с помощью Windows Key + V
Если создание файла ярлыка или сочетания клавиш в Блокноте кажется утомительным, вы можете использовать сочетание клавиш Windows Key + V, чтобы очистить буфер обмена на вашем компьютере.
- Для этого нажмите клавиши Windows + V на клавиатуре. Появится небольшое всплывающее окно, содержащее недавно скопированные элементы. Если вместо этого вы видите параметр «Включить» и в списке нет записи в буфере обмена, значит, вы не используете современные возможности буфера обмена.
- Выберите эллипсы в верхней правой части экрана, чтобы открыть меню.
- Если вы хотите удалить одну запись, выберите Удалить. Если вы хотите очистить всю историю буфера обмена, выберите Очистить все.
Примечание. Каждый раз при перезагрузке компьютера история буфера обмена очищается, за исключением закрепленных элементов. Кроме того, буфер обмена может одновременно хранить до 25 скопированных записей, поэтому старые записи автоматически удаляются, чтобы освободить место для новых.
Как очистить буфер обмена в Windows 10 с помощью настроек
- Для этого выберите Пуск> Настройка и выберите Система.
- Выберите буфер обмена.
- Выберите Очистить в разделе Очистить данные буфера обмена.
Где находится буфер обмена на Андроиде, как им пользоваться и как очистить
Чтобы иметь возможность перемещать информацию в разных частях одного приложения или же осуществлять обмен между разными, вам нужно лишь освоить опции «Копировать» и «Вставить». Для этого следует зайти в браузер или программу, в которой есть текстовое поле и выполнить простые действия.
-
Зажать палец на необходимой части текста до появления двух ползунков.
-
С помощью ползунков выделить желаемую область текста (установить границы начала и конца для копирования).
Нажать на клавишу «Копировать». На различных устройствах кнопка отображается по-разному. На примере — это иконка вверху, с изображением двух наложенных листов (выделено красным). В некоторых приложениях доступна также кнопка «Вырезать». Используйте её только в том случае, если часть текста не будет вам нужна в этом документе/файле/программе/папке. После этой процедуры информация поместится в буфер.
-
Откройте документ/файл/программу/папку, в который нужно поместить скопированное. Зажмите палец на экране в графе для ввода текста. Появится окно с кнопкой «Вставить». Нажмите на неё. Текстовая информация размещена — процесс завершён.
Так как хранилище самоочищается, там не могут долго оставаться данные. Но если вы постоянно пользуетесь хранилищем, есть возможность создание истории копирования. Для этого существуют специальные приложения. Одно из самых удобных Clipper. Его меню состоит из двух вкладок. Одна хранит недавнюю историю копирования, вторая сниппеты — шаблоны. Они не вытесняются иными фрагментами. Использовать Clipper легко и удобно. Есть возможность повторно скопировать любой из тех фрагментов, что зафиксированы в истории. Встроена также опция закрепления: часто используемый текст будет размещён выше других. Также он не будет удалён из перечня до момента открепления. Доступно также изменение сохранённого фрагмента.








![Где в телефоне samsung находится буфер обмена – инструкция по очистке [2020]](http://clipof.ru/wp-content/uploads/6/0/b/60bb91e9e740cd55c75474ffc495d3dd.jpeg)