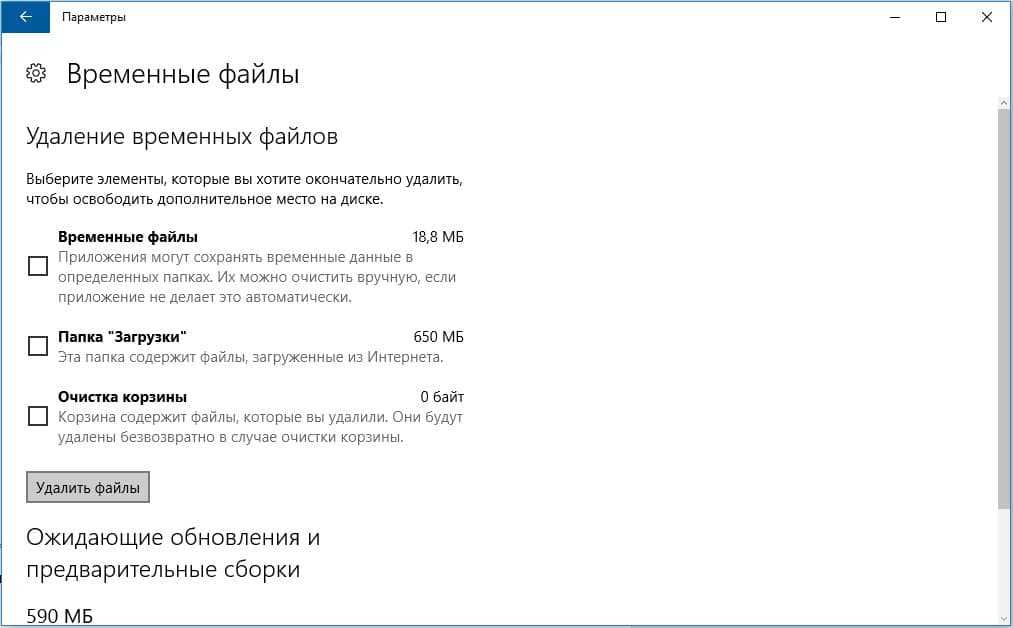Крутой способ скрыть папку в Windows
А теперь расскажу еще об одном, достаточно интересном способе скрыть папку Windows в любой картинке. Допустим, у Вас есть папка с важными для Вас файлами и фотография котика.

Секретный кот
Проделайте следующие операции:
- Заархивируйте всю папку с вашими файлами в архив zip или rar.
- Поместите картинку с котиком и созданный архив в одну папку, лучше ближе к корню диска. В моем случае — C:remontka
- Нажмите Win + R, введите cmd и нажмите Enter.
- В командной строке перейдите к папке, в которой хранятся архив и фотография с помощью команды cd, например: cd C:remontka
- Введите следующую команду (названия файлов взяты из моего примера, первый файл — изображение котика, второй — архив, в котором находится папка, третий — новый файл изображения) COPY /B kotik.jpg + secret-files.rar secret-image.jpg
- После того, как команда будет выполнена, попробуйте открыть созданный файл secret-image.jpg — откроется все тот же котик, что был и в первом изображении. Однако, если открыть этот же файл через архиватор, или переименовать его в rar или zip, то при его открытии мы увидим наши секретные файлы.
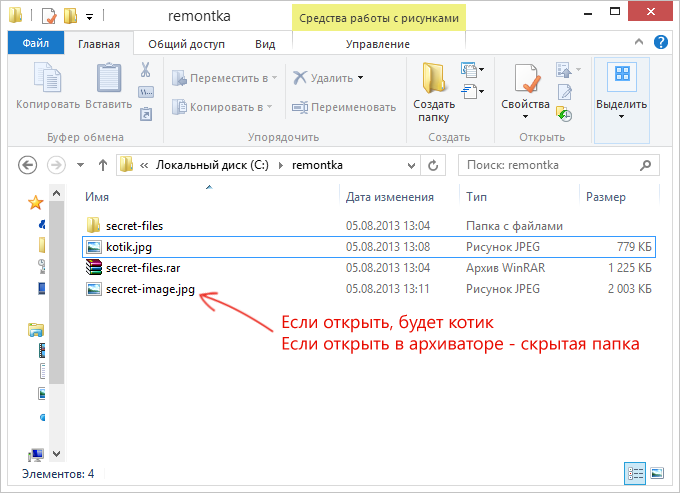
Скрытая папка в картинке
Вот такой интересный способ, который позволяет спрятать папку в изображении, при этом фотография для не знающих людей будет обычной фотографией, а вы сможете извлечь из нее нужные файлы.
Как показать или скрыть скрытые файлы и папки в Windows 10, 8 и 7
-
Откройте панель управления.
Нажмите сочетание клавиш CTRL+R, введите control и нажмите Enter.
Либо введите в поиске Панель управления. -
Переключите просмотр на мелкие значки.
-
Откройте Параметры проводника (Windows 10) или Параметры папок(Windows 8/7).
- Перейдете на вкладку Вид.
- Прокрутите в самый вниз до пункта Скрытые файлы, папки и диски.
-
Выберите , какой вариант вы хотите применить.Не показывать скрытые файлы, папки или диски будут скрывать файлы, папки и диски , которые имеют скрытый атрибут.
Если переключить на Показывать скрытые файлы, папки и диски позволяет увидеть скрытые данные. - Нажмите ОК в нижней части окна «Параметры проводника
- Вы можете проверить, скрыты ли скрытые файлы в Windows 10/8/7, перейдя на диск C: . Если вы не видите папку с именем ProgramData , скрытые файлы и папки скрываются от просмотра.
Быстрый способ переключения скрытых папок в Windows 10
- Откройте папку где хотели скрыть или показать папки и файлы.
- В верхней панели нажмите Вид.
- Раскроется меню, найдите пункт Скрытые элементы.
-
Поставьте галочку если хотите скрыть папки или снимите, что бы показать.
Как показать или скрыть скрытые файлы и папки в Windows Vista
- Нажмите кнопку «Пуск», а затем «Панель управления».
- Нажмите на Оформление и персонализация.Примечание: Если вы просматриваете Классический вид Панели управления, вы не увидите эту ссылку. Просто откройте значок «Свойства папки» и перейдите к шагу 4 .
- Нажмите ссылки «Параметры папок» .
- Нажмите вкладку «Вид» в окне «Свойства папки» .
- В дополнительных настройках: раздел, найдите скрытые файлы и папку категории.
- Выберите параметр , который вы хотите применить к Windows Vista. Не показывать скрытые файлы и папки будут скрывать файлы и папки с атрибутом скрытый ВКЛЮЧЕНО. Показывать скрытые файлы и папки позволит вам увидеть скрытые файлы и папки.
- Нажмите OK в нижней части окна «Свойства папки» .
- Вы можете проверить, отображаются ли скрытые файлы в Windows Vista, перейдя на диск C: \ . Если вы видите папку ProgramData , то вы можете просматривать скрытые файлы и папки.Примечание: Иконки для скрытых файлов и папок, слегка затенены. Это простой способ отделить скрытые файлы и папки от ваших обычных незакрытых.
Как показать или скрыть скрытые файлы и папки в Windows XP
- Откройте «Мой компьютер» в меню «Пуск».
- Из инструментов меню выберите Свойства папки.
- Перейдите во вкладку «Вид» в окне «Свойства папки» .
- В дополнительных настройках: области текста, найдите скрытые файлы и папку категорию.Примечание: Скрытые файлы и папки категория должна быть доступны для просмотра в нижней части меню Дополнительных настроек: текст область без прокрутки вниз. В папке вы увидите две опции.
- Под Скрытые файлы и папки категории, выберите переключатель, который относится к тому, что вы хотите сделать. Не показывать скрытые файлы и папки будут скрывать файлы и папки с скрытый атрибут включен. Показывать скрытые файлы и папки , которые позволят вы видите скрытые файлы и папки.
- Нажмите OK в нижней части окна «Свойства папки» .
- Вы можете проверить, отображаются ли скрытые файлы, перейдя в папку C:/Windows. Если вы видите количество папок, начиная с $ NtUninstallKB, то вы можете просматривать скрытые файлы и папки, иначе они успешно скрыты.
Примечание: Эти $ NtUninstallKB папка содержит информацию , необходимую для удаления обновления вы получили от Microsoft. Хотя маловероятно, возможно, вы можете не видеть эти папки, но все равно можете правильно настроить скрытые папки и файлы. Это может быть так, если вы никогда не устанавливали какие-либо обновления для своей операционной системы .
Что такое атрибут
Атрибут – это описывающие дополнительные параметры файла/каталога метаданные. По сравнению с другими метаданными, касающимися папок, в понятие «атрибут» не входят дата создания и модификации каталога, права на доступ к нему.
Для обычного юзера наличие таких метаданных означает, что он сможет делать директории в Windows невидимыми в проводнике и файловых менеджерах, архивировать и индексировать файлы, расположенные в каталоге, а также сжимать данные с целью экономии дискового пространства и шифровать содержимое директории. Со всего списка нас интересует возможность скрыть папку.
Как скрыть папку в программе?
Более надежным методом будет использование специального софта. Какой программой скрыть папку? Их сегодня очень много, но вам подойдет и бесплатная Free Hide Folder (не перепутайте с похожим софтом Hide Folders – он платный).
Спрятать папки в Windows с помощью этой программы очень просто:
- Запустите ее и введите новый пароль, чтобы никто не мог ее открыть.
- Далее программа попросит код регистрации – пропустите данный шаг, щелкнув кнопку «Skip».
- Чтобы спрятать папку на ноутбуке или флешке, кликните кнопку «Add» («Добавить») и укажите, где она находится.
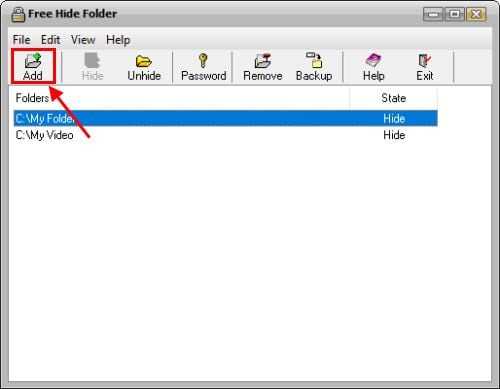
После этого выскочит предупреждение о необходимости сделать бэкап (резервную копию), на случай, если кто-то случайно удалит программу. Согласитесь – и папка станет невидимой.
Главный плюс софта – скрытые документы не найдет ни один пользователь. Чтобы получить к ним доступ, нужно:
- включить программу;
- ввести указанный ранее пароль;
- найти конкретную папку и выбрать пункт «Unhide».
Тогда она снова станет видимой. Но поскольку никто пароля не знает, то и увидеть спрятанные файлы не сможет. Единственный минус данного метода – необходимость установки софта, но это уже чепуха.
Как настроить отображение скрытых директорий в ОС Windows 7
Итак, для того чтобы сделать видимыми скрытые папки, необходимо придерживаться следующего алгоритма:
- Открывайте любую понравившуюся папку и нажимайте на клавишу «Alt», расположенную в нижней части клавиатуры. После нажатия на клавишу появится дополнительное меню с «Файлом», «Правкой», «Видом», «Сервисом» и «Справкой». Вас в данном случае интересует раздел «Сервис», поэтому его и открываете.
- В возникшем на экране контекстном меню вам требуется выбрать пункт под названием «Параметры папок».
- Далее откроется новый раздел с одноименным названием. В том случае, если по какой-либо причине окно не открылось, можно сделать это через меню быстрого доступа «Пуск», расположенном в панели задач ОС Windows. Вводите в поисковую строку запрос «параметры папок» и выбирайте первый результат, который выдаст вам система.
- В этом окне вас интересует вкладка «Вид». В ней отображаются различные параметры, в том числе и те, которые затрагивают непосредственно скрытые файлы и каталоги. Выделите галочкой пустой квадрат напротив надписи «Показывать скрытые диски, папки и файлы». Скорее всего Windows выдаст предупреждение, которое вполне можно игнорировать, кликнув в диалоговом окне на кнопку «Да».Можно также сделать расширения файлов видимыми для всех пользователей данного компьютера. Делается это для того, чтобы всегда можно было понять, с файлами какого типа вам приходится работать в текущий момент.
- Характеристику, которая называется «Скрывать системные файлы», необходимо деактивировать, сняв соответствующую отметку напротив надписи. Настройки требуется сохранить, для чего окно нужно закрыть, нажав на «Применить» и «Ok». Перезагрузка операционной системы Windows не требуется. Данный способ позволяет сделать видимыми скрытые каталоги и файлы, после чего с ними можно работать точно так же, как и с обычными.
Скрываем файлы на Андроид
Чтобы спрятать изображения или важные документы, можно воспользоваться сторонними приложениями или встроенными возможностями Android. Какой способ лучше – выбирать вам на основе предпочтений, удобства использования и целей.
Способ 1: File Hide Expert
Если не принимать во внимание погрешности машинного перевода и рекламу, то это бесплатное приложение вполне может стать вашим верным помощником по охране личных данных. Оно позволяет легко скрывать любые файлы и восстанавливать их отображение при необходимости
-
Загрузите и установите приложение. Сразу после запуска понадобится разрешить доступ к файлам на устройстве – жмем «Разрешить».
- Теперь нужно добавить папки или документы, которые требуется скрыть от посторонних глаз. Нажмите на иконку с изображением раскрытой папки в верхнем правом углу.
- Далее выберите из списка нужную папку или документ и поставьте напротив галочку. Затем нажмите «ОК».
- Выбранный документ или папка появится в главном окне приложения. Чтобы скрыть его, нажмите кнопку «Скрыть все» внизу экрана. Когда операция завершится, напротив соответствующего файла галочка станет цветной.
- Чтобы восстановить файл, нажмите «Показать все». Галочки вновь станут серыми.
Этот способ хорош тем, что документы будут скрываться не только на смартфоне, но и при открытии на ПК. Для более надежной защиты в настройках приложения есть возможность задать пароль, который перекроет доступ к вашим скрытым файлам.
Способ 2: Keep Safe
Это приложение создает отдельное хранилище на вашем устройстве, куда можно скидывать фотографии, не предназначенные для чужих взглядов. Здесь же можно хранить и другую конфиденциальную информацию, такую как пароли и идентификационные документы.
- Скачайте и запустите приложение. Откройте доступ к управлению файлами, нажав «Разрешить» – это необходимо для работы приложения.
- Создайте аккаунт и придумайте PIN-код из 4 цифр, который необходимо вводить каждый раз при входе в приложение.
- Зайдите в любой из альбомов и нажмите плюсик в правом нижнем углу.
- Нажмите «Импорт фото» и выберите требуемый файл.
- Подтвердите действие кнопкой «Импорт».
Способ 3: Встроенная функция скрытия файлов
Не так давно в Андроид появилась встроенная функция скрытия файлов, но в зависимости от версии системы и оболочки, она может быть реализована по-разному. Посмотрим, как проверить, есть ли в вашем смартфоне такая функция.
- Откройте Галерею и выберите любое фото. Вызовите меню опций длительным нажатием по изображению. Посмотрите, есть ли функция «Скрыть».
- Если такая функция есть, нажмите кнопку. Далее должно появиться сообщение о том, что файл скрыт, и, в идеале, инструкция о том, как попасть в скрытый альбом.
Если на вашем устройстве есть такая функция с дополнительной защитой скрытого альбома в виде пароля или графического ключа, то ставить сторонние приложения смысла нет. С ее помощью вы сможете успешно скрыть документы и на устройстве, и при просмотре с ПК. Восстановление файлов также не представляет сложностей и осуществляется прямо из скрытого альбома. Таким образом можно скрывать не только изображения и видео, но и любые другие файлы, найденные в Проводнике или файловом менеджере, которым вы пользуетесь.
Способ 4: Точка в названии
Суть этого метода в том, что на Android автоматически скрываются любые файлы и папки, если в начале их наименования поставить точку. К примеру, можно открыть Проводник и переименовать всю папку с фотографиями из «DCIM» в «.DCIM».
Однако если вы собираетесь спрятать лишь отдельные файлы, то удобнее всего создать скрытую папку для хранения конфиденциальных файлов, которую при необходимости вы с легкостью сможете найти в Проводнике. Посмотрим, как это сделать.
- Откройте Проводник или файловый менеджер, зайдите в настройки и включите опцию «Показывать скрытые файлы».
- Создайте новую папку.
- В открывшемся поле введите желаемое название, поставив перед ним точку, например: «.mydata». Нажмите «ОК».
- В Проводнике найдите файл, который хотите скрыть, и поместите его в эту папку, используя операции «Вырезать» и «Вставить».
Метод сам по себе простой и удобный, но его недостаток в том, что эти файлы будут отображаться при открытии на ПК. К тому же ничто не помешает любому человеку зайти в ваш Проводник и включить опцию «Показывать скрытые файлы». В связи с этим рекомендуется всё же использовать более надежные средства защиты, описанные выше.
Восстанавливаем скрытые элементы на флешке
Порой на флешке теряются папки, изображения, музыка, документы и другие файлы. Причина часто кроется в вирусе, который выборочно ставит атрибут «скрытый» чему сам считает нужным.
Чтобы восстановить невидимые папки на цифровом носителе, придётся поменять их атрибут. Для этого обычно используются специальные программы. Например, USB Hidden Recovery. После того, как установили её на компьютер, сделайте следующее:
Шаг 1. Откройте пункт меню «Список объектов». Предварительно подключите флешку к компьютеру.
Открываем пункт меню «Список объектов»
Шаг 2. Программа покажет системные и скрытые папки. Выберите нужную папку и нажмите «Восстановить».
Выбираем нужную папку, нажимаем «Восстановить»
Похожим образом работают программы:
- LimFlashFix;
- Far Manager;
- USB Protection & Recovery.
Если даже после того, как восстановили папки, нет необходимых элементов, значит, они удалены. Восстановить их можно попробовать программой Piriform Recuva или подобными.
Дополнительная информация
Часто открыть скрытые папки требуется для того, чтобы получить доступ к их содержимому и что-либо там отредактировать, найти, удалить или выполнить иные действия.
Не всегда для этого нужно включать их отображение: если вы знаете путь к папке, просто введите его в «адресной строке» проводника. Например, C:UsersИмя_пользователяAppData и нажмите Enter, после чего вы попадете в указанное расположение, при этом, несмотря на то, что AppData — скрытая папка, ее содержимое уже не является скрытым.
Сегодня вы узнаете несколько способов, как скрыть папку в Windows 10. Известную поговорку: «Меньше знаешь, лучше спишь», следует слегка изменить в связи с развитием цифровых технологий и экономики.
<center> </center>
Сегодня персональный компьютер превратился в неотъемлемую часть человеческого организма, практически стал частью мозга. Вам же не хотелось бы, чтобы к вашим мыслям имели свободный доступ посторонние граждане? Ведь не известно, насколько добрые у посторонних намерения.
Даже у близких может возникнуть соблазн в случае, если они узнают секреты родственника или друга. Что уж говорить о чужих людях, которые не постесняются использовать против вас все, что только смогут.
И вы все еще храните персональные и коммерческие сведения на жестком диске компьютера? А где же еще их хранить? Ведь держать в памяти абсолютно все физически невозможно.
Знаете ли вы, что любые папки, документы, файлы на Виндовс 10 можно скрыть, сделать невидимыми для постороннего глаза? А то, что невидимо, как бы не существует. Нельзя узнать то, чего нет.
Сделать важные файлы и целые папки в памяти компьютера невидимыми – отличный способ защитить свою приватность и бизнес. Существует немало методов как скрыть папку в Windows 10.
На самом деле, алгоритмы как Виндовс сделать папки невидимыми достаточно просты и справиться с ними сможет каждый. Читайте дальше и вы сможете надежно защитить хранящиеся на жестком диске компьютера данные от несанкционированного доступа.
Как скрыть или показать скрытые документы и папки в Windows 10 с помощью Проводника
Этот метод позволяет быстро и просто скрыть паки или найти ранее скрытые при помощи стандартного инструментария Проводника Windows.
Удаление системных файлов приведет к нарушениям в работе Виндовс или даже выведет из строя компьютер. Поэтому системные файлы защищены от несанкционированного удаления и некомпетентного редактирования.
Если проявляют интерес к вашим личным и деловым сведениям неопытные пользователи, для защиты информации достаточно просто сделать важные документы или папки целиком невидимыми в Проводнике Windows и на Рабочем столе. Для этого выполните следующую процедуру:
- Выделите нужную директорию или файл при помощи мыши (щелкните по ней).
- Нажмите правую кнопку мыши. Откроется контекстное меню.
- Нажмите на кнопку «Свойства».
- Во вкладке «Общие» поставьте галочку в чек-боксе с подписью «Скрытый».
Подтвердите новые установки нажатием кнопки «Применить». Поскольку в папке находятся файлы, система потребует еще одно подтверждение, появится интерфейс с запросом на настройку дополнительных свойств.
Например, если злоумышленник знает имя файла, без запрета на индексацию он сможет обнаружить невидимый в менеджере файлов документ просто запустив «Поиск».
Подтвердите изменения нажатием кнопки «ОК».
Но и это еще не все. После такой процедуры папки станут полупрозрачными, но все-таки останутся заметными в Проводнике.
Чтобы сделать папки и файлы в Проводнике Windows и на Рабочем столе полностью невидимыми, необходимо внести еще кое-какие изменения в настройках.
- Откройте проводник.
- Зайдите в меню «Файл».
- Выберите пункт «Изменить параметры папок и поиска».
- Откройте выкладку «Вид».
- Найдите в списке пункт «Не показывать скрытые файлы, папки и диски» и поставьте в чек-боксе напротив галочку.
- Подтвердите новые установки нажмите кнопку «Применить» и «ОК».
Это всё потому что, любой компьютерщик без проблем нейтрализует вашу защиту при помощи обычных средств Проводника Windows 10.
Для того, чтобы обеспечить гарантированную защиту от вмешательства более изощренных граждан, рекомендуется обратиться к возможностям специального программного обеспечения.
А если самому понадобится вернуться к этим спрятанным документам? Как найти скрытую папку или другие файлы?
Как скрыть скрытые папки
Такая задача возникает обычно из-за случайного включения показа скрытых элементов в проводнике. Выключить их отображение можно точно так же, как это было описано выше (любым из способов, только в обратном порядке). Самый простой вариант — в проводнике нажать «Вид» — «Показать или скрыть» (в зависимости от ширины окна отображается как кнопка или раздел меню) и убрать отметку со скрытых элементов.
Если при этом вы все еще видите некоторые скрытые файлы, то следует отключить показ системных файлов в параметрах проводника через панель управления Windows 10, как это описывалось выше.
Если же вы хотите скрыть папку, не являющуюся скрытой в данный момент, то вы можете кликнуть по ней правой кнопкой мыши и установить отметку «Скрытый», после чего нажать «Ок» (при этом, чтобы она не отображалась, нужно чтобы показ таких папок был выключен).
Как скрыть скрытые файлы и папки в Windows
Процедура скрытия папки чуть отличается от скрытия файла и имеет некоторые нюансы, которые стоит знать. Также, в Windows есть настройки, которые позволяют отображать скрытые файлы и папки. Чтобы на самом деле скрыть скрытые файлы нужно правильно установить некоторые опции в параметрах папок. Обо всем этом подробнее и по порядку остановимся ниже.
Скрытие файлов и папок на Windows 10
Скрытие файлов и папок на разных версиях Windows не имеет ни какой разницы. Но я в качестве примера использую Windows 10? поэтому указал в подзаголовке.И так… Чтобы скрыть файл нужно сделать следующее:
- Нажмите на нужном файле правой кнопкой мыши.
- Выберите пункт Свойства.
- На вкладке Общие внизу окна установите галочку в атрибут Скрытый.
- Нажмите Применить, потом ОК и файл будет скрыт.
Теперь посмотрим как скрыть папку.Проделываем все тоже самое как при скрытии файла вплоть до 4 пункта.Здесь, при нажатии кнопки Применить откроется окно, где нужно подтвердить изменение атрибутов и выбрать способ скрытия файлов (такое окно появляется при скрытии папки, только если она содержит вложенные файлы либо папки).Имеется на выбор 2 способа скрытия:
- Скрытие применяется только к папке
- Скрытие применяется к данной папке и ко всем папкам и файлам вложенным в скрываемую папку.
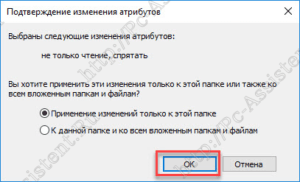 На примере объясню вам разницу. Применим скрытие к папке под названием Новая папка, внутри которой находится аудио файл и еще одна папка. Сама папка расположена на рабочем столе. Выберем способ Применение изменений только к этой папке.Папка скрыта, но есть один нюанс. Зная название папки можно перейти в нее через адресную строку (вместо username нужно набрать имя активного пользователя).Для этого набираем там такой путь:
На примере объясню вам разницу. Применим скрытие к папке под названием Новая папка, внутри которой находится аудио файл и еще одна папка. Сама папка расположена на рабочем столе. Выберем способ Применение изменений только к этой папке.Папка скрыта, но есть один нюанс. Зная название папки можно перейти в нее через адресную строку (вместо username нужно набрать имя активного пользователя).Для этого набираем там такой путь:  Остается нажать Enter и мы в скрытой папке Новая папка.И, так как скрытие применялось только к папке, все содержимое папки будет у нас на виду. Если бы при скрытии папки мы выбрали вариант К данной папке и ко всем вложенным папкам и файлам, то вложенные папки и файлы мы бы не увидели. Конечно, если вы знаете имя и последней вложенной папки, то есть знаете весь путь до конечной папки, то и в нее можно также перейти через адресную строку.
Остается нажать Enter и мы в скрытой папке Новая папка.И, так как скрытие применялось только к папке, все содержимое папки будет у нас на виду. Если бы при скрытии папки мы выбрали вариант К данной папке и ко всем вложенным папкам и файлам, то вложенные папки и файлы мы бы не увидели. Конечно, если вы знаете имя и последней вложенной папки, то есть знаете весь путь до конечной папки, то и в нее можно также перейти через адресную строку.
Отображение скрытых папок и файлов
Как найти скрытые файлы? Один из способов я привел выше. Это когда вы знаете весь путь до конечной папки. Второй способ касается настроек самой Windows. И так… Что делать чтобы отображались все скрытые папки и файлы?
- Откройте любую папку, выберите вкладку Вид и нажмите на кнопку Параметры.
- Из раскрывшегося меню выберите пункт Изменить параметры папок и поиска.
- Откроется окно, в котором перейдите на вкладку Вид.
- Прокрутите справа ползунок вниз и установите галочку в пункт Показывать скрытые файлы, папки и диски.
- Нажмите кнопку Применить и ОК.
Теперь даже скрытые файлы и папки будут отображаться. Как найти скрытые файлы, как их отличить от не скрытых? При включенной опции Показывать скрытые файлы, папки и диски, папки и файлы с атрибутом Скрытый будут отображаться более бледно (по цветовой гамме значка менее контрастно). Наглядно можете увидеть на картинке ниже.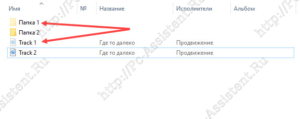 Как видно на картинке Папка 1 и Track 1 — это скрытая папка и скрытый аудио файл. Они имеют более бледную окраску.Теперь, когда мы различаем скрытые файлы и папки, то легко сможем (если необходимо) снять с них атрибут Скрытый.Чтобы обратно скрыть скрытые файлы и папки, нужно в параметрах папки вернуть галочку в пункт Не показывать скрытые файлы, папки и диски .
Как видно на картинке Папка 1 и Track 1 — это скрытая папка и скрытый аудио файл. Они имеют более бледную окраску.Теперь, когда мы различаем скрытые файлы и папки, то легко сможем (если необходимо) снять с них атрибут Скрытый.Чтобы обратно скрыть скрытые файлы и папки, нужно в параметрах папки вернуть галочку в пункт Не показывать скрытые файлы, папки и диски .
Итоги
Такой способ скрытия папок и файлов не надежный. Вы в этом сами могли убедиться в данной публикации. Для надежной защиты своей секретной информации, я рекомендую способ описанный мною в одной из предыдущих статей на проекте pc-assistent.ru — пароль на папку в Windows.На этом все. До новых встреч на страницах проекта Компьютерный помощник!
Как скрыть файлы и папки через Windows
Скрытые файлы на Андроид будут скрытыми только на Андроид. Если после скрытия файлов вы подключите смарт-устройство к ПК на базе операционной системы Windows, то скрытые вами файлы будут видны на компьютере. Но они по-прежнему останутся скрытыми на Андроид.
Чтобы скрыть папки/файлы в Виндовс:
- выделите папки/файлы, в начале названия которых стоит точка
- вызовите контекстное меню
- установите галочку напротив пункта «Скрытый»
- нажмите на кнопку «Применить», а затем — «ОК»

Если на вашем Андроид смартфоне или планшете хранятся данные, которые не желательно видеть всем, кто берет ваше устройство в руки, то вы обратились по адресу. Пожалуй, лучшим решением данного вопроса является скрытие файлов из галереи, файлового менеджера и медиа-проигрывателя.
Данный способ очень простой и его можно сделать на любом устройстве. не требуются.
Как скрыть файлы из галереи либо медиа-проигрывателя
2. Создайте пустой текстовый файл с названием.nomedia внутри папки, файлы которой вы хотите скрыть.
3. Перезагрузите ваше устройство.
4. Зайдите в галерею или проигрыватель и убедитесь, что изменения вступили в силу.
Как скрыть файлы или папку в файловом менеджере
1. Откройте ваш файловый менеджер.
2. Выберите файл или папку, которую хотите скрыть.
3. Перейдите к опциям и нажмите «Переименовать».
4. Поставьте точку перед названием файла или папки. Например, если вы хотите скрыть Downloads, переименуйте эту папку в.Downloads, film.avi в.film.avi и т.д.
5. Теперь перейдите к настройкам вашего файлового менеджера и снимите галочку напротив пункта «Показывать скрытые файлы».
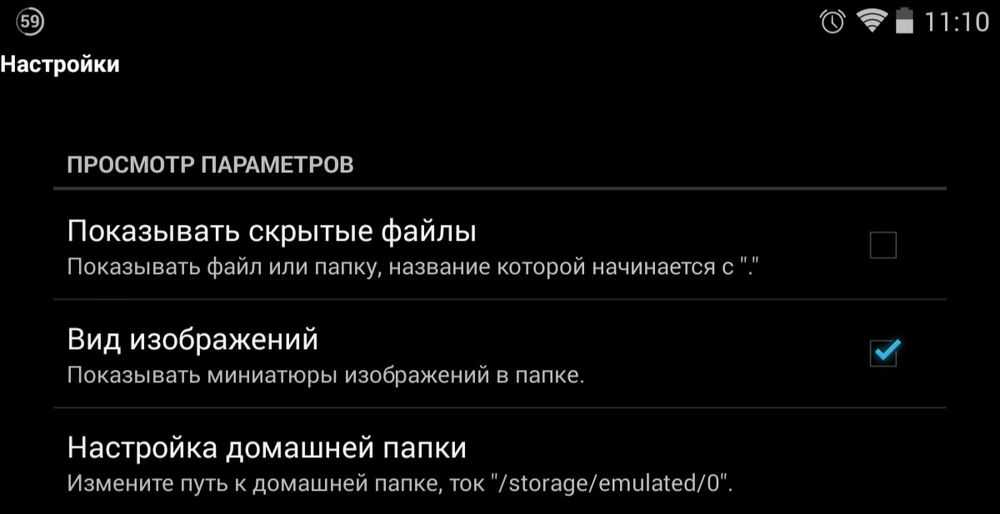
После этого все файлы и папки, названия которых начинаются с точки перестанут отображаться.
Известна своей открытостью. В ней можно менять абсолютно всё. Одной из возможностей, которая может изредка пригодиться пользователю, является возможность скрыть некоторые файлы, например, фотографии и видео от посторонних глаз. Это может быть очень удобно. Рассмотрим, как скрыть фото на Андроиде
Обратите внимание, что эти советы можно применить и к любым другим файлам
Простые способы скрытия фотографий и других файлов на Андроид
Когда вы запустите галерею, сможете увидеть, что в ней отображаются все папки, в которых находятся фото или видео. Сюда относится и папка, в которой хранятся фотографии с камеры, и все ваши фильмы, и видеоролики, хранилище временных файлов, загрузки и даже обложки музыкальных альбомов. Обычно в настройках невозможно изменить отображаемые папки. Если вы скачаете альтернативную галерею, например, Quick Pic, то в ней можно выбрать расположения, которые будут отображаться при запуске программы.
Убираем из поиска
Скрытые объекты можно найти через «Поиск» в меню Пуск или через «Проводник». Избавим систему и продвинутых юзеров от этой возможности.
- В строке «Выполнить (запускается комбинацией Win + R)» пишем rundll32.exe shell32.dll, Control_RunDLL srchadmin.dll. Точка в конце необязательна.
- Кликаем «Изменить» и снимаем галочки с разделов, которые не хотим индексировать.
- Входим в «Дополнительно — Типы файлов». Снимаем галочки с RAR, ZIP архивов и остальных пунктов.
- Не закрывая окошко переходим в «Параметры индексирования». Кликаем «Перестроить». Подтверждаем действие.
Индексирование будет выключено.
Windows
Встроенное средство
Это самый простой способ, и необходимые инструменты уже встроены в Windows. Порядок выполняемых действий ничем не отличается ни в Windows 7, ни в Windows 10:
- Создайте папку (или файл), которые хотите скрыть.
- Щёлкните по созданной папке правой кнопкой мыши и выберите в контекстном меню пункт «Свойства».
- В открывшемся окне свойств папки отметьте галочкой поле «Скрытый».
- Выберите, должна ли система скрывать все вложенные папки и файлы или достаточно скрыть только содержащую их папку. В принципе, достаточно скрыть только папку.
- Нажмите OK.
Готово, теперь папка скрыта. Но она ещё может быть видна, если на вашем компьютере включено отображение скрытых файлов. Чтобы отключить эту функцию, сделайте следующее:
- Откройте меню «Пуск» и начните вводить фразу «Показ скрытых файлов и папок».
- Откройте найденные настройки.
- В появившемся окне параметров перейдите на вкладку «Вид», промотайте список опций вниз и отыщите раздел «Скрытые файлы и папки». О. Нажмите OK.
Теперь скрытые файлы и папки не будут отображаться в «Проводнике» и в результатах поиска. Учтите, что сторонние файловые менеджеры всё равно увидят вашу папку.
Более хитрый способ
Чтобы спрятать что-нибудь, нужно разместить это у всех на виду. Руководствуясь этой древней мудростью, попробуем спрятать важные данные в какой-нибудь красивой картинке.
Этот трюк возможен благодаря особенностям файлов в формате JPEG. Программы для просмотра изображений начинают анализировать файлы JPEG с начала, игнорируя данные, записанные в конце файла. Архиваторы же распознают начало архивов по особым сигнатурам, которые могут быть расположены в файле где угодно.
Проще говоря, можно соединить файл изображения и архив так, что информация в архиве будет спрятана в файле картинки. Посторонний, открыв ваш файл в просмотрщике изображений, увидит только картинку. Вы же сможете открыть картинку архиватором и увидеть в ней спрятанные данные.
Сделать это довольно просто:
- Заархивируйте данные, которые нужно спрятать, в формате ZIP или RAR.
- Поместите архив и картинку, в которой вы хотите спрятать его, в одну папку на диске C (так, чтобы путь к папке был C:\ваша_папка).
- Зажмите Win + R, введите команду cmd и нажмите Enter.
- В открывшейся командной строке введите cd C:\ваша_папка\, чтобы перейти к созданной папке.
- Затем наберите copy /b ваше_изображение.jpg+ваш_архив.rar новое_изображение.jpg.
Готово. Командная строка создаст картинку новое_изображение.jpg, которая будет открываться в любом просмотрщике. Но если вы откроете изображение архиватором, то увидите ваши спрятанные данные. Умно, правда?
Этим способом также можно пользоваться, чтобы передавать собеседникам какие-нибудь данные на форумах или в чатах, где запрещено обмениваться любыми файлами, кроме картинок.
Заключение
Как видно, для решения, поставленного в рамках настоящей статьи вопроса требуется осуществить лишь несколько действий, исключение составляют лишь те случаи, в которых об интересующем элементе нет никакой конкретной информации.
Вам так же будет интересно:
- Забыл пароль от компьютера что делать? Как войти в учетную запись
- Компьютер отключается от интернета сам по себе
- Windows не удалось автоматически обнаружить параметры прокси этой сети
- Лучшие бесплатные программы для Windows 10 (Офисные пакеты, Фоторедакторы, Видеоредакторы)
- Бесплатные программы для Windows 10 (очистка и оптимизация ПК, антивирусы, программы для работы с почтой)
- Как создать загрузочную флешку windows 10 rufus
- Как снять защиту от записи на флешке — 4 самых надежных способа
- Как запаролить папку на компьютере — 4 оптимальных способа установки пароля на папку









![Как скрыть скрытые файлы? отображение скрытых файлов и папок. — [pc-assistent.ru]](http://clipof.ru/wp-content/uploads/b/8/f/b8fdbe2e27dc128e0422556cf40915ea.png)