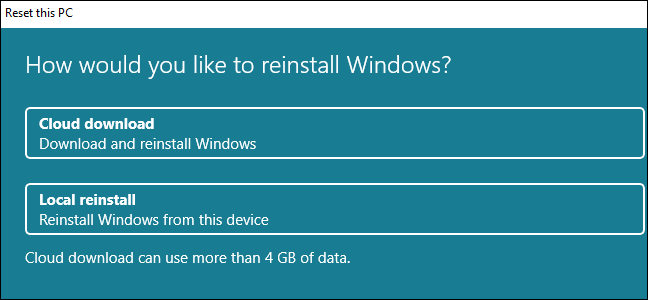Бесплатные программы
Рассмотрим несколько бесплатных программ, при помощи которых можно выполнить форматирование, если другие способы не сработали.
MiniTool Partition Wizard
Для запуска процесса щелкните правой кнопкой мыши по разделу и выберите команду «Format».
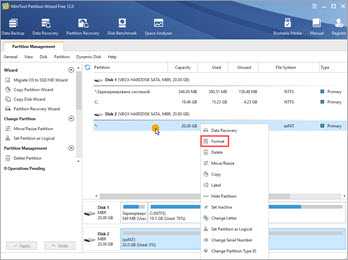
- В поле «Partition label» укажите название тома, если нужно.
- В переключателе «File System» выберите файловую систему.
- «Cluster Size» служит для выбора кластера. Лучше оставить по умолчанию (Default).
Для выполнения операции щелкните по кнопке «Apply» внизу и «Yes» для подтверждения.
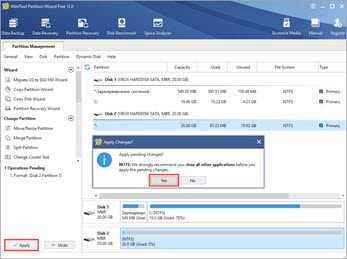
Disk Wipe
Программа для уничтожения всех данных на устройстве без возможности восстановления. Имеет несколько алгоритмов: от быстрого до экстремально медленного, после которого даже опытные лаборатории вряд ли справятся с восстановлением файлов.
1. В главном окне выберите диск и нажмите кнопку «Wipe Disk».

2. Выберите файловую систему и нажмите «Next».

3. В следующем окошке можно выбрать режим затирания файлов.
При выборе «3 passes» и более будьте готовы не выключать компьютер от одного дня до нескольких недель. Процесс будет очень долгим, особенно, если у вас объемный жесткий диск.

4. Для старта введите в поле надпись «ERASE ALL» и кликните по кнопке «Finish».
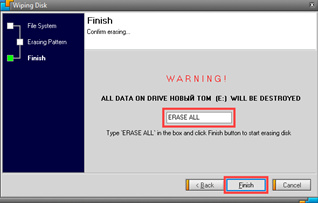
Файл бесследно исчез, жесткий диск сломался: методы восстановления важной информации с HDD + 4 видео обзора

Руководства
Каждый, кто пользуется электронными устройствами, испытывал негодование, когда нужный документ или файл был удален. Хуже удаленного файла может быть только поломка жесткого диска. В статье рассказывается о том, как информация хранится в файловой системе и почему ее можно восстановить. Приведены инструменты восстановления информации.
Жесткие диски – относительно надежное место хранения данных. Пока диск исправен, о нем обычно никто не вспоминает, но беда приходит в самый неподходящий момент. Иногда нужные файлы вы удаляете случайно, но есть и много других причин, по которым нужный документ исчезает с компьютера. Это может случиться в результате сбоя оборудования или просто от старости диска. В любом случае, если утраченная информация вам нужна, не паникуйте: нередко ее можно восстановить.
Как устроена файловая система?
Архитектура файловой системы устроена таким образом, что при удалении того или иного файла с жесткого диска, система только делает вид, что уничтожила его навсегда. На самом деле, информация по-прежнему будет оставаться на своем месте, пока ячейка не будет перезаписана.
В любой файловой системе существует некое дерево – заголовки с данными о типе расширения, размере, ячейках хранения и прочей атрибутике. Содержимое любой папки представляется вам в виде списков и картинок, то есть читается только заголовок. Обращение к файлу происходит только в момент, когда его пытаются открыть.
Без реестра данных жесткий диск тормозил бы всю систему, занимаясь поиском отдельных файлов. То же самое происходило бы и при удалении информации. Поэтому контролеру проще править заголовок в реестре и исключать упоминание об удаленном объекте именно из списка. А сам объект по факту никуда с диска не девается.
Как можно восстановить удаленные и поврежденные данные?
Если важный файл пропал с жесткого диска, первое и самое важное – это ничего не делать с диском! Попытка что-либо записать на него приведет к перезаписи секторов, на которых располагается удаленная информация. Вам нужно скачать программу по восстановлению удаленных данных и установить ее, например, на флешку
Загружать программу желательно на другом компьютере, дабы не перезаписать сектора. Какую утилиту по восстановлению использовать, решать вам. Проблема распространенная, поэтому вариантов множество – Recuva, EaseUS Data Recovery, Recover My Files, Disk Drill и т.д. Все справляются со своей задачей на ура. Устанавливаете на носитель или на другой физический диск и сканируете систему. Среди десятков тысяч удаленных файлов обязательно отыщется и ваш.

Иногда файлы становятся нечитаемыми или вовсе пропадают по причине износа диска. У дисков есть свой ресурс, после которого информация на нем начинает «сыпаться», заголовки становятся нечитаемыми. Но даже с такого диска можно восстановить практически все. Трудности появляются, если необходимо восстановить данные с носителя, поврежденного в результате падения. Тут нужны программы с низкоуровневым посекторным чтением информации. Важны два фактора:
1) диск должен определяться системой;
2) внутренние механизмы должны хоть немного подавать признаки жизни.
Что касается второго пункта, шансы успешного восстановления велики, если шпиндель вращается, а магнитную головку не заклинило, и она ходит по поверхности диска. Одна из программ, способная сделать попытку восстановления с диска, поврежденного механически – это GetDataBack. Запаситесь терпением: посекторное чтение может занимать несколько суток.
Если утраченная информация может стоить вам карьеры, данные нужно восстановить любым способом. Но если вы боитесь навредить еще больше, можете обратиться к специалистам по восстановлению данных. Цена работы зависит напрямую от степени поврежденности и составляет от 2 000 до 50 000 рублей. В стоимость входит аппаратное вмешательство в систему жесткого диска (пересадка механизма с донора). Операция сложная, практически как медицинская в прямом смысле этого слова. В заключении можно сказать следующее:
Устранение битых секторов в Windows 8 и Windows 10
Шаг 1. Открыть проводник Windows сочетанием Win+E, нажать правой мышью на значок требуемого HDD, и щелкнуть «Свойства».
Шаг 2. Перейти на вкладку «Инструменты» и нажать «Проверить» (на этом шаге может потребоваться ввести данные учетной записи администратора).
Шаг 3. Сканер проверки ошибок сообщит, есть ли на жестком диске плохие сектора или нет. Если ошибок не обнаружено, приложение все равно позволит запустить поиск ошибок на диске. Нажать «Проверить диск» (Scan drive).
Шаг 4. Во время проверки можно будет пользоваться диском. Если будут обнаружены ошибки, можно будет их устранить. По окончании проверки диска система выдаст отчет о результатах. Нажать «Закрыть».
Если на HDD имеется физический износ его участков, присутствуют «нестабильные» сектора и т.д., возможны «зависания» ОС при работе вышеназванных утилит. Принудительное же прерывание их работы может повредить системные файлы ОС.
Несмотря на то, что, физические битые сектора не восстановимы, кроме маркировки с помощью chkdsk, возможно их переназначение (по-английски remap) или отрезание.
Другие варианты
Форматирование системного раздела
Способ поможет в том случае, если вы решили переустановить ОС — если Windows повреждена или заражена.
Важно! Процесс уничтожит текущую установленную операционную систему и все файлы. 1
Скачайте «Media Creation Tool» с официального сайта Microsoft:
1. Скачайте «Media Creation Tool» с официального сайта Microsoft:
- Для Windows 10
- Для Windows 7
Потребуется 10 Гб свободного места и скоростной интернет для скачивания программы.
2. Создайте загрузочную флешку. Подробнее об этом я рассказывал в уроке Как сделать загрузочную флешку. Вот как это происходит в программе Media Creation Tool:
3. При запуске компьютера нажмите клавишу F8 или F12 для выбора способа загрузки. Из списка выберите USB носитель.
Способ 1: из меню установки системы
В окне установщика нажмите «Далее».

Затем «Установить» и укажите редакцию системы. Тип установки — «Выборочная».
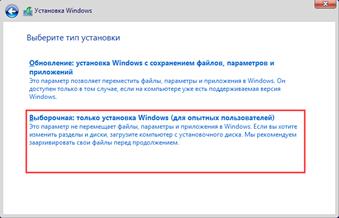
Щелкните по системному разделу и нажмите на «Форматировать».
На заметку. Начиная с редакции Windows 7, ОС создает раздел «Зарезервировано системой» — его можно не трогать. Если собираетесь переустанавливать систему, тогда лучше удалить оба диска и заново создать разделы.
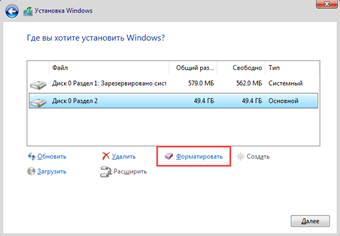
По окончанию процесса можете продолжить установку или закрыть окно.

Способ 2: с помощью командной строки
Покажу одну хитрость, как открыть папку «Компьютер» и выполнить все действия в визуальном режиме.
1. На этапе установки выберите пункт «Восстановление системы».
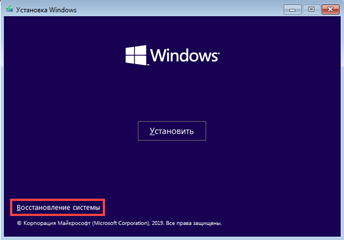
2. Нажмите на кнопку «Поиск и устранение неисправностей».
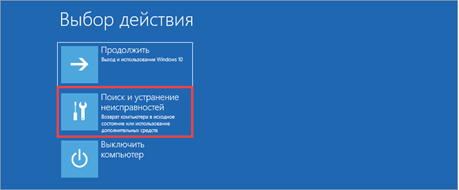
3. Выберите «Командная строка».
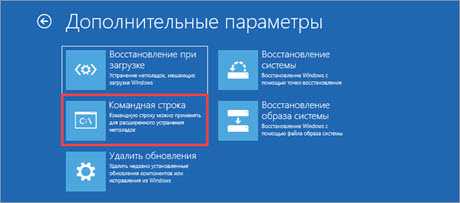
4. Напечатайте notepad для запуска Блокнота.
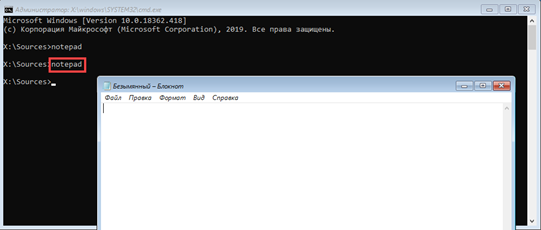
5. В меню «Файл» выберите пункт «Открыть».

6. Откроется меню проводника. Переместитесь в папку «Компьютер» — там будут показаны подключенные диски.

7. Щелкните правой кнопкой мышки по нужному и выберите «Форматировать».
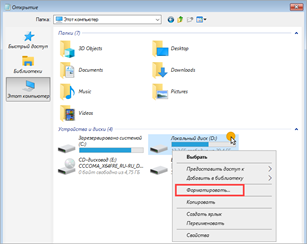
Форматирование в другую файловую систему
В некоторых случаях необходимо отформатировать диск в отличную от Windows файловую систему. Например, если диск будет подключен к видеорегистратору или другому устройству.
2. В окне программы кликните правой кнопкой мыши по разделу и выберите пункт «Форматирование раздела».

3. Выберите из списка файловую систему.
На заметку. Ext 2,3,4 применимы для ОС Linux.

4. Нажмите кнопку «Применить» вверху для выполнения операции.

5. Подтвердите действие, нажав на «Да».

Низкоуровневое форматирование
Данная процедура может вылечить битые сектора, а также уничтожить всю информацию без возможности её восстановления. Для этой цели хорошо себя зарекомендовала утилита HDD LLF, которой мы и воспользуемся.
Имейте в виду, что процесс очень долгий: в зависимости от объема может потребоваться от нескольких часов до нескольких суток.
2. Выберите физический диск и нажмите «Continue».

3. Перейдите на вкладку «LOW-LEVEL FORMAT» и щелкните по «FORMAT THIS DEVICE».
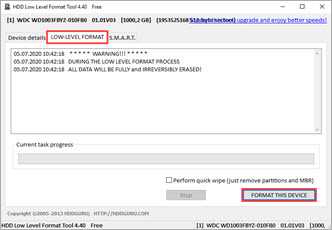
4. Подтвердите действие кнопкой «Да».

Как очистить жесткий диск компьютера?
Этот процесс может занять от нескольких минут до нескольких часов в зависимости от размера накопителя и выбранного вами метода.
-
Создайте резервную копию всего, что вы хотите сохранить, например фотографий, ключей программного продукта и т.д. Когда очистка жесткого диска будет завершена, не будет никакого способа вернуть что-либо обратно.
Если вы уже пользовались онлайн-службой резервного копирования, вы можете смело предполагать, что все ваши важные файлы уже сохранены в онлайн-хранилище. Если вы не были настолько предусмотрительны, выберите один из нескольких бесплатных инструментов резервного копирования в автономном режиме, которые могут сохранить ваши файлы на внешний жесткий диск.
Сделайте резервную копию всего, что вы хотите сохранить; иногда несколько виртуальных дисков разделяют пространство на одном физическом жестком диске. Просмотрите диски (тома), которые находятся на жестком диске, с помощью инструмента «Управление дисками» в Windows.
-
Загрузите бесплатную программу уничтожения данных. Любая из первых шести программ, которые рекомендуются в этом списке, будет отлично работать, потому что их можно использовать для очистки жесткого диска из-за пределов Windows — необходимая функция, если вы хотите очистить жесткий диск, на котором установлена Windows.
Отличная программа DBAN. Это, вероятно, наиболее широко используемый инструмент для очистки жесткого диска.
DBAN не стирает твердотельные накопители. Если вам нужно стереть SSD, вам придется найти другую программу в этом списке, упомянутом ранее.
Очистка жесткого диска не зависит от операционной системы, если вы используете один из загрузочных инструментов из этого списка.
На самом деле существует несколько способов полностью стереть жесткий диск, но использование программного обеспечения для уничтожения данных является самым простым и, тем не менее, позволяет снова использовать жесткий диск. -
Затем выполните все необходимые шаги для установки программного обеспечения или, в случае загрузочной программы, такой как DBAN, получите ISO-образ на CD или DVD-диске или устройстве USB, например, на флэш-накопителе:
Если вы используете CD или DVD, этот процесс обычно включает запись образа ISO на диск, а затем загрузку с диска для запуска программы.
Если вы используете флэш-накопитель или другой USB-накопитель, этот процесс обычно включает в себя запись ISO-образа на USB-устройство и затем загрузку с этого USB-накопителя для начала работы.
-
Стерите жесткий диск в соответствии с инструкциями программы.
Большинство программ уничтожения данных предлагают несколько различных методов очистки.
Подключите ноутбук или убедитесь, что аккумулятор полностью заряжен. Общее время, необходимое для завершения очистки жесткого диска, зависит от размера диска и скорости компьютера. -
После правильной очистки вы можете быть уверены, что вся информация на диске теперь исчезла навсегда.
Теперь вы можете установить Windows на диск, создать новый раздел, продать или отдать жесткий диск или компьютер, переработать или утилизировать его, восстановить резервные копии файлов, и все что можно сделать с пк.
Как удалить все данные с жесткого диска
Проблема, для обсуждения состоит в процессе полного разрушения файлов данных на жёстких дисках. Ошибочно полагать, что удаление файлов в корзину и ее очистка поможет навечно избавиться от ставших ненужными файлов. В реальной ситуации корзина предупреждает нас, что ее очистка удалит имеющиеся в ней файлы, папки без возможности восстановления. Но такое заявление, мягко говоря, неверно. Необходимо понимание того, что, даже очистив корзину от ее содержимого, все удалённые объекты лёгко восстанавливаются специальными программами. Клавишей «Удалить» лишь удаляются ссылки на такие файлы, и они становятся невидимыми для пользователей. Но «удалённые» таким способом файлы данных физически остаются на жёстком диске, и поэтому возможно их восстановление.
Кроме приведенной выше простой операции удаления файлов данных с HDD, многие пользователи считают наиболее быстрым способом для этого – его форматирование. Конечно, форматирование диска более надёжно, чем простое удаление, но всё же физического удаления данных не происходит — форматирование диска лишь удаляет таблицы адресации данных. Конечно, после такого процесса восстанавливать данные значительно сложнее. Однако и в этом случае компьютерные специалисты смогут восстановить не менее 90 процентов данных, хранившихся на жестком диске до форматирования.
Рассмотрим некоторые способы надежного и полного уничтожения данных с HDD. Наиболее кардинальный из них — это физическая разборка и уничтожение дисков носителей информации. Однако есть и более приемлемый способ – стирание диска.
Полное стирание диска – относительно новый метод очистки диска от ненужной информации, завоевавший популярность в настоящее время. Применяемая при этом безопасная технология обработки разделов HDD гарантирует, что все объемы сохраненных данных, будут необратимо удалены специальным алгоритмом форматирования. Такой метод намного эффективнее в сравнении с простым удалением, или обычным форматированием разделов жёсткого диска. Форматирование диска данным способом полностью перезаписывает набор новых, отвлеченных данных по всем секторам жёсткого диска, причём неоднократно, в несколько проходов. По окончании процесса форматирования восстановление данных на HDD станет невозможным.
Очень важно! Перед тем, как полностью стереть все данные с HDD без возможности восстановления, убедитесь в полноте сохранения необходимой информации с жесткого диска, подлежащего очистке. Лучшим методом сохранения считается: дублирование записи на оптические диски и одновременно на флэш-накопители, при этом качество произведенной записи на носителях должно быть обязательно проверена
Хотя алгоритмы стирания дисков варьируются в программах от многих разработчиков, но основное сходство состоит в том, что все программы обычно забивают весь объем жесткого диска числами (0 или 1), а затем его форматируют. На сегодняшний день разработано множество различных программ для безопасного стирания дисков, которые доступно приобрести или бесплатно скачать в Интернете.
Существуют некоторые проблемы в безопасном и полном удалении файлов, вызванные разнообразием конструкций жёстких дисков и использованием шифрования данных. Эти особенности были учтены при разработке программы Eraser, которая наиболее популярна в среде пользователей, и вдобавок бесплатна. Благодаря интуитивно понятному и простому пользовательскому интерфейсу, программа для уничтожения данных — Eraser, позволяет безопасно и полностью удалять персональные данные с жёсткого диска без возможности восстановления. Eraser весьма сложный инструмент, очищающий жёсткий диск удалением всех намагниченных участков памяти посредством неоднократного перезаписывания информации на них. Программа позволяет полностью удалять персональные данные на жёстких дисках и в настоящее время поддерживается всеми версиями Windows.
В разряде платных программ для удаления данных, наиболее приемлемой является — Paragon Disk Wiper, располагающая удобным, простым пользовательским интерфейсом. При этом она обладает расширенной функциональностью. Ее применение позволит Вам:
Простая альтернатива стирания жесткого диска
Начиная с Windows Vista, процесс форматирования изменился, и к каждому стандартному (не быстрому) формату применяется один проход с нулевой записью. Другими словами, во время форматирования выполняется очень простая очистка.
Если вам достаточно одного прохода с нулевой записью, убедитесь, что ваш диск был очищен после обычного форматирования в Windows 10, 8, 7 или Vista.
Это стирание только того раздела, который вы форматируете. Если у вас есть более одного раздела на физическом жестком диске, вам также необходимо отформатировать эти дополнительные разделы, если вы хотите считать весь физический диск «стертым».
Программа для проверки жесткого диска на ошибки и битые сектора и лечение
Если симптомы еще не очень тяжелые и времени у Вас решать проблему нет, можно попытаться восстановить жесткий диск средствами Вашей операционной системы. Во всех версиях Windows есть режим проверки диска и устранения ошибок. Он помогает в самых «легких» случаях — когда компьютер работает, но есть ошибки при работе программ.
Система при этом может работать стабильно, но возникают различные ошибки. Особенно они были часты при внезапном отключении компьютера от электричества. Для того, чтобы проверить диск и исправить ошибки нужно зайти в «Компьютер» и нажать правой кнопкой по диску, на котором установлена система:

Заходим в «Свойства» выбираем вкладку «Сервис», — «Выполнить проверку»

В окошке отмечаем галочки и нажимаем «Запуск»
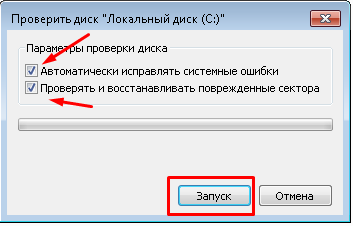
В выпусках windows 7 и более ранних при нажатии кнопки «Запуск»появится окошко с сообщением о том что проверка будет выполнена при последующей перезагрузке
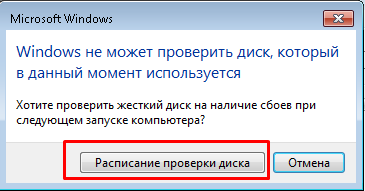
Если у Вас Windows 7 то нажимаем «Расписание проверки диска» и если с диском все в порядке то при следующей перезагрузке пойдет проверка и исправления
В Windows 10 проверка диска запускается схожим образом и перезагрузки компьютера не требуется. Однако такая проверка без перезагрузки бывает недостаточно эффективна.
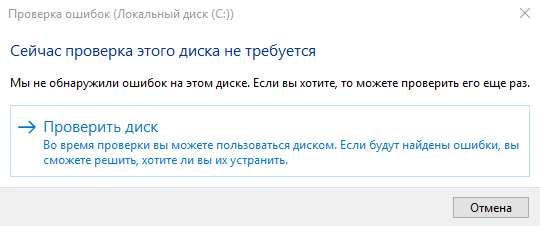
Для того чтобы ее запустить как положено, нужно из командной строки с параметрами Администратора…

…ввести следующую команду CHKDSK C: /F (можно копировать прямо отсюда):
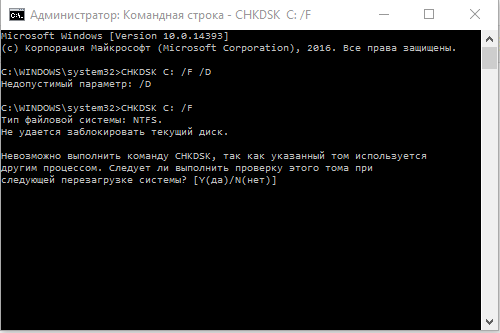
Для запуска проверки надо нажать клавишу «Y». Для «десятки предпочитаю именно такой способ, он более долгий, но лучше. Кстати, он работает на всех версиях Windows. Обычно «десятка» сама «понимает» когда запускать проверку, но этот способ мне помог пару раз.
Используем программу CCleaner для этих целей
Да-да, этот тот самый Ccleaner о котором я неоднократно писал в своих статьях о очистке компьютера от мусора. В этот раз Ccleaner снова приходит нам на помощь.
Дело в том, что в оной замечательной программке есть такая функция как » Очистка свободного места «. Она подразумевает собой не очистку мусора, дабы высвободить свободное место, а именно очистку самого свободного места, т.е. перезапись тех самых «пустых» областей, где некогда хранилась удаленная Вами информация. Цели как раз те, что я описал выше — сделать информацию невосстановимой, методом перезаписи «пустых» областей жесткого диска. 0-лями.
Как, собственно, включить? Да очень просто:
Скачиваем и устанавливаем Ccleaner. Установка предельно проста, и на ней я останавливаться не буду.
Удаляем обычными методами (не забудьте очистить корзину) всю информацию, которая должна быть удалена и не подлежать восстановлению.
Запускаем Ccleaner . Переходим в » Настройки» — » Настройки «
В графе » Режим очистки» ставим Кружочек » Безвозвратное удаление » и выбираем количество циклов перезаписи в зависимости от того, насколько важно, чтобы информацию никто не мог восстановить. Если Вы переживаете, что за Вами придут спец.службы, а у Вас на компьютере данные Пентагона и разработки инопланетян, то смело выбирайте все 35 циклов перезаписи
Если же Вы просто хотите, чтобы данные не могли восстановить в большинстве (но не во всех) лабораториях восстановления данных, то 7 циклов будет вполне достаточно. Учтите, что количество циклов перезаписи напрямую влияет на время очистки.
Выберите галочками диски на которых была удалена информация. Поставьте (если не стоит) галочку » Очистить свободное место MFT «.
Переходим на вкладку » Очистка » и в разделе прочее ставим галочку » Очистка свободного места «. Остальные галочки можно (или даже рекомендуется) снять.
Далее, собственно, жмем в кнопочку » Очистка » и ждем.
Вот на этом и всё. На будущее, если Вы таки планируете держать информацию, которая не должна попасть ни в чьи лапы, настоятельно рекомендую создать отдельный логический диск и на нем держать только оные файлы, чтобы в случае необходимости их удаления можно было отформатировать диск и сверху запустить перезапись через Ccleaner , а не отмечать галочками чуть ли не все диски (если информация была на разных дисках) и не ждать пока перезапишется всё свободное место.
Программные решения для оптимизации и профилактики системы
Существует масса специализированного софта, использование которого позволит вам навсегда избавиться от головной боли по поводу образующегося «мусора» в системе. Стоит отметить, что некоторые программы обладают невероятно широким функционалом. Например, TuneUp Utilites 2014 самостоятельно следит за производительностью системы и постоянно оптимизирует работу ОС. Для новичка такая программа — просто клад. Кстати, в данном софте реализована специальная служба, работа которой и является ответом на часто задаваемый пользователями вопрос: «как очистить оперативную память компьютера». Когда нет желания и времени разбираться досконально во всех тонкостях и нюансах обслуживания ПК, то именно такой вариант оптимален.
Устранение bad-секторов в Windows XP и Windows 7
Перед использованием утилиты «chkdsk» необходимо закрыть все запущенные программы, т.к. утилита не сможет восстановить поврежденные сектора при их использовании системой.
Шаг 1. Для этого нужно нажать на клавиатуре «Win», и удерживая ее, «R» (Win находится между Ctrl и Alt слева), и в стартовавшем окне «Выполнить» набрать «taskmgr», нажав «OK».
Шаг 2. В открывшемся «Диспетчер задач Windows» перейти на вкладку «Приложения» и закрыть поочередно все запущенные в операционной системе приложения, выделяя их кнопкой мыши и нажимая «Снять задачу».
Шаг 3. Далее открыть проводник Windows клавишами Win+E, нажать правой кнопкой мыши на значке проверяемого HDD, и щелкнуть левой кнопкой «Свойства».
Шаг 4. В появившемся окне нажать на вкладку «Сервис» и в сегменте «Проверка ошибок» (Error-Checking) нажать кнопку «Проверить сейчас».
Шаг 5. На экране появится диалоговое окно «Проверить диск». Если необходимо проверить и устранить только неисправные сектора, отключить флажок «Автоматически исправлять ошибки файловой системы» (верхний пункт).
Шаг 6. Нажать кнопку «Запуск» (Start), чтобы начать процесс проверки и исправления плохих секторов.
Шаг 7. Если проверяемый HDD является загрузочным диском для ОС, «Chkdsk» предложит выполнение выбранных процедур при следующем ее запуске. Нажать «Да» в качестве ответа.
При следующей загрузке системы появится синее окно с отсчетом времени (таймером). В это время не нужно нажимать никаких кнопок. Как только отсчет времени дойдет до нуля, начнется проверка диска. После ее завершения компьютер самостоятельно перезагрузится.
Когда «chkdsk» выполнит задание по восстановлению битых секторов жесткого диска, он создаст об этом отчет. Код «0» означает, что во время сканирования диска не было обнаружено ошибок, а код «1» означает, что ошибки были обнаружены, и они исправлены.
Форматируем диск в Windows
Начну, пожалуй, со встроенных инструментов операционной системы Windows.
Помнится, несколько лет назад ко мне обратился знакомый с такой проблемой, что система не даёт ему форматнуть один из разделов. Как оказалось он пытался полностью стереть системный раздел Windows из-под неё же. Конечно это не получилось. Дело в том, что современная операционная система — будь то Windows 7, 8 или новомодная 10-ка — не даст отформатировать системный диск на котором она установлена. Таким образом, из-под операционной системы можно форматнуть только дополнительные разделы — как правило, это диск D:\, E:\ и т.д., а так же внешний съемный диск или флешку. Для этого есть три простых способа, о которых я подробно расскажу ниже:
Первый — прямо из проводника Windows. Кликаем правой кнопкой мыши на логическом диск. Откроется контекстное меню, в котором выбираем пункт «Форматировать»:

В ответ на это действие, Вы должны увидеть вот такое окно:

Файловую систему в случае Виндовс оптимальнее всего выбирать NTFS — в ней нет ограничений от FAT32, она более надёжна.
«Размер кластера» оставьте в значении по-умолчанию.
Если вам нужно просто быстро очистить диск — поставьте галку «Быстрое (Очистка оглавления)».
Нажимаем кнопку «Начать» и ждём. Запаситесь терпением. Времени этот процесс займёт тем больше, чем больше объём диска и иногда может занять несколько часов.
Второй — системная консоль «Управление дисками»:
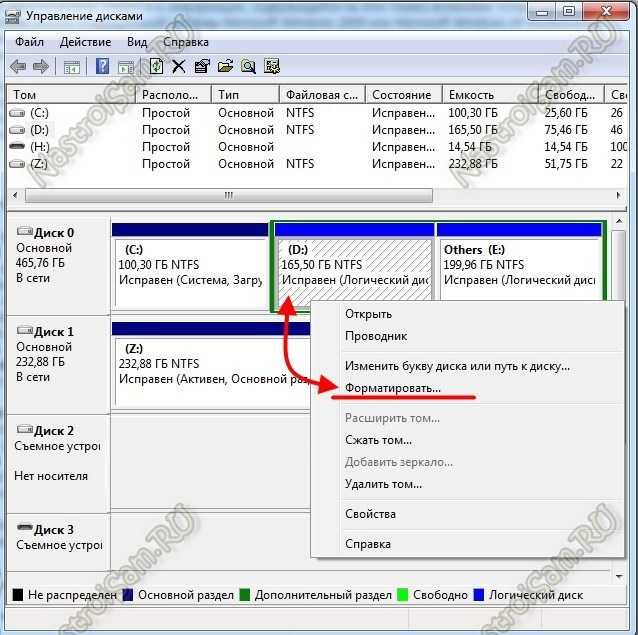
Здесь Вы тоже можете увидеть установленные в компьютере жесткие диски и то, как они разделены на логические. Кликаем правой кнопкой мыши на нужном диске и выбираем пункт «Форматировать» чтобы открыть вот такое окно:

Несмотря на то, что окно несколько отличается от такого же в первом способе, поля и пункты полностью идентичны.
Третий — командная строку Windows. Для этого её надо запустить с правами Администратора, кликнув на значке правой кнопкой мыши:
Теперь пишем команду для форматирования:
Здесь X — это имя логического диска. Т.е. например, format E:

Если надо указать дополнительно файловую систему — надо добавить аргумент /FS:{файловая система}. Пример: format E: /FS:NTFS

Для FAT 32 соответственно:
В случае быстрого форматирования — поставьте ключ /q, т.е. команда будет выглядеть так: format E: /q

Нажимаем кнопку Enter. Система спросит Приступить — Да или Нет? Нажимаем кнопку Y и ждем окончания процесса.