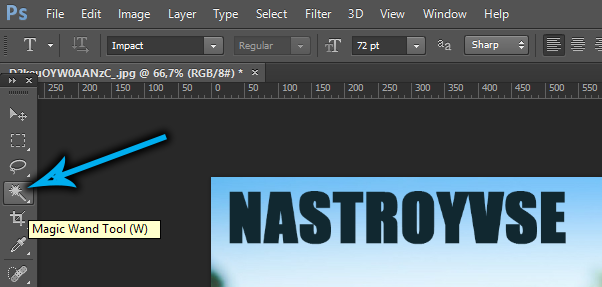Открываются сайты сами по себе, как исправить и что нужно делать в первую очередь
Если однажды вы обнаружите, что при работе с браузером у вас начали всплывать непонятные сайты сомнительного характера, то первое что нужно делать в такой ситуации это найти источник проблемы и устранить его.
Как уже говорилось ранее, источником проблемы могут быть вирусы и стороннее ПО. Начать лучше со сканирования компьютера антивирусом, так как вирусы могут быть куда опаснее любых программ и избавляться от них нужно в первую очередь. Если сканирование не выявит угроз, то значит дело в приложениях или расширениях.
Если проблемы появились только с одним из браузеров, то, скорее всего, дело в расширениях. Возможно, вы недавно устанавливали новые расширения или же оно было скачано случайно (многие пользователи даже не замечают, как устанавливают очередное расширение из всплывающего окна), в любом случае вам нужно найти список установленных расширений и внимательно просмотреть его. Часто система сама подсказывает, какие расширения стоит удалить, отмечая их восклицательными знаками. Если вам так и не удалось найти причину, то попробуйте удалять по одному расширению и смотрите, исчезнет ли проблема.
Если же недуг поразил сразу все браузеры, а вирусов на ПК нет, то здесь дело точно в недоброкачественном ПО. Очень часто программы устанавливаются на компьютер без ведома его владельца, а потому начать проверку стоит с раздела “Программы и компоненты” в панели управления. Изучите все программы установленные на вашем ПК, некоторые из них могут быть системными и будут незнакомы вам, а потому прежде чем удалять что-либо лучше поискать в интернете информацию о программе. Без раздумий можно удалять лишь те названия которых состоят из непонятного набора букв и символов.
Сделав всё, как написано выше, вы с большой вероятностью устраните источник проблем. Но на этом ваша работа не заканчивается, ведь вам ещё нужно устранить все последствия, ведь даже после удаления вредоносных файлов в вашем браузере открываются сайты сами по себе.Что делать для этого читайте дальше.
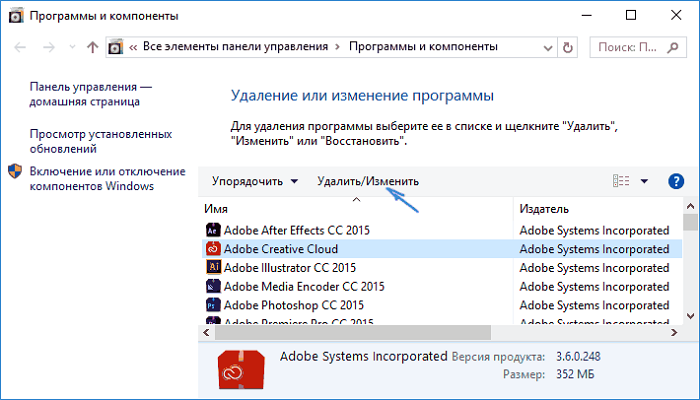
Очистка в автоматическом режиме
Столкнулись с проблемой, что браузер с рекламой открывается сам по себе? Скорее всего, причина кроется в заражении устройства вирусами.
Первое, что мы рекомендуем сделать – запустить удаление вредоносных элементов с помощью специальных программ, которые работают без вашего вмешательства.
Существует множество специального софта, мы порекомендуем две проверенные бесплатные утилиты:
Откройте сайт любой программы и кликните на иконку загрузки:
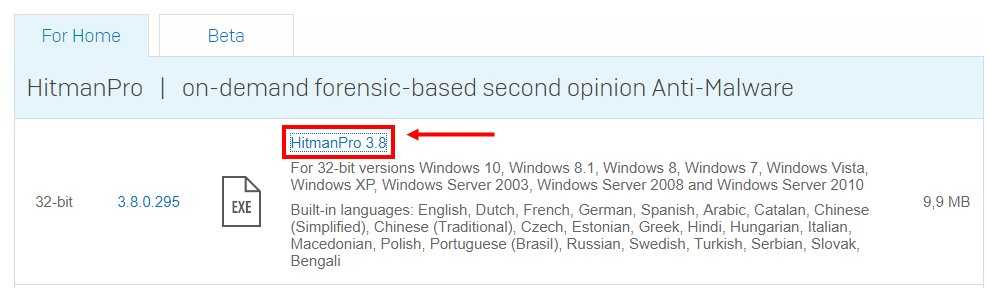
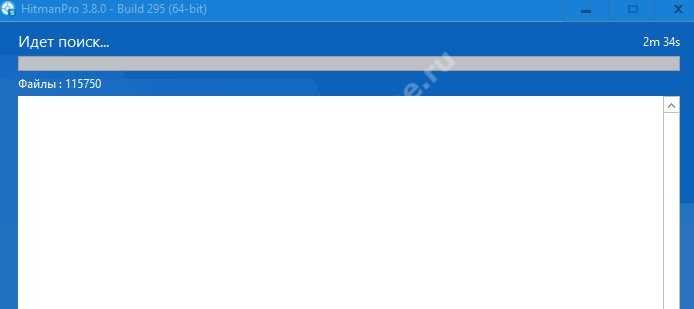
- Система проверить компьютер на наличие вирусов и выведет их на экран;
- Нажмите иконку «Удалить»;
- Дождитесь завершения процесса и перезагрузите устройство.
Дополнения для блокировки рекламы
Встроенные инструменты, конечно, хороши, но они работают только с вредоносными всплывающими баннерами и проверяют страницы на фишинг и наличие вредоносного кода. Если сайт не заражен и не транслирует неприемлемую или шокирующую рекламу, тогда вы не увидите изменений. Практически на всех информационных сайтах в теле статьи и по бокам, в сайдбаре, под заголовком вы будете видеть рекламные баннеры.
Тоже касается и видео, когда перед тем как посмотреть фильм мы вынуждены дважды по 15 секунд смотреть рекламу казино или ставок на спорт. Чтобы избавиться от этих рекламных материалов и просматривать контент, чтобы ничего не отвлекало и не грузило систему стоит установить одно из расширений, блокирующее рекламу.
Adguard
Данное расширение справляется с огромным количеством рекламных материалов: например, текстовые и видео блоки, виджеты социальных сетей, различные раздражители, такие как — уведомления об использовании cookie, всплывающие сообщения внутри сайта, сторонние виджеты, не имеющие отношения к функциональности сайта. И многое другое.
После настройки дополнения на официальном сайте вы не увидите, вообще, никакой рекламы на сайтах. Расширение уже включено в комплект браузера Яндекс, найти его можно по пути: «Меню»/«Дополнения» или по адресу . По умолчанию после установки он отключен. Чтобы выключить его просто переключите тумблер в активное положение.
Если в вашем браузере по какой-то причине расширения нет, то установить его можно здесь — Adguard.com.
- Чтобы попасть в настройки расширения выполните на иконке правый клик мыши и в контекстном меню выберите «Настройки Adguard».
- Здесь пройдитесь по всем опциям и вкладкам, активируйте нужные, чтобы навсегда избавиться от рекламы в браузере Яндекс.
AdBlock Plus
Установка предельно простая:
- На странице загрузки плагина нажмите на кнопку «ЗАГРУЗИТЕ ADBLOCK PLUS ДЛЯ ЯНДЕКС.БРАУЗЕРА».
- Вы будете перенаправлены в магазин расширений Chrome, где для установки плагина достаточно нажать кнопку «Установить» и далее подтвердить инсталляцию расширения.
На панели расширений появится красная иконка с символами ABP. Однократное нажатие на иконку активирует расширение. Теперь оно будет работать на всех сайтах.
Расширение также настраиваемое:
- Выполните правый клик мыши и выберите в контекстном меню пункт «Настройки».
- Вы попадете на страницу настроек плагина.
- Здесь можно добавить страницы в исключения, гибко настроить отображение самого плагина и некоторые настройки.
Как удалить рекламу в браузере автоматически
Убрать надоедливую рекламу в браузере можно автоматически и для этого не нужно лезть в дебри настроек компьютера. Но срабатывает такая защита не всегда, тем не менее ею не стоит пренебрегать.
Как убрать всплывающие окна с рекламой во всех браузерах расширением Adblock
Популярное расширение Adblock для браузеров Гугл Хром, Мазила, Опера и др. Его можно бесплатно скачать и установить с сайта разработчиков по адресу: getadblock.com
Расширение не дает загружаться большей части штатной рекламы на сайтах вообще, в том числе и в видео на YouTube. В результате вы можете сконцентрироваться на просмотре основного контента и не отвлекаться на выскакивающие объявления. С помощью несложных настроек Adblock, расширение легко настраивается под себя. Хотите разрешить отображение объявлений на любимых сайтах – добавьте их в белый список.
Как удалить вирусную рекламу с компьютера программой Adguard
Инструмент платный, но у него есть пробный период – 2 недели (14 дней).
Будьте внимательны, во время установки разработчики рекомендуют (считайте рекламируют) продукты Яндекса: Яндекс Элементы, менеджер браузеров, Yandex browser, поиск и домашнюю страницу поисковика. Поэтому в установочном окне снимите соответствующие галки, чтобы потом не было удивлений, наподобие: «а кто это все установил на мой компьютер – вирус или нет?»
После установки Adguard его ярлык будет отображаться в трее, на экране справа внизу, сбоку, там где дата и часы в Windows.
Запустив рабочее окно программы и перейдя на вкладку «Защита» наглядно видно основной функционал Adguard, а именно:
- Антибаннер – заблокировать всплывающие окна.
- Антифишинг – защита компьютера от мошеннической рекламы, вирусов и других угроз в интернете.
- Родительский контроль – блокирует небезопасные, ненадлежащие и сайты для взрослых.
На вкладке «Настройки» отображаются основные установки
Обратите внимание на раздел «Настройки фильтрации», а именно пункт «Показывать полезную рекламу»
Полезной считается контекстная реклама Яндекса, Google, Mail.ru и др. В ней ничего плохого нет, конечно, если сайт не увешан ей полностью и она не вылазит везде. Можете её запретить, убрав в настройках соответствующую галочку.
Adguard готов к использованию сразу после установки, он работает на сетевом уровне, поэтому не подвержен тем ограничениям, которые накладывают браузеры на свои расширения.
Удаляем вирусную рекламу из браузера программой Hitman Pro
Hitman Pro находит и удаляет руткиты, трояны, вирусы, черви, боты, шпионские и вредоносные утилиты. Официальная страница загрузки: www.surfright.nl/en/downloads
Сайт утилиты хоть и выполнен на английском языке, но при запуске она отображается на русском, поэтому описанные параметры в окне её установки должны быть понятны.
Когда вы запустите скачанный файл, вместо инсталляции Hitman Pro на компьютер поставьте чек бокс напротив «Нет, я собираюсь сканировать систему только один раз» чтобы вам не пришлось её устанавливать. Одноразовой проверки будет достаточно.
Выбрав нужное действие, жмите «Дальше». Начнется поиск «зловредов», на это уйдет некоторое время. Когда угрозы будут обнаружены, вы увидите соответствующее сообщение.
В этом случае, закройте работающие приложения и нажмите «Дальше», чтобы начать очистку системы от заражений. Во время очистки, необходимые программы будут закрыты автоматически.
Для удаления вредоносных программ с компьютера, нужно бесплатно активировать HitmanPro. Будет предложено на выбор: ввести ключ активации либо получить бесплатную лицензию на 30 дней. Выбираем второе.
Удалив вирусы перезагрузите компьютер. Затем откройте браузер и проверьте, вылезает ли в нём назойливая реклама везде.
Избавляемся от вирусов с помощью Malwarebytes Anti-malware
На выбор предлагается бесплатная и платная версии Malwarebytes Anti-malware. Выбираем первую, ту, за которую не нужно платить деньги, для этого на её сайте жмем по кнопке «FREE VERSION DOWNLOAD».
Так выглядит рабочее окно с найденными угрозами, от которых нужно избавиться.
После удаления вирусов нужно перезагрузить компьютер.
Браузер запускается сам и открывается сайт с рекламой
Сейчас покажу как это происходит (конкретно в моем случае). Так сказать обрисую проблему и приступим к решению.
Включаю компьютер. Загружаются все программы, антивирус, и в конце автоматически открывается Microsoft Edge (стандартный браузер в Windows 10). И в нем сразу загружается сайт exinariuminix.info. Вот только антивирус не дает ему загрузится.
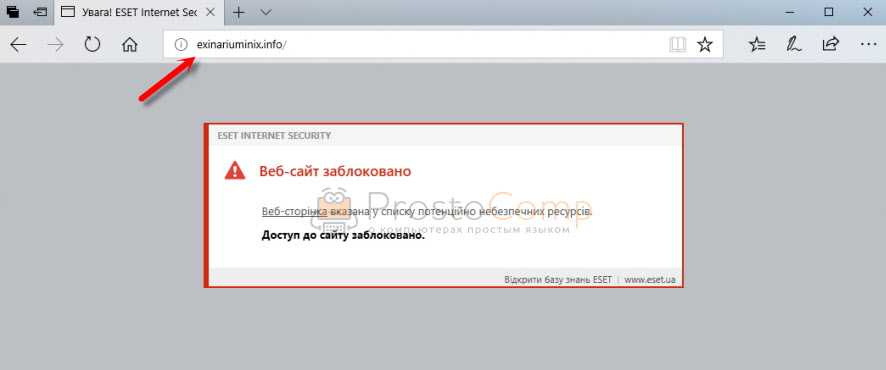
Ради интереса отключил антивирус и перешел на этот сайт. Вам так делать не советую! Идет перенаправление на другой сайт gameorplay.info, где уже крутится эта ужасная реклама, да еще и со звуком.
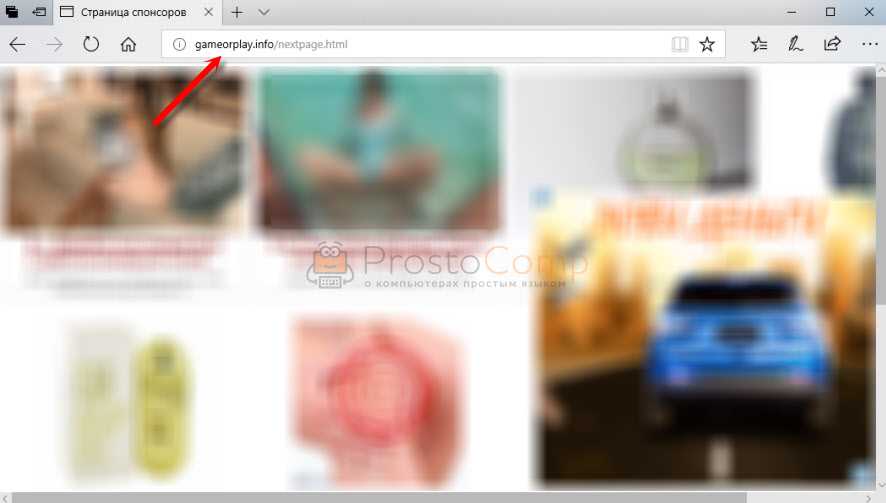
Кстати, если закрыть эту вкладку с рекламой и заново запустит браузер, то сайт «Страница спонсоров» уже не открывается. Только при включении компьютера.
Вот такая неприятная гадость. Которую мы сейчас будем убирать.
Не могу гарантировать, что описанные ниже действия вам помогут, но в моем случае я полностью убрал рекламу и браузер перестал открываться сам по себе. Просто есть разные варианты этого вредоносного ПО, и прятаться они могут где угодно и как угодно. Ну и скорее всего этим сайтам с рекламой все ровно в каком браузере загружаться. Будь то Internet Explorer, Хром, или Опера
И не важно какая система: Windows 10, Windows 7, или старенькая XP
Суть проблемы
Чаще всего такое происходит из-за невнимательности самого пользователя и отсутствия эффективных средств защиты на компьютере. Во время веб-сёрфинга каждый из нас может оказаться жертвой вредоносных программ, причём далеко не всегда их можно определить самостоятельно. Чаще всего они «прячутся» под видом безобидных или даже полезных программ, которые мы скачиваем и запускаем. В результате после запуска исполняемого файла, активизируется вредоносный код, который может прописываться в системный реестр, в настройки браузера и автозагрузку. Конечно, такие программы не подают никакого вида до поры до времени, но сразу после повторного включения персонального компьютера вы увидите, что у вас также открылся ещё и браузер, а вместе с ним и страница с рекламой или неизвестной поисковой системой. В любом случае бороться с этой напастью нужно, так как велика вероятность того, что ваши конфиденциальные данные могут быть скомпрометированы (злоумышленники могут выкрасть пароли, логины, данные банковских карт, имена и др.).
Шаг №2: дополнительная антивирусная проверка Malwarebytes
После очистки браузеров утилитой AdwCleaner вирусный модуль Adware, вероятней всего, уже не будет включаться. Но в целях профилактики всё равно рекомендуется сделать ещё одну антивирусную проверку другой утилитой — Malwarebytes. Образно говоря, произвести «контрольный выстрел» по цифровой инфекции.
Malwarebytes Anti-Malware — одна из лучших антивирусных программ. На «отлично» справляется с самыми опасными зловредами. Способна выявить в реестре и директориях Windows скрытые угрозы, которые «не видят» другие антивирусы. Детектирует вирусы любой категории (трояны, руткиты, черви, рекламное ПО и др.).
1. Откройте в браузере — malwarebytes.com.
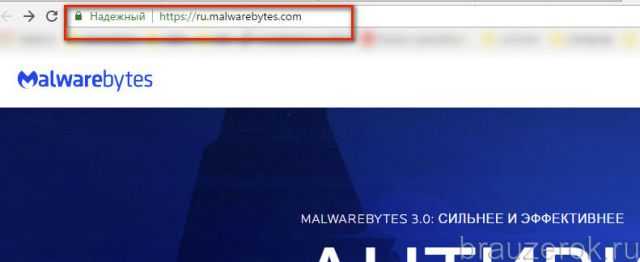
2. На главной странице офсайта щёлкните по кнопке «Бесплатная загрузка».
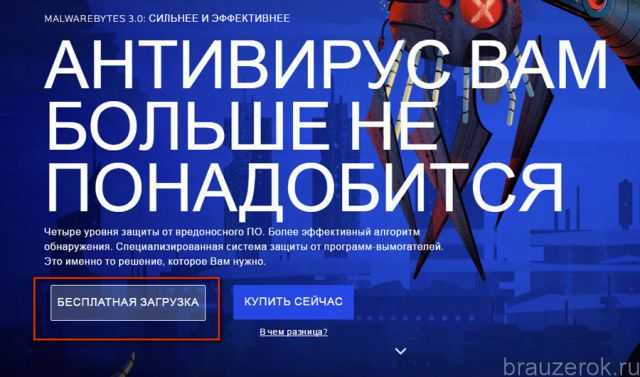
3. По завершении загрузки запустите инсталлятор двойным щелчком.
4. В окне «Открыть файл… » нажмите «Запустить».

5. В стартовой панели инсталлятора убедитесь в том, что установлен русский язык интерфейса. Нажмите «OK».
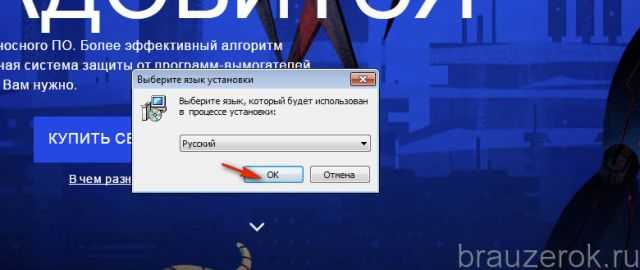
6. В окне «Лицензионное соглашение» клацните «Я принимаю условия соглашения». Нажмите «Далее».
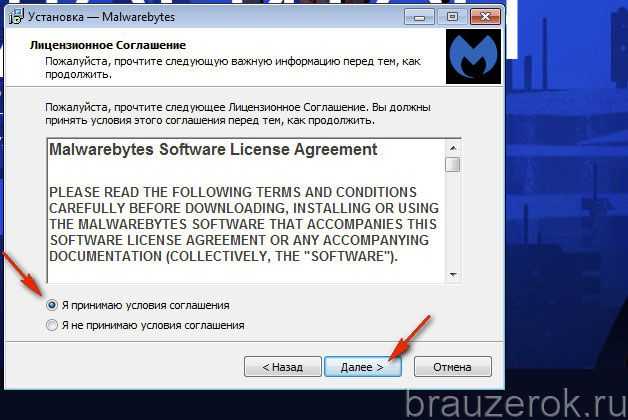
7. Запустите проинсталлированный сканнер.
8. В окне программы, на вкладке «Информационная панель», нажмите «Обновить сейчас», чтобы загрузить последнюю версию сигнатурной базы.
9. После апдейта перейдите на вкладку «Проверка». Выберите режим «Полная… », кликните кнопку «Начать проверку».

Также вы можете выбрать режим «Выборочная… ».
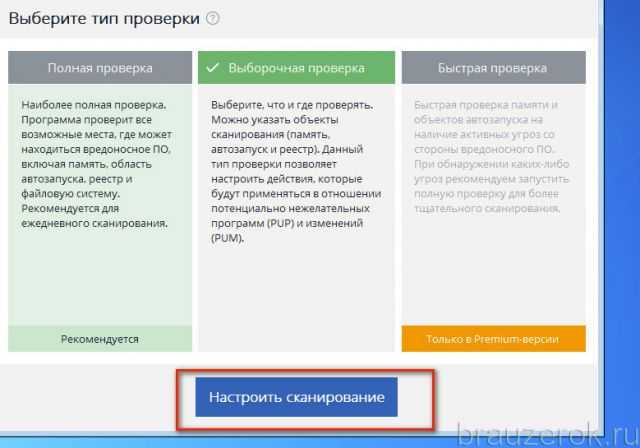
При его использовании дополнительно необходимо нажать опцию «Настроить сканирование». А затем указать разделы диска, которые нуждаются в проверке, и отстроить сканнер.
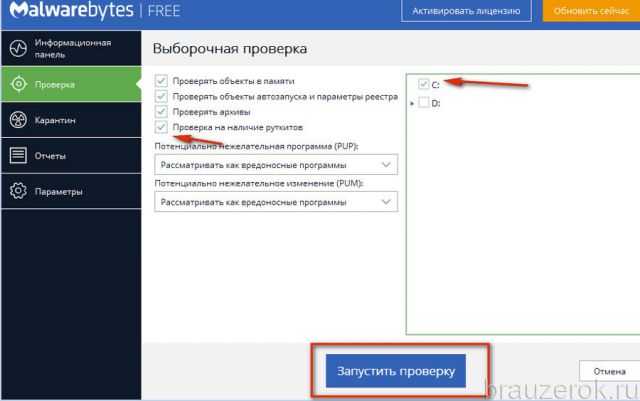
10. После сканирования удалите все выявленные объекты.
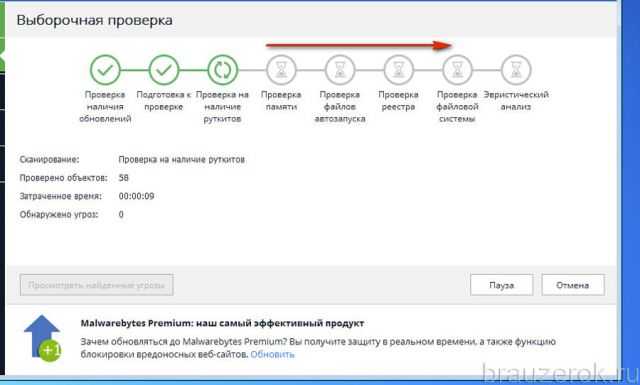
Как в KMPlayer убрать рекламу
KMPlayer — это популярный видеопроигрыватель, обладающий большим количеством функций полезных для пользователей. Он производит известные форматы и дает возможность смотреть фильмы не только в HD и 4К, а также старые видео, созданные кустарным методом в формате avi. Недостаток утилиты — это желание разработчиков зарабатывать на рекламе, вызывающей у пользователей негативные эмоции, так как кроме назойливости, она тормозит работу плеера. При помощи простых настроек ее можно отключить навсегда.
Убрать с центра окна
Чтобы убрать рекламные баннеры с центральной части экрана, замените обложку, выбрав стандартную. Для этого зайдите в настройки. Кликните на «Обложки». В появившемся списке найдите надпись «Эмблема». Кликните на нее правой кнопкой мыши. Выберите «Станд. эмблема обложки».
Убрать с боковой панели
Алгоритм действий подходит для версии программы 3.8. Для этого:
1. Зайдите в настройки параметров компьютера.
2. Выберите «Свойства браузера».
3. В появившемся окне кликните «Безопасность».
4. Выберите «Опасные сайты», а затем «Сайты».
5. В графе «Добавить в зону следующий узел» напишите «player.kmpmedia.net».
6. Кликните на надпись «Закрыть» и подтвердите действие, кликнув на «ОК».
Если на ПК установлена версия утилиты 3.7 или ниже, то:
1. Зайдите в «Локальный диск (С)».
2. Откройте папку «Windows\Sistem32\drivers\etc\».
3. Кликните файл «hosts».
4. В конце добавьте надпись «27.0.0.1 player.kmpmedia.net».
5. Сохраните изменения.
Если Windows отклонит сохранение, то скопируйте «hosts». Создайте новую папку, а затем вставьте в нее файл. Измените данные, как описано выше
Обратите внимание, что название папок должно отличаться. Файл, который изменили и переименовали, верните на место оригинального
Чтобы убрать рекламу справа, можете использовать третий вариант, применяя блокировку выхода KMPlayer в интернет. Для этого:
1. Откройте на ПК «Мой компьютер». Кликните на «Локальный диск (С)».
2. Пройдите путь «Windows\Sistem32\drivers\etc\».
3. Правой кнопкой мыши кликните на «hosts».
4. В появившемся окне нажмите на надпись «Открыть с помощью».
5. Найдите «Блокнот».
6. Откроется документ, в котором допишите след. команды:
127.0.0.1 player.kmpmedia.net 127.0.0.1 log.kmplayer.com 127.0.0.1 cdn.kmplayer.com 127.0.0.1 cdn.pandora.tv
7. Сохраните произведенные изменения.
8. Если сначала был запущен «Блокнот», а потом добавлен в него для редактирования файл «hosts», то изменения сохранить сможете, используя функцию «Сохранить как».
9. В опции «Тип файла» выберите «Все файлы», иначе «Блокнот» создаст дубликат «hosts-файла» со структурой простого текстового документа, который не поможет убрать рекламу.
После произведенных действий перезапустите плеер.
Через Брандмауэр
Полностью отключить рекламу можете через «Брандмауэр». Для этого:
1. Зайдите в «Пуск» на ПК.
2. В появившейся поисковой строке введите «Брандмауэр».
3. Появится список результатов, в котором выберите «Брандмауэр Windows в режиме повышенной безопасности».
4. В настройках нажмите на «Правила для исходящего подключения». В открывшемся списке кликните на надпись «Создать правило».
5. Поставьте точку возле пункта «Для программы». Нажмите на «Далее».
6. Задайте «Путь программы», выбрав файл «KMPlayer.exe». Нажмите на «Далее».
7. Поставьте точку возле пункта «Блокировать подключение». Кликните «Далее».
8. В открывшемся окне проставьте галочки возле всех параметров. Нажмите «Далее».
9. В графе «Имя» пропишите название для созданного правила, чтобы в случае необходимости смогли быстро его найти. Нажмите на надпись «Готово».
Чтобы реклама после выполненных настроек пропала, перезагрузите программу.
Используя программу Adguard
Полностью избавиться от рекламы сможете, используя утилитыу Adguard. Настройки достаточно изменить один раз. Программа уберет рекламные баннеры не только в KMPlayer, но и других приложениях, демонстрирующих ее в окнах.
При использовании Adguard происходит блокировка:
- флеш-рекламы;
- всплывающих окон;
- рекламы на веб-сайтах в интернете.
Чтобы произвести блокировку:
1. Зайдите в главное окно утилиты.
2. Найдите «Фильтруемые приложения».
3. Кликните на надпись «Добавить приложение» и внесите в список KMPlayer.
4. Откроется окно, в котором кликните «Выбрать исполняемый файл».
5. Зайдите в папку, в которой находится плеер на ПК. Выберите файл в формате .exe.
6. Кликните на надпись «Открыть».
После выполненных действий KMPlayer добавится в список приложений, не подлежащих фильтрации трафика. Перезапустите утилиту, чтобы реклама отключилась и не всплывала при просмотре видео и прослушивания музыки.
Автозапуск
Разумеется, бывают исключения. Если браузер сам запускается и открывает рекламу, можно проверить автозапуск Windows. Многие вирусы прописываются именно здесь, из-за чего удалить их проблематично.
Чтобы воплотить задумку в жизнь, требуется:
- Нажать на сочетание клавиш Win + R.
- Написать в появившейся строке msconfig. Нажать на Enter («Выполнить»).
- Перейти во вкладку «Автозагрузка».
- Отыскать все подозрительные документы. Рекомендуется ориентироваться на графу «Издатель». Выделить все, что показалось подозрительным или опасным.
- Выбрать функцию «Отключить». Для этого нужно щелкнуть правой кнопкой мышки по соответствующей строчке и нажать на данную команду.
Небольшое замечание — если в автозагрузке Windows в принципе есть браузер, его тоже рекомендуется отключить. В противном случае, если вирус уже удален с ПК, приложение для выхода в сеть будет самостоятельно открываться при загрузке операционной системы.
Основные причины запуска
В первую очередь пользователю, нужно вспомнить, какие действия он выполнял в последнее время. Если в списке имеется посещение сайтов с сомнительным содержимым, скачивание непроверенных файлов, документов или игнорирование предупреждений системы об угрозе, стоит незамедлительно приступать к работе.
Причинами постоянного запуска веб-проводника служат:
Начните с самого простого – проверка настроек веб-проводника. У некоторых программ, при посещении меню, можно отыскать пункт, где речь идет о запуске. Чтобы исключить наличие вирусов, не проделывая ненужную работу, сначала проверьте настройки. Если рядом с «запуск браузера вместе с ПК» стоит галочка, уберите ее, перезапустите компьютер.
После запуска устройства проблема не исчезла, приступите к поиску вирусных ПО.
Как удалить рекламный вирус в браузере, открывающийся автоматически
Не важно, какой у вас антивирус установлен. 1) Скачиваем Malwarebytes с официального сайта производителя Скачать (для сканирования он бесплатен)
1) Скачиваем Malwarebytes с официального сайта производителя Скачать (для сканирования он бесплатен).
Рекомендую: по завершению установки снять галочку «пробный период» и во вкладке настройки программы снять галочку «анонимно отправлять статистику использования».
Сканировать раз в две недели, не важно, какой установлен антивирус (Malwarebytes не конфликтует ни с одной антивирусной программой).
По окончанию установки Malwarebytes делаем полное сканирование.
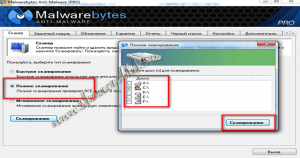
2) Удаляем браузер (если браузер не один, удаляем все, кроме Internet Explorer). Его так просто не удалить, мы его отключим. Сначала не забудьте заранее скачать установщик нового браузера! Как отключить Internet Explorer.
3) Следуем: диск С- папка Program Files и удаляем папки от удаленных браузеров (если такие имеются).
4) Переходим- Панель управление, затем параметр папок. В открывшемся окне, нажимаем на вкладку Вид. Выставляем параметр, Показывать скрытые файлы, папки и диски. Кликаем «применить».
5) Переходим — диск С, но уже папка Program Data (не перепутайте с папкой Program Files). И удаляем все следы (папки), которые от удаленных браузеров.
6) Перезагружаем компьютер.
7) Устанавливаем новый браузер и проблема решена.
Рекомендую после удаления вирусной рекламы установить программу для блокировки рекламы и баннеров!
Суть проблемы
Чаще всего такое происходит из-за невнимательности самого пользователя и отсутствия эффективных средств защиты на компьютере. Во время веб-сёрфинга каждый из нас может оказаться жертвой вредоносных программ, причём далеко не всегда их можно определить самостоятельно. Чаще всего они «прячутся» под видом безобидных или даже полезных программ, которые мы скачиваем и запускаем. В результате после запуска исполняемого файла, активизируется вредоносный код, который может прописываться в системный реестр, в настройки браузера и автозагрузку. Конечно, такие программы не подают никакого вида до поры до времени, но сразу после повторного включения персонального компьютера вы увидите, что у вас также открылся ещё и браузер, а вместе с ним и страница с рекламой или неизвестной поисковой системой. В любом случае бороться с этой напастью нужно, так как велика вероятность того, что ваши конфиденциальные данные могут быть скомпрометированы (злоумышленники могут выкрасть пароли, логины, данные банковских карт, имена и др.).
Браузер сам открывает страницы: устранение проблемы
Для начала придется отыскать ту системную команду, которая инициирует процесс запуска интернет-браузера и открытия новых вкладок. Для этого перейдите в «Библиотеку планировщика заданий», предварительно зажав комбинацию клавиш Win+R и введя в возникшем окне команду taskschd.msc (Рисунок 3).
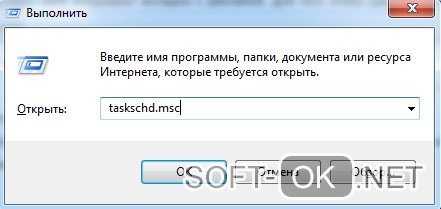
Рисунок 3. Окно командной строки с необходимой командой taskschd.msc
Вирусные процессы в планировщике заданий системы
После этого, вам необходимо обнаружить те самые созданные вредоносным ПО системные задания, из-за которых браузеры сами открывают вкладки с рекламой
Для того чтобы сделать это, обратите внимание на общий перечень
Выявить подобные процессы в системе иногда оказывается не так уж и просто, ведь такой вариант развития событий наверняка был предусмотрен при их создании. Нежелательные задания, открывающие рекламные страницы, иногда весьма тщательно замаскированы под совершенно обыкновенные, коих в браузере великое множество.
Но не спешите отчаиваться, ведь даже в этом случае есть рабочее решение. Несмотря на то, что вирусные задачи маскируются достаточно хорошо, у них все равно всегда находятся собственные характерные отличительные черты.
Во-первых, подобные задания всегда запускаются раз в пять-семь минут. Чтобы проверить это, достаточно, щелкнув по одному из процессов, перейти в раздел с триггерами и посмотреть, с какой частотой повторяется выбранная задача (Рисунок 4).
Вторым вероятным признаком является наличие в задании команды, инициирующей запуск какого-либо сайта. При всем при этом, из-за возможных разнообразного рода перенаправлений, это скорее всего будет не тот URL, который вы видите в адресной строке, когда браузер самопроизвольно открывает страницу с рекламой.
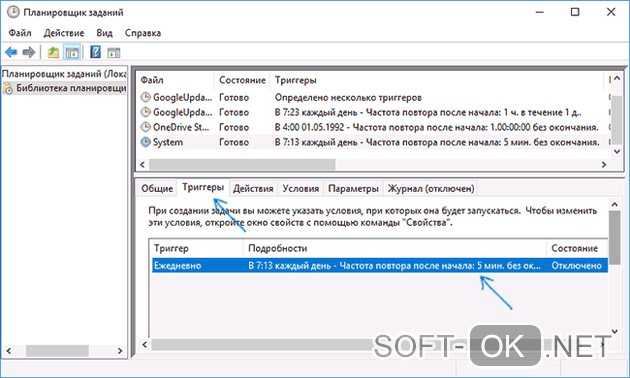
Рисунок 4. Окно триггеров заданий запуска браузера
Теперь, после того как вы благополучно отыскали нарушающие ваш покой вирусные задания, от них нужно каким-то образом избавляться. Их можно удалить, но лучше всего будет просто отключить, ведь у вас не получится располагать полной уверенностью, что это именно те вредоносные процессы.
Теперь, осталось лишь проверить, корректно ли работает веб-браузер после последних манипуляций. Если так, то поздравляем, но если нет, то попробуйте установить антивирусную программу, специально предназначенную для поиска вредоносных системных заданий.
Настройки автозапуска в браузере
Существует еще один возможный источник неприятностей – автозагрузка. Как раз при всякого рода изменениях в ее настройках браузер сам запускается и открывает новые страницы. В общем перечне процессов, инициируемых автоматически, также можно найти ту самую команду с URL адресом вредоносного веб-сайта, о которой шла речь выше.
Итак, исправляем неполадку. Проверяем автозагрузочный реестр на предмет разных подозрительных пунктов, после чего удаляем, а лучше – пока просто отключаем их (Рисунок 5). Для собственного удобства попробуйте воспользоваться специализированным софтом, который позволит без особого труда избавляться от вирусных программ.
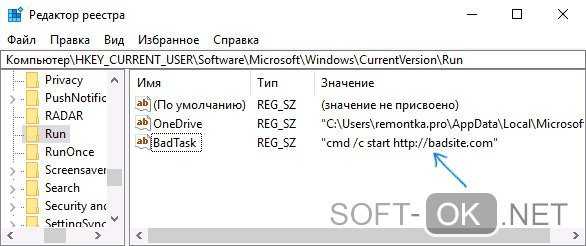
Рисунок 5. Окно реестра с настройкой автозапуска браузера с рекламой
Проблемы с расширениями, дополнениями и другими элементами браузера
Как мы уже говорили несколько выше, проблема может также крыться в том, что вирус внедрился под видом некоего расширения или дополнения для вашего браузера. Для начала, откройте перечень всех имеющихся у вас расширений и проверьте его на предмет наличия каких-либо сомнительных дополнений, которые явно были установлены не вами. Возможно, именно они являются причиной того, что браузер открывает «левые» страницы. Это может сразу решить все возникшие трудности, но все же не всегда срабатывает.
В том случае, если предыдущие действия не принесли никакого эффекта, вам придется восстановить исходные параметры вашего веб-браузера. Правда стоит обговорить тот факт, что все остальные, в том числе и действительно полезные, дополнительные расширения, которые вы устанавливали, безвозвратно исчезнут. Такой расклад, скорее всего, будет мало вам приятен в краткосрочной перспективе, но ведь вы же хотите избавиться от вируса, а пока что это единственный доступный вариант.
Чтобы сделать это, вам нужно перейти в его настройки. Далее найдите параметр «сброс». В некоторых веб-браузерах можно также воспользоваться поиском, чтобы немного быстрее отыскать данную настройку. Затем, сбросьте настройки и перезапустите браузер. Если даже и все это оказалось бесполезно, попробуйте удалить веб-браузер, а затем установить снова: сейчас такая манипуляция скорее всего стала бы крайне полезна.
Проверить установленные программы
Зачастую при скачивании и установке нужного ПО, загружаются ненужные, в которых может скрываться угроза. На любом компьютере, не зависимо от используемой ОС имеется панель управления, которую необходимо запустить.
Когда откроется окно, отыщите пункт «программы и компоненты».
Запустится страница, где будут показаны установленные ранее ПО. Тщательно изучите их, если в списке имеются, с которыми не работаете, удалите их. Проблема может заключаться в вирусных программах, приводящих к выполнению определенных действий.
Если при запуске компьютера открывается браузер , проблема заключается в вирусах, атакующих устройства. Необходимо хорошенько поработать, чтобы избавиться от вредителей, ведь если не предпринимать никакие меры, то вредоносные ПО могут захватить компьютер, что приведет к плачевным последствиям. Почему браузер запускается при включении компьютера
Очистка в автоматическом режиме
Автоматический способ по выполнению действий, которые мы рассматривали выше – это последовательный запуск двух специальных программ – Junkware Removal Tool и Malwarebytes AdwCleaner. Первая удаляет вредоносное ПО, вторая чистит компьютер от последствий заражения.
Скачайте и запустите Junkware Removal Tool. Все окна закроются и появится черный экран командной строки. Вас попросят нажать любую кнопку, чтобы начать сканирование. Нажмите.
Программа Junkware Removal Tool для удаления браузерных вирусов
Программа закончит сканирование и удалит все подозрительные элементы.
Скачайте и запустите Malwarebytes AdwCleaner.
Программа Malwarebytes AdwCleaner
Нажмите кнопку «Сканировать». Программа запустит сканирование угроз и последствий. Проверит реестр, ярлыки и расширения браузера.
Очистка компьютера программой Malwarebytes AdwCleaner
Нажмите кнопку «Очистить» чтобы удалить все угрозы.
Теперь вы знаете как можно убрать браузер с рекламой, который открывается при включении компьютера.
- https://prostocomp.net/bezopasnost/avtomaticheski-otkryvaetsya-brauzer-s-sajtom-i-reklamoj-kak-ubrat.html
- https://skesov.ru/otkryivaetsya-brauzer-sam-po-sebe-s-reklamoy/
- http://helpadmins.ru/pri-vklyuchenii-kompyutera-otkryvaetsa-brauzer/
Выводы статьи
Если на компьютере самостоятельно запускается браузер и открывается страница с рекламой, это значит, что вредоносное программное обеспечение изменило настройки системы, для автоматического показа назойливой рекламы. Один из вариантов, почему браузер сам запускается: в Планировщике заданий Windows запланирована соответствующая задача, или из автозагрузки происходит выполнение команды, запускающей браузер.
Пользователю необходимо самостоятельно обнаружить ненужное задание в Планировщике заданий, а затем удалить задачу, проверить в реестре операционной системы автозагрузку, для выявления и удаления подозрительной команды.
Браузер сам открывается с рекламой: как исправить (видео)
Похожие публикации:
- Have I Been Pwned — проверка на взлом почты и паролей
- Проверка сайта на мошенничество онлайн — 10 способов
- AdwCleaner для удаления рекламных и нежелательных программ с компьютера
- Unchecky — предотвращение установки нежелательных программ




















![Браузеры открываются сами по себе с рекламой. [решение] — [pc-assistent.ru]](http://clipof.ru/wp-content/uploads/c/d/c/cdc44e90d03194a7f266e377c7c941fc.png)