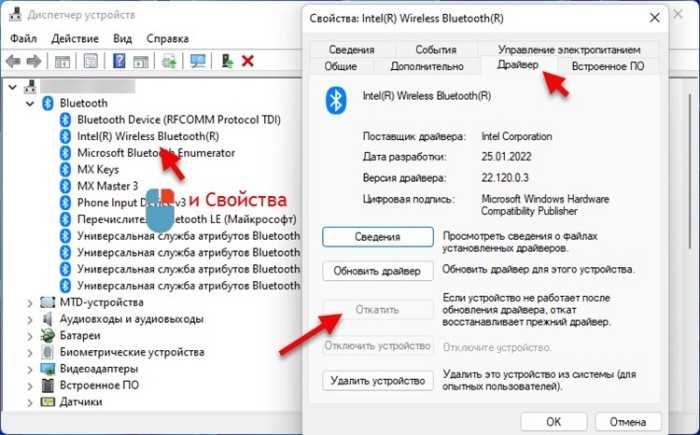Возможные неполадки и способы их решения
А что же делать, если ваш гаджет так просто не подключается по блютузу к компьютеру? Причин данной неполадки может быть несколько, и заключаются они ка в лэптопе или ПК, так и в смартфоне/планшете.
Причины неполадок на компьютере
- Самая распространённая причина заключается в настройках модуля. Зайдите в свойства bluetooth и проверьте наличие галочек графах «Разрешить обнаружение этого компьютера» и «Разрешить подключение к нему». Затем кликаем «Применить» и «Ок».
- Во вкладке окна параметров адаптера «Совместное использование» для передачи файлов между сопряженными гаджетами поставьте галочку для разрешения, ниже выберете директорию, в которую будут сохраняться фотографии, видеозаписи и другие файлы.
- Возможно, проблема в драйвере устройства. При его отсутствии, можно загрузить необходимый софт с программного диска (он поставляется в комплекте с ноутбуком), или с официального сайта производителя.
- Если драйвер уже установлен, попробуйте его обновить.
- После установки или обновления программного обеспечения устройство необходимо перезагрузить.
- Не исключена физическая неисправность модуля. В этом случае поможет ремонт устройства или замена адаптера.
Причины неполадок в Андроид-гаджете
Данный модуль на смартфоне или планшете практически не имеет настраиваемых параметров. Все необходимые настройки уже прописаны в системе и не требуют изменений. Это сделано для того, чтобы неопытные пользователи не смогли повредить функционал гаджета. Однако, иногда можно попробовать исправить проблему.
- В настройках bluetooth на девайсе проверьте, включен ли режим обнаружения.
- Перезагрузить гаджет. Данная процедура очистит кэш устройства, исправит мелкие сбои автоматически загружающихся приложений и откорректирует работу программ.
- Если перезапуск не помог включить блютуз, возможно требуется обновление системы.
- Возможно наоборот: после обновления модуль перестал функционировать. Попробуйте зайти в приложениях во вкладку блютуз, там подчистить данные и очистить кэш.
- На устаревших версиях Android не всегда предусмотрена передача данных. С плей-маркета скачайте приложение (например, Bluetooth Fle Transfe и прочее), которое позволит обмениваться файлами.
- При установке кастомной (не оригинальной) прошивки на устройство, следует искать причины неисправности в ней. Можно откатить до предыдущей версии или обновить на любую официальную, соответствующую вашей модели.
- Сброс до заводских настроек поможет удалить возможные вирусные файлы и программное обеспечение, повлиявшее на работу модуля. Данную функцию можно найти в настройках девайса, вкладка «Восстановление и сброс».
- Проблема может скрываться в самом аппарате. Нередки случаи выхода из строя непосредственно адаптера. Для его ремонта или замены обратитесь в сервисный центр.
- Если в недавно приобретенном гаджете не работает bluetooth, то рекомендуется сразу же, после обнаружения неисправности, произвести гарантийный обмен.
И в заключение, не забывайте, что дальность работы представленного модуля на смартфоне редко превышает 10-15 метров, в то время, как на лэптопе он она обычно более 50 метров.
Прошивка Андроид через компьютер если он не включается
Отключен Bluetooth модуль (модуль)
Первая из возможных причин ситуации — отключенный Bluetooth модуль, особенно если вы часто пользуетесь Bluetooth, совсем недавно всё работало и внезапно, без переустановки драйверов или Windows, перестало работать.
Функциональные клавиши
Причиной того, что не работает Bluetooth может оказаться его отключение с помощью функциональной клавиши (клавиши в верхнем ряду, могут действовать при удержании клавиши Fn, а иногда — без неё) на ноутбуке. При этом, такое может происходить в результате случайных нажатий клавиш (или, когда ноутбуком завладевает ребенок или кошачий).
Если в верхнем ряду клавиатуры ноутбука есть клавиша с изображением самолета (режим «в Самолете») или эмблемы Bluetooth, попробуйте нажать её, а также Fn + эту клавишу, возможно уже это включит модуль Bluetooth.

При отсутствии клавиш режима «в самолете» и Bluetooth, проверьте, работает ли то же самое, но с клавишей, на которой изображен значок Wi-Fi (такая присутствует почти на любом ноутбуке). Также, на некоторых ноутбуках может существовать аппаратный переключатель беспроводных сетей, который отключает в том числе и Bluetooth.
Bluetooth отключен в Windows
В Windows 10, 8 и Windows 7 модуль Bluetooth может быть отключен с помощью параметров и стороннего ПО, что для начинающего пользователя может выглядеть как «не работает».
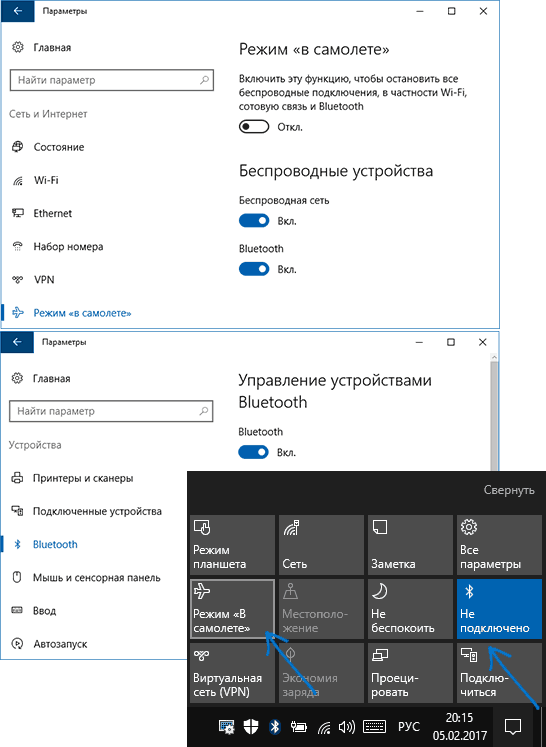
Утилиты производителя ноутбука для включения и выключения Bluetooth
Еще один возможный для всех версий Windows вариант — включение режима полета или отключение Bluetooth с помощью программ от производителя ноутбука. Для разных марок и моделей ноутбуков это разные утилиты, но все они могут, в том числе, переключать состояние модуля Bluetooth:
Если у вас нет встроенных утилит производителя для вашего ноутбука (например, вы переустанавливали Windows) и решили не устанавливать фирменный софт, рекомендую попробовать установить (зайдя на официальную страницу поддержки именно вашей модели ноутбука) — случается, что переключить состояние Bluetooth модуля удается только в них (при наличии оригинальных драйверов, естественно).
Включение и отключение Bluetooth в БИОС (UEFI) ноутбука
Некоторые ноутбуки имеют опцию включения и отключения модуля Bluetooth в БИОС. Среди таковых — некоторые Lenovo, Dell, HP и не только.
Найти пункт для включения и отключения Bluetooth при его наличии обычно можно на вкладке «Advanced» или System Configuration в БИОС в пунктах «Onboard Device Configuration», «Wireless», «Built-in Device Options» при этом значение Enabled = «Включено».
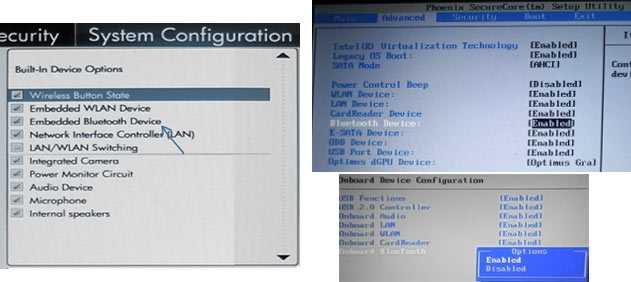
При отсутствии пунктов со словами «Bluetooth», обратите на наличие пунктов WLAN, Wireless и, если они «Disabled», попробуйте также переключить на «Enabled», бывает, что единственный пункт отвечает за включение и отключение всех беспроводных интерфейсов ноутбука.
Диспетчер устройств
Самой частой проблемой является поломка драйверов. Также они могут просто слететь из-за вирусов или сторонних программ. Я бы ещё советовал периодически обновлять драйвер устройства, для корректировки работы передатчика.
- Win+R;
- msc;
- Заходим в «Свойства» модуля;
- И так, на вкладке «Драйвер», есть несколько кнопок. Сначала давайте попробуем обновить драйвер. Вам предложат скачать новый пакет с серверов Microsoft – выбираем этот пункт. Если вылезет окошко с сообщением, что драйвер не нуждается в обновлении, то значит обновления на серверах ОС – просто нет. Можно попробовать удалить драйвер и установить его таким-же образом.
- Устройство может быть просто выключено – тогда сверху вы увидите стрелочку. Нажмите правой кнопкой и выберите «Задействовать».
Драйвера также можно скачать с официального сайта, производителя вашего ноутбука. Там ничего сложно нет, сначала заходим на оф. сайт – например на ASUS. Далее на сайте ищем вашу модель ноутбук. Полное название можно посмотреть под корпусом на этикетке. Ищем этот ноутбук и заходим в раздел «Драйвера». Находим Bluetooth и скачиваем его. Можно также скачать драйвер с сайта . Пакет будет в разделе «Драйверпаки (наборы драйверов)».
Доброго времени суток уважаемые читатели блога. ОС Windows 10 принесла нам большое количество новых функций, полезных фишек и удобство использование, но многие пользователи не могут решить проблему с Bluetooth которые очень часто возникают в системе. Есть очень много вариантов решение данной проблемы, возможно блютуз не работает из-за некорректно установленных драйверов, давай подробно разъясним ситуацию.
Однако вместе с положительными переменами также отмечаются и негативные, в том числе и те, которые касаются Блютуз. Достаточно часто приходится сталкиваться с тем, что корректное использование Bluetooth попросту невозможно – это приводит к серьезным неудобствам. Что делать в такой ситуации? Винить во всем лишь ОС не стоит, ведь можно попробовать некоторые способы, которые могут решить возникающие проблемы, обеспечивая правильную работу.
Панель управление
Еще одним способом исправить имеющиеся недочеты будет удаление и добавление устройства. Многим знакома причина, когда Блютуз включается без каких-либо проблем, однако с подключением к целевому устройству возникают трудности. Выход? Удалить устройство, после чего сразу же добавить его повторно, поскольку именно эти шаги могут стать эффективным противодействием. Как именно это сделать? Для этого необходимо открыть «Панель управления» в меню «Пуск».
После чего следует найти кнопку «Устройства и принтеры».
Перед вами должен открыться список со всеми подключенными устройствами – находите среди них то, которое вас интересует, после чего выбираете опцию «Удалить устройство».
После этого можно повторно добавить нужное устройство, используя инструкции на экране, помогающие разобраться с панелью навигации, а также обеспечивающие корректную работу Блютуз в дальнейшем.
Интересно: Несколько способов как отключить блокировку экрана Windows 10, подробнее здесь.
Иногда, даже если функция Bluetooth работает на вашем компьютере или ноутбуке должным образом, вам просто не удастся при поиске попасть в заветный список того или иного устройства.
Чтобы сделать это, найти свой компьютер в окне «Устройства и принтеры», щелкните правой кнопкой мыши на нем для выбора опцию «Настройки Bluetooth». После того, как окно с соответствующими настройками было открыто, нужно установить флажок, который «Разрешает устройствам Bluetooth находить этот компьютер», после чего необходимо нажать на кнопку «OK», чтобы изменения были сохранены.
Можно также попытаться обновить или переустановить драйвер Bluetooth. Это не должно удивлять, ведь чаще всего основным виновником плохой работы являются поврежденные драйверы Bluetooth – это поправимо, если предпринять правильные шаги.
Данное решение не случайно считается хорошей идеей, поскольку для обновления/переустановки драйвера Блютуз понадобится сайт производителя – это надежно и просто, ведь исключаются нежелательные риски
Действительно важно то, что вы можете легко обновлять или даже удалять драйвер из диспетчера устройств. Что для этого необходимо сделать? Следует выбрать «Диспетчер устройств» в меню «Пуск», а затем открыть его
Получив доступ, вам нужно щелкнуть на самом устройстве BT, поскольку именно это позволит выбрать пункт «Свойства».
Дальше нужно в окне свойств нужно перейти на вкладку «Драйвер» – отсюда вы можете легко удалить, откатить или обновить драйвер, нажав на соответствующую кнопку, в чем помогут появляющиеся на экране инструкции.
В обязательном порядке стоит попробовать устранение неисправностей оборудования для Windows. Это может стать настоящим спасением в том случае, если какие-то из выше перечисленных действий ничем не помогли, поэтому остается устранение неисправностей оборудования.
Чтобы сделать это, вам нужно найти утилиту «Troubleshooter» в стартовом меню, а затем открыть ее.
Получив доступ, нажмите на ссылку «Оборудование и звук» – вам будут перечислены широкий спектр возможностей. Отметим, что выбрав опцию «Оборудование и устройства», необходимо следовать инструкциям на экране, чтобы добиться корректных исправлений.
В разделе Прочие на вопрос перечислитель Bluetooth LE (Microsoft) запуск невозможен (код 10). Кто подскажет что делать? заданный автором Кеша Князева лучший ответ это Если в сопоставленном устройству разделе реестра имеется параметр FailReasonString, его значение отображается в сообщении об ошибке. Драйвер или перечислитель размещает здесь строковое значение реестра. При отсутствии параметра FailReasonString появляется приведенное ниже сообщение об ошибке.Запуск этого устройства невозможен. (Код 10)Решения:Для решения этой проблемы можно использовать указанные ниже способы.Обновление драйвераВ диалоговом окне «Свойства» устройства, на вкладке Драйвер нажмите кнопку Обновить драйвер, чтобы запустить Мастер обновления оборудования. Следуйте инструкциям по обновлению драйвера.Возможно, потребуется указать путь, по которому находится драйвер. Драйвер может быть включен в Windows. Также файлы драйвера могли сохраниться от предыдущих установок данного устройства. Если требуется установить драйвер, которого нет на компьютере, можно скачать последнюю версию драйвера с веб-сайта производителя оборудования, вот, что об этом говорит MICROSOFT, удачки :).
Как включить Bluetooth на Windows 7
Сперва отметим, что устройства этого протокола беспроводной сети включены по умолчанию – достаточно установить драйвера и перезагрузить компьютер, чтобы модуль заработал. Однако непосредственно устройство может быть отключено через «Диспетчер устройств» или системный трей, и его может потребоваться включить. Рассмотрим все варианты.
Способ 1: «Диспетчер устройств»
Для запуска Блютуз-модуля через «Диспетчер устройств» проделайте следующие действия:
- Откройте «Пуск», найдите в нём позицию «Компьютер»и кликните по ней правой кнопкой мышки. Выберите вариант «Свойства».

Слева в окошке сведений о системе щёлкните по пункту «Диспетчер устройств».
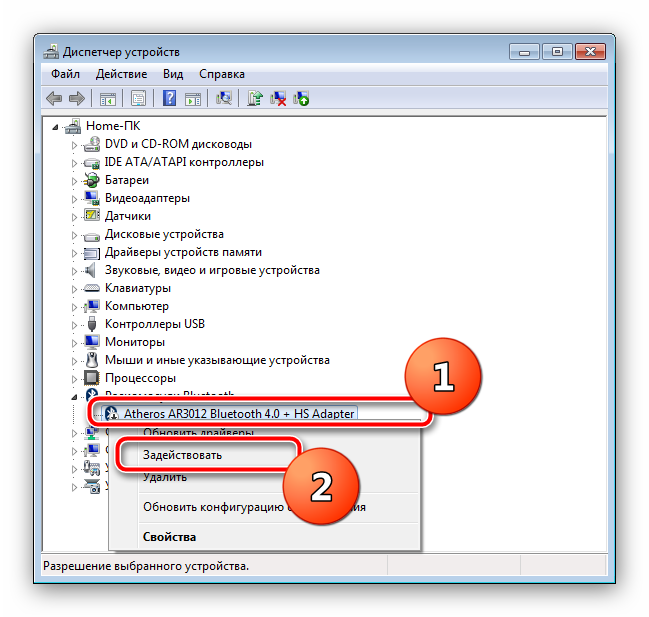
Подождите несколько секунд, пока система возьмёт устройство в работу. При этом не требуется перезагрузка компьютера, но в некоторых случаях она может понадобиться.
Способ 2: Системный трей
Самый простой способ включить Блютуз – воспользоваться значком быстрого доступа, который размещён в трее.
- Откройте панель задач и найдите на ней иконку с эмблемой Блютуз серого цвета.
Готово – теперь Bluetooth на вашем компьютере включён.
Решение популярных проблем
Как показывает практика, даже такая простая операция может сопровождаться трудностями. Самые вероятные из них мы рассмотрим далее.
В «Диспетчере устройств» или системном трее нет ничего похожего на Bluetooth
Записи о модуле беспроводной связи могут исчезнуть из перечня оборудования по множеству причин, но самым очевидным будет отсутствие драйверов. В этом можно убедиться, если обнаружить в списке «Диспетчера устройств» записи «Неизвестное устройство» или «Unknown Device». О том, где следует искать драйвера для модулей Блютуз, мы говорили в начале настоящего руководства.
У владельцев ноутбуков причиной может быть отключение модуля через специальные фирменные утилиты управления или комбинацию клавиш. Например, на ноутбуках Lenovo за включение/отключение беспроводной связи отвечает сочетание Fn + F5. Само собой, для лэптопов других производителей нужное сочетание будет отличаться. Приводить их все здесь нецелесообразно, поскольку необходимые сведения можно найти либо в виде иконки Bluetooth в ряду F-клавиш, либо в документации к устройству, либо в интернете на сайте производителя.
Модуль Bluetooth не включается
Такая неполадка также возникает вследствие самых разнообразных причин, от ошибок в ОС до аппаратной неисправности. Первое, что нужно сделать, столкнувшись с такой проблемой – перезагрузить ПК или ноутбук: не исключено, что произошел программный сбой, и очистка оперативной памяти компьютера поможет с ним справиться. Если же проблема наблюдается и после перезагрузки, стоит попробовать переустановить драйвера модуля. Процедура выглядит так:
- Найдите в интернете заведомо рабочий драйвер для вашей модели Блютуз-адаптера и загрузите его на компьютер.
- Откройте «Диспетчер устройств» — проще всего это сделать, воспользовавшись окном «Выполнить», доступное по нажатию сочетания Win + R. В нём введите команду devmgmt.msc и нажмите «ОК».
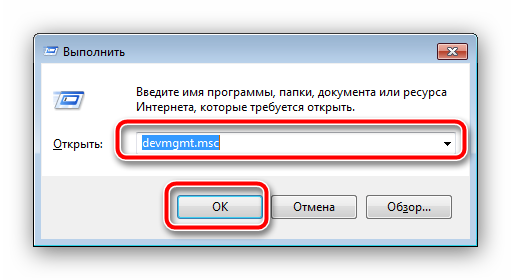
Найдите в перечне радиомодуль Bluetooth, выделите его и кликните ПКМ. В следующем меню выберите вариант «Свойства».
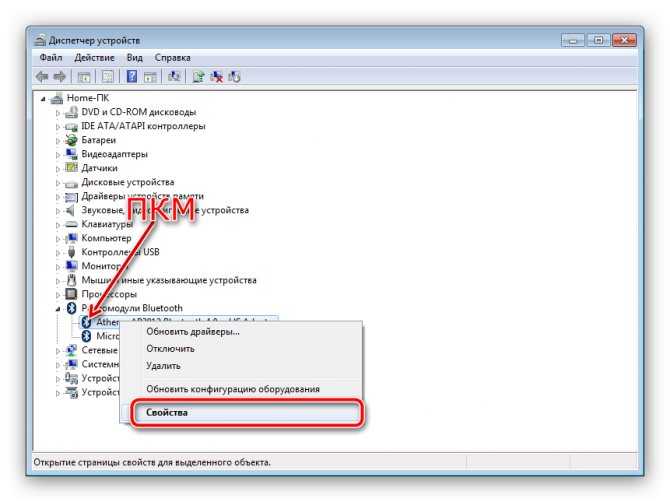
В окошке свойств откройте вкладку «Драйвер». Найдите там кнопку «Удалить» и нажмите её.
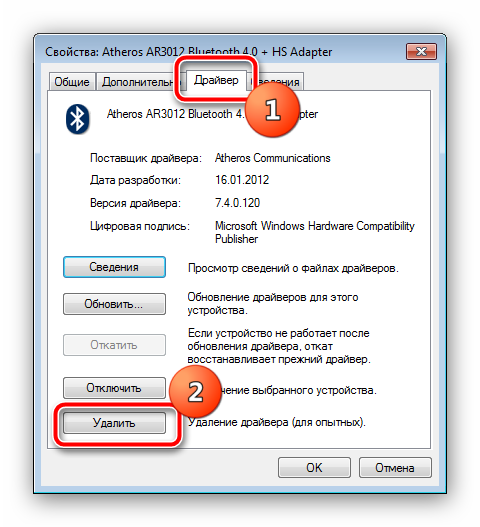
В диалоге подтверждения операции обязательно отметьте галочкой пункт «Удалить программы драйверов для этого устройства» и нажимайте «ОК».
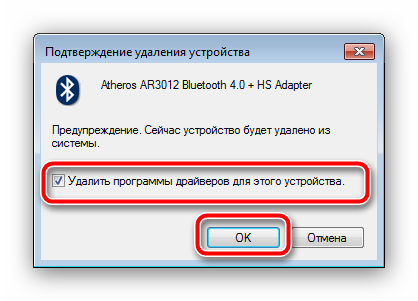
Если проблема заключалась в драйверах, приведённая выше инструкция направлена на её исправление. Но если она оказалась неэффективной, то, вероятнее всего, вы столкнулись с аппаратной поломкой девайса. В таком случае поможет только обращение в сервисный центр.
Bluetooth включён, но не видит другие устройства
Тоже неоднозначный сбой, но в данной ситуации исключительно программного характера. Возможно, вы пытаетесь подключить к ПК либо ноутбуку активное устройство вроде смартфона, планшета либо другого компьютера, для чего устройство-приёмник нужно сделать обнаруживаемым. Делается это следующим методом:
- Откройте системный трей и найдите в нём значок Блютуз. Кликните по нему ПКМ и выберите вариант «Открыть параметры».
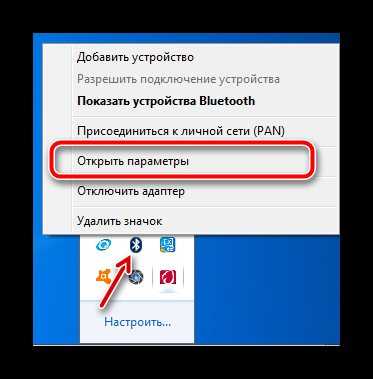
Первая категория параметров, которую надо проверить – блок «Подключения»: все опции в нём должны быть отмечены галочками.
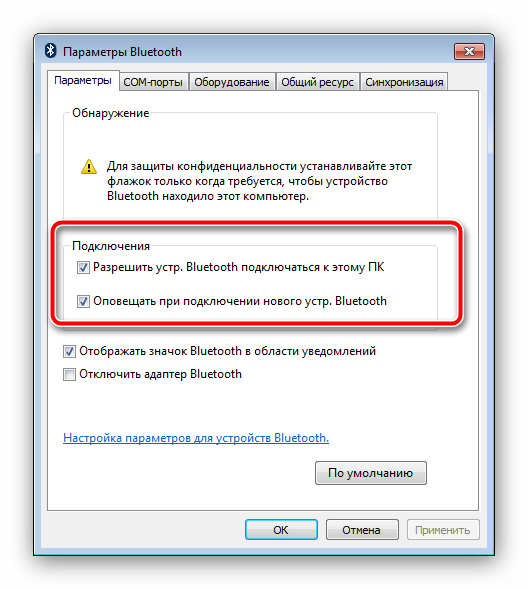
Главный параметр, из-за которого компьютер может не распознавать имеющиеся Bluetooth-устройства – видимость. За это отвечает опция «Обнаружение». Включите её и кликните «Применить».
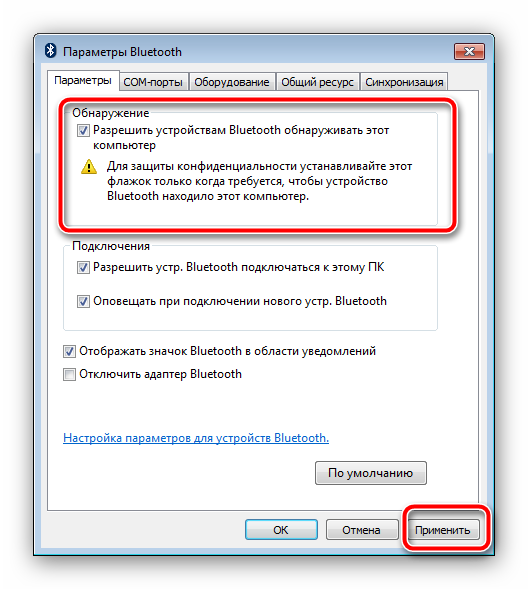
Попробуйте соединить компьютер и целевое устройство – процедура должна завершиться удачно.
После сопряжения ПК и внешнего девайса опцию «Разрешить устройствам Bluetooth обнаруживать этот компьютер» лучше отключить в целях безопасности.
Способы решения проблем с Bluetooth
После каждого шага сразу произведите проверку работы. Если проблема сохраняется, то переходите к следующему варианту решения проблем, когда Bluetooth пропал.
- Для начала проверьте: включён ли переключатель на самом ноутбуке. На некоторых моделях есть специальная кнопка, у других технология включается комбинацией клавиш. Также посмотрите, работает ли световой индикатор, отображающий наличие работы модуля беспроводной связи. Чаще всего красный цвет означает, что он не работает, а синий, соответственно, что работает. Но это зависит от конкретной модели ноутбука.
-
Если переключатели не работают, значит, есть проблема с дополнительным программным обеспечением для работы комбинаций клавиш. Их установка будет описана ниже. Если же вы можете сделать это потом, а сейчас вам срочно понадобился Bluetooth, то делаем следующее. Переходим в «Диспетчер устройств». Для этого нажмите «Пуск» и в поле поиска введите эти слова. Открыв необходимое меню, ищем «Радиомодули Bluetooth». Там вы найдёте название вашего модуля. Жмём по нему правой кнопкой мыши и выбираем «Задействовать».
-
Для переустановки драйверов вам понадобится та же последовательность работы, что и в предыдущем пункте. За исключением последнего действия. Нажав правую кнопку мыши, выберите «Обновить драйверы». Следуя подсказкам на мониторе, вы загрузите новые драйвера из центра обновления Windows. Если это не помогло, значит, вам нужно будет самостоятельно установить пакет драйверов. Как это сделать читаем ниже.
-
Если у вас есть вирусы на компьютере, то обязательно произведите очистку. Затем перезагрузите ПК и снова проверьте его антивирусной системой. Только потом переходите к загрузке драйверов. Итак, есть два варианта ручной установки пакета: загрузка из интернета и установка с помощью диска. Бывает, что в комплекте с устройством идёт диск с драйверами. Вам нужно будет всего лишь вставить его в дисковод и следовать инструкциям на дисплее. Если же такового нет, то обратитесь к официальному сайту производителя ноутбука. В разделе «Драйверы» выберите модель своего компьютера и версию ОС. Тогда он сам найдёт весь пакет драйвером для вашего устройства. Вам нужно будет скачать именно для Bluetooth и установить их.
- Бывает, что все переключатели включены и ПК показывает, что модуль беспроводной связи работает нормально. Однако, вы все равно не можете произвести подключение и Bluetooth не видит устройства. Во-первых, проверьте, что подключаемый девайс (принтер, смартфон, планшет) работает в режиме обнаружения. Во-вторых, можете попробовать перезагрузить ноутбук. Иногда этого бывает достаточно.
В ряде ноутбуков имеется возможность включения/отключения Bluetooth в BIOS
Теперь вы знаете, что делать если не работает Bluetooth на ноутбуке или он не видит устройства. И даже если после всех проведённых выше операций вы не смогли настроить работу модуля, то обратитесь за помощью к специалисту. Но ни в коем случае самостоятельно не разбирайте ноутбук. Приятного пользования, друзья!
Убедитесь, что Bluetooth включен
На вашем устройстве не обязательно будет включен Bluetooth по умолчанию.
В Windows 10 нажмите клавишу Windows + A, чтобы открыть Центр действий. Убедитесь, что плитка Bluetooth выделена и включена. Если это не так, нажмите на плитку, чтобы включить его. Если вы не видите плитку Bluetooth, нажмите «Развернуть». Пока вы здесь, дважды проверьте, что режим полета отключен, потому что это отключает Bluetooth.
Либо нажмите клавишу Windows + I, чтобы открыть «Настройки» и перейти к «Устройствам» → «Bluetooth» и другим устройствам, а затем «Bluetooth» включить.
Устройство, которое вы хотите подключить, будет иметь свой собственный метод для его включения, поэтому проверьте его документацию. Он может даже иметь физический переключатель для включения Bluetooth.
Отключено блютузовское программное обеспечение
Хоть такой проблемы практически не возникает, но и о ней не стоит забывать. Её причиной является не внимательность пользователя и наличие вредоносных программ. Не забывайте запускать вновь софт, который вы выключили в диспетчере задач. Но если вы этого не делали, явно это было сделано по мимо вас вирусом. По этому, запустите ПО для нужного вам оборудования повторно. А ПК, просканируйте на вирусы.
Хочу обратить ваше внимание, на еще один момент, который может стать для многих загадкой, в следствии которой перестал работать не только блютуз, но и вайфай и другие средства связи. Виновником всего, может быть «Режим полета»
Который был случайно включен. Но стоит заметить то, что данный фактор относится к операционным системам Windows 8 и выше.
Как включить отключённый Bluetooth-модуль?
Иной раз на десятке BT-модуль не распознаётся просто потому, что он отключён. Чтобы удостовериться в этом, достаточно посмотреть на корпус устройства и найти на нём кнопку питания. На многих стандартных моделях блютус-модулей она присутствует.
Кроме того, включить или выключить BT-устройство можно посредством сочетания клавиш на клавиатуре. Как правило, функция включения модуля привязана к одной из кнопок группы «F» (F1-F12). В большинстве случаев, чтобы активировать модуль Bluetooth посредством горячих клавиш на ноутбуке, надо выбрать соответствующую F-кнопку и нажать её одновременно с Fn.
Теперь рассмотрим чисто программный способ включения стандартными средствами «Винды». Для этого:
- Жмём ПКМ по кнопке «Пуск» и выбираем пункт «Параметры» в контекстном меню.
- Теперь переходим к разделу «Устройства» (Bluetooth, принтеры, мышь).
- В новом окне нужно перевести ползунок Bluetooth в положение «Вкл».
Как проверить наличие Bluetooth
Давайте для начала разберемся, что же это за технология, именуемая Bluetooth, и на каких устройствах она поддерживается. Блютуз – это технология передачи данных между двумя устройствами на небольшом расстоянии. Потенциал инструмента не ограничивается простой пересылкой файлов с одного девайса на другой.
Ниже представлены только некоторые возможности технологии «Синего зуба»:
- подключение беспроводных колонок и наушников для вывода звука на них;
- синхронизация нескольких устройств;
- автоматическая разблокировка одного устройства за счет появления сигнала от второго.
Подытоживая, Bluetooth по функционалу похож на урезанный Wi-Fi для двух устройств. Однако работает этот инструмент далеко не на всех девайсах. Для его функционирования в устройстве должен присутствовать аппаратный Bluetooth-модуль. Хорошая новость – по умолчанию этот модуль устанавливается на многие ноутбуки, планшеты и ПК. Плохая – стационарные компьютеры не оснащаются модулем, а потому его необходимо подключать отдельно. Есть два способа проверить наличие компонента:
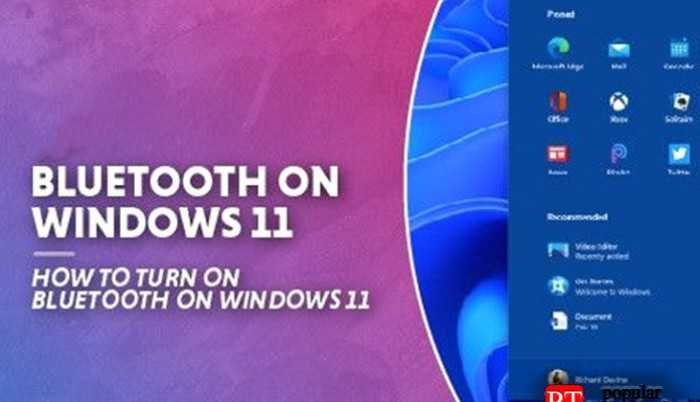
Через «Диспетчер устройств». Для этого зажмите сочетание клавиш Win + X и выберите пункт «Диспетчер устройств». В открывшемся окне найдите элемент Bluetooth.
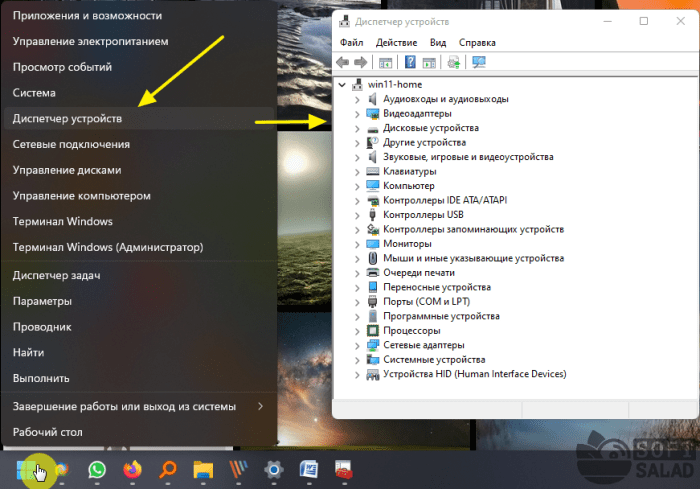
Следуя инструкциям из материала. Если на вашем компьютере не удается выполнить действия из инструкции, то значит, на нем отсутствует модуль Bluetooth, либо он некорректно настроен.