Fix 8 Используйте восстановление драйвера DVD —
Существует бесплатный полезный инструмент DVD Driver Repair, который может проанализировать и устранить вашу проблему. Этот бесплатный инструмент очень полезен, он может обнаружить вашу проблему и решить ее. Следуйте этим шагам-
1. Загрузите последнюю версию Восстановление DVD-драйвера программное обеспечение. После загрузки перейдите к месту загрузки. Дважды щелкните ZIP-файл «DVDRepair Setup», чтобы открыть его. Теперь снова дважды щелкните «DVDRepair_1100_Setup», чтобы открыть его.
2. Теперь в Настройка-Ремонт DVD-привода нажмите «Установить», чтобы установить программное обеспечение. Когда установка будет завершена, установите флажок «Восстановление DVD-привода» и нажмите «Готово».
3. Теперь, когда Ремонт DVD-привода 2 Появится окно, нажмите «Восстановить DVD-приводы».
Подождите некоторое время, пока DVD Repair не восстановит ваш привод.Перезагрузите компьютер и проверьте, сработали ли решения для вас. Ваша проблема должна быть решена.
ПРИМЕЧАНИЕ-
Если вы все еще не можете найти драйвер DVD в проводнике, вы можете следовать этим советам, которые, несомненно, помогут вам:
1. Удалите любой виртуальный диск, который вы используете.
Если вы используете какой-либо виртуальный диск (например, Daemon Tools Lite), вам необходимо удалить его.
а. Нажмите клавишу Windows + R, чтобы запустить Бегатьвведите «appwiz.cpl» и нажмите Enter.
б. Сейчас в Программы и компоненты окно, найдите программу виртуального диска, которую вы используете, в списке программ. Дважды щелкните по нему, чтобы инициировать процесс удаления.
Завершите процесс удаления. Перезагрузите компьютер и проверьте, можете ли вы обнаружить драйвер DVD в проводнике.
2. Используйте любой бесплатный медиаплеер, например Медиаплеер VLC или Гом-плеер. С помощью этого медиаплеера вы можете воспроизводить фильмы на своем DVD без доступа к DVD-приводу из проводника.
Программы для Windows, мобильные приложения, игры — ВСЁ БЕСПЛАТНО, в нашем закрытом телеграмм канале — Подписывайтесь:)
Способы решения проблемы
Сначала необходимо оценить, не вышел ли из строя привод. Такое может произойти вследствие износа из-за интенсивного использования, или если в него попала пыль. Признаками поломки «железа» являются:
- Если CD диски читаются, а DVD — нет (или наоборот ), — вышел из строя лазер.
- После установки диска в привод слышно раскручивание, а после замедление вращение (иногда подобное сопровождается скрежетом). Если это происходит с дисками определённого типа, то на линзу попала пыль. Если ситуация повторяется только при попытке прочитать определённый диск, то проблема в нём самом.
- Лицензионные диски читаются, но все остальные — нет.
- Наблюдаются проблемы с записью диска. Она прерывается или доходит до конца, но после этого диск не читается. Для DVD-RW и CD-RW оказывает невозможной повторная запись.
Вышеописанные ситуации свидетельствуют о том, что с большой долей вероятности проблема аппаратная. Чаще всего из строя выходит лазер или повреждается линза. Но бывает и другая причина — плохое подключение шлейфов и разъёмов питания и передачи данных. Исключить эту проблему необходимо в первую очередь — вытащить и вставить привод повторно. Если это не помогает, необходима его замена. Для ноутбука он может стоить дорого, решение проблемы — использование внешнего, работающего от USB.
Решение проблемы с «железом»
Одним из вероятных решений является замена разъёмов. Можно попробовать очистить пыль с лазерной головки. Необходимо разобрать дисковод и прочистить его при помощи ватной палочки, смоченной в чистой воде. Делать это следует очень аккуратно.
Чистка привода
Существуют и специализированные диски для очистки устройства, они имеют приклеенные щёточки, которые очищают его при раскручивании. Следует заметить, что они должны быть мягкими и идти в комплекте со смазкой. Излишня жёсткость повредит пишущую головку. В некоторых устройствах могла слететь прошивка, которую обновляют у производителя.
Программные неполадки
Если все диски не читаются, и велика вероятность программной ошибки, необходимо вспомнить, какие из них были установлены последними. Распространённой причиной становятся менеджеры виртуальных дисков: Alcohol или Daemon Tools. Их используют для установки игр. Иногда бывает так, что установлено несколько программ, которые конфликтуют между собой.
Чтобы решить проблему, необходимо постепенно удалять все подобные программы и проверять работоспособность привода. Если она восстановилась, то причина в последнем удалённом ПО. Если это не помогает, необходимо откатить систему до того состояния, когда всё работало. После установить другую версию или аналогичную. Если причина в Alcohol 120%, то при установке необходимо убрать галочку «Вынудить другие программы определять диски как CD-ROM или DVD-ROM».
Ещё одной распространённой причиной бывает ошибка драйвера. Его переустановка осуществляется через «Диспетчер устройств». Чтобы его запустить, необходимо открыть «Панель управления», «Система» (или при помощи клавиш «Win + Pause» ), слева выбрать «Диспетчер устройств».
Даже после того, как вышеперечисленный софт был удалён в «Диспетчере» могут оставаться виртуальные приводы. Их необходимо искать в разделе «DVD и CD-ROM дисководы». Удалить их можно вручную через меню правой кнопки мыши, после чего перезагрузить ноутбук. Если само устройство работает неверно, то поможет включение в Диспетчере устройств или переустановка драйверов с загрузочного диска ноутбука.
Драйвера
Если вышеописанные действия не помогли, можно попробовать следующее:
- Перейти в меню «Вид», выбрать «Показывать скрытые устройства ».
- Найти драйвер SPTD в разделе «Драйвера несамонастраиваемых устройств».
- Удалить и перезагрузить операционную систему.
Если ничего не изменилось, необходимо перейти в раздел «IDE ATA/ATAPI контроллеры» и среди 2 или 4 каналов, где подключён привод, они могут быть подписаны по-разному: первичные или вторичные каналы, «ATA Channel 0» и т. д. Открывая их по очереди, нужно посмотреть тип устройства и найти «ATAPI дисковод для компакт-дисков». Посмотреть, поставлена ли галочка «Задействовать DMA». Если да, то убрать, если нет — поставить.
Перезагрузить компьютер и посмотреть на результат. Если проблема исчезла при выключенной опции, то установить галочку и опять перегрузится и проверить. Оставить рабочий вариант, но оптимально, чтобы функция была включена. Иногда только так можно заставить привод функционировать в Windows 7 или 10.
Чтобы полностью исключить проблему с ПО, необходим диск с установкой Windows или «Реаниматор». Задача — загрузиться с загрузочного диска. Если это удалось, а в Windows диск не читается, то можно судить о проблемах в ОС.
Решаем проблему с CD/DVD-ROM приводом в Windows 10
Причины проблемы могут заключаться в неисправности или сбое драйверов CD/DVD привода. Также не исключено, что сам привод физически вышел из строя.
Можно выделить несколько причин и симптомов отсутствия CD/DVD-ROM в «Проводнике»:
- Поломка лазера.
- Если при вставке дисков вы слышите скрежет, быстрые, замедляющиеся обороты, то возможно, что загрязнена или неисправна линза. Если такая реакция лишь на один диск, значит проблема в нём.
- Возможно, что сам диск поврежден или записан некорректно.
- Проблема может быть в драйверах или ПО для записи дисков.
Способ 1: Поиск неполадок оборудования и устройств
В первую очередь, стоит провести диагностику с помощью системной утилиты.
- Вызовите контекстное меню на значке «Пуск» и выберите «Панель управления».
В разделе «Система и безопасность» выберите «Поиск и исправление проблем».</li>
В «Оборудовании и звуке» найдите пункт «Настройка устройства».</li>
В новом окне нажмите «Далее».</li>
Начнётся процесс поиска проблем.</li>
После завершения, если система найдёт неполадки, вы можете перейти к «Просмотру изменений параметров…», чтобы настроить изменения.</li>Вновь кликните «Далее».</li>
Начнётся устранение проблем и поиск дополнительных.</li>
После завершения вы сможете просмотреть дополнительные сведения или завершить работу утилиты.</li>
Способ 2: DVD Drive (Icon) Repair
Если проблема в сбое драйверов или ПО, то данная утилита исправит ее в один клик.
Скачать утилиту DVD Drive (Icon) Repair
- Запустите утилиту.
- По умолчанию должен быть выбран пункт «Reset Autorun Option». Нажмите на «Repair DVD Drive», чтобы запустить процесс исправления.
После окончания согласитесь на перезагрузку устройства.</li></ol>
Способ 3: «Командная строка»
Этот метод также эффективен при сбое драйверов.
- Кликните правой кнопкой мыши на значок «Пуска».
- Найдите и запустите «Командную строку» с привилегиями администратора.
Скопируйте и вставьте такую команду: </li>
Выполните её, нажав клавишу «Enter».</li> Перезагрузите компьютер или ноутбук.</li></ol>
Способ 4: Переустановка драйверов
Если предыдущие способы не помогли, то стоит переустановить драйвера привода.
-
Зажмите Win+R, введите в поле
и кликните «ОК».
Или вызовите контекстное меню на иконке «Пуск» и выберите «Диспетчер устройств».
Раскройте «Дисковые устройства».</li>Вызовите контекстное меню и выберите «Удалить».</li>
Теперь в верхней панели откройте «Действия» — «Обновить конфигурацию оборудования».</li>Также в некоторых случаях помогает удаление виртуальных приводов (если они у вас есть), которые используются для работы с образами. После удаления нужно перезагрузить устройство.</ol>
Не стоит паниковать, если вдруг перестал отображаться CD/DVD привод, ведь когда проблема заключается в сбое драйверов или ПО, то ее можно исправить в несколько кликов. Если причина в физическом повреждении, то стоит отнести устройство в ремонт. Если ни один из способов не помог, то стоит вернуться на предыдущую версию ОС или использовать точку восстановления, в которой все оборудование работало стабильно.
Урок: Инструкция по созданию точки восстановления Windows 10Мы рады, что смогли помочь Вам в решении проблемы.Опишите, что у вас не получилось. Наши специалисты постараются ответить максимально быстро.
Помогла ли вам эта статья?
Многие пользователи, кто обновил Windows 7 и Windows 8.1 до десятой версии при помощи бесплатного обновления (пока что), стали жаловаться, что Windows 10 не видит DVD привод. Если в BIOS он отображается нормально, то в системе его нет, а если посмотреть в диспетчер устройств, то его и там может не быть, либо он с восклицательным знаком. Данная проблема имела место быть на таких ноутбуках, как Lenovo, моем ноутбуке HP, ноутбуке Dell и Acer.
В нашем случае, если посмотреть на привод с восклицательным знаком, который в диспетчере устройств, то можно увидеть одну из указанных ниже ошибок:
Эту проблему нужно решать, поэтому я и пишу данную статью. Будет 3 способа восстановления работоспособности привода. Выполняем все операции последовательно, внимательно читая инструкцию.
Устранение проблем с обнаружением дисковода на Windows 10
Некоторые пользователи, обновившие систему до «десятки», сталкиваются с тем, что оптический привод не определяется. В BIOS оборудование отображается, но в диспетчере устройств его нет, как будто Windows 10 не видит дисковод. Чаще всего ошибка проявляется на ноутбуках Acer, Lenovo, Dell, но иногда встречается и на стационарных компьютерах.
Проверка оборудования в BIOS
Сначала следует убедиться, что компьютер «видит» дисковод. Перезагрузите машину и зайдите в BIOS. Найдите сведения об оптическом приводе.
В зависимости от версии BIOS информация о дисководе будет размещаться на разных вкладках. В приведенном примере показано, что BIOS обнаружил устройство, то есть проблема с его определением возникает уже в системе.
Устранение неполадок в системе
Первое, что нужно сделать в среде Windows – открыть диспетчер устройств и посмотреть свойства привода. На вкладке «Общие» должно быть указано, что оборудование работает нормально.
Следующий шаг – удаление привода из диспетчера устройств и повторный поиск подключенного оборудования:
- Выделите оптический привод.
- Нажмите «Удалить».
- Обновите конфигурацию оборудования.
Windows автоматически найдет и установит подходящий драйвер. Если вы не доверяете этому программному обеспечению, то скачайте драйвер для привода самостоятельно, а затем установите его вручную.
Если на компьютере установлены программы-эмуляторы, то их следует удалить. Иногда они становятся причиной некорректной работы дисковода. Если это ваш случай, то после деинсталляции эмулятора привод снова заработает нормально.
Кроме того, убедитесь, что приводу присвоена буква:
- Вызовите меню «Выполнить», выполните «diskmgmt.msc».
- Откройте контекстное меню привода, выберите «Изменить букву».
- Если буквы нет, задайте любое значение от A до Z (кроме букв, занятых локальными дисками).
Обычно эти способы помогают устранить неполадку, но иногда дисковод не определяется ни в диспетчере устройств, ни в меню управления дисками. В таком случае необходимо заново создать ключи реестра, отвечающие за работу привода:
- Запустите командную строку с администраторскими полномочиями или откройте консоль PowerShell.
- Выполните запрос «reg.exe add «HKLMSystem/CurrentControlSet/Services/atapi/Controller0» /f /v EnumDevice1 /t REG_DWORD /d 0x00000001».
После ввода указанной команды перезагрузите компьютер. Если проблема не решена, то следует попробовать еще один метод:
- Зайдите в редактор реестра.
- Пройдите на ветку HKEY_LOCAL_MACHINE/SYSTEM/CurrentControlSet/Control/Class/{4D36E965-E325-11CE-BFC1-08002BE10318}.
- Удалите параметры LowerFilters и UpperFilters.
Важно не перепутать: среди параметров есть еще UpperFilters.bak, его удалять нельзя. После редактирования реестра перезагрузите компьютер
Проблема должна быть устранена.
Подключение установленного дисковода к материнской плате
Рассмотрим для начала вариант с IDE
- Распакуйте комплектный шлейф от дисковода. Если у вас уже есть такой, воспользуйтесь им, а если нет ни своего, ни комплектного, то купите новый вместе с дисководом.
- Удостоверьтесь, что на вашем блоке питания есть коннекторы питания IDE (MOLEX). Если свободных коннекторов нет, попросите в магазине разветвитель или переходник с коннекторов SATA (однако, такой в природе встречается редко).

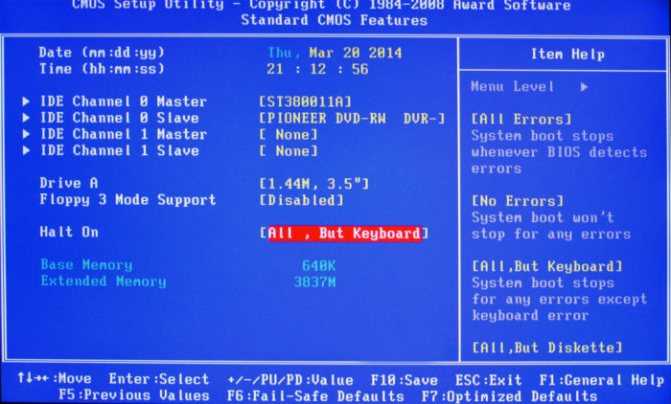
IDE — старый формат со своими правилами настройки. Шлейф подразумевает установку двух устройств, поэтому получается, что одно устройство всегда ведущее («Master»), а другое — всегда ведомое («Slave»). Вот в этом и может крыться проблема, если подключенный дисковод не определяется. Для ее устранения проверьте положение джампера на задней части дисковода
Обратите внимание на скриншот

Универсальный случай: если ваш дисковод на шлейфе один и подключен крайним коннектором, то поставьте джампер в левое положение («Cable Select», или автоопределение типа подключения). Если дисководов или вообще устройств на шлейфе два, то джампер должен занять позицию исходя из положения устройства: если коннектор крайний — «Master», то есть правое положение, если средний — «Slave», то есть среднее. Однако материнские платы с IDE существуют очень долго, поэтому они могут запросто не соответствовать стандартам. В таком случае совет один — обратитесь к инструкции.
Теперь вариант с SATA
- Кроме комплектного шлейфа, с большой долей вероятность вам нужен переходник MOLEX — SATA (питание для устройств SATA для универсальности носит такое же название). Уточните наличие такого питания в вашем системном блоке и при необходимости докупите нужный переходник.

Остается только закрыть боковые крышки, закрутить их крепежные винты и приступить к использованию компьютера. Готово!
Видео — Подключение (установка, замена) дисковода ПК
CD-DVD-приводы уже постепенно устаревают, но до сих пор поддерживаются в Windows 10, поэтому если они предусмотрены в конструкции компьютера, то должны отображаться в системе. К сожалению, бывают ситуации, когда «Проводник» в Windows 10 не видит CD/DVD-ROM. Если у вас возникла такая проблема, то давайте попробуем с ней разобраться.

Как прочитать потёртый диск
Когда с приводом всё в порядке, но есть поцарапанный диск, который очень нужно прочитать, то попробуйте шлифануть диск мягкой тканью. Шлифовать обязательно от центра к краям! Этим мы зашлифуем самые опасные – продольные царапины, т.к. они совпадают с дорожками. Я как то пробовал специальное приспособление для зачистки дисков, но не почувствовал никакой пользы, лучше своими руками
Чтобы с дефектного диска прочитать хотя бы что-то, есть специальные программы, например платный Bad Copy или бесплатный Unstoppable Copier. Программы по много раз с различными параметрами пытаются прочитать сбойный сектор, и если ничего не получается просто пропускают его и идут дальше. Таким способом можно сохранить всё что можно. Как правило, для аудио и видео потери не заметны. В бонусном видео под статьёй я записал как прочитать старый диск с помощью программы Unstoppable Copier.
Надеюсь, я сэкономил вам время на поиск подходящей информации или деньги на покупку нового привода. Если всё получилось или, наоборот, не получилось оставляйте комментарий, обсудим!
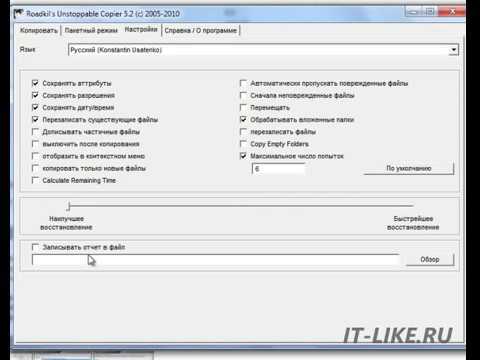 Посмотреть это видео на YouTube
Посмотреть это видео на YouTube
Как исправить: привод компакт-дисков не распознается в проводнике
Если вы обнаружите, что ваш CD-привод не определяется в проводнике Windows, не паникуйте. Вы должны сначала открыть Управление дисками, чтобы проверить.
- найти Этот ПК значок на рабочем столе.
- выберите Управлять из контекстного меню.
- Перейти к Место хранения в разделе «Управление компьютером (локальное)».
- Выбрать Управление диском .
- Найдите свой дисковод компакт-дисков на правой панели.
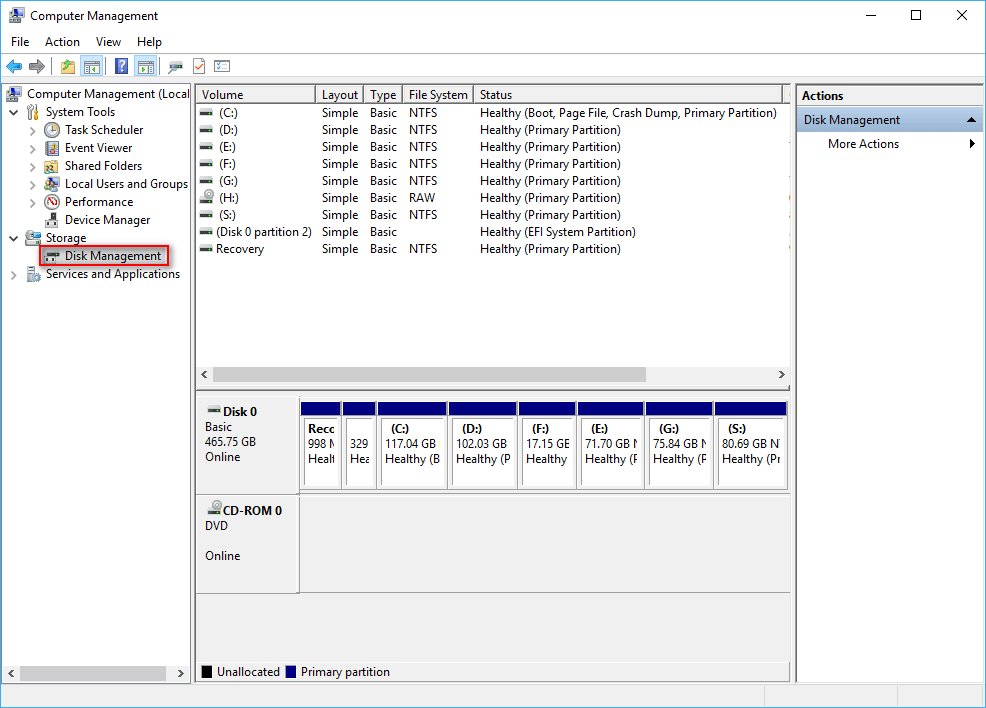
Если он появится, проверьте:
- Есть ли у него буква диска или нет
- Установлен ли он онлайн
Как назначить или изменить букву диска ?
Как восстановить данные с компакт-диска
вам следует скачать MiniTool Power Data Recovery прямо сейчас и использовать его для восстановления данных с компакт-диска. (О восстановлении данных с компакт-диска можно забыть, если файлы на нем не так важны.)
Шаг первый : перейдите в папку, в которой сохранена программа установки. Дважды щелкните программу, чтобы начать процесс установки MiniTool Power Data Recovery.
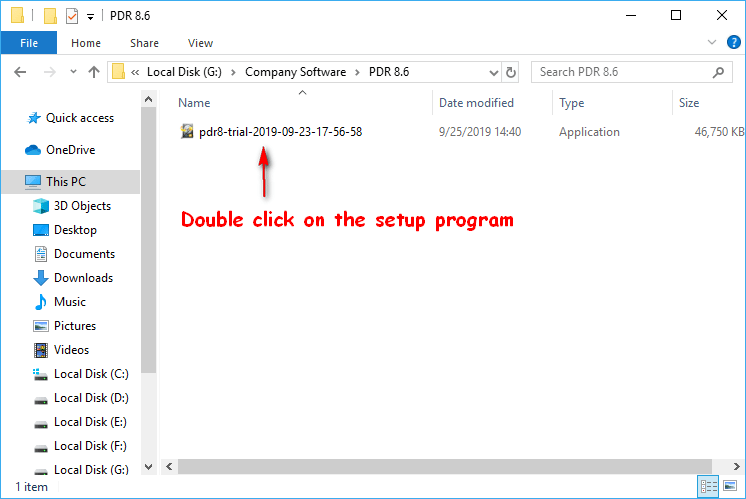
Шаг второй : следуйте инструкциям по установке программного обеспечения и выберите его запуск на последнем этапе процесса.
Шаг третий : выберите последний вариант, который вы видите на левой боковой панели; это называется CD / DVD привод и разработан специально для восстановления компакт-дисков.
Шаг четвертый : посмотрите на приводы, отображаемые на правой панели, и выберите привод компакт-дисков, на котором возникла проблема (если их несколько).
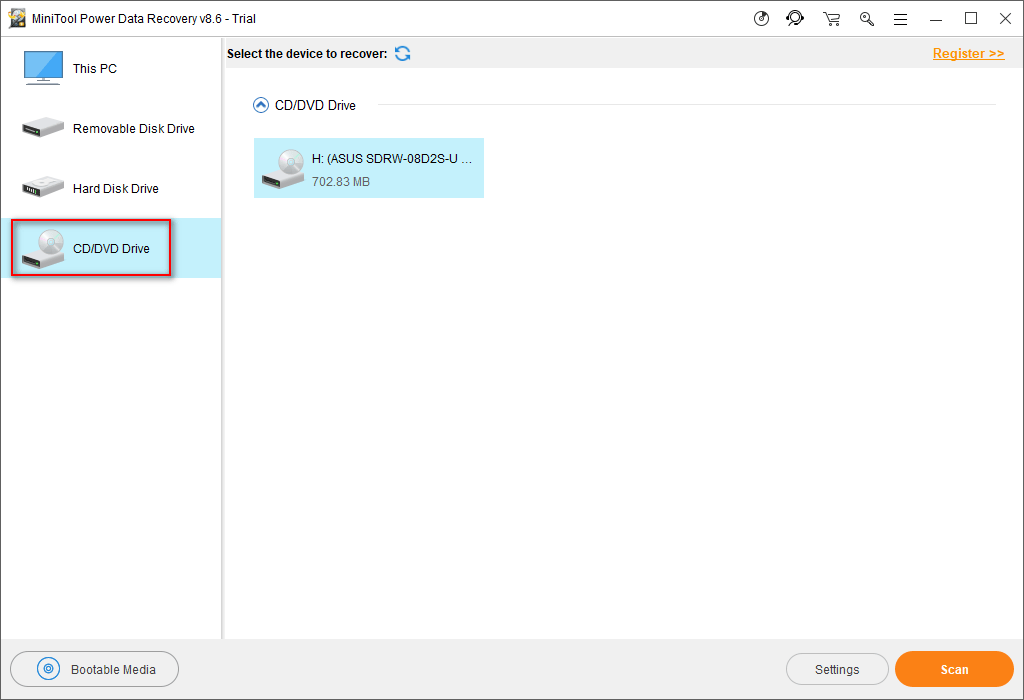
Шаг пятый : у вас есть два варианта запуска полного сканирования привода компакт-дисков.
- Нажми на Сканировать в правом нижнем углу интерфейса программы.
- Дважды щелкните диск в Выберите устройство для восстановления:
Затем дождитесь сканирования.
Шаг шестой : по мере продолжения сканирования все больше и больше файлов будет обнаруживаться программой и отображаться в окне программы сканирования дисков. В это время вам следует внимательно просмотреть найденные данные, чтобы определить, какие из них нужны, а какие нет.
Теплая подсказка : если программа не находит нужные файлы или папки, дождитесь завершения сканирования. И вам следует дождаться завершения полного сканирования, чтобы получить наилучший результат восстановления.
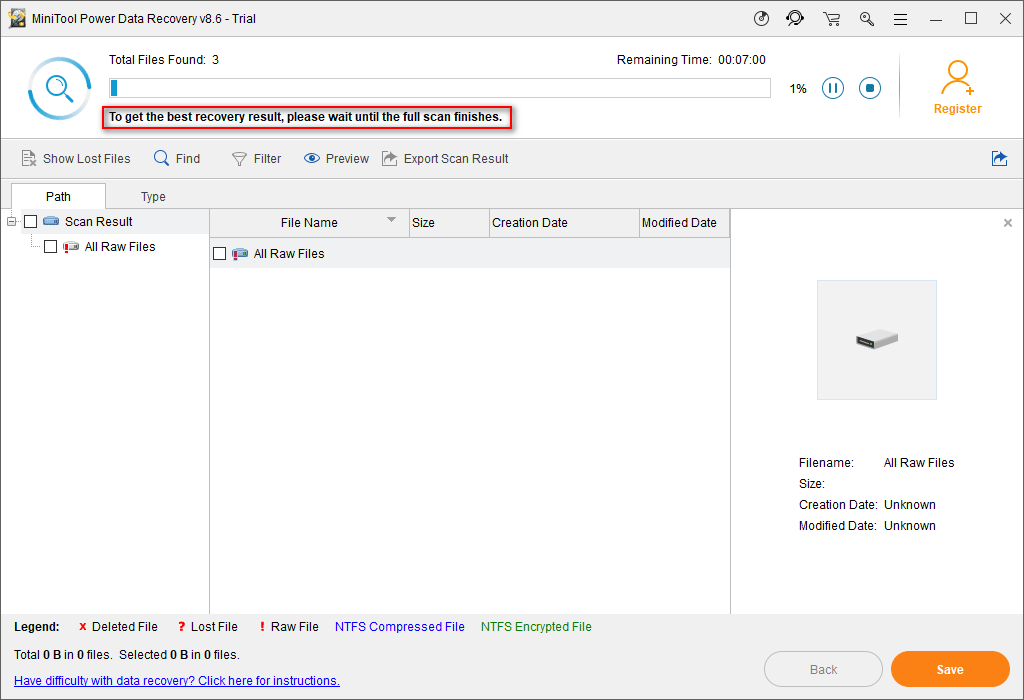
- Конечно, вы можете нажать, чтобы Пауза сканирование в любой момент, если вы обнаружите, что он отображает именно тот файл, который вы хотите восстановить с компакт-диска.
- Кроме того, вы можете нажать на Стоп кнопка в правом верхнем углу для завершения процесса сканирования; затем вы должны нажать на да во всплывающем окне подтверждения отмены.

Шаг седьмой : ставьте галочку в маленьком квадрате, расположенном перед определенными файлами. Затем вы должны нажать на Сохранить в правом нижнем углу интерфейса программы, чтобы открыть окно выбора каталога.
Шаг восьмой : просмотрите доступное место и выберите подходящее место для хранения восстановленных данных. Когда эта операция будет завершена, вы должны нажать кнопку ОК внизу, чтобы начать официальное восстановление файлов с компакт-диска.
Шаг девятый : теперь вам следует дождаться автоматического завершения восстановления. Когда в программе появится всплывающее окно, щелкните значок Хорошо кнопку и перейдите по определенному пути, чтобы проверить восстановленные данные.
Предупреждение:
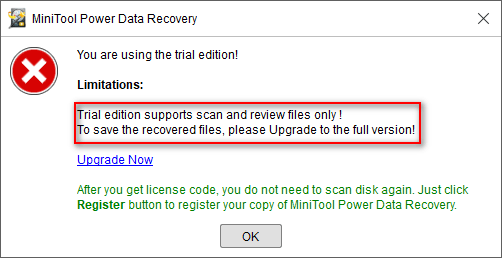
Что делать дальше?
- Вы можете нажать на Обнови сейчас ссылка для покупки лицензии на полную версию. После этого нажмите на Экспорт результата сканирования кнопку, чтобы сохранить запись найденных файлов вручную. Затем используйте лицензию для регистрации своего программного обеспечения и выберите загрузку результатов сканирования, чтобы продолжить восстановление данных с компакт-диска.
- Вы также можете кликните сюда приобрести лицензию и зарегистрироваться для получения полной версии. Затем снова просканируйте привод компакт-дисков и выберите файлы, которые нужно восстановить.
Шаги по восстановлению данных на DVD такие же; Если вы обнаружите, что DVD-привод не работает, сразу же следуйте этому руководству, чтобы восстановить файлы.
Как настроить отображение привода через Редактор системного реестра на Windows 10
Утилита под названием «Редактор системного реестра» также может оказаться крайне полезной при восстановлении работоспособности дисковода.
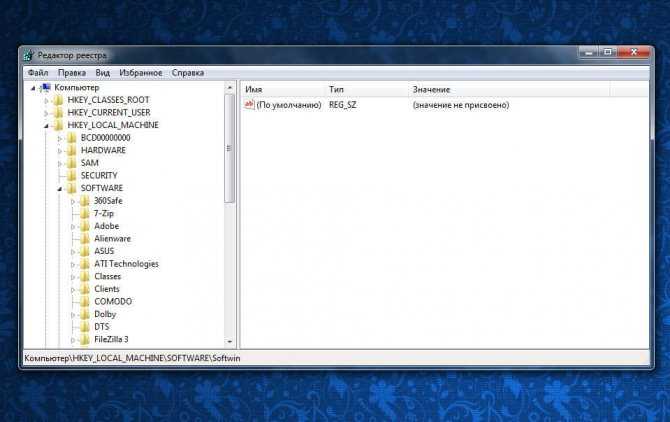
Редактор системного реестра
Порядок действий:
- Открыть окно «Выполнить» при помощи комбинации клавиш WIN+R.
- Ввести команду regedit и нажать клавишу Enter.
- Перейти в директорию HKEY_LOCAL_MACHINE\SYSTEM\CurrentControlSet\Control\Class\{4D36E965-E325-11CE-BFC1-08002BE10318}
- Выбрать ветку при помощи левой кнопки мыши.
- В правом окне найти и удалить параметры UpperFilters и LowerFilters.
- Перезагрузить систему.
Использование дисковода на компьютерах с Windows 10 в большинстве случаев не доставляет никаких проблем. Однако иногда может потребоваться вмешательство со стороны пользователя, чтобы помочь оборудованию отобразиться в системе. Правильный подход к делу заставит дисковод работать как положено.
Windows 10 не видит CD/DVD привод, что делать? — ТВОЙ КОМПЬЮТЕР
Последняя версия популярной операционной системы официально вышла в свет еще в середине лета 2015 года. За ушедший отрезок многие уже успели обзавестись обновлениями и в данный момент являются счастливыми обладателями «десятки». Впрочем, эйфория по Windows 10 угасла после того, как пользователи начали замечать некоторые погрешности в функционале. Собственно, в этом нет ничего удивительного – ничто не совершенно. Особенно это касается продуктов компании Windows, которая всегда старается быть на передовых позициях, создавая уникальные технологии и девайсы.
Впрочем, умелые юзеры довольно быстро раскрыли недостатки в новой версии ОС. Одной из самых распространенных проблем, которая частенько становится объектом жалоб, является нераспознование DVD привода. Разработчики отозвали даже ноябрьское обновление, поскольку именно после его выхода общественность больше всего начали возмущать и беспокоить подобные проблемы. Так что делать, если Windows 10 не видит CD/DVD привод?
Почему Windows 10 не видит дисковод?
Многие пользователи «обновки» жалуются, что после перехода с предыдущей версии, проводник стал выборочно замечать DVD привод.
Несмотря на непостоянство, при просмотре с помощью BIOS никаких сбоев не наблюдается и CD/DVD-ROM отображается как положено. Проблема исходит из программной составляющей ОС.
В свою очередь, система может не обнаружить привод по причине отсутствия его подключения к материнской плате или его банальная физическая поломка. Проблемы, которые не касаются ремонта или починки привода, может решить и простой пользователь без помощи профессионалов.
Что сделать, чтобы в Windows 10 отображался привод?
Любопытно, что разработчики ОС в курсе дела и для того, чтобы облегчить судьбу и помочь пользователям, на форуме компании опубликовали несколько вариантов исправления.
Устраняем проблему с помощью командной строки
Первый вариант основывается на командной строке. Для начала активируйте строку с помощью комбинации клавиш Win+X или через «Пуск». В новом диалоговом окне необходимо ввести следующее:
reg.exe add HKLM\System\CurrentControlSet\Services\atapi\Controller0 /f /v EnumDevice1 /t
REG_DWORD /d 0x00000001
Затем нажмите Enter. После чего перезагрузите компьютер. Привод готов к труду и обороне.
Восстановление иконки DVD привода с помощью DVD Drive Repair
После ее установки нажмите на значок и поставьте галочку напротив поля «Reset autorun setting». В течении небольшого отрезка времени инструмент устранит существующие неполадки, после чего появится сообщение об окончании работы инструмента.
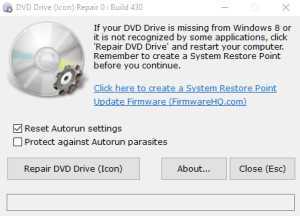 После сообщения перезагрузите компьютер. В том случае, когда речь идет о программной поломке, CD-DVD Icon Repair Вам не поможет. Заметив механическую неисправность, утилит обязательно сообщит об этом пользователю.
После сообщения перезагрузите компьютер. В том случае, когда речь идет о программной поломке, CD-DVD Icon Repair Вам не поможет. Заметив механическую неисправность, утилит обязательно сообщит об этом пользователю.
Другие пути решения проблемы
В целом, Вам может помочь и очистка системы от неизвестных устройств. Для осуществления подобной процедуры используйте диспетер устройств, в котором избавьте компьютер от ненужных и неизвестных устройств, после чего проведите перезагрузку.
Отсутствие буквы на приводе тоже может стать причиной сбоя или «невидимого» режима CD/DVD-ROM. Чтобы проверить наличие буквы, следует выполнить следующие действия:
1) нажать Win + R;
2) набрать diskmgmt.msc;
3) нажать Enter.
После выполнения этих несложных действий на экране компьютера появится окно с управлением дисками. Посмотрите список и найдите свой привод. Если буква отсутствует – назначьте ее.
Запрет может выставлять и на ПК, но такие случаи крайне редкие.
Был ли материал для Вас полезным? Оставьте Ваш отзыв или поделитесь в соц. сетях:
Решение проблемы через удаление фильтров в реестре
Чаще всего сбой в реестре и «невидимость» оптического привода в проводнике происходит после нового обновления операционной системы. Особенно это актуально для Windows Seven, 8 и 10.
В существующий и настроенный реестр новое обновление вносит собственные коррективы – фильтры. Именно они и блокируют возможность отображения дисковода. Кроме того, такие фильтры имеют возможность удалять ключи и параметры, служащие для отображения вышеупомянутого устройства.
Для решения подобной проблемы пользователю потребуется:
Шаг 1. Запустить на компьютере процесс «Выполнить» при помощи комбинирования клавиш «Win»+«R».
Шаг 2. В появившейся области следует активировать область для ввода символов и написать «regedit». После этого жмем «ОК».
Особенности
Как правило, большинству дисководов подходит универсальный драйвер
И не важно, какой тип привода у вас:
- CD;
- DVD;
- BD;
Скачать драйвера для дисковода стоит даже в том случае, если вы пока что не планируете пользоваться приводом. Запомните, что в тот момент, когда вам захочется использовать аппаратную составляющую, вам не захочется искать драйвера и вы будете сами себе благодарны, что скачали их заранее. Тем более, скачать можно бесплатно, и наличие такого драйвера совершенно не будет тормозить систему.
Многим пользователям не хватает штатных средств Windows 10, для работы с дисками. Если вы в числе таких пользователей, то рекомендуем вам воспользоваться программой Alcohol 120%, это программа для прожига дисков. Но она не будет работать без драйвера, так что вам предстоит скачать и то и другое. А если наша версия драйверов вам все же не подошла, и вы не смогли самостоятельно найти подходящую, то программа DriverPack Solution, поможет найти нужный драйвер. Она работает автоматически, и спасет вас от длительных поисков не только драйверов для DVD дисковода, но и других, например сетевого драйвера или для HDMI.

































