Способ №3. Visual C++
О распространяемом пакете Visual C++ в контексте рассматриваемой проблемы можно скачать то же самое, что и о библиотеках DirectX.
Возможно, какие-то файлы были повреждены или версия устарела.
Бывают в данном случае и другие ситуации, когда установленная C++ попросту не подходит для вашей операционной системы.
Ниже приведена таблица с вариантами, которые подходят для разных версий ОС.
| Операционная система | Требуемая Visual C++ |
|---|---|
| Windows XP и ниже | C++2008 |
| Windows 7 | C++2010 |
| Windows 8 и 10 | Наиболее актуальная на данный момент |
Так вот, в зависимости от того, какая у вас ОС, вам следует скачать и инсталировать на свой компьютер C++2008 (64-бит, 32-бит), C++2010 (64-бит, 32-бит) или же C++2015 обновление 3.
Это наиболее актуальная версия по состоянию на июнь 2017 года. В будущем выйдут новые, поэтому следите за новостями на официальном сайте Microsoft.
Скачивание происходит одинаково – выбираем язык распространяемого компонента и жмем кнопку «Скачать». После этого останется запустить загруженный файл.
После этого перезагрузите компьютер.
Страница загрузки Visual C++
Алгоритм действий для исключения ошибки the following components are required to run this program: C++
После того, как вы определили, какая версия программного обеспечения от Microsoft Visual C++ установлена на вашем ПК, предпримите следующие действия:
запустите Центр обновления Windows и проверьте, установлены ли последние обновления;
- если важные и необязательные компоненты не были прогружены, обновите их вручную;
- перезагрузите компьютер.
Попробуйте снова запустить игру. Если ошибка the following components are required to run this program: C++ больше не вылетает, значит, вся проблема заключалась в отсутствии важных обновлений.
Если вышеописанный способ не помог, скачайте пакет Visual C++ для Visual Studio 2015 с официального сайта Microsoft. Выберите файл .exe x64 или x86. Обязательно проверьте требования, предъявляемые к установленной на ПК операционной системе и оборудованию. Если ваш компьютер не соответствует заявленным требованиям, то данный шаг может не принести желаемый результат (свои параметры вы можете посмотреть в панели управления, пройдя путь “Система и безопасность”→”Система”). В этом случае нужно будет либо переустановить новую версию ОС, либо что-то решить с повышением производительности оборудования.
Загрузите пакет Visual C++ на официальном сайте Microsoft
Удалите старую версию Visual C++ и почистите при помощи программы CCleaner саму операционную систему и реестр. После этого обязательно перезагрузите компьютер и установите скачанный пакет Visual C++. Даже если у вас установлена версия 2015 года, все равно попробуйте удалить ее и заново переустановить. Может быть, из-за сбоев в интернет-соединении нужные файлы не прогрузились, поэтому софт нормально не работает.
Не лишним будет очистить память компьютера от мусора, а также просканировать систему антивирусной программой. Пробуйте все способы, чтобы исключить ошибку The following components are required to run this program: C++ и спокойно запустить понравившуюся игру.
Возможности C#
| С выходом C# 7, компания Microsoft изменила подход к выпуску новых версий языка: стали доступны минорные версии, которые понемногу расширяют его возможности. Использовать их или ждать выхода следующей мажорной версии – решать самим разработчикам. Поэтому по умолчанию поддержка промежуточных версий выключена. |
How we’re going to fix it
The good news is there are several easy ways to fix your app. Generally, there are two situations you could be in to find this error.
- You’re in an IDE and when you hit ‘Run’ the IDE delivers the error
- You’ve got a JavaFX application packaged as a jar. It won’t run, but you’re smart enough to run it from the command line. Low and behold… error.
The solutions in each case can be similar, although if you can’t make your app modular you will have to apply command-line arguments both in the IDE and with your Jar.
I’ll start with launching from the IDE, because that seems natural. If you’ve got a Jar that won’t run, feel free to .
I’ll talk a little about why this is happening, because it has to do with JavaFX’s custom windowing and rendering systems. But, I completely understand if you just need those fixes, you can .
Perform a Clean Boot
If the issue is still there, try performing a clean boot to disable irrelevant Microsoft services at startup. A clean boot starts the Windows with a minimum of services and drivers. Moreover, it disables the third-party application and programs to not interfere in the problematic application and troubleshooting process. However, you can re-enable the services by clicking on the enable button. Below are the steps:-
- To perform a clean boot, click Start Menu and type MSConfig and System Configuration
- Choose Selective Startup and move on to the Services tab
- Click Hide All Microsoft Services and click Disable All
- Once done, restart your computer and then launch the application to check if the error persists.
Что если «распространяемый пакет DirectX не установлен»?
Внимание. Такая ошибка часто возникает при запуске игр, купленных на площадке Origin.. Есть несколько решений данной ситуации:
Есть несколько решений данной ситуации:
- Зайдите в корневую папку с игрой, в которой возникла ошибка.
- Найдите там файл с directx.
- Откройте и удалите все файл, кроме DSETUP.dll, dsetup32.dll, DXSETUP.
- После перезагрузите компьютер и запустите игру. Если ошибка до сих пор возникает, то тогда следует обратиться в тех поддержку EA, которая очень быстрая отзывчивая.
Также не стоит исключать вариант неисправности, связанную с системными ошибками вашей версии Windows. Тогда нужно переустановить ее и правильно активировать.
Иногда при установке возникает окно: «Ошибка. Распространяемый пакет среды выполнения Visual С++ не установлен. Невозможно продолжить установку. (112)».
Тогда нужно удалить все компоненты установленной directx и переустановить программу снова, а также обновить драйвера для видеокарты.
UPD: Ещё один способ заставить работать русский язык
Если ничего из вышеперечисленного не помогло, значит проблема в кодировке самой консоли. А её можно изменить с помощью команды , то есть программа будет выглядеть так:
#include #include #include int main() { setlocale(LC_ALL, "Russian"); // задаём русский текст system("chcp 1251"); // настраиваем кодировку консоли std::cout << "Русский язык в консоли!" << std::endl; getchar(); return 0; } </pre>
Большинство устанавливаемых на ПК новых игр могут не запускаться, так как для нормальной работы приложения не хватает важных файлов. В этой статье я расскажу, что нужно делать, если при попытке запустить игру пользователь видит вылетающее на экран сообщение об ошибке The following components are required to run this program: C++ (требуется установить компоненты Microsoft Visual C++ для запуска данной программы).
В основном во все игры уже входят нужные компоненты. Но, если их нет, то решение этой проблемы довольно простое – нужно применить определенный алгоритм действий и снова вернуться к игре.
Exit codes
The exit codes displayed in the terminal launch failure notification are returned from the shell process and are not generated by VS Code. There are many available shells that can be used in the terminal and hundreds of possible exit codes.
- Try searching on the internet for your specific shell and exit code (for example, «PowerShell 4294901760») and you may find specific suggestions or known issues related to your terminal launch failure.
- Try searching in your shell’s issue repository. For example, if you are having trouble with WSL, you might find a workaround searching for your error code in the open or resolved issues at https://github.com/microsoft/WSL/issues.
Run Application As an Administrator
Another easy and effective solution is to run the application with administrator privileges. The benefit of running a program with administrator permissions is that it eliminates all the interference from inside and outside programs.
- To run the application as an administrator, right-click on the application or game
- Click Properties and go to the Compatibility tab from the top
- Tick the option Run This Program As An Administrator
- Additionally, check Run This Program in Compatibility Mode For
- Select Windows 7 or Windows 8 from the bottom menu
- Click Apply then click OK
- Once done, launch the application and see if it fixes the issue.
Видео
https://youtube.com/watch?v=JV76RUu6n_8
Надеюсь, что теперь ошибка «dx11 feature level 11.0 is required to run the engine» больше Вас не беспокоит!
Запуская в очередной раз какую-нибудь игрушку на своем компьютере, вы могли столкнуться с ошибкой «DX11 feature level 10.0 is required to run the engine». В переводе на русский эта ошибка звучит следующим образом:
Ошибка крайне непростая, вызывает множество вопросов у пользователей. В данном материале мы постараемся как можно детальней рассмотреть ошибку «DX11 feature level 10.0 is required to run the engine» и дать несколько потенциальных решений для нее.
VALORANT DirectX Runtime error
There are several reasons for this issue occurring in VALORANT – it is usually caused because of the outdated or corrupted graphics card driver, or an old version of DirectX on the PC.
If you’re faced with this issue, you can try our recommended solutions below in no particular order and see if that helps to resolve the VALORANT DirectX Runtime error on your Windows 11/10 system.
- Update/Install DirectX
- Update graphics drivers
- Uninstall Riot Vanguard Anti-Cheat
- Uninstall/Reinstall VALORANT
- Perform System Restore
Let’s take a look at the description of the process involved concerning each of the listed solutions.
Before you try the solutions below, check for updates and install any available bits on your Windows 11/10 device and see if the error reappears when you launch or play the game.
1] Update/Install DirectX
This solution requires you to simply download & install/update DirectX End-User Runtime on your Windows device and see if the VALORANT DirectX Runtime error is resolved. Otherwise, try the next solution.
2] Update graphics drivers
DirectX is related to your system graphics. So, you can either update your drivers manually via the Device Manager, or you can get the driver updates on the Optional Updates section under Windows Update. You may also download the latest version of the driver from the video card hardware manufacturer’s website.
You can also update your graphics card via the NVIDIA Control Panel. Here’s how:
- Right-click on the Windows desktop and select NVIDIA Control Panel.
- Navigate to the Help menu and select Updates.
- Uncheck the Automatically check for updates checkbox.
- Select your desired time period in the drop-down menu.
- Uncheck the Notify me when graphics driver updates are available checkbox.
- Check the Include beta updates checkbox.
- Check the Game and Program Profiles checkbox.
Alternatively, you can update your graphics card via NVIDIA GeForce Experience. Here’s how:
- Search for NVIDIA GeForce Experience in the Start menu.
- Click on the first result.
- Click on Drivers.
- Click on Check for Updates or Update.
- Wait for the download to complete and click on Install.
- Click on Next until the installation is complete.
For PC users that have AMD graphics cards installed, you can use AMD Driver Auto-detect tool to update your graphics card drivers. Here’s how:
- Download the AMD Driver Auto-detect tool.
- Once the download is complete, run the file from the save location.
- When prompted, click Install to begin the setup process.
- Click Next until the update completes for your graphics driver.
- Restart your PC.
- Launch VALORANT.
The issue should be resolved now. If not, try the next solution.
3] Uninstall Riot Vanguard Anti-Cheat
To uninstall Riot Vanguard Anti-Cheat from your Windows 11/10 PC, do the following:
- Click on the Windows Start Menu.
- Search Add or Remove Programs.
- Open the first result.
- In the new menu, search for Riot Vanguard.
- Click on the Riot Vanguard icon and click Uninstall.
- Confirm the uninstallation.
Riot Vanguard will be automatically reinstalled when you next launch VALORANT – and the issue in view should be resolved. Else, proceed with the next solution.
4] Uninstall/Reinstall VALORANT
If nothing has worked so far, you can uninstall VALORANT completely, and then download and reinstall VALORANT on your Windows 11/10 gaming PC.
5] Perform System Restore
As a last resort, you can perform System Restore to revert your computer to a working state prior to when you started receiving the DirectX Runtime error.
To perform System Restore on your Windows PC, do the following:
- Press Windows key + R to invoke the Run dialog.
- In the Run dialog box, type rstrui and hit Enter to open up the System Restore Wizard.
- Once you arrive at the initial screen of System Restore, click Next to advance to the next window.
- At the next screen, start by checking the box associated with Show more restore points.
- After you’ve done this, select a point which has an older date than the one in which you first started to notice the error.
- Click Next to advance to the next menu.
- Click Finish and confirm at the final prompt.
At the next system startup, your older computer state will be enforced.
Hope this helps!
Способ №4. Microsoft .NET Framework
Здесь все то же самое – Microsoft .NET Framework тоже может вызывать рассматриваемую проблему из-за отсутствия каких-то собственных файлов. И этот компонент также нужно скачать и установить.
Но есть определенный, правильный порядок ее инсталяции:
Сначала необходимо инсталируйте версию 2.0 (вот ссылка). Попробуйте запустить программу, в которой раньше возникала проблема, если она не исчезла, устанавливайте дальше.
Скачивание происходит точно так же, как и в случае с пакетами Visual C++.
Если ничего из этого не помогает, значит, случился сбой самой операционной системы. Пригласите на дом специалиста или сдайте компьютер в сервисный центр, если это возможно.
В крайнем случае, сделайте откат системы или вовсе переустановите ее.
Frequently Asked Questions
Error 0xc000007b appears when starting games. How do I fix it?
The Application Was Unable To Start Correctly (0xc000007b) is an error that either indicates some components required to start your game are missing, or that you have downloaded the wrong version (bit-wise) for your operating system. For instance, if you’re using a 32-bit system, and you downloaded the game version for 64-bit, this might trigger the error. Most of the time, the error is related to missing or faulty components of Microsoft Visual C++, .NET Framework, Runtimes or Direct X. Ways of fixing these problems are provided in our guide.
Is there an automatic 0xc000007b repair utility available?
We recommend fixing 0xc000007b automatically with , which fixed faulty or misconfigured Windows OS files causing the issue. Or you can try AiO software to update Runtime libraries (one of the possible fixes).
What is 0x000007b error?
0x000007b error is a hexidecimal format of 123, a code of Windows error identifying software compatibility issue. Most of the time, it informs about software version not suitable for your Windows operating system, or about missing components to run it.
How do I fix error 0xc000007b?
Our guide includes best solutions to fix error 0xc000007b:Method 1. Repair corrupted Windows OS files and DLLs automatically;Method 2. Restart your computer;Method 3. Run the program as administrator (2 methods);Method 4. Check & fix the disk errors automatically (CHKDSK);Method 5. Reinstall your application;Method 6. Install Windows Update to fix error 0xc000007b;Method 7. Reinstall the .NET Framework;Method 8. Repair DirectX installation;Method 9. Repair Microsoft Visual C++ Redistributables to fix 0xc000007b;Method 10. Reinstall Microsoft Visual C++ Redistributables;Method 11. Run the program in Compatibility mode;Method 12. Use All in One Runtimes to fix Error 0xc000007b.
Visual Studio 2019 до 3 обновления и Visual Studio 2017
Для использования минорных версий языка c Visual Studio 2017 необходимо обновить ее до версии 15.3 (Update 3) или выше. После этого появится возможность установить какая версия языка будет использоваться в проекте.
Свойства проекта
Чтобы открыть диалог с настройкой доступных версий, необходимо в свойствах проекта на закладке “Build” нажать на кнопку “Advanced…”.
Код на новой версии языка
Последний вариант – просто написать код, который использует возможности новой версии. При этом Visual Studio сама предложит установить эту версию или вариант latest в качестве версии языка для проекта.
1. Ошибка отключенной виртуализации
Первая проблема, которая может возникнуть, это проблема, связанная с включением виртуализации в BIOS с ошибкой запуска:
Чтобы исправить эту ошибку необходимо удостовериться, что процессор поддерживает аппаратную виртуализацию и далее запустить командную строку с правами администратора. Запустив необходимо выполнить код включения аппаратной виртуализации:
И перезапускаем систему Windows и пробуем.
2. Ошибка нехватки памяти
Данная ошибка связана с нехваткой оперативной памяти и сопровождается таким диалогом
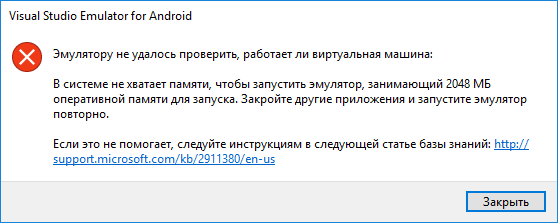
Для решения переходим по данной статье, где говорится, что необходимо редактировать параметр MemoryReserve ветки реестра на элементе HKEY_LOCAL_MACHINESOFTWAREMicrosoftWindows NTCurrentVersionVirtualization . Т.е. для начала запускаем редактор реестра командой Win + R, введя команду regedit
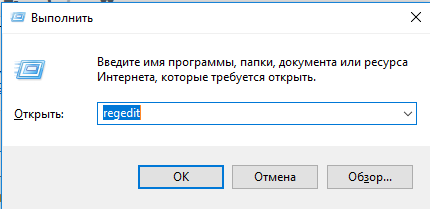
Далее находим нужную ветку
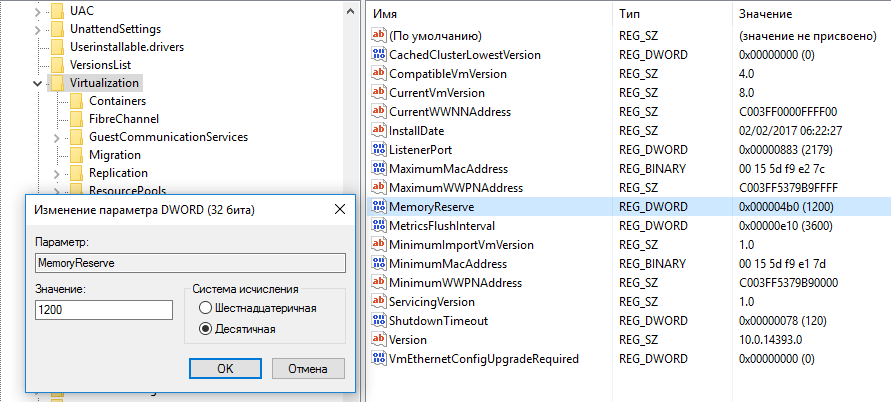
И перезапускаем систему Windows и пробуем.
The problematic test project
The configuration I ran into probably isn’t that common, but I have seen it used in a few places. Essentially, you have a console application that contains xUnit (or some other testing framework like MSTest) tests. You can then easily run certain tests from the command line, without having to use the specific xUnit or MSTest test runner/harness.
For example, you might have some key integration tests that you want to be able to run on some machine that doesn’t have the required unit testing runners installed. By using the console-app approach, you can simply call the test methods in the program’s method. Alternatively, you may want to include xUnit tests as part of your real app.
Consider the following example project. It consists of a single «integration» test in the class, and a that runs the test on startup.
The test might look something like:
The Program.cs file simply creates an instance of this class, and invokes the method directly:
Unfortunately, this project won’t compile. Instead, you’ll get this error:
8 ответов на вопрос
51
Единственный способ, которым я знаю, который гарантирует, что он всегда будет открываться от имени администратора (в том числе при открытии из ассоциаций файлов, списка переходов и т. Д.):
-
Найдите файл в Проводнике, например, мой находится в
-
Щелкните правой кнопкой мыши файл devenv.exe и выберите «Устранение неполадок совместимости».
-
Выберите «Устранение неполадок программы»
-
Выберите «Эта программа требует дополнительных разрешений»
Вам нужно будет позволить ему запустить VS, прежде чем он позволит вам нажать Next, но тогда все готово.
ЧРЕЗВЫЧАЙНО раздражает, что вы не можете просто сделать это через обычный диалог свойств. Как будто Microsoft старается изо всех сил обеспечить, чтобы Windows 8 отчуждала как можно больше людей …
28
-
Щелкните правой кнопкой мыши значок «Метро» для Visual Studio 2012
-
Нажмите «Открыть местоположение файла». Это поместит вас в классический рабочий стол Windows с ярлыком для Visual Studio.
-
Щелкните правой кнопкой мыши по этому ярлыку и перейдите в «Свойства»
-
Нажмите «Дополнительно»
-
Установите флажок «Запуск от имени администратора» и нажмите «ОК».
Отныне он всегда будет запускаться от имени администратора с повышенными привилегиями.
Вам нужно будет делать это для каждого ярлыка в Visual Studio.
Т.е., если вы также прикрепили Visual Studio к панели задач.
-
Щелкните правой кнопкой мыши значок.
-
Щелкните правой кнопкой мыши «Visual Studio 2012»
-
Затем продолжите с шага 3 выше.
6
Если у меня возникла та же проблема, то предложенное товарищем по команде решение, которое сработало для меня, – это установить VSCommands для Visual Studio 2012, затем открыть конфигурацию VSCommands, установить IDE Enhancements – General – всегда запускать Visual Studio с повышенными разрешениями.
5
Я написал об этом в Stack Overflow, прежде чем нашел этот вопрос, а затем попробовал все, что предлагали другие ответы здесь. Я сразу начал сталкиваться с некоторыми проблемами.
При запуске VS2012 с повышенными разрешениями я больше не мог перетаскивать в него файлы из Проводника, что, как я полагаю, связано с тем, что Проводник не работает с повышенными разрешениями.
Затем, после того как я использовал VSCommands для постоянного запуска Visual Studio с повышенными разрешениями, я больше не мог открывать файлы, связанные с Visual Studio, кроме файлов решения, дважды щелкнув их в Проводнике. Visual Studio откроется, но я получу сообщение об ошибке, и они не откроются.
Это оставило мне необходимость использовать диалог открытия файла, если я хотел открыть любой файл, не относящийся к решению / проекту.
Несмотря на отсутствие пользовательского интерфейса для отключения UAC, как в прошлом, по крайней мере, я видел, что вы все равно можете сделать это через реестр. Ключ для редактирования:
После изменения этого Windows предложит перезагрузить компьютер. После перезапуска вы вернетесь ко всему, что работает с правами администратора, если вы являетесь администратором. Проблемы, о которых я говорил выше, теперь также исчезли.
4
Ошибка из-за некорректного имени учетной записи
С помощью этого метода ошибка исправляется просто и быстро. Причина в этом случае кроется в имени учетной записи. Если она на кириллице (русский язык), возникает ошибка такого рода. Нужно просто создать дополнительную запись на латинице (английский). Для этого:
- «Панель управления».
- «Учетные записи и Семейная безопасность».
- «Учетные записи пользователей».
- «Управление другой учетной записью».
- В новой вкладке окна добавляем нового пользователя с именем на английском языке.
- Перейти в новую учетную запись.
- Запустить приложение.
Иногда помогает переименовать каталог с кириллицы на латынь. Например с C:\Игры на C:\Games
Modify Registry File
Another solution to fix this issue is to change the value data of LoadAppInit_dl, a file that loads all the DLL files. According to several affected users, the error can be resolved by changing the value data. Before making any changes to the registry file make sure to create a registry backup. Below are the instructions:-
- Click Start Menu and type command prompt
- Launch the terminal as administrator by pressing Ctrl + Shift + Enter
- Copy and paste the following command and hit Enter
reg add "HKEY_LOCAL_MACHINE\SOFTWARE\Microsoft\Windows NT\CurrentVersion\Windows" /v "LoadAppInit_DLLs" /t REG_DWORD /d 0 /f
- Once done, launch the application and check if the issue is resolved.
Visual Studio 2019.3 (версия 16.3)
С 3 обновлением Visual Studio 2019 стала доступна 8 версия языка C#, которая требует поддержку со стороны платформы. Поэтому Visual Studio 2019 стала автоматически выставлять доступную версию языка в зависимости от выбранной в качестве цели платформы.
- .NET Framework (все версии) – C# 7.3
- .NET Standard 2.0 и предыдущие – C# 7.3
- .NET Standard 2.1 – C# 8
- .NET Core 2.x и предыдущие – C# 7.3
- .NET Core 3.x – C# 8
- .NET 5 и новее – C# 9
При этом выбор версии языка в диалоге Advanced Build Setting отключен и дополнен поясняющим сообщением:
Единственный способ изменить версию языка – самостоятельно установить её в настройках проекта. Для этого необходимо вручную отредактировать соответствующий файл .csproj, добавив в него или изменить значение следующего свойства:
версия языка
Расположение этого свойства зависит файла проектка, который, в свою очередь, зависит от платформы на которую нацелен проект. Рассмотрим на примере установки 9 версии языка:
.NET Core / .NET Standard / .NET 5 и новее
Exe netcoreapp2.1 9.0
.NET 4.8 и старше
<?xml version="1.0" encoding="utf-8" ... <propertygroup> ... v4.8 9.0 ... ...
В качестве номера версии можно использовать следующие значения:
- номер необходимой версии языка в формате Major.Minor. Например: 9.0 – настраивает проект на использование указанной версии языка.
- default – разрешает использовать последнюю доступную для платформы проекта мажорную версию.
- latest – позволит использовать все новые минорные и мажорные версии, которые станут доступны для платформы проекта автоматически по мере их выхода.
Что лучше выбрать? То что больше подходит каждому разработчику или команде в зависимости от предпочтений и условий работы.
Видео инструкция
Надеюсь, проблема была решена. Если это так, буду благодарен комментарию, в котором вы расскажете, что именно оказалось причиной в вашем случае — это может помочь другим пользователям, столкнувшимся с ошибкой.
А вдруг и это будет интересно:
28.01.2021 в 22:31
Есть вопрос к вам по поводу купленного самсунг 980 про и материнки гигабайт аорус мастер z390 так вот нету ни в одной программе ни информации про смарт ни трим ни Ncq ни остального только есть немного инфы в меджикан. у людей на ютюбе эта информация есть
29.01.2021 в 14:49
10.07.2021 в 12:06
В статью можно добавить sxtrace как один из способов. У меня прога на работе требует vc++ x86 2005ые, но их оказывается есть несколько версий, и с помощью sxtrace можно точно узнать версию требуемой библиотеки.
Ошибка Microsoft Visual C++ Runtime Library Error возникает при запуске программ и игр на ОС Windows самых разных версий. Однозначно сказать, что приводит к появлению неполадки, невозможно. Пакет Microsoft Visual C++ является сложной интегрированной системой, поэтому рассмотрим все варианты решений, накопленные опытным путем. Каждый метод помогает в определенных случаях, и есть продуктом синтеза знаний и опыта, которые были структурированы и переработаны в статью. Цель ее – дать инструкции по исправлению ошибки. Мы надеемся, что информация принесет пользу и поможет решить вашу проблему.








![Самые легкие способы исправить ошибку [runtime error]](http://clipof.ru/wp-content/uploads/7/b/1/7b158c0b0ebb79a4c6b30a9f9181b7d1.png)


![Как вы решаете ошибки microsoft visual c ++ runtime? [краткое руководство]](http://clipof.ru/wp-content/uploads/e/4/9/e494d7b3c88c03432a90f6e83f498aee.png)








![[solved] error: javafx runtime components are missing, and are required to run this application - exception error](http://clipof.ru/wp-content/uploads/0/4/4/044e621b79a3969a31ed85554282688c.jpeg)


![Самые легкие способы исправить ошибку [runtime error]](http://clipof.ru/wp-content/uploads/c/d/d/cdd5f05151437bb094fff2de789edbb3.png)


![Как вы решаете ошибки microsoft visual c ++ runtime? [краткое руководство]](http://clipof.ru/wp-content/uploads/0/1/8/0180ce0c5cd2749f315c5215b4e8be8a.jpeg)







