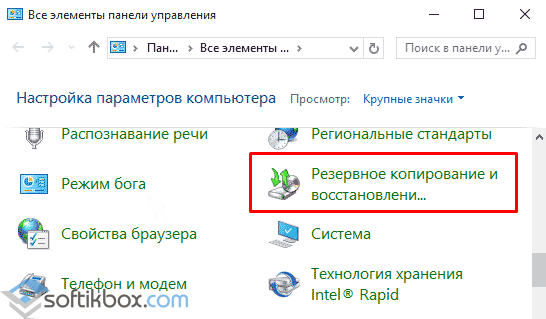Процедура тестирования менеджеров разделов диска
Во время тестирования использовался достаточно простой компьютер, с небольшим жестким диском. Это было сделано намеренно. Во-первых, на тесты уходит меньше времени. Во-вторых, если что-то произойдет с компьютером, то будет намного легче все восстановить. В-третьих, далеко не у каждого пользователя есть большой и мощный компьютер.
В качестве операционной системы была взята Windows XP SP3, так как она достаточно стабильная, и до сих пор остается достаточно популярной среди пользователей. Во время тестирования использовался только реальный компьютер. Никаких виртуальных машин.
Примечание: если вы сами когда-нибудь будете что-нибудь тестировать, то помните, всегда лучше использовать реальные компьютеры. Так как нередки случаи, когда результаты с виртуальной и реальной машины различаются. То, что великолепно работало на виртуальной машине, на реальном компьютере может сильно вас разочаровать.
Каждое программное обеспечение подвергалось ряду очень простых тестов. Вначале создавался один большой раздел на весь диск. После чего данный раздел был разделен на два равных по размеру разделов. Новый раздел был отформатирован в файловую систему NTFS. Затем из изначального раздела в новый были скопированы объемные файлы, общим весом 10 Гб. После чего, разделы были обратно объединены в один большой. Каждый шаг замерялся от момента нажатия на кнопку «применить» до момента полного окончания (включая перезагрузку системы). Каждый тест проводился три раза. И в результаты записывалось среднее значение. Так же, используя аналогичную последовательность действий, тестировались функции удаления, восстановления и форматирования.
AOMEI Backupper
AOMEI Backupper – программное обеспечение для защиты Windows и Windows Server, а также всего содержимого накопителя компьютера с помощью инструментов резервирования, клонирования и восстановления данных. Что касается интересующего нас вопроса, то программа поддерживает полное копирование жесткого диска на SSD вместе с OS, разделами, их буквами, индивидуальными настройками, личными файлами и т.д.
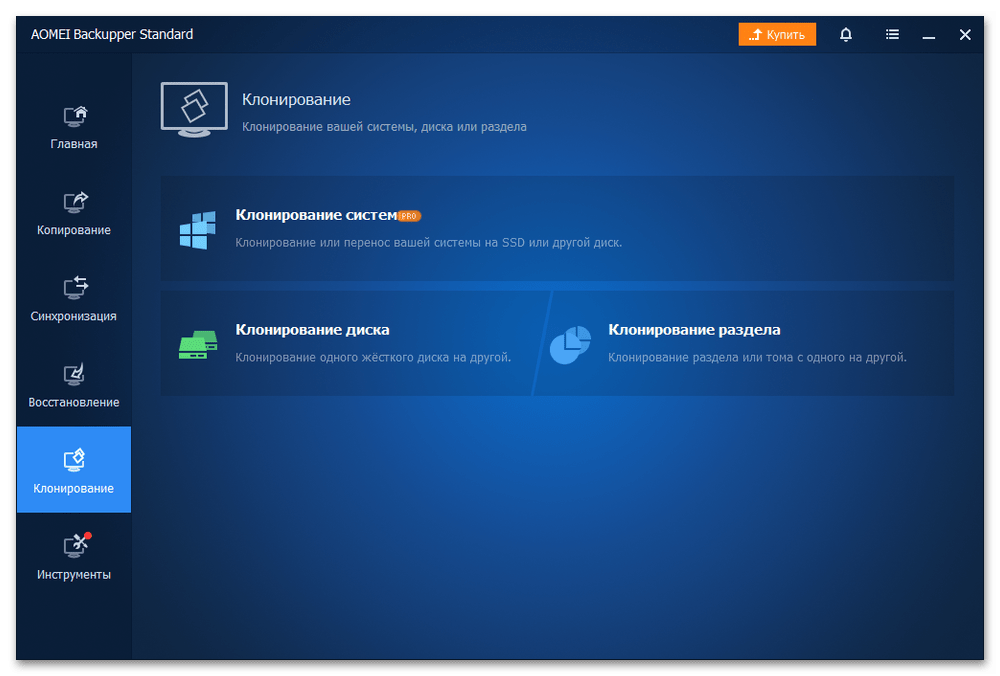
Как и в предыдущем варианте, есть возможность перенести только операционную систему, а также сделать отдельные копии разделов и томов. Перед запуском можно воспользоваться дополнительными опциями – активировать выравнивание SSD, что позволит увеличить скорость чтения и записи устройства, включить посекторное клонирование, изменить букву и размер, создать логический или первичный раздел.
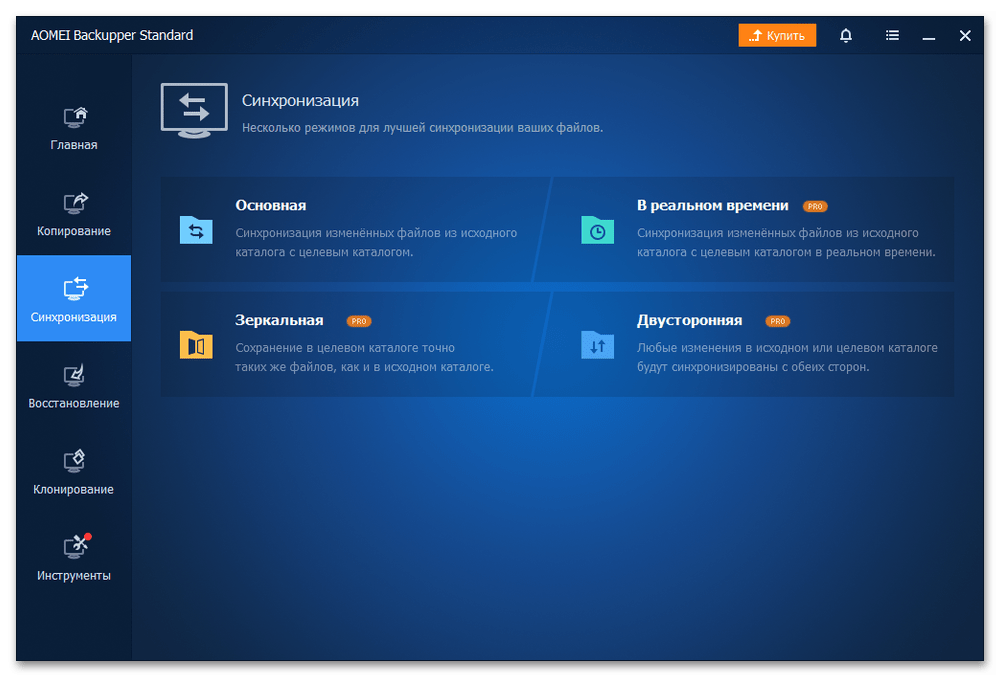
AOMEI Backupper больше про резервное копирование, поэтому здесь можно создавать отдельные копии файлов и папок, операционной системы, накопителя, NAS и облачных клиентов. Вы сможете настраивать бэкап по расписанию и использовать специальные схемы резервирования, которые помогают лучше организовывать дисковое пространство для размещения РК. Предусмотрены опции исследования, объединения, проверки, сжатия, шифрования копий, разделения больших объектов на части и прочее.

Программа поддерживает несколько типов синхронизации данных – базовую зеркальную, двустороннюю и в режиме реального времени, а также средство создания загрузочного диска, портативной версии, среды восстановления и многое другое. AOMEI Backupper получила сразу пять версий, при этом в бесплатной можно выполнять клонирование только с MBR на MBR-диск. Кроме того, без лицензии хотя бы на профессиональное издание вы не сможете переносить операционную систему, клонировать динамические диски, а также пользоваться многими другими функциями.
Достоинства:
- Современный интерфейс;
- Мощная система резервного копирования;
- Ведение журнала о выполненных задачах;
- Несколько типов синхронизации данных;
- В изданиях «Technician» и «TechPlus» можно создать портативную версию.
Недостатки:
Есть платные функции.
Active@ Partition Manager
- Совместимость: Windows 11, 10, 8, 7, Vista, XP, Server 2012, 2008, 2003 .
- Цена: Бесплатная утилита для разметки диска
- Простота использования: 8,5/10
Сайт — http://www.lsoft.net/partition-manager/.
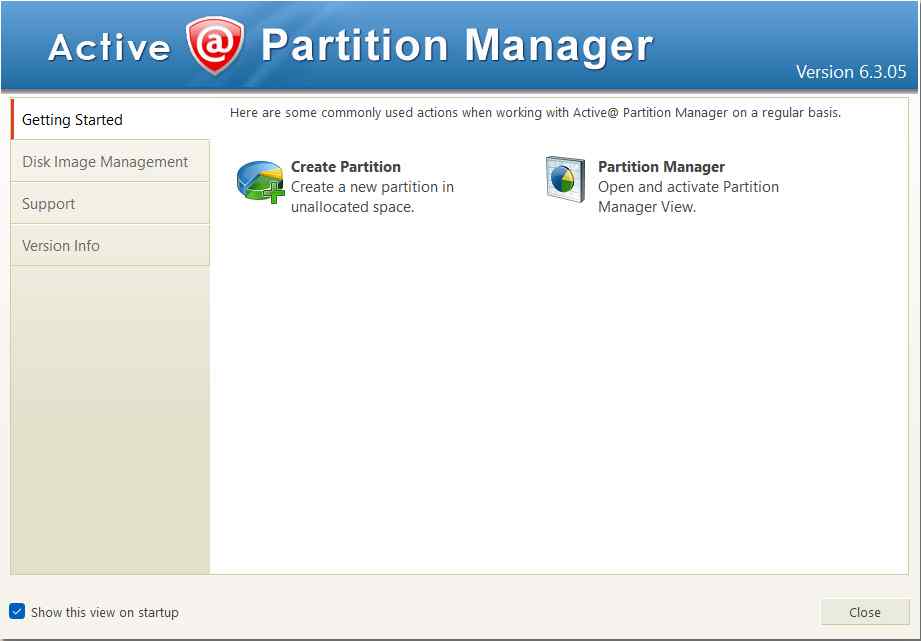
Active@ Partition Manager, разработанный и разработанный LSoft Technologies, выделяется как одно из лучших программ для создания разделов диска для Windows 11 и более ранних версий. Приложение помогает пользователям управлять своими устройствами хранения и всеми логическими дисками и разделами, которые они содержат. Он предлагает достойный набор функций и подходящий выбор для начинающих пользователей.
Возможности Active@ Partition Manager:
- Инициализировать новые диски.
- Создайте новые разделы из нераспределенного пространства.
- Создавайте разделы FAT32 размером до 1 ТБ.
- Изменение размера разделов в мегабайтах или секторах.
- Отформатируйте существующие разделы в несколько кликов.
- Поддерживает создание образа всего диска для резервного копирования.
- Позволяет конвертировать между MBR и GPT.
- Откат недавно внесенных изменений, связанных с разделами.
- Поддерживает создание разделов на устройствах флэш-памяти USB.
Плюсы и минусы
Интуитивно понятный и удобный интерфейс.
Поддерживает редактирование загрузочного сектора и таблицы разделов.
Некоторые внесенные вами изменения можно восстановить из резервной копии.
Легко управляйте и организуйте внешние устройства хранения.
Не ест много ресурсов процессора.
Последнее обновление было в 2021 году.
Могут возникнуть сбои при копировании разделов.
Вердикт: как бесплатная программа для создания разделов для Windows, она предлагает все, что связано с основами создания разделов и логических дисков и управления ими.
EaseUS Todo Резервное копирование бесплатно
EaseUS создает много разных продуктов, и одним из лучших является Todo Backup, Опять же, как Paragon, они хотят продать вам свои платные версии, но бесплатная версия отлично работала для меня при выполнении резервного копирования и восстановления.
У него простой и понятный интерфейс, и он немного лучше, чем Paragon, когда дело доходит до продаж. В нижней части окна есть небольшая полоска с надписью «Обновите сейчас, чтобы получить более мощный выпуск».
Используя бесплатную версию, вы можете восстановить только на тот же диск или новый диск на той же машине. Если вы хотите восстановить новое оборудование, вам придется покупать их платное программное обеспечение, как это делают Paragon и Macrium. По своим характеристикам он ближе всего к Paragon с точки зрения того, что он поддерживает. Вы можете восстановить с помощью загрузочного носителя WinPE, и он работает как положено.
Я также обнаружил, что резервное копирование EaseUS Todo очень простое в использовании, особенно когда интерактивные руководства, В целом, это отличный выбор для начинающего пользователя.
Что такое Parted Magic?
Чтобы разобраться, что собой являет этот дистрибутив, нужно знать о нем несколько фактов. Чаще всего ответ на этот вопрос состоит из двух частей: откуда он и как он работает.
Итак, этот программный продукт создан на основе операционной системы Linux. То есть базовая сборка была бесплатной, доступной любому пользователю сети или другому владельцу компьютера, вооруженному флешкой или другим переносным устройством. Хотя современная сборка платная, благодаря соотношению цены и качества она остается одной из самых популярных программ своего рода.
PM являет собой пакет утилит, с помощью которых возможно выполнить ряд операций с логическими разделами жестких дисков. Всего в этом дистрибутиве насчитывается около 70 отдельных компонентов, каждый из которых выполняет отдельные функции.
Таким образом с помощью набора утилит можно производить ряд действий с накопителем. Работа с разделами жесткого диска включает в себя:
- создавать или удалять их;
- именовать (присваивать названия, метки);
- изменять размеры разделов;
- обеспечивать полное копирование;
- производить проверку и идентификацию данных.
С созданием и удалением разделов, а также с необходимостью их именования сталкиваются при установке-переустановке операционной системы. Иногда перед использованием диска его нужно отформатировать, создать на свободном месте раздел с определенной файловой системой. Для этого предназначена ключевой компонент программы GParted
. Разработчик рекомендует для обработки файловых систем NTFS и FAT использовать соответственно утилиты Ntfsprogs
и Dosfstools
. Работа с разделами диска Windows 10, ранних ее версий производится также, как и с другими операционными системами (Linux или Mac OS).
Изменение разделов производится двумя способами. Если нужно увеличить объем, это происходит за счет незанятого пространства — неразмеченной области. Не занятое пространство раздела можно отделить от него, сократив объем.
Копирование (клонирование) разделов помогает быстро перенести большие объемы данных, создать работоспособную копию операционной системы или скопировать флешку. С утилитой Partition Image
копируются файлы и папки раздела, а также его структура и файловая система.
Отдельные функции Parted Magic помогают восстановить утраченную и ошибочно удаленную информацию. TestDisk
— та часть программы, которая часто «спасает» даже загрузочные сектора.
Как использовать Parted Magic?
Как только флешка будет готова, перезагружаете компьютер и в BIOS выставляете загрузку с флешки на первое место, либо делаете это через Boot Menu (относится в большей степени к ноутбукам).
Для входа в BIOS используются в основном клавиши от F1 до F12, если не знаете, то вот статья, где описывается варианты входа в BIOS на множестве устройств.
Сделав все необходимое, вы должны увидеть синее окно, где просто жмём Enter
. Убедитесь,
стоит пункт «Default settings (Runs from RAM)»
.
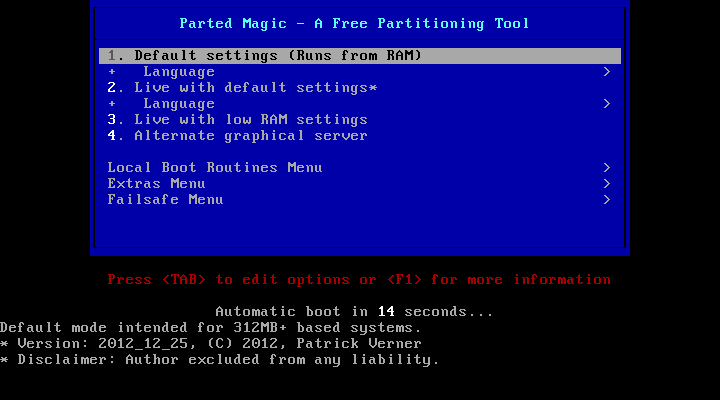
Программа загружается в оболочки, типа Windows, со значками и подобием меню Пуск. Вам нужно выбрать пункт «Partition Editor»
. Это и есть та программа, при помощи которой мы будем работать с разделами.
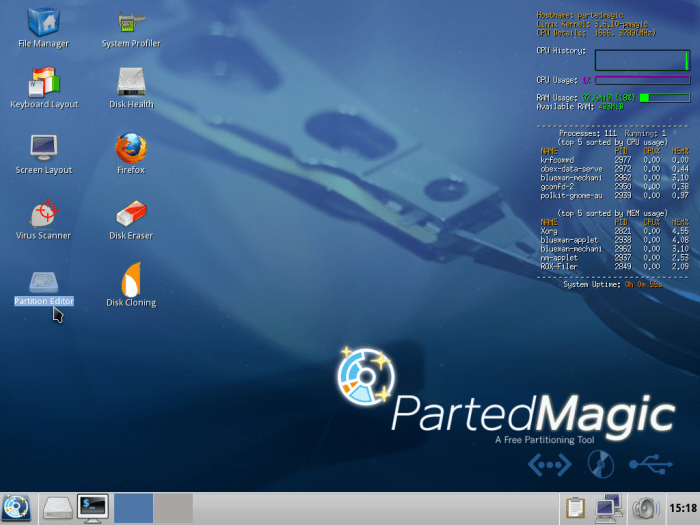
Теперь нужно выбрать диск, с которым вы будете работать. Заметьте, что меню данной программы похожа на стандартную в Linux.

Щелкните правой кнопкой мыши по нужному разделу и выберите «Resize/Move»
(Изменить размер/Переместить).

Появляется окно, в котором показывается объем выбранного раздела в Мегабайтах.
На скриншоте мы видим раздел в 7,5 Гб. Чтобы забрать у него необходимый объем, укажите его в пункт «New size»
, а потом нажмите кнопку «Resize/Move»
.

Чтобы изменения вступили в силу окончательно, нажмите в меню программу зеленую галочку.
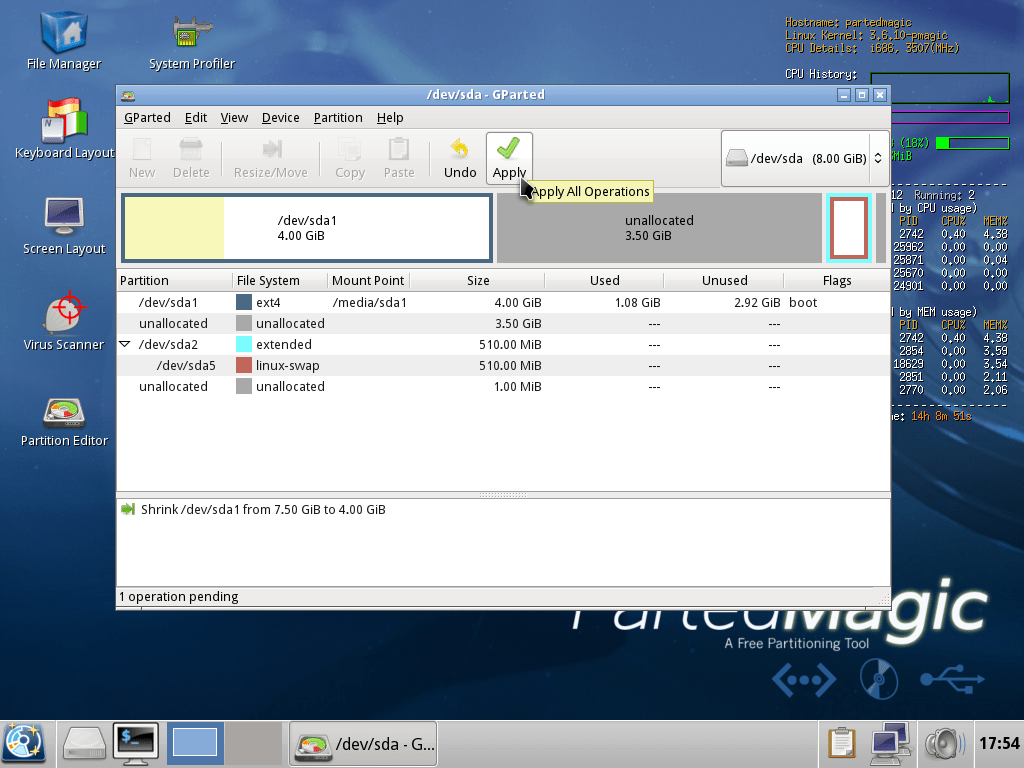
Подтверждаем кнопкой «Apply»
.
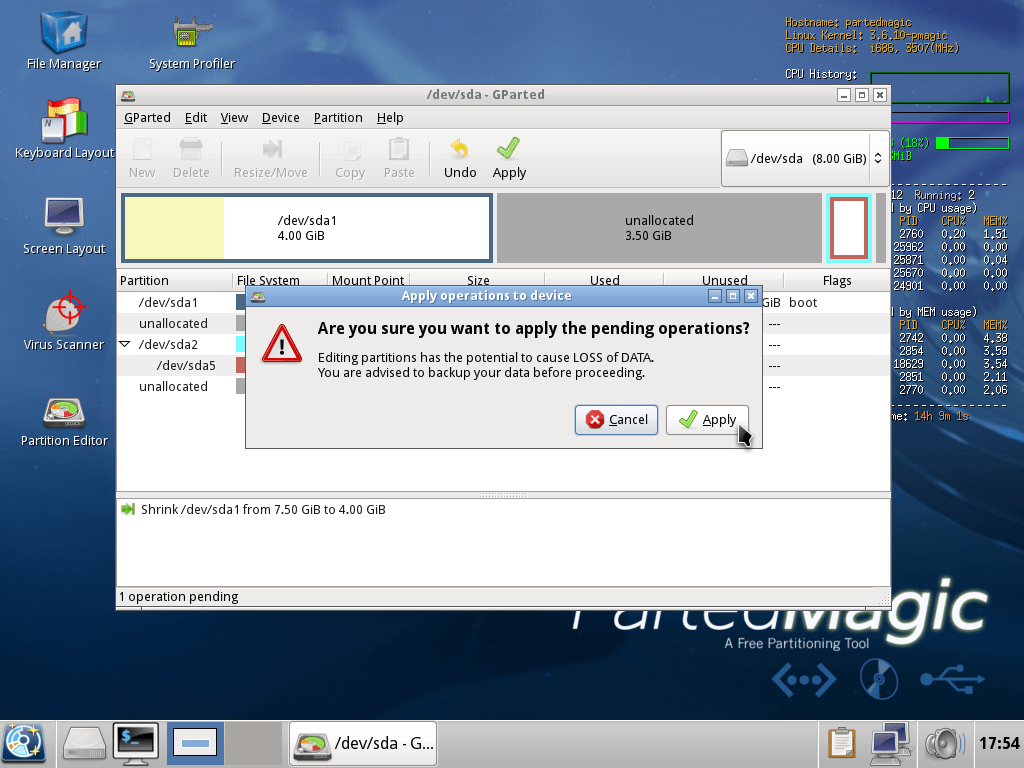
Если вы все сделали верно, то будет такое окно, как ниже. Потом нажмите «Close»
.
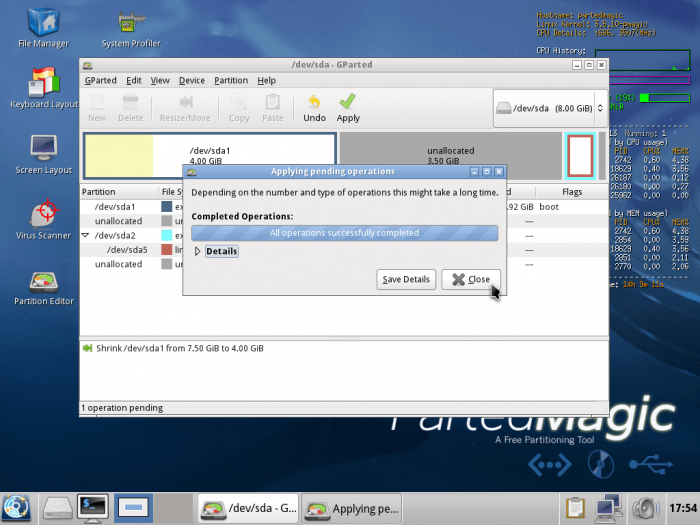
Теперь мы видим, что мы смогли забрать 4 Гб от 7,5 Гб.

Вот таким образом программа и работает, используйте её с умом.
Интерфейс программы:
русский
Платформа:XP / 7 / Vista / 8
Производитель:
Patrick Verner
Сайт: www.partedmagic.com
Parted Magic
– довольно мощный программный пакет для работы с разделами жестких дисков, различными файловыми системами и восстановлением данных в операционных системах Linux. Вообще, весь пакет включает в себя более 70 отдельных утилит для работы и будет весьма интересен всем тем пользователям, которые отдают предпочтение именно этим операционным системам.
Clonezilla
Если вы более опытный пользователь, то Clonezilla может быть правильным выбором для вас. Clonezilla — это в основном живой CD, с которого вы загружаетесь, а затем работаете с ним. В отличие от других программ, в нем нет исполняемого файла, который можно запустить в Windows. Это право будет достаточной причиной для большинства людей, чтобы выбрать что-то еще.
Тем не менее, если вы знакомы со средой DOS и действительно хотите использовать большинство параметров настройки для создания резервной копии или образа диска, то CloneZilla поможет вам. Вот сокращенный список функций:
— Поддерживает широкий спектр файловых систем, включая ext2, ext3, ext4, xfs, jfs, FAT12, FAT16, FAT32, NTFS, HFS +, UFS, VMFS3, VMFS5 и minix.
— Поддерживаются жесткие диски в форматах MBR и GPT
— Файл изображения может храниться локально или на сервере NFS, сервере Samba или SSH.
Выполнение клона и восстановления в CloneZilla было немного больше работы, чем я ожидал, и, конечно же, у многих новичков было много подводных камней. К счастью, у них есть некоторые документация с пошаговыми инструкциями для выполнения общих операций. Опять же, это отличный инструмент только для опытных пользователей.
Программы для Windows, мобильные приложения, игры — ВСЁ БЕСПЛАТНО, в нашем закрытом телеграмм канале — Подписывайтесь:)
Которая из них будет вашим лучшим выбором
Partition Magic, продукт Symantec, очень известен благодаря управлению разделами в Windows 98, Windows 2000 и Windows XP. Он был приобретен Symantec в 2003 году. Norton Partition Magic не обновлялся с 2009 года. На веб-сайте Symantec указано: «К сожалению, мы больше не предлагаем Norton Partition Magic». Приложение несовместимо с Windows Vista и более поздними версиями.
Какая для вас лучшая альтернатива Partition Magic? Используйте комплексный менеджер разделов EaseUS, чтобы организовать диски и разделы для достижения наилучшей производительности жесткого диска или твердотельного накопителя.
5. DiskGenius
Скачать https://www.diskgenius.com
Мощный функциональный менеджер дисков DiskGenius чего только не умеет, при этом большая часть его возможностей доступны в бесплатной редакции. И в круг этих возможностей входит клонирование дисков. Носители информации в окне программы отображаются на панели слева, где в древовидной структуре можно посмотреть их разделы и содержимое. По разделам информация также представлена в детализированной таблице в основной части окна и графикой вверху.

Для запуска операции клонирования в меню «Tools» выбираем «Clone Disk».
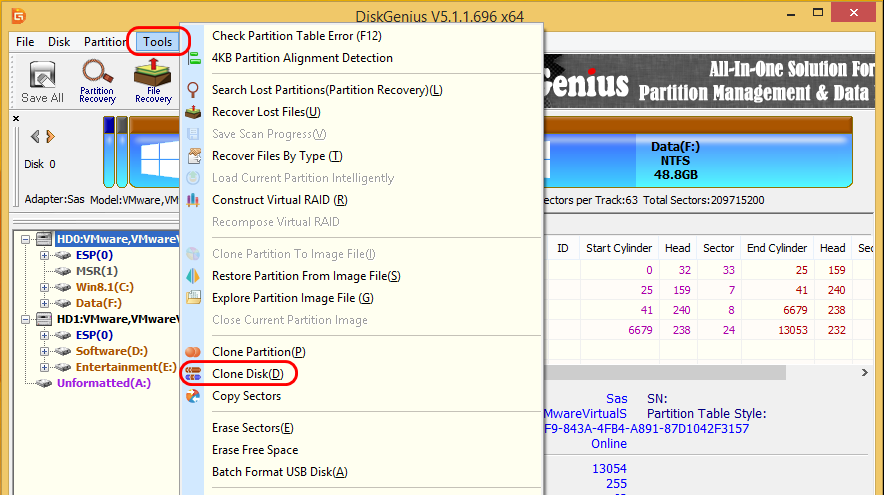
На этапе «Select source disk» указываем диск-исходник.
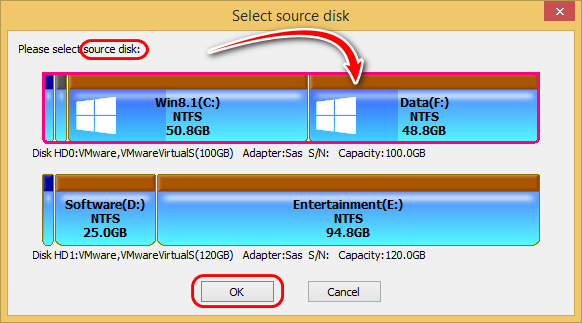
На этапе «Select target disk» указываем диск назначения.
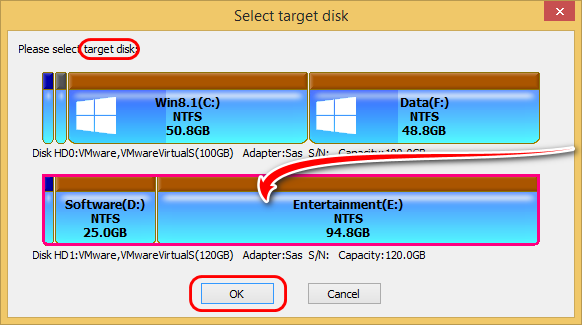
В окошке задания параметров указываем вариант клонирования:
• «Copy all sectors» – посекторное копирование;• «Copy all valid sectors according to the layout of the file system» – копирование всех доступных секторов в соответствии с макетом файловой системы;• «Copy all files» – копирование всех файлов, т.е. обычное клонирование.
В нашем случае нужно последнее. Запускаем операцию кнопкой «Start». После чего DiskGenius предупредит нас об уничтожении содержимого диска назначения и перезаписи на нём данных.
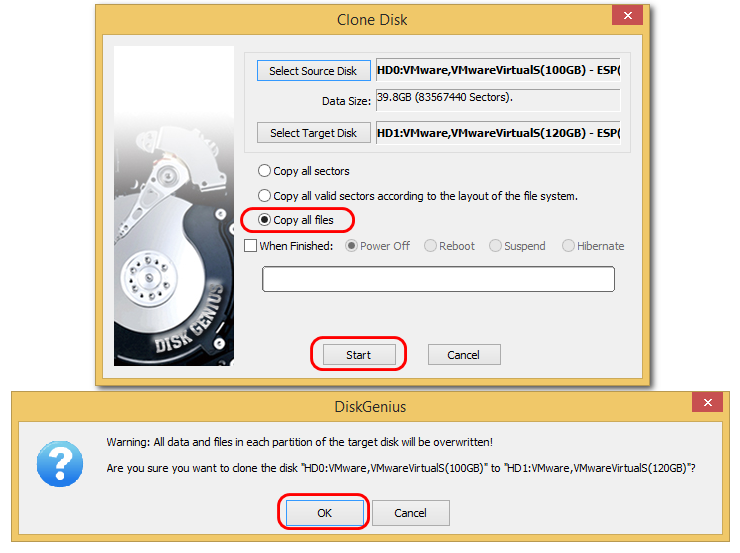
Далее нам будет предложено два варианта проведения операции клонирования – в режиме предзагрузки в среде WinPE и так называемая горячая миграция «Ноt Migration», она же «горячее» клонирование. Выбираем последнюю.
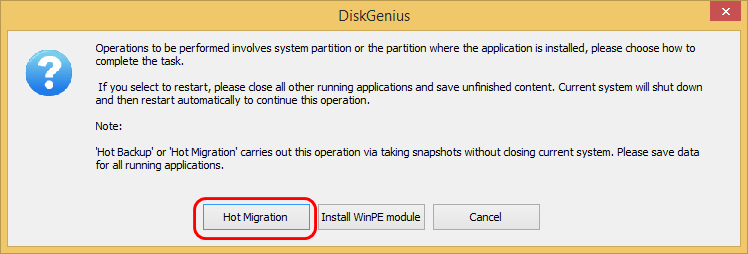
По итогу жмём кнопку «Complete».
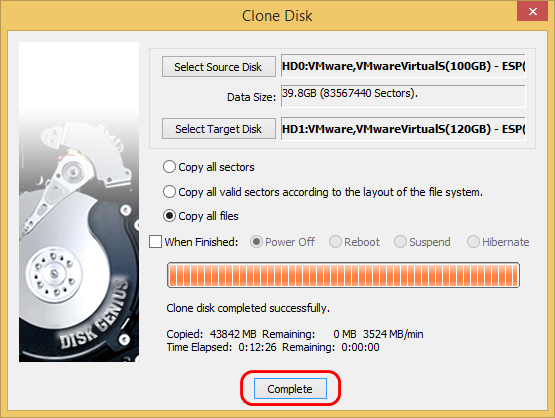
И можем смотреть результат проведённой работы в окне самой же программы DiskGenius.

Описание
Parted Magic — готовое решение для работы с разделами жесткого диска на базе загрузочного LiveCD. Дистрибутив включает полноценную операционную систему. Последняя, в свою очередь, кроме управления разделами, может также производить настройку установленной системы, работать с сетью интернет, а также производить любые операции с данными (удаление, восстановление, перенос и прочее). Это одно из лучших решений для управления разделами в среде Linux, основанное на исходных кодах GParted, но имеет несколько отличий в лучшую сторону. Так в нем присутствуют дополнительные возможности, такие как управление метками, а также безопасное удаление данных (подробнее). Доступны третьи компоненты, которые позволяют полноценно работать с файловыми системами операционных систем семейства Windows. Дистрибутив основан на ядре Linux, а также компонентах Parted, ntfsprogs и ntfs-3g. Кроме того, используется Busybox для управления системами Unix, клиент-сервер Dropbear SSH, а также браузер Firefox. Графический сервер xorg поддерживает большинство современных и не очень видеокарт, что позволяет работать практически на любых системах.
Системные требования
Первым делом необходимо проверить, соответствует ли ваш компьютер системным требованиям программы. Поскольку софт является не самым новым, его потянут даже старые устройства. Но все-таки информацию относительно поддерживаемого «железа» нужно уточнить.
- Операционная система: Windows (32-bit или 64-bit).
- Центральный процессор: с тактовой частотой не ниже 1,6 ГГц.
- Оперативная память: 2 Гб и больше.
- Свободное место на HDD (SSD): 70 Мб.
Если ваш компьютер соответствует указанным требованиям, то можете смело перейти к следующему этапу и заняться загрузкой необходимого для установки дистрибутива
В противном случае стоит воздержаться от использования Partition Magic и обратить внимание на аналоги
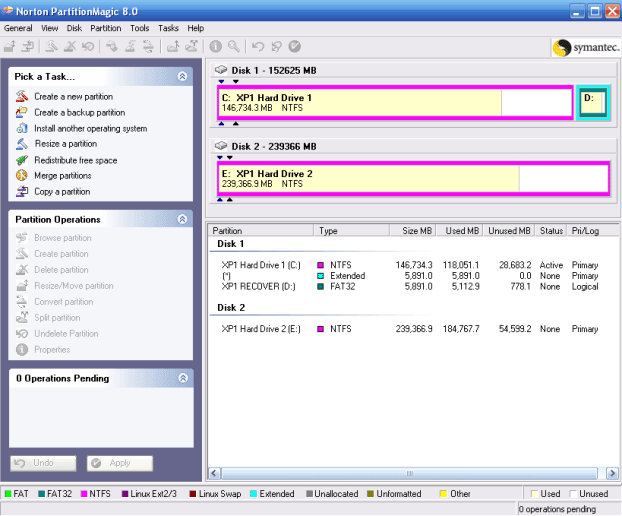
Топ 1. EaseUS Free Partition Manager для Windows 11/10
EaseUS Partition Master — самый многофункциональный бесплатный менеджер разделов для Windows 11/10/8.1/8/7. Программа обслуживает 10+ миллионов клиентов в течение 10+ лет. Она обещает, что вы сможете управлять разделами без потери данных. Если вы ищете универсальный и безопасный бесплатный инструмент для управления дисками Windows, EaseUS Partition Master — ваш лучший выбор.
- Универсальный бесплатный инструмент для управления дисками с очень простым и удобным интерфейсом.
- Помимо базового управления разделами, включает изменение размера, перемещение, форматирование, создание и проверку разделов.
Следуйте инструкциям по управлению разделами в Windows 11/10/8/7.
Шаг 1: щелкните правой кнопкой мыши по тому разделу, размер которого вы хотите изменить, и выберите опцию «Изменить размер / переместить».
Шаг 2: измените размер раздела. Вы можете уменьшить или расширить выбранный раздел, перетащив мышь влево или вправо.
Шаг 3: на этом шаге вы увидите информацию и схему нового раздела диска.
Шаг 4: чтобы сохранить изменения, нажмите кнопку «Выполнить операцию», а затем «Применить».
Плюсы
- Программа очень проста в использовании
- Включает в себя множество полезных операций (выравнивание 4K, клонирование, форматирование)
- Вы можете предварительно просмотреть изменения перед их применением
Минусы
- Дополнительные функции включены только в версию Pro (конвертирование между GPT и MBR , преобразование между динамическими дисками и основными)
- Операция по расширению системного тома требует перезагрузки
Стоимость: Бесплатно. (39.95$ за версию Pro)
Размер загрузки: 33.2 МБ
Дисковая утилита
Дисковая утилита — идеальный выбор для создания раздела на жестком диске вашего Mac. Это встроенное приложение на всех компьютерах Mac, простое в использовании. Когда вы создадите раздел, вам будет представлена простая для понимания круговая диаграмма пространства на вашем жестком диске. Визуально он показывает удобный графический интерфейс, понятный даже неспециалистам.
Этот менеджер разделов имеет полезные функции, такие как возможность добавлять, удалять и изменять размер разделов жесткого диска без предварительного стирания жесткого диска. В приложении также есть такие опции, как Первая помощь, Стереть, Восстановить и Отключить.
Используя это, я очень быстро и без усилий создал разделы на своем MacBook. Вы можете увидеть простые шаги вместе со скриншотами здесь.
Цена: бесплатно (встроенная)
Особенности клонирования информации с HDD на SSD
Отдельного внимания заслуживает клонирование HDD на SSD, что в последнее время стало особенно актуально. Причин перенести ОС с HDD на твердотельный накопитель несколько. Но основная из них заключается в увеличении скорости работы.
Не секрет, что твердотельные накопители нового поколения в разы шустрее привычных винчестеров. Так, если клонировать с HDD на SSD систему, вы получите гораздо более производительную ОС. Кроме того, на ССД любой софт будет работать быстрее, так что перенос операционной системы и программного обеспечения позволит повысить комфорт и эффективность работы за компьютером.
Теперь непосредственно о том, как клонировать HDD на SSD, и что для этого потребуется сделать. Ничего сложного в подобной задаче нет.
Можно клонировать систему с HDD на SSD и встроенными инструментами, создав образ Windows и указав новый накопитель, как место для копирования информации. После этого ОС нужно будет удалить с винчестера, отключить старый накопитель или поменять в БИОС приоритет загрузки. При переносе данных на SSD (целесообразнее переносить только систему и программы) не забывайте об объёме нового носителя, поскольку большой вместимостью твердотельные накопители не отличаются. Для успешного клонирования жёсткого диска SSD не должен быть меньшего размера, чем «переезжающая» на него информация.
Когда будет выполнен переезд ОС с HDD на SSD, не забудьте провести проверку работоспособности.
Практика показывает, что не все стремятся переносить систему с HDD на SSD. Это обусловлено большей надёжностью и устойчивостью именно стандартного винчестера. Обычно на HDD остаётся ОС, а все программы, игры уже устанавливаются на SSD.
Процедуру резервного копирования хоть и можно провести штатными средствами, но всё же легче осуществить при помощи специального софта, поскольку программы позволяют скопировать и скрытые файлы. При этом большинство утилит находятся в свободном доступе или имеют пробные версии, чего вполне достаточно обычному пользователю.
Управление дисками Windows (встроенное)
- Совместимость: Windows Server 2012 и выше
- Цена: Бесплатный менеджер разделов
- Простота использования: 8,5/10
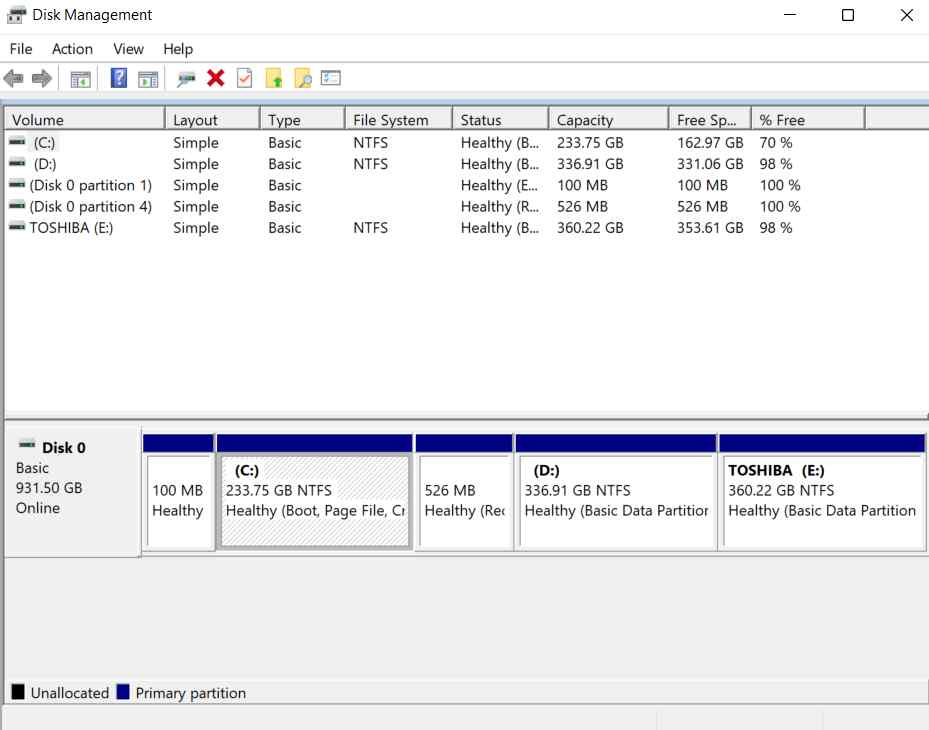
Прежде чем искать сторонний менеджер разделов Windows, мы рекомендуем попробовать встроенную системную утилиту «Управление дисками» для разбиения жесткого диска. С помощью этого инструмента вы можете выполнять множество задач по управлению разделами и дисками/
Особенности управления дисками Windows:
- Создайте или удалите раздел.
- Расширение или сжатие раздела или простого тома.
- Отформатируйте раздел или динамический том в NTFS, FAT32/FAT, exFAT.
- Отметьте раздел — Активный или Неактивный.
- Добавить, изменить или удалить букву диска.
- Преобразование базового диска в динамический
- Конвертируйте пустой диск в MBR/GPT.
Плюсы и минусы
Инициализируйте новый диск.
Показывает графическое представление физических дисков.
Создайте и прикрепите файлы виртуального жесткого диска.
Проверьте свободное место на жестком диске.
Совместимость с большинством версий Microsoft Windows.
Не поддерживает очистку всего диска.
Отсутствует поддержка очистки раздела.
Вердикт: лучше всего подходит для пользователей, которые не хотят устанавливать на свои компьютеры какие-либо сторонние программы управления дисками.
Как она работает
EaseUS Partition Master Pro — не перегруженная свистелками софтина. Интерфейс нагляден и понятен. Настроек нет, все необходимые опции указываются во время выполнения действий.

Главное окно EaseUS Partition Master Professional Edition
В области (1) виден список физических дисков и разделов внутри. В области (2) — визуальное представление расположения разделов. В какой области кликать мышкой, решать вам. Разницы никакой.
Когда выделен какой-то из дисков или разделов, в разделе «Operations» (3) появляется список доступных действий.
Для раздела:
Resize/Move partition — изменить размер раздела. Часто применяется для того, чтобы «кусок» одного раздела присоединить к другому. Просто уменьшите один, расширьте второй.
Clone partition — клонировать раздел диска. Для этого на принимающем диске должно быть достаточно нераспределённого (unallocated) пространства.
Merge partition — объединить разделы без потери данных.
Convert to logical/Convert to primary — конвертация раздела в логический тип или основной. Только для MBR. Из-за ограничений этого стандарта может существовать только 4 основных (primary) раздела. Использование логических разделов позволяет обойти это ограничение. Не используйте на флешках и картах памяти, там логические разделы не всегда видны.
Change label — изменить метку диска (которая видна в папке «Компьютер»).
Change drive letter — изменить или убрать вовсе букву у диска. Полезная штука, когда из-за каких-либо сбоев скрытые разделы диска с Windows становятся видны.
Set active — для MBR, указывает загрузочный раздел для запуска с него операционной системы (сейчас уже не актуально).
Hide partition — насколько я понял, не только удаляет букву раздела, но и меняет его свойства, чтобы буква не присвоилась снова
Используйте с осторожностью.
Delete partition — удалить раздел, оставив после него неразмеченное пространство.
Format partition — отформатировать раздел в одну из поддерживаемых файловых систем. Данные, естественно, удалятся.
Wipe partition — стереть данные с раздела так, что никакие программы восстановления их не вернут.
Properties — служебные свойства раздела и диска, на котором он находится.
Для диска:
- Clone disk — клонировать содержимое всего диска целиком.
- Convert MBR to GPT/Convert GPT to MBR — конвертация без потери данных из одного типа разметки разделов в другой.
- Delete all partitions — удалить все разделы скопом.
- Wipe data — очистить весь диск так, чтобы данные невозможно было восстановить.
- Rebuild MBR — пересоздать разметку MBR. Исправляет некоторые специфичные проблемы с размещением файловых таблиц. Лучше не трогайте.
- Surface test — проверка диска на «битые» сектора. Полезно сканировать диск сразу после покупки, чтобы убедиться в отсутствии брака, и спустя год-полтора работы.
- Properties — некоторая служебная информация о диске.
Для пустого места диска (Unallocated):
- Wipe data — стирание данных, которые остались после удаления раздела.
- Properties — некоторая служебная информация о неразмеченном пространстве и самом диске.
Операции, затрагивающие изменение разделов, применяются не сразу. Они появляются в списке отложенных действий (4). Нужно нажать кнопку «Apply» (5), чтобы начать процесс изменений разделов.
На панели инструментов (6) находится несколько «фишек» Partition Master:
- Migrate OS to SSD/HDD — процедура переноса системы на новый диск. Если система переносится с обычного жёсткого диска на твердотельный или наоборот, программа изменить настройки Windows на оптимальные для данного типа накопителей.
- 4K Aligment — выравнивание виртуальных кластеров (секторов для хранения данных) и физических. Это позволит ускорить операции чтения и записи. В современных ОС и самой программе при создании позиция разделов уже отрегулирована, но в мире осталось много жёстких дисков, созданных в XP…
- Cleanup and Optimization — запуск отдельной утилиты, которая может удалить «мусорные» данные, найти и стереть большие файлы и запустить дефрагментацию диска.
- Wipe data — надёжное удаление данных с носителя.
- WinPE bootable disk — создание загрузочной флешки или CD/DVD, с которых можно запустить специальную версию EaseUS Partition Master, работающую без запуска основной операционной системы. Рекомендую пользоваться ею, когда надо провести манипуляции с системным разделом — так меньше шансов потерять файлы.
В меню (7) продублированы все описанные выше операции, также можно вызвать справку по программе.