Служба архивации Windows 10
В операционной системе Windows 10 появилась обновленная служба архивации, позволяющая выполнять резервное копирование с использованием истории файлов. Есть возможность сохранить резервные копии файлов на другом устройстве и восстановить их в случае утери, повреждения или удаления оригинальных данных.
- Откройте Пуск > Параметры > Обновления и безопасность > Служба архивации.
- В текущем расположении нажмите кнопку Добавление диска и выберите доступный внешний диск.
- Дальше откройте Другие параметры и нажмите кнопку Архивировать данные сейчас, указав нужные папки для архивации (Выполнить резервное копирование этих папок).
Дождитесь завершения создания резервной копии, после чего в случае потери или повреждения данных их можно будет восстановить. Достаточно открыть нажать кнопку Восстановить файлы из текущей резервной копии в сопутствующих параметрах или Восстановление личных файлов в Истории файлов стандартной панели управления.
Восстановление Windows 10 из резервной копии
Восстановление происходит в среде восстановления Windows 10, попасть в которую можно как из рабочей установленной ОС (в данном случае потребуется быть администратором системы), так и с диска восстановления (заранее созданного средствами системы) с Windows 10. Опишу каждый вариант.
- Из рабочей ОС — зайдите в Пуск — Параметры. Выберите пункт «Обновление и безопасность» — «Восстановление и безопасность». Затем в разделе «Особые варианты загрузки» нажмите кнопку «Перезагрузить сейчас». Если такого раздела нет (что возможно), есть второй вариант: выйдите из системы и на экране блокировки нажмите по кнопке питания справа внизу. Затем, удерживая Shift, нажмите пункт «Перезагрузка».
- С установочного диска или флешки Windows 10 — загрузитесь с данного накопителя, например, с помощью Boot Menu. В следующем после выбора языка окне слева внизу нажмите «Восстановление системы».
- При загрузке компьютера или ноутбука с диска восстановления сразу открывается среда восстановления.
В среде восстановления по порядку выберите следующие пункты «Поиск и устранение неисправностей» — «Дополнительные параметры» — «Восстановление образа системы».
Если система найдет образ системы на подключенном жестком диске или DVD, она сразу предложит выполнить восстановление из него. Также можно указать образ системы вручную.
На втором этапе, в зависимости от конфигурации дисков и разделов, вам предложат или не предложат выбрать разделы на диске, которые будут перезаписаны данными из резервной копии Windows 10. При этом, если вы делали образ только диска C и с тех пор не меняли структуры разделов, беспокоиться о сохранности данных на D и других дисках не следует.
После подтверждения операции восстановления системы из образа, начнется сам процесс восстановления. По окончании, если все прошло успешно, поставьте в БИОС загрузку с жесткого диска компьютера (если меняли), и загрузитесь в Windows 10 в том состоянии, в котором она была сохранена в резервной копии.
Зачем нужна резервная копия Windows 10?
Уже давно прошли те времена, когда регулярные сбои системы и появление “синего экрана” были обыденностью практически для всех пользователей Windows, а полная переустановка ОС была регулярной процедурой, используемой при всех возможных проблемах в работе программ. Windows Vista была одним из последних примеров нестабильности продуктов Microsoft, но даже её ошибки были довольно быстро исправлены несколькими крупными обновлениями. Все последующие версии ПО отличались образцовой стабильностью, достигаемой, в том числе, с помощью Service Pack’ов.
Несмотря на все старания как разработчиков ПО, так и производителей “железа”, никогда нельзя гарантировать полную сохранность информации и стабильность работы наших компьютеров. Среди возможных помех работе до сих пор встречаются выходящие из строя жёсткие диски, перепады напряжения и программные сбои, вызванные какими-либо ошибками системы или вирусными атаками. Любая из этих ошибок способна существенно навредить нам в нашей повседневной деятельности: потеря данных или полный выход системы из строя надолго останавливает рабочий процесс, заставляя нас терять и без того драгоценное время.

Что представляет собой резервная копия Windows 10? В первую очередь, резервное копирование обеспечивает создание этакого “слепка” вашей системы со всеми установленными в ней программами и драйверами ваших устройств для последующего восстановления. На практике это означает буквально то, что при любых системных сбоях вы сможете восстановить систему в той форме, в какой она была сохранена в момент бэкапа, обходясь без долгой процедуры переустановки и повторной настройки Windows “с нуля”.
Как запустить восстановление Windows 10
Восстановить систему из резервного образа можно несколькими способами: из среды восстановления рабочей операционной системы и с помощью загрузочного устройства (если система не загружается).
После двух предыдущих шагов, которые должны пройти некоторое время, продолжайте отсюда. Затем откройте меню «Пуск» и нажмите «Настройки». В открывшемся окне на экране нажмите «Обновление и безопасность», а затем «Активация». Нажмите здесь, чтобы перейти на страницу загрузки, прокрутите страницу вниз, пока не найдете параметры «Загрузить сейчас» и «Загрузить инструмент сейчас». 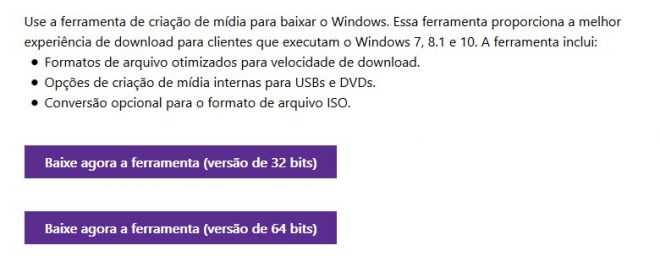 Выберите один для своего устройства и загрузите его.
Выберите один для своего устройства и загрузите его.
Он отобразит следующий экран, на котором вы должны выбрать опцию «Создать установочный носитель для другого компьютера», а затем нажмите «Далее». 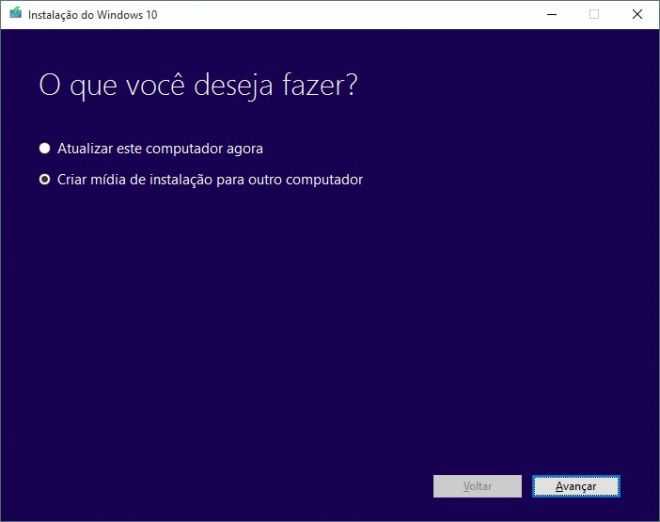 Установите язык, версию и архитектуру вашего процессора.
Установите язык, версию и архитектуру вашего процессора. 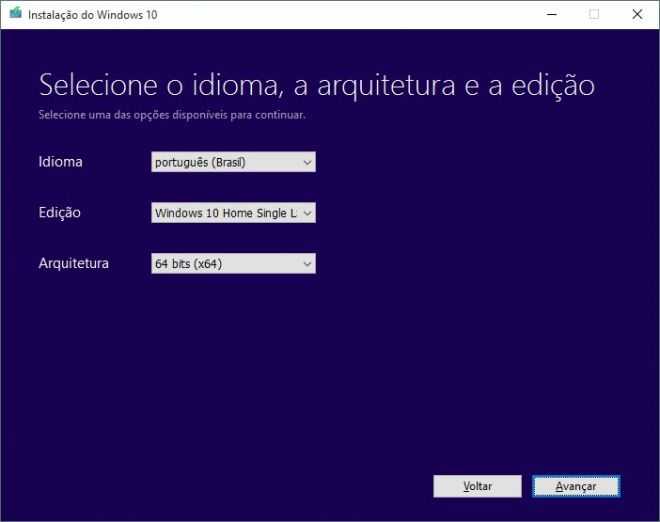
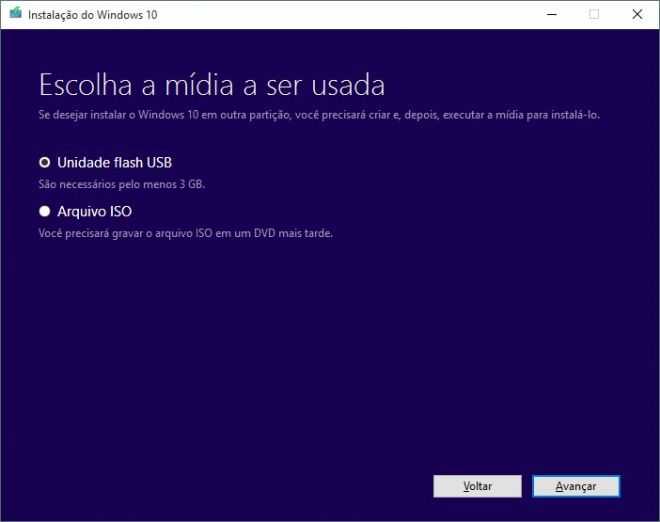 Выберите тот, который будет использоваться для этой цели, и нажмите «Далее».
Выберите тот, который будет использоваться для этой цели, и нажмите «Далее».
Если возникли проблемы с Windows 10, но это не сказывается на ее способности загружаться, зайти в среду восстановления можно через приложение “Параметры”. Следует последовательно пройти по следующему пути Пуск – Параметры – Обновление и безопасность – Восстановление. В разделе “Особые варианты загрузки” нажимаем на “Перезагрузить сейчас”.
Это, по сути, чистая установка. Пребывание в мире технологий! Подпишитесь на нашу рассылку и получите ежедневные новости по электронной почте. На вашем компьютере можно загружать и устанавливать одновременно
Мы уже говорили о важности поддержки нескольких вариантов резервного копирования. Проблема в том, что существует не так много унифицированных решений
Мы найдем способ: вот несколько советов по резервному копированию вашего компьютера.
Если Windows 10 не загружается, то попасть в среду восстановления можно с установочного носителя, например с загрузочной флешки
. После открытия восстановительного раздела, ищем окно с дополнительными параметрами, а после осуществляем восстановление системы, используя образ.
Образ системы – полная копия операционной системы, которая включает не только дистрибутив Windows 10, но и все установленные пользователем приложения.
Отправка важных файлов в облако
В нем нет машины времени, но это не значит, что вам не придётся спасать ваши вещи. Помимо локальной резервной копии, вы должны сохранять свои файлы в облаке. Для ограничений пространства и Интернета вы не можете все поместить, поэтому тщательно выберите, что нужно сохранить. Рекомендуется создать папку и создать несколько ярлыков по всей системе для поддержания мгновенного резервного копирования. Если вам нужна помощь в выборе, лучшие услуги облачного хранения — и бесплатно! Если вам нужна помощь в выборе, просмотрите еще больше услуг, которые в конечном итоге предлагают платные планы.
↓ 05 – ISODisk | Гора и творение
ISODisk — это БЕСПЛАТНЫЙ и мощный инструмент для создания ISO-образов дисков, позволяющий создавать виртуальные CD/DVD драйверы до 20 драйверов, монтировать ISO-образ диска и получать доступ к файлам на нем, как если бы он был записан на CD или DVD. Эта бесплатная программа может быстро создавать файл образа ISO с CD/DVD-ROM, с ISODisk, вам не нужно устанавливать никакого другого программного обеспечения виртуального диска. После сопоставления архива с виртуальным приводом, вы сможете просматривать его содержимое в проводнике Windows.
- Монтирование ISO-образов в качестве внутреннего виртуального CD/DVD устройства.
- Может монтировать ISO-образ в локальную сеть.
- Может создавать виртуальные CD/DVD драйверы до 20 драйверов.
- Быстро создайте ISO-файл с CD/DVD-ROM.
gBurner Virtual Drive — бесплатная утилита, предназначенная для создания и управления виртуальными CD/DVD приводами. Для тех, кто имеет дело с программами, основанными на CD/DVD — это ДОЛЖЕН. gBurner Virtual Drive позволяет использовать практически все образы CD/DVD без записи их на CD или DVD, чтобы легко получить доступ к вашим любимым играм, музыке или программному обеспечению. Он работает как настоящий CD/DVD-ROM: Вы можете запускать программы, играть в игры или слушать музыку со своего виртуального CD/DVD-ROM.
gBurner Virtual Drive поддерживает все популярные форматы файлов образов CD/DVD. Ниже приведен список всех поддерживаемых форматов файлов образов CD/DVD: ISO (стандартный файл ISO), GBI / GBP (файлы образа gBurner), DAA (файлы образа PowerISO), NRG (файлы образа Nero), MDF / MDS (файлы образа алкоголя), BIN / CUE (файлы образа CDRWin), UIF (MagicISO файлы изображений), ISZ (UltraISO файлы изображений), ASHDISC (Ashampoo файлы изображений), DMG (Apple Mac файлы изображений), GI (RecordNow файлы изображений), BWI / B5I (BlindWrite файлы изображений), IMG (файлы изображений клонирования CD), CDI (файлы изображений CDJugger), PDI (файлы изображений InstantCopy), NCD (NTI CD-Maker Image Files), LCD (CDSpace Image Files), CIF (Easy CD/DVD Creator Image Files), P01 (Gear Image Files), PXI (PlexTools Image Files), C2D (WinOnCD Image Files), FCD (Virtual CD-ROM Image Files) и VCD (Virtual Drive Image Files).
- Создавайте диски с данными, аудио и видео. gBurner поддерживает следующие типы дисков: CD-R, CD-RW, DVD-R, DVD-RW, DVD-R DL, DVD+R, DVD+RW, DVD+R DL, DVD-RAM, BD-R, BD-R, BD-RE, BD-RE DL.
- Создавайте многосессионные диски.
- Сделайте загрузочные диски с данными.
- Копировать CD, DVD и Blu-ray диски.
- Создайте загрузочный USB-накопитель.
- Поддержка ISO 9660, Joliet и UDF файловых систем.
- Поддержка аудио CD-TEXT.
- Поддержка форматов Mp3, Wma, Wav, Flac, Ape и Ogg Audio.
- Открывать, создавать, редактировать, извлекать, преобразовывать и записывать файлы изображений дисков. gBurner имеет автоматическое обнаружение двигателя, так что gBurner может автоматически анализировать почти все файлы изображений дисков (iso, bin, cue, mdf, mds, img, gbi, daa, uif, cif, nrg, gi, dmg и т.д.).
- Поддержка юникодовых имен файлов.
- Оптимизация компоновки файлов для экономии дискового пространства.
- Поддержка wim, vmdk, vhd и vdi файлов образов виртуальных дисков.
Free ISO Burner может напрямую записать файл образа ISO и CD/DVD на CD-R, CD-RW, DVD-R, DVD-RW, DVD+R, DVD+RW, HD DVD и Blu-ray Disc, нет необходимости монтировать какие-либо «виртуальные приводы», которые эмулируют физические CD или DVD, он записывает любые данные напрямую.
Бесплатная ISO Burner скрывает все сложные настройки, пусть эта программа будет очень простой и легкой в использовании. Нажмите на . чтобы выбрать один файл образа ISO (*.iso), вставить пустой CD в привод CD-RW, затем нажать кнопку чтобы начать запись диска. Пользователи могут выбрать драйверы, установить объем диска, выбрать скорость записи и изменить размер кэша записи, во время записи пользователь может нажать кнопку чтобы прервать горящий прогресс. Бесплатный ISO Burner может поддерживать загрузочный файл образа CD. Пользователь может выбрать в основном интерфейсе для окончательной доработки диска, на котором уже были записаны данные и музыка.
Лучше быть в безопасности, чем сожалеть
Целесообразно регулярно делать резервную копию вашей системы на черный день. Рано или поздно мы все сталкиваемся с ситуацией, когда что-то идет не по плану. Диски могут выйти из строя, система может быть взломана, ноутбуки могут быть украдены, и этот список можно продолжить. Мы не хотим вас пугать. Однако резервное копирование защитит вас от всех этих непредвиденных бедствий и может спасти ваш день.
Далее: Хотите сделать резервную копию фотографий? Узнайте, какое решение лучше между OneDrive и Google Фото.
Post Views: 1 498
Программы для Windows, мобильные приложения, игры — ВСЁ БЕСПЛАТНО, в нашем закрытом телеграмм канале — Подписывайтесь:)
Способ №1. Использование штатной утилиты
Сделать резервную копию диска с Windows 10 можно с помощью встроенной утилиты «Резервное копирование и восстановление», которая находится в «Панели управления».
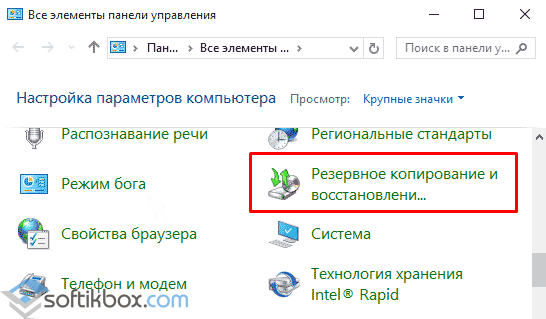
Открыв данный элемент, в левом меню выбираем «Создать образ системы».
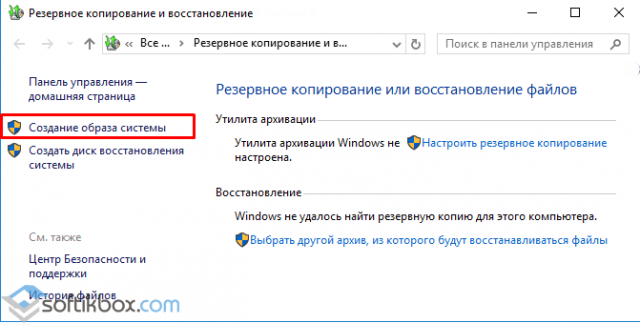
В следующем окне стоит выбрать место хранения резервной копии Windows 10. Для этой цели можно использовать флешку, отдельный SSD или HDD диск, сетевую папку. В утилите ставим отметку «Жёсткий диск», из списка выбираем носитель и жмём «Далее».
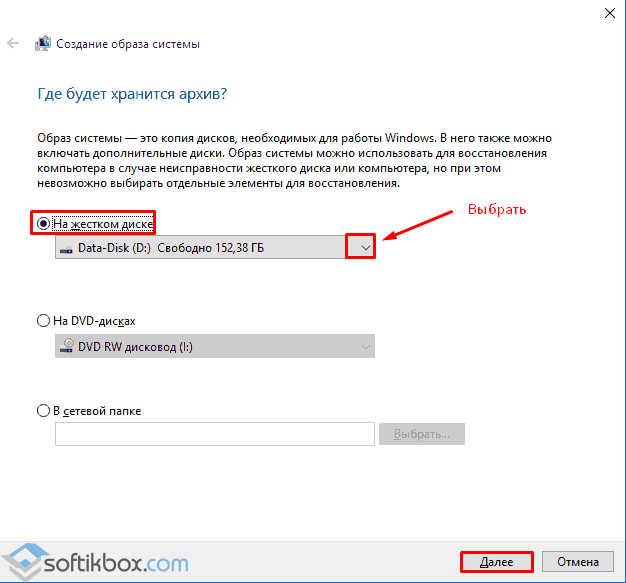
По умолчанию для архивации будут добавлены диск С и раздел «Зарезервировано системой». Также можно добавить диск D. Жмём «Архивация».
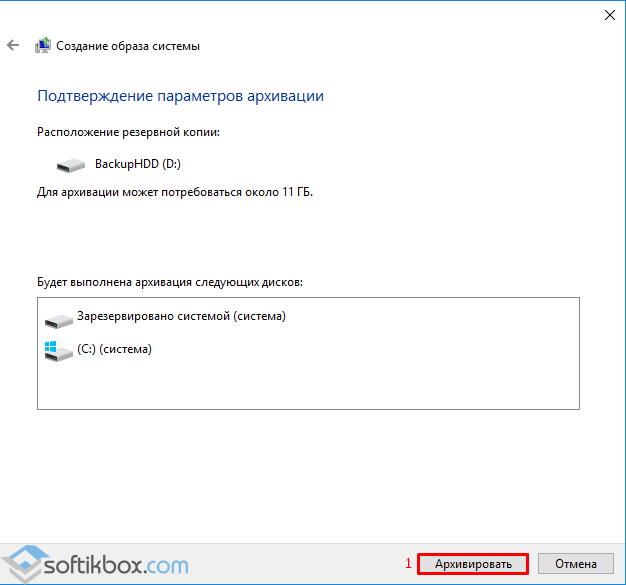
После того, как архивация будет завершена, появится уведомление с предложением сделать резервную копию или диск восстановления системы. Жмём «Да».
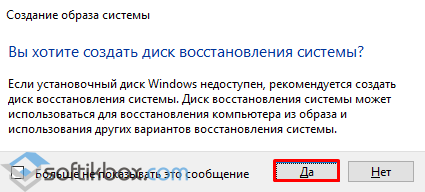
По истечении нескольких минут (от 20 минут), бэкап системы будет создан. Отсоединяем флешку и используем её по необходимости.
Способ №2. Создание диска восстановления системы с помощью утилиты DISM
Чтобы создать образ восстановления OS Windows 10 с помощью встроенной утилиты DISM.exe, выполняем следующее:
Жмём правой кнопкой мыши на меню «Пуск» и выбираем «Командная строка (Администратор)».
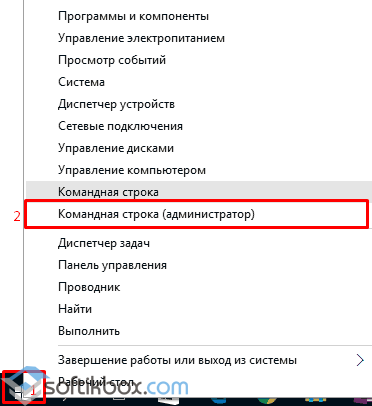
- В командной строке вводим по очерёдности:
- diskpart;
- list volume (запоминаем диск с Windows 10);
- exit;
- Dism /Capture-Image /ImageFile:D:\my-softikbox.wim /CaptureDir:C:\ /Name:»Windows»
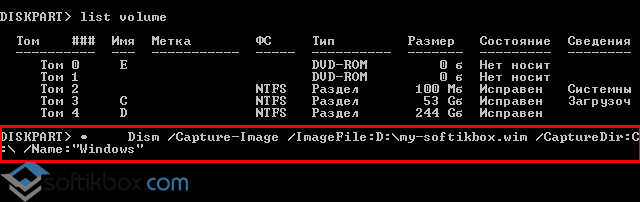
где,
my-softikbox.wim: — это название копии образа диска с Windows 10 (вы можете задать свои параметры, только расширение .wim обязательно оставить).
D:\ — место сохранения образа.
C:\ — раздел с установленной раздел с установленной операционной системой.
Образ будет сохранён на диске D с названием my-softikbox.wim.
Способ №3. Создание резервной копии диска с помощью LiveCD Aomei Backupper Standard
Сделать backup Windows 10 с помощью данной программы достаточно просто. Необходимо скачать её на сайте и запустить на своём ПК. Далее выполняем следующее:
Выбираем раздел «Backup» и опцию «System Backup».
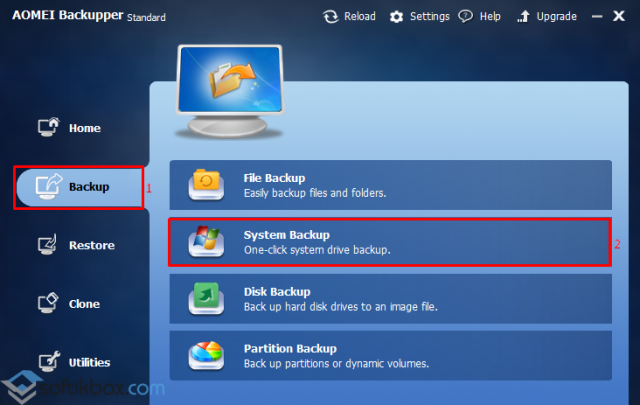
Вводим имя резервной копии Windows 10. Также необходимо указать диск, в который можно сохранить образ. После жмём «Начать копирование».
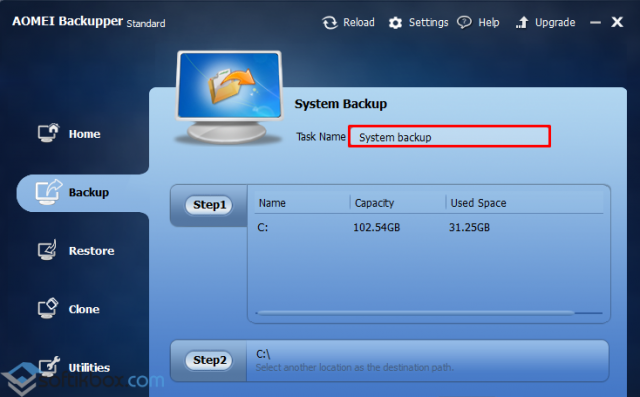
Запустится процесс создания образа.
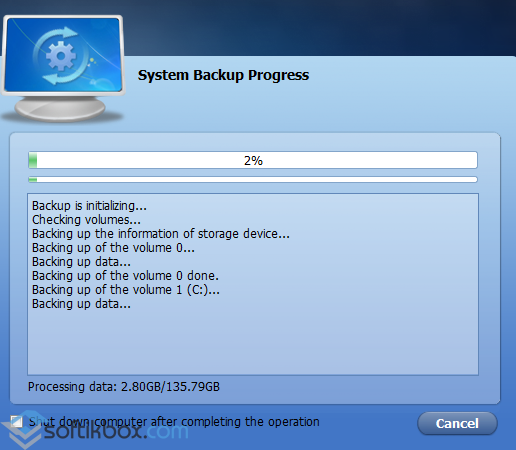
Как восстановить Windows 10 с помощью резервной копии системы?
Если вам необходимо выполнить восстановление диска С после критической ошибки и ранее вы делали образ Windows 10 через утилиту «Резервное копирование и восстановление», что в «Панели управления», выполняем следующие действия:
Жмём «Пуск», переходим в раздел «Завершение работы», зажимаем кнопку «Shift» и нажимаем «Перезагрузить». Компьютер перезагрузится и появится меню «Дополнительных параметров». Выбираем «Восстановление образа системы».
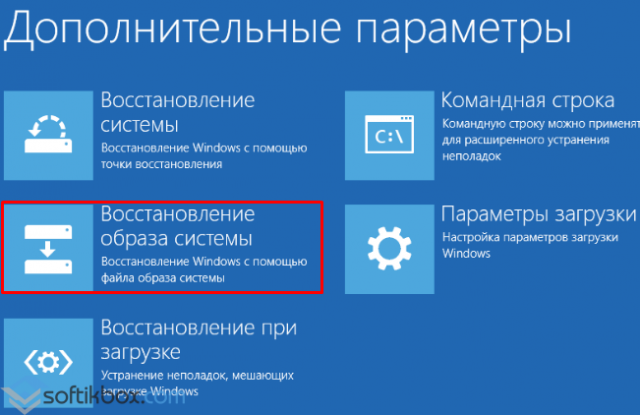
Откроется новое окно. Система начнёт поиск файла backup. Поэтому флешка, диск должны быть подключены к ПК. Также можно вручную указать место хранения образа диска.
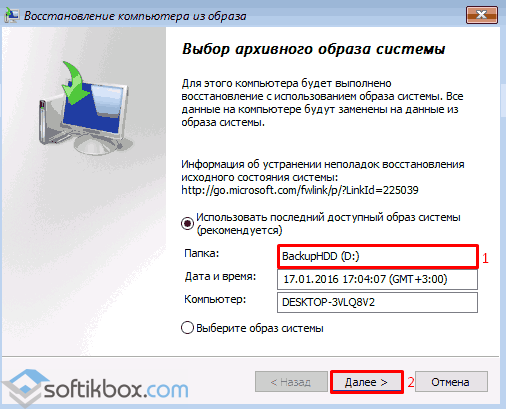
На следующем этапе система предложит выбрать разделы для форматирования.

Далее запустится восстановление системы из образа.
Если же вы делали образ через утилиту DISM.exe, восстановление Windows 10 нужно делать следующим образом:
- Вводим diskpart в командной строке с правами администратора;
- list volume и запоминаем букву диска С и раздела «Зарезервировано системой»;
- select volume 2, где 2 – это номер системного диска;
- format fs=ntfs quick – команда для форматирования.
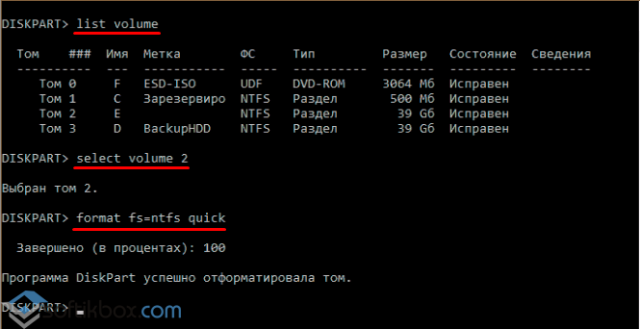
- select volume 1 – где 1 – это номер раздела «Зарезервировано системой»;
- format fs=FS quick — где FS является действующей файловой системой раздела;
- assign letter=Z (присваиваем букву Z разделу, она потребуется в дальнейшем);
- exit;
- dism /apply-mage /imagefile:D:\my-softikbox.wim /index:1 /ApplyDir:E:\, где my-softikbox.wim – это бэкап системы, D – место его хранения и Е – раздел, куда восстанавливаем, то есть диск С.
- bcdboot E:\Windows /s Z:, где E — системный диск с Windows 10, а Z — раздел «Зарезервировано системой».
- Diskpart;
- select volume 1 – раздел «Зарезервировано системой»;
- remove letter=Z – для удаления буквы зарезервированного раздела;
После перезагрузки ПК Windows 10 будет восстановлена с образа.
Если же бэкап Windows 10 вы делали с помощью программы Aomei Backupper Standard, восстановление выполняем следующим образом:
Запускаем программу и переходим к разделу «Restore». Если диск с копией подключён к ПК или копия была сохранена на диск D, то программа сама найдёт и выставит правильный путь к файлу backup. В противном случае, путь придётся указать самостоятельно.

Жмём «Start Restore».
Также создать образ резервной копии Windows 10 можно с помощью и других программ.
О том, как создать резервную копию ОС Windows 10 смотрите в видео:
Резервная копия Windows 10 в программе AOMEI Backupper
Удобной программой для создания резервной копии и восстановления из нее Windows является AOMEI Backupper. Она включает в себя всю необходимую функциональность и распространяется бесплатно на сайте разработчиков в стандартной версии, которой достаточно для домашнего использования.
Создание резервной копии
Чтобы создать резервную копию Windows в программе AOMEI Backupper необходимо сделать следующее:
- Запустить приложение и в левом меню перейти на вкладку «Backup»;
- Далее нажать на пункт «System Backup», чтобы перейти в окно создания резервной копии операционной системы Windows;
- В открывшемся окне можно указать имя создаваемой резервной копии Windows и возле пункта «Step 2» определить место хранения архива с информацией. Тонкую настройку можно произвести в пункте «Backup Options», но рекомендуем менять выбранные по умолчанию параметры только в том случае, если вы уверены в своих действиях. Настроив все необходимое, можно нажимать «Start Backup»;
- Начнется процесс создания резервной копии операционной системы Windows 10, который займет несколько минут или часов, в зависимости от размеров и скорости архивируемого диска.
Когда процесс архивации Windows будет завершен, резервная копия появится в определенном ранее месте, и ее при необходимости можно будет использовать для восстановления системы.
Восстановление из резервной копии
Произвести восстановление Windows из резервной копии, созданной в приложении AOMEI Backupper, можно только с использованием данной программы. Ее можно запустить из среды Windows или с загрузочного диска. Его создание возможно на базе DVD-диска или флешки. Создается загрузочная версия программы AOMEI Backupper следующим образом:
- Необходимо вставить в компьютер флешку, на которой будет создан загрузочный образ программы. Если используется DVD-диск или другой внешний накопитель, можно вставить их;
- Далее потребуется запустить программу AOMEI Backupper и перейти в раздел «Utilities»;
- Выберите пункт «Create Bootable Media»;
- Откроется окно, в котором будет предложено создать загрузочный накопитель на основе Linux или Windows PE. Выберите необходимый вариант и нажмите «Next». Если вы не знаете, какой из вариантов лучше выбрать, рекомендуем остановиться на Linux;
- Если был отмечен пункт Linux, откроется окно, где необходимо выбрать накопитель для хранения загрузочного файла программы AOMEI Backupper. Выберите ранее установленную флешку или DVD-диск и нажмите «Next»;
- Далее за пару секунд создастся загрузочный образ приложения в выбранной директории, после чего можно нажимать «Finish».
Если операционная система Windows выйдет из строя, и возможность запустить программу AOMEI Backupper в стандартном режиме для восстановления будет отсутствовать, созданная флешка/диск позволят загрузить приложение при старте PC. Для этого предварительно понадобится выставить диск/флешку в качестве загрузочной в настройках BIOS. Интерфейс программы при подобной загрузке инструмента восстановления отличаться не будет.
Для восстановления Windows в приложении AOMEI Backupper необходимо:
- Перейти на вкладку «Restore» и в пункте «Path» указать путь к файлу восстановления. В некоторых ситуациях файл восстановления автоматически определяется программой;
- Далее требуется проверить автоматически выставленные настройки восстановления, и если расположения установлены правильно, нажать «Start Restore».
В течение нескольких минут или часов (в зависимости от размера файла восстановления и других параметров) приложение AOMEI Backupper выполнит необходимые операции по восстановлению системы на диске.
Создание и копирование образа ОС
Главным достоинством процедуры восстановления ОС с ее образа заключается в том, что пользователь практически не рискует потерять свои персональные данные.
Для создания резервной копии ОС используется консольная программа wbadmin. Хранить копию рекомендуется на любом внешнем диске (конечно, не исключено хранение на текущем диске, однако это не надежно) с достаточным количеством места (достаточно будет 7 гб).
Запускаем PowerShell. Сделать это можно через поиск на устройстве или путем ввода в командную строку, запущенную от имени администратора (обязательное условие), названия утилиты:
Определите источник резервного копирования и место хранения
Однако это позволяет вам определять ежедневные, еженедельные и ежемесячные резервные копии для важных данных. В общем, прежде чем создавать автоматическое резервное копирование, необходимо решить, какие данные необходимо регулярно резервировать, систему, раздел, папки, приложения или важные файлы?
Что касается автоматического резервного копирования, многие пользователи могут выбрать «История файлов» для выполнения этой задачи, и вы можете найти «История файлов» на панели управления. Вот основной интерфейс Истории файлов, который поможет вам создать резервную копию системного образа и резервное копирование файлов. Инструмент может подключаться к жесткому диску и выполнять резервное копирование автоматически. Кроме того, размер автономного кеша и сохраненных версий также можно настроить в соответствии с вашими потребностями.
После нажатия enter надпись «Командная строка» заменится на «Windows PowerShell»:
Если владелец задался целью осуществить полноценное копирование Windows 10 только с системными файлами, сохранить образ на внешнем носителе, то используется следующая команда:
- -backupTarget:E: — диск, на котором пользователь желает разместить копию;
- -include:C: — место хранения файлов операционной системы Windows 10
В случае когда к образу необходимо добавить сторонние разделы, диски, то команда примет вид:
Копирование Windows из графического интерфейса
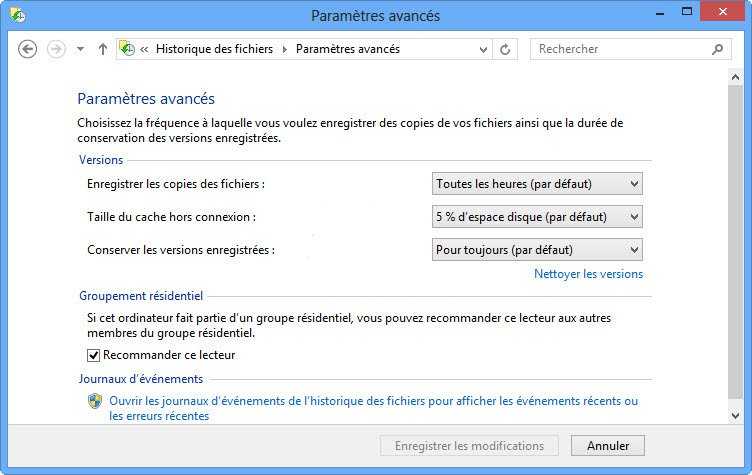 Но его недостатком является то, что он предоставляет несколько вариантов времени резервного копирования и типа резервного копирования. И он не может сжимать файлы изображений. Автоматическое программное обеспечение резервного копирования для планирования автоматического резервного копирования. Высокопроизводительное программное обеспечение для резервного копирования может помочь вам с минимальными усилиями.
Но его недостатком является то, что он предоставляет несколько вариантов времени резервного копирования и типа резервного копирования. И он не может сжимать файлы изображений. Автоматическое программное обеспечение резервного копирования для планирования автоматического резервного копирования. Высокопроизводительное программное обеспечение для резервного копирования может помочь вам с минимальными усилиями.
Время проведения процедуры будет зависеть от количества копируемых в образ системы данных
. Продолжительность составляет 20-30 минут на ПК средней производительности.
После того как утилита завершит свою работу, в корневом разделе диска появится папка WindowsImageBackup, где и хранится образ созданной системы.
Копирование Windows из графического интерфейса
Небольшой подпункт для тех, кто не умеет запускать консоль и вводить команды.
Затем на вкладке «Резервное копирование» выберите «Резервное копирование файлов». 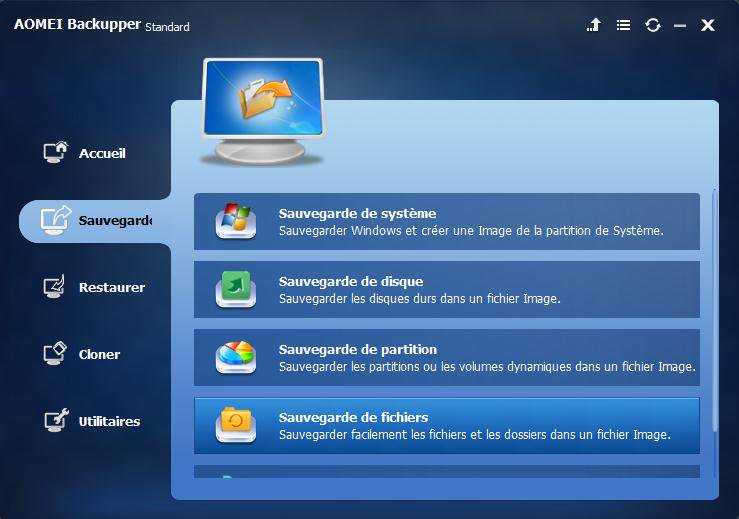 Назовите эту задачу, добавьте файлы для резервного копирования и выберите место хранения. Затем пришло время настроить автоматическое резервное копирование.
Назовите эту задачу, добавьте файлы для резервного копирования и выберите место хранения. Затем пришло время настроить автоматическое резервное копирование. 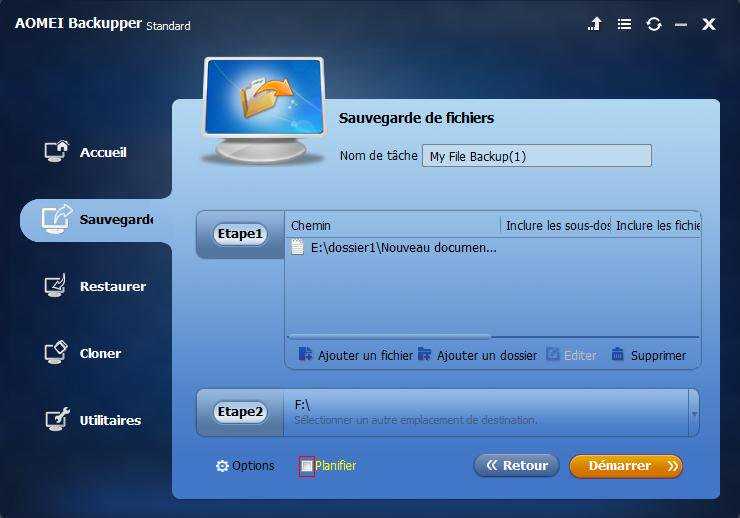 На этой странице вы можете определить частоту резервных копий. Доступны запланированные ежедневные, ежемесячные еженедельные или инициированные резервные копии.
На этой странице вы можете определить частоту резервных копий. Доступны запланированные ежедневные, ежемесячные еженедельные или инициированные резервные копии.
Переходим в панель управления и ищем раздел истории файлов. Ждем, пока система обнаружит пригодные для использования носители и нажимаем «Резервная копия образа системы»:
Как восстановить систему с помощью полученного резервного образа
Чтобы вернуть компьютер в состояние, которое было запечатлено в момент создания образа восстановления, необходимо войти в среду восстановления Win 10. Возможны два варианта, чтобы это сделать, а именно: из-под самой операционной системы, а также через загрузку с накопителя для восстановления.
Из операционной системы можно попасть в среду восстановления, проделав довольно-тривиальную процедуру: нажимаем кнопку перезагрузки системы непосредственно в меню Пуск, удерживая в нажатом состоянии Shift.
Если вы решили воспользоваться загрузочным диском или флешкой восстановления, то устанавливаем соответствующий приоритет загрузки через BIOS или Boot Menu и загружаемся. Затем остаётся лишь выбрать необходимый язык и начать кнопку «Восстановление системы».
Запуск ПК с диска восстановления сразу же приведет к запуску желаемого режима.
В новом окне выбираем пункт поиска/устранения неисправностей, а затем проследуем в дополнительные параметры. Именно там находится заветная ссылка «Восстановить образ системы». Кликаем по ней для запуска.
Что такое резервная копия?
Друзья, прежде чем узнать, как сделать резервную копию Windows, давайте для начала разберёмся с самим понятием. Это поможет вам не только определиться с тем, действительно ли вам нужно делать её, но и понять принципы действия такого механизма. Так вы сможете максимально эффективно пользоваться этой функцией в своих целях.

Итак, резервная копия Windows 7, 8.1 или 10 позволяет сохранить всю информацию вашего устройства на внешний носитель. То есть если у вас есть жёсткий диск с большим объёмом памяти, то вы можете записать полную копию того, что хранится на вашем компьютере или ноутбуке и использовать эти данные в дальнейшем. В каких случаях это может вам помочь?
- Например, если вы боитесь, что в любой момент ваш персональный компьютер может «полететь» (то есть все ваши данные или их часть может внезапно исчезнуть), то резервная копия будет, как никогда, кстати.
- Если вы хотите переустановить операционную систему на аналогичную.
- При продаже старого и покупке нового устройства. Вы создаёте копию данных старого компьютера и полностью переносите её на новый девайс. То есть вам не придётся заново устанавливать программы, записывать песни, фотографии, видео и так далее.
Этот список можно продолжать очень долго, так как причин для того, чтобы создать резервную копию, достаточно много. У каждого они свои, поэтому долго здесь описывать это мы не будем. Давайте лучше сразу перейдём к действиям, которые помогут вам достичь поставленной цели на сегодня.
Возможные проблемы
Если все выполнять по инструкции, проблем возникнуть не должно. Однако рассмотрим возможные варианты:
- загрузка не начинается: если процесс виснет с самого начала, то нужно проверить наличие интернет-соединения и блокировку антивируса, возможно, он блокирует сервис. Также проверьте объем памяти для хранения (может быть недостаточно места);
- процесс зависает в определенный момент: в таком случае, большая вероятность, что у вас проблема с жестким диском. В данной ситуации можно сделать несколько попыток исправить данную ситуацию.
- Проверьте вашу систему на наличие вирусных программ.
Вирус в системе
- Зажмите комбинацию «Win + X» -> «Командная строка». Вводим команду: «chkdsk C: //». Принимаем проверку и перезагружаем компьютер.
- диск или флешка не работают: заменим образ и перепишим установочный диск заново;
- потеряна связь с дисководом: попытаемся очистить диск и запустим установку заново. Бывают ситуации, когда единственный выход – замена диска.
На самом деле, записать образ системы на диск не является столь сложной задачей, поэтому с проблемами сталкиваются очень редко.
Дополнительная информация
Это далеко не все способы создания образов и резервных копий системы. Есть множество программ, позволяющих сделать это, например, многим известные продукты Acronis. Есть инструменты командной строки, такие как imagex.exe (а вот recimg исчез в Windows 10), но думаю, в рамках этой статьи выше описано уже достаточно вариантов.
Кстати, не забывайте, что в Windows 10 присутствует «встроенный» образ восстановления, позволяющий автоматически выполнить переустановку системы (в Параметры — Обновление и безопасность — Восстановление или в среде восстановления), подробнее об этом и не только в статье Восстановление Windows 10.
Сегодня я расскажу Вам о нескольких способах, в том числе, и штатной архивации.

































