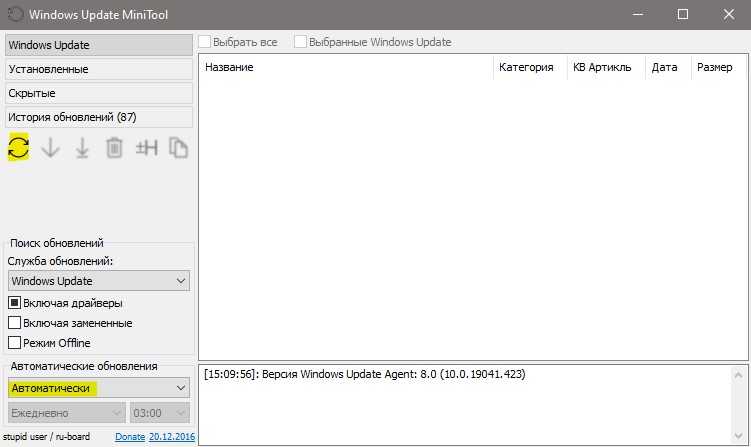Черный блокнот в темном режиме для Windows 10
Это лучшие приложения-блокноты с темным режимом или черной темой для Windows 10:
- Блокнот ++
- Черный блокнот
- Черный блокнот от WinTools
Чтобы узнать, как включить и использовать темную тему в различных приложениях блокнота для Windows 10, читайте дальше.
1]Блокнот ++
Notepad ++ — это бесплатный и отличный редактор кода для Windows 10, и вот как включить темную тему в этом инструменте.
Сначала откройте Notepad ++ и выберите Настройки в строке меню и выберите Конфигуратор стилей.
В Notepad ++ доступно несколько черных тем. Вам нужно выбрать тему под названием Обсидиан. Вы также можете попробовать другие темные темы.
После этого перейдите в Глобальные стили> Глобальное переопределениещелкните значок Фоновый цвет.
Нажмите Больше цветови используйте: красный: 43, синий: 43, зеленый: 43 (это 0x2B2B2B).
Проверить Включить глобальный цвет фона вариант и щелкните Сохранить и закрыть кнопка.
Теперь вы должны найти черную тему в окне Notepad ++. Вы можете настроить цвет фона. Для этого вам нужно открыть Фоновый цвет окно и выберите что-нибудь в соответствии с вашими требованиями.
2]Черный блокнот
Если вам нравится интерфейс собственного приложения «Блокнот» для Windows 10, и вы хотите использовать в нем темную тему, попробуйте этот инструмент. Представляем Black Notepad, который является точной копией традиционного Notepad для Windows 10. Параметры почти такие же, поэтому у вас не должно возникнуть никаких проблем при переключении.
У него не так много параметров, связанных с настройкой, но вы можете изменить цвет шрифта. Их можно сделать зелеными вместо белого, который является цветом текста по умолчанию. Что касается системных требований, вы можете скачать его в Windows 10 Build 15063.0 или выше. Поскольку оно доступно в Microsoft Store, вы можете открыть приложение и найти его. Кроме того, вы можете получить его из Магазин Microsoft.
3]Черный блокнот
Black NotePad — это портативная альтернатива блокноту для Windows 10, которая поддерживает темный режим. В отличие от утилиты, о которой говорилось выше, она включает в себя множество опций. Например, вы можете сделать это:
- Изменить семейство шрифтов
- Изменить цвет шрифта
- Изменить цвет фона
- Создайте цветовой профиль и примените его при необходимости
- Поиск изнутри через Google, Bing или DuckDuckGo
Вы можете найти все эти параметры на верхней панели навигации. Чтобы быть точным, вам нужно посетить Вид меню, чтобы раскрыть все, что упомянуто в списке. К вашему сведению, вы можете установить «белый» в качестве цвета фона и продолжать пользоваться интерфейсом, как в приложении «Блокнот» по умолчанию для Windows 10.
Он совместим с Windows 10/8/7, и вы можете скачать его с Официальный веб-сайт.
Эти инструменты должны помочь вам получить черный Блокнот в Windows 10.
Самая темная тема Office – серая
Если вы подписаны на Office 365, у вас должны быть новые версии офисных приложений Word, PowerPoint и Excel, а также ряда других приложений Microsoft Office. (Если нет, то вы можете установить их с вашего аккаунта.)
По умолчанию, эти приложения являются довольно светлыми, но к счастью, Microsoft предоставила простой способ их немного затемнить (хотя вы не можете установить ее чисто черной).
Во-первых, откройте любое из ваших офисных приложений. Мы продемонстрируем это, используя Word, но вы можете вносить изменения в любом офисном приложении, применяя те же самые шаги.
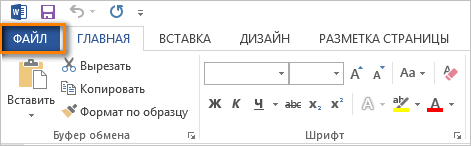
Затем выберите Файл в левом верхнем углу.
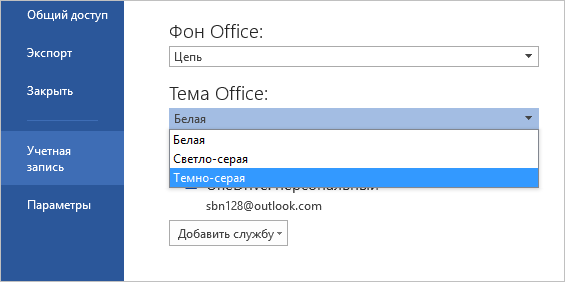
Затем выберите Учетная запись в нижней части меню слева, и в опции Тема Office выберите Темно-серая из выпадающего меню.
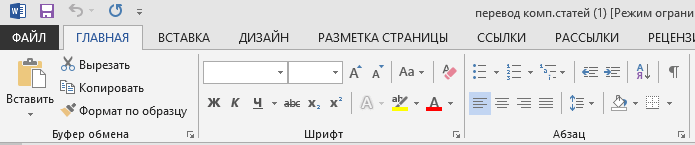
Как вы можете видеть выше, при темно-серой теме в приложении ничего не изменилось, однако фон вокруг листа стал немного темнее, а название документа вверху и полосу прокрутки сделало более заметным.
Способ 2: Системные средства
Начиная с версии «десятки» 1809, возможность включения оформления в чёрном цвете присутствует среди системных возможностей.
Нажмите комбинацию клавиш Win+I – появится окно «Параметры», в котором выберите раздел «Персонализация».
Далее выберите пункт «Цвета».
Найдите блок с названием «Выберите режим приложения по умолчанию» и установите переключатель в нём на позицию «Темный».
Оформление должно измениться сразу.
Обратите внимание, что при этом меняется цветовая схема не только «Проводника», а и практически всех остальных системных элементов. Также эта возможность поддерживается некоторыми сторонними программами, в частности, браузером Google Chrome.
Быстрое переключение тем
Некоторым пользователям хотелось бы быстро переключаться между вариантами оформления. Такую возможность можно добавить к контекстному меню «Рабочего стола» посредством правки системного реестра.
Откройте «Поиск» и введите в нём запрос . Воспользуйтесь результатом для быстрого запуска программы.
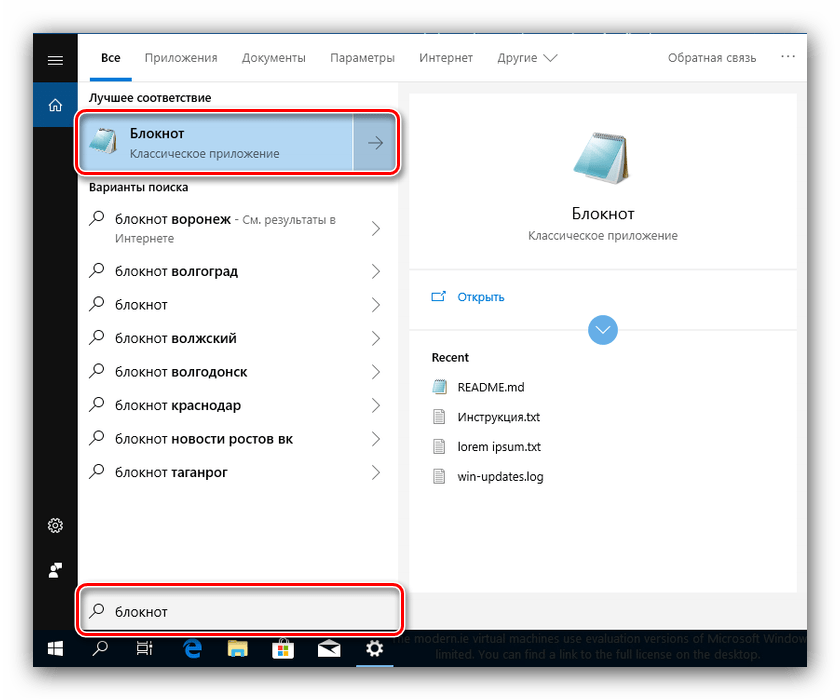 После запуска «Блокнота» скопируйте текст ниже и вставьте его в окно приложения.
После запуска «Блокнота» скопируйте текст ниже и вставьте его в окно приложения.
«MUIVerb»=»Светлый»
@=»reg add HKCU\\SOFTWARE\\Microsoft\\Windows\\CurrentVersion\\Themes\\Personalize /v AppsUseLightTheme /t REG_DWORD /d 1 /f»
«MUIVerb»=»Темный»
@=»reg add HKCU\\SOFTWARE\\Microsoft\\Windows\\CurrentVersion\\Themes\\Personalize /v AppsUseLightTheme /t REG_DWORD /d 0 /f»
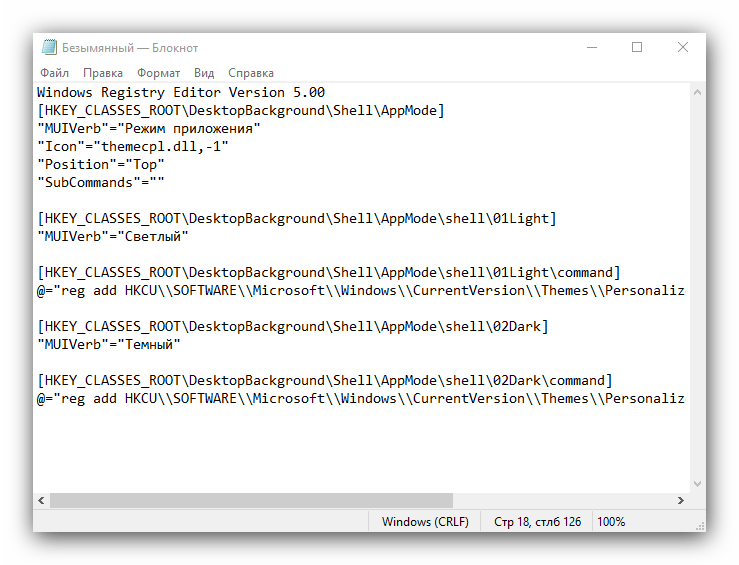 Далее выберите пункты «Файл» – «Сохранить как».
Далее выберите пункты «Файл» – «Сохранить как».
В окне «Проводника» сотрите расширение TXT и впишите вместо него сочетание REG маленькими буквами, затем задайте желаемое имя и нажмите «Сохранить».
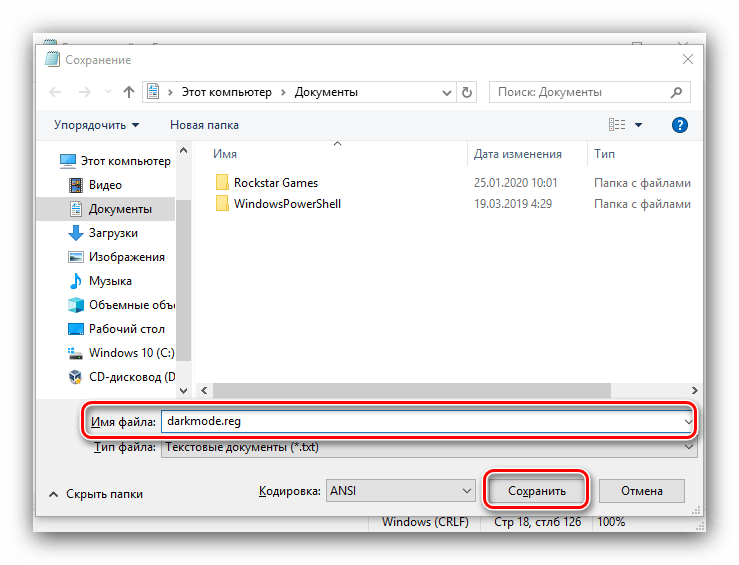 После переименования откройте папку с сохранённым документом и дважды кликните по нему левой кнопкой мыши. Появится окно с предупреждением, нажмите в нём «Да».
После переименования откройте папку с сохранённым документом и дважды кликните по нему левой кнопкой мыши. Появится окно с предупреждением, нажмите в нём «Да».
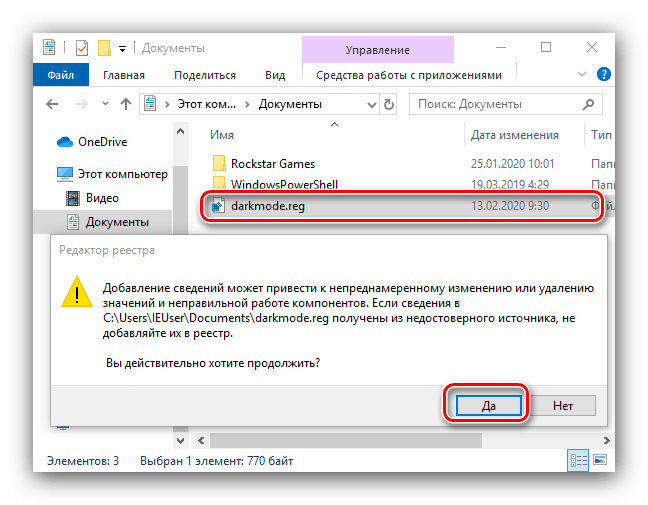 Перезагрузите компьютер. Подождите, пока операционная система загрузится, затем наведите курсор на пустое место на «Рабочем столе» и щёлкните ПКМ – в контекстном меню должен появиться пункт как на изображении ниже.
Перезагрузите компьютер. Подождите, пока операционная система загрузится, затем наведите курсор на пустое место на «Рабочем столе» и щёлкните ПКМ – в контекстном меню должен появиться пункт как на изображении ниже.
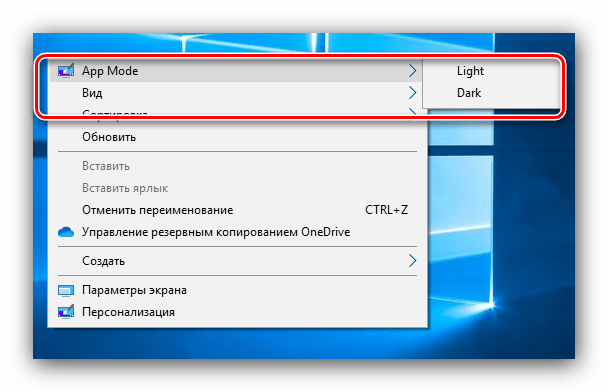
С его помощью можно быстро переключать тёмную и светлую цветовые схемы оформления.
Настройка в «Параметрах» не работает
Иногда использование «Параметров» не приносит результата по самым разным причинам. К счастью, рассматриваемую опцию можно включить через системный реестр.
- Откройте утилиту «Выполнить» (комбинация клавиш Win+R), введите в неё код и нажмите Enter.
-
Перейдите по следующему пути:
Найдите в правой части окна параметр с именем AppsUseLightTheme и дважды кликните по нему ЛКМ.
- Параметр станет доступен для редактирования. По умолчанию там установлено значение «0», впишите вместо него «1» и нажмите «ОК».
- Закройте все открытые окна и перезагрузите компьютер.
Теперь тёмная тема должна включиться и работать нормально.
Тёмная тема отображается некорректно
Иногда тёмный интерфейс работает, но с багами – например, некоторые элементы продолжают отображаться в светлом цвете, как на изображении ниже.
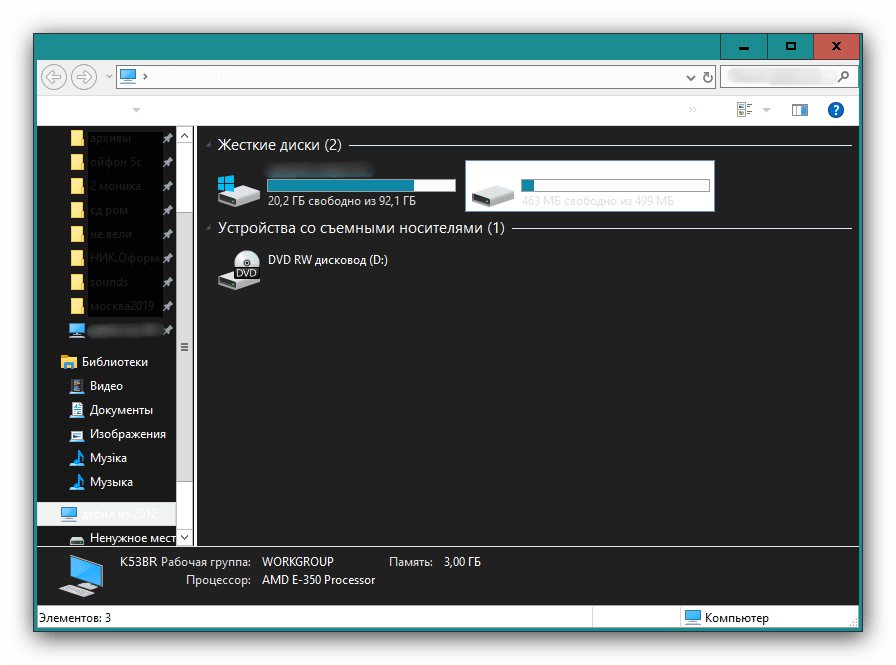
Для устранения этой проблемы выполните следующее:
- Первое, что стоит делать при столкновении с подобным – отключить быстрый запуск компьютера. Для этого откройте меню «Пуск» и кликните по кнопке выключения.
Далее зажмите Shift и воспользуйтесь пунктом «Завершение работы».
После выключения ПК подождите около 5 минут, после чего запустите его и проверьте, есть ли сбой.
- Если проблема по-прежнему наблюдается, проверьте целостность системных файлов и восстановите их при необходимости.
Урок: Проверка целостности и восстановление системных файлов Windows 10
- В случае использования сторонней темы её рекомендуется удалить – вполне вероятно, что разработчик не учёл некоторые нюансы, из-за чего оформление не работает должным образом.
Теперь вам известно, как можно включить тёмную тему «Проводника» в Windows 10
Как видим, процедура элементарная, но нужно принимать во внимание версию операционки
Изменение темы с помощью сторонних приложений
В Интернете можно найти большое количество программного обеспечения с подобным назначением. Они способны изменить дизайн операционной системы, преобразить его до неузнаваемости.
Вместе с темой меняются и значки приложений как на рабочем столе, так и в меню «Пуск». Также юзер может выбрать несколько вариантов оформления, исходя из собственных предпочтений. Однако подобные программы занимают немало места на жёстком диске или SSD накопителе компьютера. Кроме того, приложения расходуют большое количество оперативной памяти.
Чтобы вернуть исходную цветовую схему Windows, пользователю потребуется найти на системном диске исполняемый файл скачанного ПО, деинсталлировать его и перезапустить свой компьютер.
Скачать другие темы или обои для рабочего стола Windows 10 возможно с официального сайта компании Microsoft в Глобальной сети и установить их на ПК. При этом скачанные обои появятся в списке стандартных.
Также есть возможность поставить сменяющиеся обои, установить время их смены по расписанию в окне проводника. Спустя это время картинки начнут включаться.
Чтобы сменить обои рабочего стола на виндовс десять, необходимо проделать следующие манипуляции:
- Кликнуть правой клавишей манипулятора по любому свободному пространству рабочего стола.
- В окошке контекстного типа нажать по строке «Персонализация» для перехода в соответствующее меню.
- В разделе «Выберите фото» будет представлено несколько стандартных изображений. Для смены текущей картинки необходимо нажать ЛКМ по любой другой. После этого фон рабочего стола должен поменяться.
- Нажав на «Обзор», можно выбрать другие изображения, которые пользователь самостоятельно загрузит на компьютер.
Важно! При скачивании готовых тем из Интернета, к примеру, чёрная тема Windows 10, следует проявлять особую аккуратность, т. к. можно нарваться на вредоносное программное обеспечение
Если после загрузки темы из Сети компьютер перестал работать, то пользователю потребуется восстановление системы через специальное средство, т. е. откатить операционку до предыдущего состояния, выбрав нужную точку восстановления.
Смена обоев на виндовс 10
Таким образом, сменить цветовую схему на Windows 10 достаточно просто. Для этого не нужно быть опытным пользователем, разбираться в компьютерах. Необходимо ознакомиться с вышеизложенной информацией для изменения Windows 10 Dark Theme.
Как включить темную тему проводника в Windows 10
Темную тему оформления окон различных приложений предпочитают многие пользователи. Она необычно выглядит и снижает нагрузку на глаза. Компания Microsoft не осталась в стороне, поэтому предлагает сменить обычный цвет «Проводника» на темный. В «Блоге системного администратора» более подробно рассмотрим способы, как это сделать в операционной системе Windows 10.
Активация темной темы в Windows 10
Следует сразу отметить, что тема оформления меняется для всех окон Windows, а не только для «Проводника». Сменить цвет можно с помощью встроенных средств системы при условии, что используется лицензионная версия.
Чтобы включить темную тему проводника и всех системных элементов, следуйте инструкции:
1. Перейдите в параметры системы с помощью комбинации клавиш Win + I. Также можно кликнуть по иконке пуска, затем по иконке в виде шестеренки.
2. Нажмите на раздел «Персонализация» и перейдите в цвета.
3. В режиме приложений отметьте пункт «Темный».
Через мгновение интерфейс системы поменяется на темный цвет: окна, меню, проводник. Такое оформление поддерживают некоторые браузеры, например, Google Chrome или Microsoft Edge: их цветовая схема изменится автоматически.
При выборе темного режима Windows, окна и «Проводник» не поменяют оформление, но нижняя панель быстрого доступа и меню «Пуск» станут темными. Для комбинированной цветовой схемы должен быть активирован режим «Особые».
В специальных возможностях персонализации предусмотрен режим высокой контрастности, который также имеет темное оформление.
Как быстро переключиться между темами
Если необходимо быстро переключаться со светлого оформления интерфейса на темный и наоборот, можно внести изменения в реестр, чтобы в контекстном меню рабочего стола появился еще один пункт. Чтобы это сделать, потребуется создать текстовой файл в приложении «Блокнот».
Затем вставить в него следующее:
После этого сохраните файл, поменяв расширение txt на reg.
Чтобы внести изменения в системные настройки, двойным кликом мыши откройте полученный файл и подтвердите действие в открывшемся окне.
Перезагрузите компьютер, чтобы при вызове меню на рабочем столе вверху появился новый пункт App Mode. Наведите на него курсор и выберите тему: Dark – темная, Light – светлая. Таким образом, можно быстро менять цветовую схему без входа в параметры персонализации.
Возможные проблемы и их решение
В некоторых случаях функция активации темной темы не работает в параметрах системы. Проблема может возникать из-за различных сбоев, но ее можно решить через редактор реестра:
1. Вызовите диалоговое окно «Выполнить», одновременно зажав Win + R.
2. Введите команду regedit, чтобы перейти в редактор реестра.
3. Перейдите в папку Personalize, которая находится в HKEY_CURRENT_USER\Software\Microsoft\Windows\CurrentVersion\Themes.
4. Откройте параметр AppsUseLightTheme двойным кликом левой клавишей мыши.
5. В строке значения замените 0 на 1, затем кликните по кнопке «ОК» для сохранения изменений.
После внесения корректировок в системный реестр необходимо перезагрузить компьютер: темная тема в персонализации должна функционировать корректно. Иногда тема отображается неправильно. Например, некоторые элементы интерфейса подсвечиваются белым цветом. Устранить эту проблему можно, выключив на недолгое время компьютер. Подождите 5-10 минут, затем снова включите его.
Если проблема некорректного отображения темы не решилась, то необходима проверка целостности системных файлов через командную строку. Если они повреждены, их следует восстановить.
Если вы нашли ошибку, пожалуйста, выделите фрагмент текста и нажмите Ctrl+Enter.
Настройка собственного цвета для оформления
Несмотря на то, что список доступных в настройке цветов достаточно широк, он не охватывает все возможные варианты и вполне вероятно, что кому-то захочется выбрать свой собственный цвет окна (черный, к примеру, которого в списке нет).
Сделать это можно полутора способами (поскольку второй очень странно работает). Прежде всего — с помощью редактора реестра Windows 10.
Запустите редактор реестра, нажав клавиши, введя regedit в поиск и кликнув по нему в результатах (или с помощью клавиш Win+R, введя regedit в окно «Выполнить»).
В редакторе реестра перейдите к разделу HKEY_CURRENT_USER SOFTWARE Microsoft Windows DWM
Обратите внимание на параметр AccentColor (DWORD32), кликните по нему дважды.
В поле «Значение» укажите код цвета в шестнадцатеричном представлении. Где взять такой код? Например, палитры многих графических редакторов показывают его, а можно воспользоваться онлайн-сервисом colorpicker.com, правда тут нужно учесть некоторые нюансы (ниже). . Странным образом, работают не все цвета: например, не работает черный, код для которого 0 (или 000000), приходится использовать что-то вроде 010000
И это не единственный вариант, который мне не удалось заставить работать
Странным образом, работают не все цвета: например, не работает черный, код для которого 0 (или 000000), приходится использовать что-то вроде 010000. И это не единственный вариант, который мне не удалось заставить работать.
Более того, насколько я смог понять, в качестве кодировки цветов используется BGR, а не RGB — это не имеет значения, если вы используете черный цвет или оттенки серого, однако если это что-то «цветное», то вам придется поменять местами по две крайних цифры. То есть, если программа-палитра показывает вам код цвета FAA005, то для того, чтобы получить оранжевый цвет окна, вам потребуется ввести 05A0FA (попытался также показать это на картинке).
Изменения цвета применяются сразу — достаточно снять фокус (кликнуть по рабочему столу, например) с окна и после этого снова вернуться к нему (если не сработало, выйдите из системы и снова зайдите).
Второй способ, который меняет цвета не всегда предсказуемо и порой не для того, чего нужно (например, черный цвет применяется только к границам окна), плюс ко всему вызывает тормоза компьютера — использование скрытого в Windows 10 апплета панели управления (видимо, его использование в новой ОС не рекомендовано).
Запустить его можно, нажав клавиши Win+R на клавиатуре и введя rundll32.exe shell32.dll,Control_RunDLL desk.cpl,Advanced,@Advanced после чего нажать Enter.
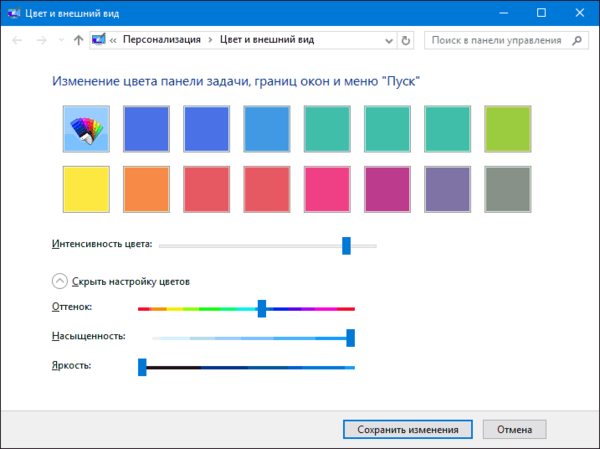
После этого настраиваете цвет нужным вам образом и нажимаете «Сохранить изменения». Как я уже сказал, результат может отличаться от того, что вы ожидали.
Решение возможных проблем
В некоторых случаях юзеры испытывают трудности с включением тёмной темы. Разберём самые частые из них.
Настройка в «Параметрах» не работает
Иногда использование «Параметров» не приносит результата по самым разным причинам. К счастью, рассматриваемую опцию можно включить через системный реестр.
- Откройте утилиту «Выполнить» (комбинация клавиш Win+R), введите в неё код и нажмите Enter.
-
Перейдите по следующему пути:
Найдите в правой части окна параметр с именем AppsUseLightTheme и дважды кликните по нему ЛКМ.
- Параметр станет доступен для редактирования. По умолчанию там установлено значение «0», впишите вместо него «1» и нажмите «ОК».
- Закройте все открытые окна и перезагрузите компьютер.
Теперь тёмная тема должна включиться и работать нормально.
Тёмная тема отображается некорректно
Иногда тёмный интерфейс работает, но с багами – например, некоторые элементы продолжают отображаться в светлом цвете, как на изображении ниже.
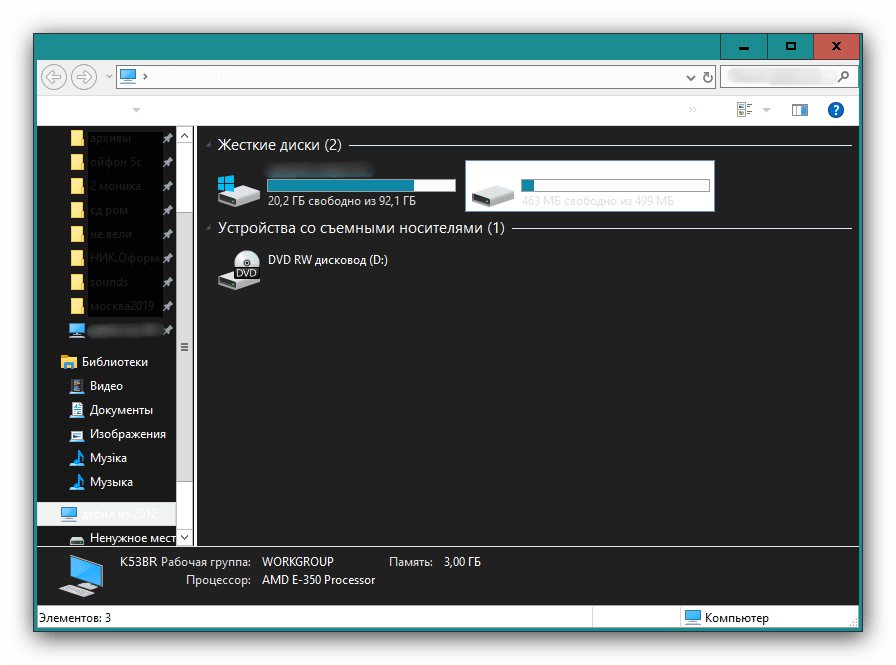
Для устранения этой проблемы выполните следующее:
- Первое, что стоит делать при столкновении с подобным – отключить быстрый запуск компьютера. Для этого откройте меню «Пуск» и кликните по кнопке выключения.
Далее зажмите Shift и воспользуйтесь пунктом «Завершение работы».
После выключения ПК подождите около 5 минут, после чего запустите его и проверьте, есть ли сбой.
- Если проблема по-прежнему наблюдается, проверьте целостность системных файлов и восстановите их при необходимости.
Урок: Проверка целостности и восстановление системных файлов Windows 10
- В случае использования сторонней темы её рекомендуется удалить – вполне вероятно, что разработчик не учёл некоторые нюансы, из-за чего оформление не работает должным образом.
Теперь вам известно, как можно включить тёмную тему «Проводника» в Windows 10
Как видим, процедура элементарная, но нужно принимать во внимание версию операционки
Официальная темная тема Windows 10
Мы говорили, что в Windows 10 нет официальной темной темы? Что ж, частично мы ошибались. На самом деле есть темная тема Windows 10, но она не видна из общей области настроек. Однако, если у вас есть Обновление для Windows 10 Anniversary, у вас будет возможность включить темную тему на устройстве. Для этого вы можете перейти в «Настройки»> «Персонализация»> «Цвета». Там вы можете переключаться между темными и светлыми темами. Одна из проблем заключается в том, что тема может не работать в сторонних приложениях и в некоторых областях.
Но подождите, что ждет тех, кто не обновился до версии Windows 10 Anniversary? Не волнуйтесь; у вас есть неофициальный метод включения темной темы на вашем компьютере. Если вы просто бежите Windows 10, вы можете выполнить следующие действия.
HKEY_LOCAL_MACHINE \ SOFTWARE \ Microsoft \ Windows \ CurrentVersion \ Themes \ Personalize
- Здесь вам нужно добавить новый DWORD. Назови это AppsUseLightTheme и присвойте значение «0».
- Теперь перейдите к:
HKEY_CURRENT_USER \ SOFTWARE \ Microsoft \ Windows \ CurrentVersion \ Themes \ Personalize
- Вам нужно добавить такой же DWORD — AppsUseLightTheme и значение «0».
- Как только вы закончите, вам нужно перезагрузить компьютер.
Теперь ваши приложения Windows должны работать в темной теме. Отметим, что и эта настройка не завершена. Итак, если у вас есть юбилейное обновление Windows 10, это лучший способ установить темную тему.
Альтернативный метод
Если вы не хотите вносить изменения в реестр вручную, то альтернативный и простой способ — создать файл win10-enable-dark-theme.reg со следующим содержимым:
---- НАЧАЛО ---- Редактор реестра Windows версии 5.00 "AppsUseLightTheme" = dword: 00000000
Дважды щелкните файл, и темная тема будет применена немедленно (перезагрузка не требуется). Спасибо Крису за то, что поделился этим методом. Он пробовал это на последней версии Windows 1909.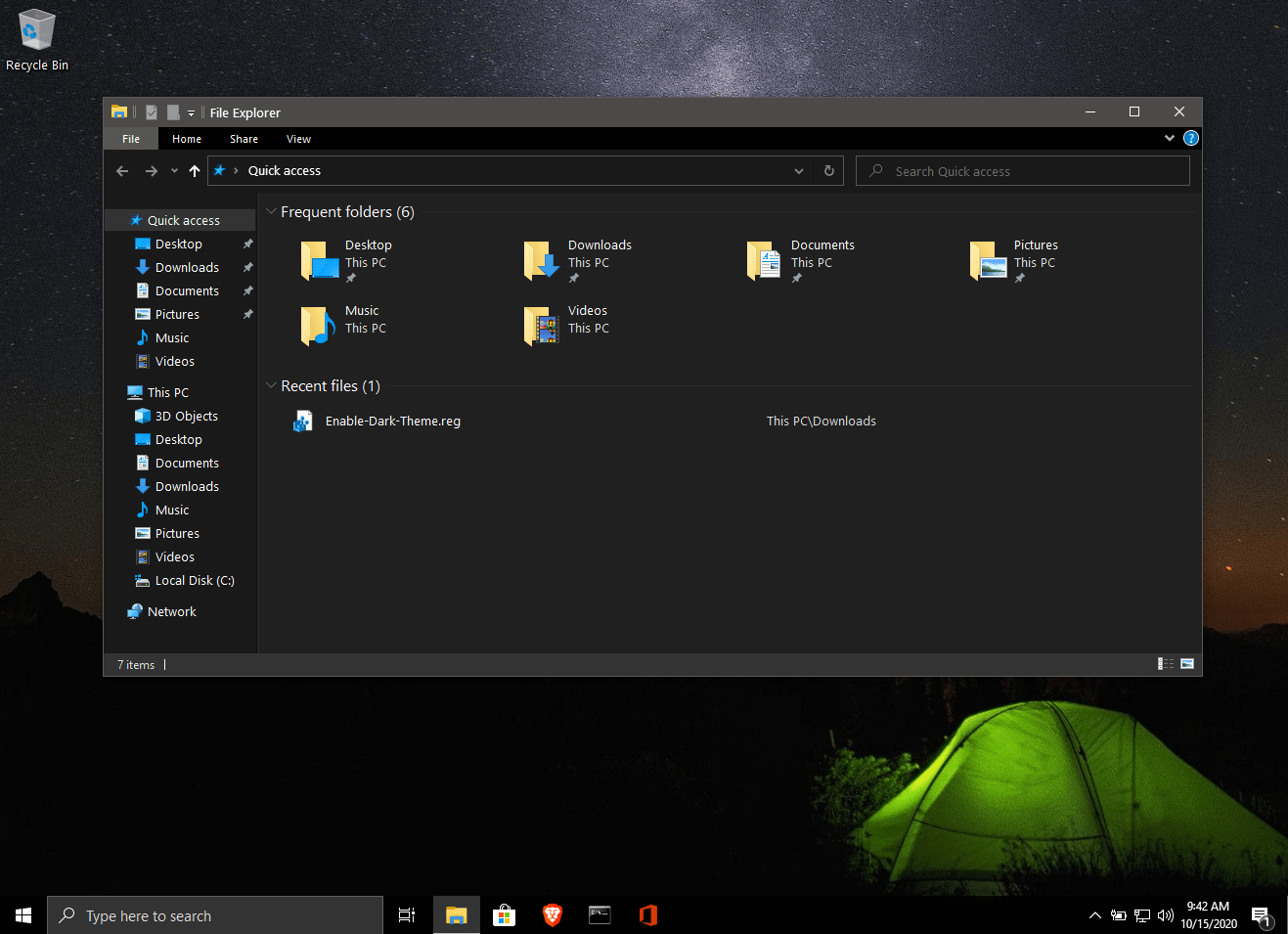
Калибровка устройства
Выберите Начать работу! На экране отобразятся две вертикальные линии. С помощью мыши переместите эти линии, чтобы выровнять их относительно белых маркеров в верхней части устройства, и нажмите кнопку Готово.
На экране отобразятся ваши глаза в виде двух точек внутри прямоугольника. Немного переместите глаза и голову, чтобы проверить, что устройство может отслеживать движение ваших глаз.
Через некоторое время на экране отобразится последовательность из точек синего цвета. Посмотрите на каждую точку (по очереди), пока они не вспыхнут. После того как вы выполните это действие несколько раз, отобразится сообщение Калибровка завершена успешно!
Введите имя для профиля пользователя и нажмите кнопку Сохранить. Для каждого пользователя необходим отдельный профиль пользователя. Одному пользователю может потребоваться несколько профилей, например, если он использует компьютер с очками и без них.
Как включить или отключить темный режим MS Word
Как включить темный режим в Excel 365?
Сначала откройте Excel 365. Затем на вкладке “Файл” нажмите “Параметры”. В диалоговом окне “Параметры” в разделе “Общие” щелкните вкладку “Отображение”. В разделе “Внешний вид” выберите “Темный режим”.
Есть ли в Word 365 темный режим?
Да, в Word 365 есть темный режим.
Как отключить темный режим в Powerpoint?
Чтобы отключить темный режим в PowerPoint, откройте файл, выберите текст, который хотите изменить, и щелкните вкладку “Текст”. В разделе “Внешний вид” снимите флажок “Использовать темную тему”.
Как отключить темный режим в Microsoft Word?
Чтобы отключить темный режим в Microsoft Word, выполните следующие действия: 1. Откройте Microsoft Word. 2. Щелкните вкладку Файл. 3. Щелкните Параметры. 4. На вкладке “Общие” щелкните переключатель “Темный режим”, чтобы отключить его.
Есть ли в PowerPoint темный режим?
Да, в PowerPoint есть темный режим.
Есть ли в Word и Excel темный режим?
Да, и в Microsoft Word, и в Excel есть темный режим.
Как изменить настройки света в Office 365?
Чтобы изменить настройки освещения в Office 365, откройте центр администрирования Office 365 и выберите “Настройки” > “Экран”. Там вы можете выбрать один из множества вариантов освещения.
Есть ли в Excel темный режим?
В Excel нет официального темного режима, но есть несколько способов сделать интерфейс более темным. Один из способов — использовать функцию “Цветовая схема” в Excel, чтобы изменить цвет всех элементов интерфейса на более темный. Другой способ — установить расширение Dark Mode для Excel, которое дает вам больше контроля над тем, как интерфейс выглядит в темноте.
Как изменить фон на черный в Office 365 ?
Чтобы изменить фон на черный в Office 365, откройте центр администрирования Office 365, выберите Параметры > Персонализация > Фон и выберите новое фоновое изображение.
Почему мой Microsoft Word черный?
Есть несколько причин, по которым Microsoft Word может отображаться черно-белым, включая отсутствующий цветовой профиль, неправильную настройку цвета или поврежденный цветовой профиль. Чтобы решить эту проблему, вам нужно восстановить исходные настройки цвета документа..
Как перейти на темную тему в Excel?
Есть несколько способов изменить тему в Excel:Используйте приложение Office 365. Это изменит тему для всех ваших приложений Office 365, включая Excel.Измените тему в Excel с помощью параметра “Тема” в меню “Сервис”.Измените тему в Excel с помощью ленты “Настроить”. диалоговое окно.
Почему Microsoft Word находится в темном режиме?
Microsoft Word изначально был разработан для использования в темноте. Это потому, что текст лучше виден.
Почему фон Excel черный?
Фон Excel черный, потому что это придает электронной таблице более профессиональный вид.
Как изменить фон с черного на белый в Word?
Чтобы изменить цвет фона в Word, выполните следующие действия:Откройте Word.Перейдите на вкладку “Файл” и выберите “Параметры”.В диалоговом окне “Параметры” нажмите кнопку “Дополнительно”.В категории “Общие” нажмите вкладку “Цвета”.В разделе “Фон” выберите новый цвет из палитры цветов.Нажмите “ОК”, чтобы закрыть диалоговое окно “Параметры”. поле и сохраните изменения.
Как изменить цвет фона в Outlook 365?
Чтобы изменить цвет фона в Outlook 365, выполните следующие действия:Откройте Outlook 365.Нажмите “Файл”, “Параметры”.На вкладке “Внешний вид” нажмите “Фон”. Выберите новый цвет фона в раскрывающемся меню.Нажмите “ОК”, чтобы закрыть диалоговое окно “Параметры”.
Улучшенная темная тема в Windows 10
Чёрно-серая схема появилась с версией Anniversary Update, то есть после юбилейного обновления, но она не захватывала слишком много элементов интерфейса. При ее активации цвета менялись во встроенных приложениях, программах из магазина Windows, но оставшаяся часть оболочки оставалась неизменной. Все изменилось после октябрьского обновления.
Последняя версия расширила чёрно-серую тему и на Проводник. Окно этого системного файлового менеджера является одним из наиболее часто используемых элементов интерфейса. Отсутствие в нем черного интерфейса после активации темного режима до этого времени было разящим для глаз.
Как включить Темный режим в Windows 10.
В меню «Пуск», нажмите на значок шестеренки или нажмите сочетание клавиш Win + I , чтобы открыть «Параметры Windows»
.
Откройте группу параметров — «Персонализация».
В левой панели, вы увидите подраздел «Цвета»
. Откройте этот его.
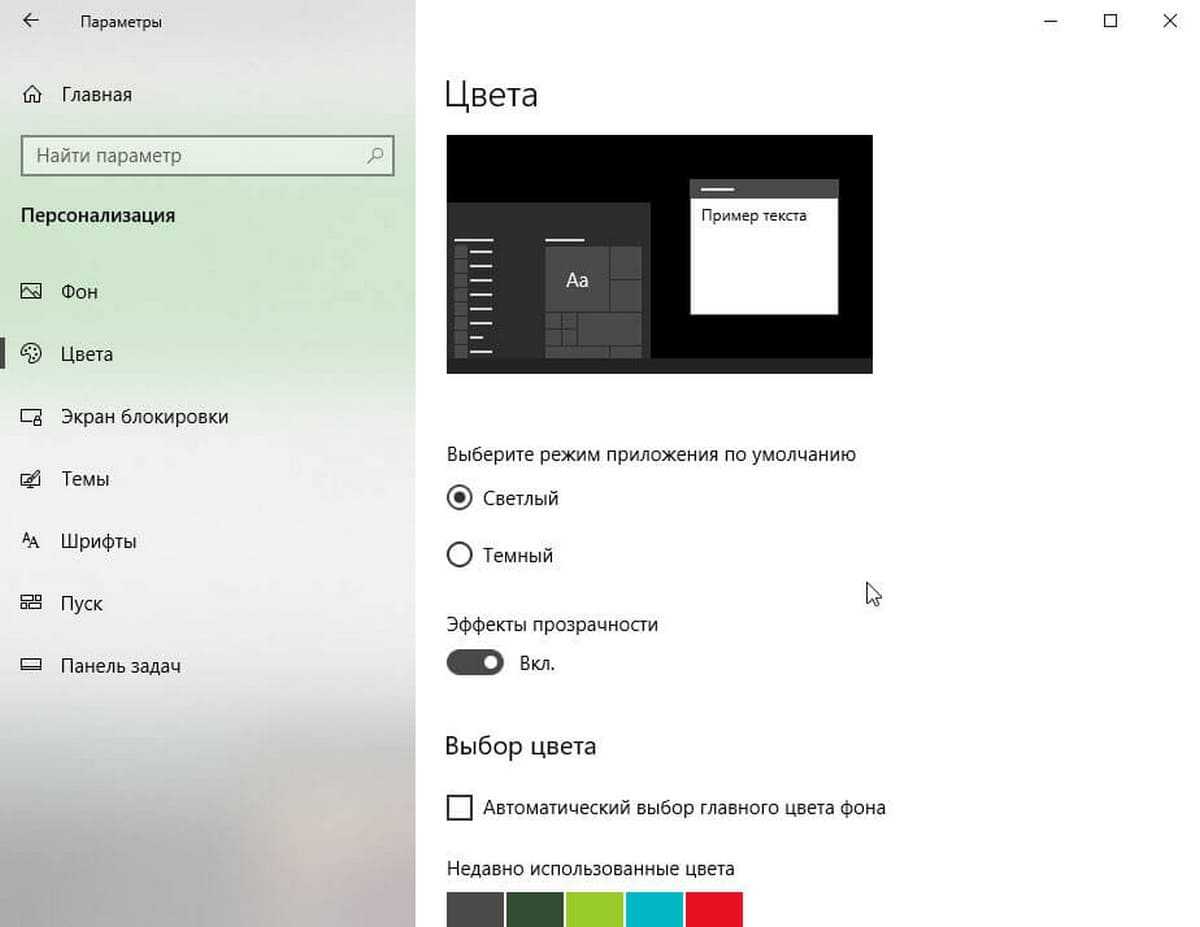
Теперь прокрутите страницу вниз, и найдите пункт — «Выберите режим приложения по умолчанию»
, с двумя параметрами:
- Светлый
- Темный
По умолчанию всегда включен Светлый режим. Выберите Темный, и вы сразу заметите изменения.
После включения Темной темы, приложения, такие как Магазин Windows, Почта, Календарь, Калькулятор и т.д., будут использовать энергосберегающий и приятный для глаз темный фон. Более того, Темная тема отлично подходит для условий с низкой освещенностью.

Как в Windows 10 включить Темную тему, с помощью настроек реестра.
Темная тема
работает в редакциях Home, Pro и Enterprise.
Вот способ включить темную тему в вашей редакции Windows 10:
1.
Откройте приложение «Редактор реестра»
2.
Перейдите по следующему пути:
HKEY_LOCAL_MACHINE\SOFTWARE\Microsoft\Windows\CurrentVersion\Themes\Personalize
3.
Если в разделе Themes
нет подраздела Personalize
создайте его.
4.
В разделе «Personalize»
создайте новый параметр DWORD 32 бита
и назовите его «AppsUseLightTheme»,
значение по умолчанию равно
5.
Перейдите в другой раздел:
HKEY_CURRENT_USER\SOFTWARE\Microsoft\Windows\CurrentVersion\Themes\Personalize
6.
Создайте новый параметр DWORD
32 бита и назовите его «AppsUseLightTheme».
7.
Откройте приложение «Параметры»
и перейдите к настройкам персонализации. На вкладке «Цвета» (Color)
, переключите цвета Windows. Тема должна измениться на темную.
Если вы хотите вернуться к Светлой теме, установите значение параметра AppsUseLightTheme — 1
.


















![Windows 10 auto-night mode включит тёмную тему [обзор]](http://clipof.ru/wp-content/uploads/4/8/b/48ba0ded524a39fa989fbea005b08486.png)