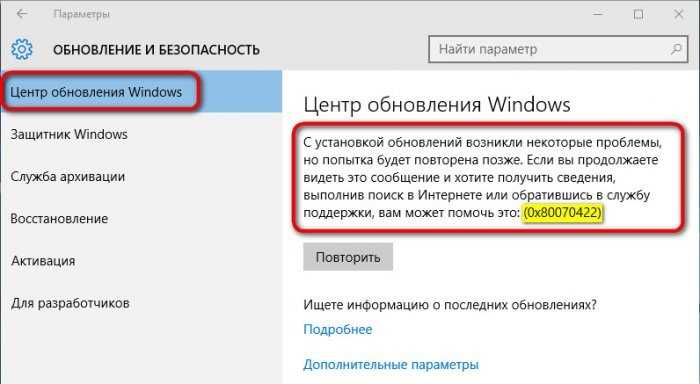Зачем отключать автоматическое обновление Windows 10
Автообновление ОС имеет множество побочных эффектов. На конкретные проявления влияют разные факторы: установленный софт, системные настройки, аппаратная конфигурация. Чтобы осознать серьезность последствий, достаточно принять к сведению такой факт, что большой процент компаний не ставит никаких патчей на используемый ими софт, включая операционные системы.
Если же пользователь до сих пор автоматически обновляет Виндовс 10, он может столкнуться со следующими негативными последствиями:
- частые непроизвольные перезагрузки системы;
- полная потеря функциональности (ОС не загружается и не восстанавливается в автоматическом режиме);
- снижение производительности;
- появление проблем с драйверами оборудования и другими программами, которых не было до обновления.
Причина таких явлений часто кроется в том, что Microsoft выпускает достаточно сырые обновления. Из-за спешки они не тестируются должным образом, сами часто имеют новые уязвимости. Сбойные обновления являются веской причиной, чтобы отказаться от их автозагрузки.
Стоит отметить, что обновления в целом – вещь полезная и даже необходимая. Но нужно понимать, что загружаешь и устанавливаешь. Периодически обновляться необходимо, но рекомендуется выполнять эту процедур вручную, используя только проверенные и испытанные пакеты. Если человеку сложно самостоятельно разобраться в этом вопросе, он может прибегнуть к помощи специалиста. Есть разные способы отключения обновлений, и в этой статье мы рассмотрим наиболее доступные из них.
Процесс выполнения клиентского сервера
Программа csrss
exe не вредоносная и является важной частью операционной системы. До Windows NT 4.0, выпущенного в 1996 году, он отвечал за всю графику, плюс управление окнами и другие службы
В Windows NT 4.0 функции процесса Runtime Process Server были размещены в ядре Виндовс. Runtime вызывает окна консоли (Command Prompt) и несёт ответственность за запуск процесса conhost. exe, как и аналогичные системные функции, работающие в фоновом режиме: iastordatamgrsvc, mbbservice, nvstreamsvc, passthrusvr, famitrfc, dwengine
Пользователь не может остановить многие из них, поскольку они являются важной частью ОС. К тому же они используют мало ресурсов при выполнении своих функций
Даже если пользователь в диспетчере задач и попытается завершить процесс выполнения клиентского сервера, Windows оповестит, что компьютер будет выключен. И если кликнуть это предупреждение, то появится сообщение «Отказано в доступе», поскольку он относится к защищённым процессам, которые нельзя остановить. Если при запуске системный csrss. exe не будет запущен, пользователь увидит синий экраном с кодом ошибки 0xC000021A.
Этот процесс или даже нескольких с таким именем не критичны для ОС. Если у пользователя возникает недоумение, почему csrss. exe грузит процессор, значит, пришло время проверить ПК на возможное заражение. Допустимые файлы должны находиться в каталоге C:\Windows\system32. Чтобы убедиться, что это процесс выполнения клиентского сервера, нажимают мышью в диспетчере задач и выбирают «Открыть расположение файла».
Но если файл находится в любом другом каталоге, тогда это повод обеспокоиться, из-за чего служба платформы защиты программного обеспечения грузит процессор. Вредоносные процессы маскируют себя под него, чтобы избежать подозрений у пользователей. Если он видит такой файл во внесистемной папке, то лучше запустить проверку системы с помощью антивируса и убрать его. Для этого выполняют следующие шаги:
- На клавиатуре одновременно нажать Windows и X и далее «Диспетчер задач».
- Перейти на вкладку «Сведения» и нажать клавишу «С», чтобы быстрее найти csrss. exe.
- Кликнуть на него мышью и выбрать «Открыть».
- Убедиться, что расположение файла указывает на локальный диск C:/Windows/ System32.
- В случае сомнений лучше перейти в Virus Total, загрузить файл и выполнить проверку.
- Нажать «Выбрать» и «Сканировать». Если результат показывает, что проблем нет, то оставить программу в работе.
В том случае, когда сканер обнаружил вирусы, то лучше удалить файл из системы. Рекомендуется также отправить его на https://www.virustotal.com/en/ для сканирования несколькими антивирусными ядрами. Аналогичные действия можно выполнить, чтобы лечить другие проблемные программы с именами: itype, heciserver, w3wp, cmdagent, ssckbdhk, cavwp, ccc, system, kss, crss, networklicenseserver, sppsvc, atiesrxx, ntvdm.
Как удалить обновления windows 10 с помощью командной строки
Еще один способ удаления установленных обновлений — использование командной строки. Порядок действий будет следующим:
- Запустите командную строку от имени Администратора и введите следующую команду
- wmic qfe list brief /format:table
- В результате выполнения этой команды вы увидите список установленных обновлений вида KB и номер обновления.
- Для удаления ненужного обновления используйте следующую команду.
- wusa /uninstall /kb:номер_обновления
- Далее потребуется подтвердить запрос автономного установщика обновлений на удаление выбранного обновления (запрос может и не появиться).
- Дождитесь завершения удаления. После этого, если это необходимо для окончания удаления обновления, появится запрос о перезагрузке Windows 10 — выполните перезагрузку.
Примечание: если на шаге 5 использовать команду wusa /uninstall /kb:номер_обновления /quiet то обновление будет удалено без запроса подтверждения, а перезагрузка автоматически выполнена в случае, если необходима.
Отключаем процесс
Постоянно вылезающее окно начинает надоедать, поэтому рассмотрим способы отключения Task Host Windows – как исправить проблему так, чтобы навсегда забыть о ней.
Вообще, при выключении персонального компьютера Windows начинает подтормаживать не из за самого процесса taskhost.exe, а из-за тех программ, которыми он управляет. В фоновом режиме у вас может работать около двух десятков программ, соответственно, на закрытие всех требуется определенное время.
Отсюда следует, что отключать процесс попросту нет смысла, ведь в таком случае у вас просто не будут нормально функционировать приложения. А вот убрать назойливые уведомления – почему бы и нет. Для этого:
- Перейдите в меню «Пуск», откройте «Панель управления», выберите пункт «Администрирование», затем «Планировщик заданий»;
- Теперь открываем вкладку «Вид» и проверяем, стоит ли галочка напротив «Отображать скрытые значки»;
- Затем следуем по пути (выпадающий список слева) «Библиотека планировщика заданий» — «Microsoft» — «Windows» — «RAC»;
- После этого откроется поле RAC Task, где нужно нажать по файлу и выбрать «Отключить».
Все! Теперь отключатся уведомления, и процесс больше никак не будет беспокоить вас.
Мы разобрались с Task Host Windows и выяснили, что это вовсе не вредоносная программа, а очень даже нужный процесс. Но все-таки стоит прочесть дальше.
Отключаем автоматическое обновление Windows 10, но разрешаем в ручном режиме
С выходом Windows 10 версии 1709 Fall Creators Update многие способы отключения обновлений перестали работать: служба «Центр обновления Windows» включается сама по себе, блокировка в hosts не срабатывает, задания в планировщике заданий автоматически активируются со временем, параметры реестра работают не для всех редакций ОС.
Тем не менее, способ отключения обновлений (во всяком случае, их автоматического поиска, скачивания на компьютер и установки) существует.
В заданиях Windows 10 присутствует задание Schedule Scan (в разделе UpdateOrchestrator), которое, используя системную программу C:\Windows\System32\UsoClient.exe регулярно выполняет проверку наличия обновлений, и мы можем сделать так, чтобы оно не работало. При этом обновления определений вредоносных программ для защитника Windows продолжат устанавливаться автоматически.
Отключение задания Schedule Scan и автоматических обновлений
Для того, чтобы задание Schedule Scan перестало работать, а соответственно перестали автоматически проверяться и скачиваться обновления Windows 10, можно установить запрет на чтение и выполнение программы UsoClient.exe, без чего задание работать не будет.
Порядок действий будет следующим (для выполнения действий вы должны быть администратором в системе)
Возможно, Вы бы хотели читать нас чаще, тогда вот наш Telegram
- Запустите командную строку от имени администратора. Для этого можно начать набирать «Командная строка» в поиске на панели задач, затем нажать правой кнопкой мыши по найденному результату и выбрать пункт «Запуск от имени администратора».
- В командной строке введите команду
takeown /f c:\windows\system32\usoclient.exe /a
и нажмите Enter.
- Закройте командную строку, перейдите в папку C:\Windows\System32\ и найдите там файл usoclient.exe, нажмите по нему правой кнопкой мыши и выберите пункт «Свойства».
- На вкладке «Безопасность» нажмите кнопку «Изменить».
- Поочередно выберите каждый пункт в списке «Группы или пользователи» и снимите для них все отметки в столбце «Разрешить» ниже.
- Нажмите Ок и подтвердите изменение разрешений.
- Перезагрузите компьютер.
После этого обновления Windows 10 не будут устанавливаться (и обнаруживаться) автоматически. Однако, при желании вы можете проверить наличие обновлений и установить их вручную в «Параметры» — «Обновление и безопасность» — «Центр обновления Windows».
При желании, вы можете вернуть разрешения на использование файла usoclient.exe командной в командной строке, запущенной от имени администратора:
icacls c:\windows\system32\usoclient.exe" /reset
(однако, разрешения для TrustedInstaller не будут возвращены, равно как и не будет изменен владелец файла).
Примечания: Иногда, когда Windows 10 попробует обратиться к файлу usoclient.exe вы можете получить сообщение об ошибке «Отказано в доступе». Описанные выше шаги 3-6 можно выполнить и в командной строке, используя icacls, но рекомендую визуальный путь, поскольку список групп и пользователей с разрешениями может меняться по ходу обновлений ОС (а в командной строке нужно их указывать вручную).
Есть ещё одна идея, которая автоматически отключает службу «Центр обновления Windows», в чём суть. Windows 10 включает сам «Центр обновления Windows», в Управление компьютером — Служебные программы — Просмотр событий — Журналы Windows — Система, отображается информация об этом, при этом указывается, что сам пользователь включил службу (ага, только выключил недавно). Гуд, событие есть, поехали дальше. Создаём батник, который останавливает службу и меняет тип запуска на «отключить»:
net stop wuauserv sc config wuauserv start=disabled
Гуд, батник создан.
Теперь создаём задачу в Управление компьютером — Служебные программы — Планировщик заданий.
Остальные настройки по вашему усмотрению.
Также, если в последнее время у вас стал принудительно устанавливаться помощник по обновлению до следующей версии Windows 10 и вам требуется это прекратить, обратите внимание на новую информацию в разделе «Отключение обновления до Windows 10 Fall Creators Update (1709) и April Update (1803)» далее в этой инструкции. И еще одно примечание: если никак не удается достичь желаемого (а в 10-ке это становится сложнее и сложнее), посмотрите комментарии к инструкции — там также есть полезные сведения и дополнительные подходы
Как исправить всплывающее окно Ms-Gaming Overlay
Вариант 1: отключить игровую панель
Самый простой способ — начать устранение неполадок с простого отключения игровой панели. Это может быть полезно для удаления комбинации клавиш и использования ее для других целей.
Теперь вы можете предпринять следующие шаги:
- нажмите Win + I комбинированная клавиша для открытия настроек Windows
- Идти к Игры> Игровая панель .
- Переключите переключатель Записывайте игровые клипы, скриншоты и трансляции с помощью игровой панели к Выключено . Далее нажмите Win + G чтобы увидеть, решена ли ошибка.
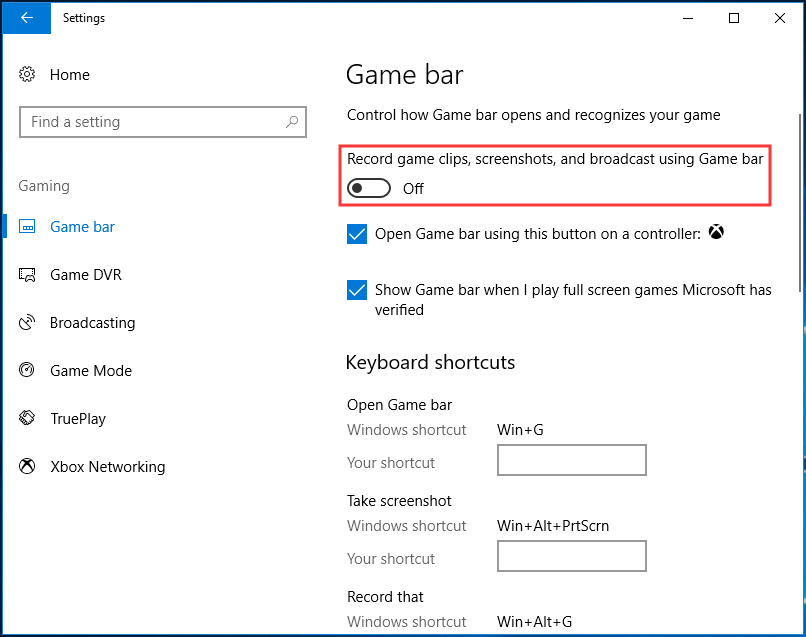
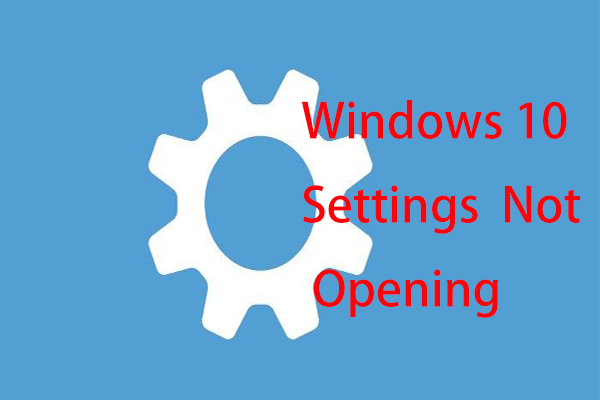 Что делать, если приложение настроек Windows 10 не открывается?
Что делать, если приложение настроек Windows 10 не открывается?
Приложение настроек не открывается в Windows 10? Что делать, если у вас нет доступа к настройкам? В этом посте вы найдете несколько решений для устранения этой проблемы.
Читать больше
Вариант 2. Сброс кеша Магазина Windows
Если кэш в Microsoft Store больше рекомендованного, может возникнуть множество проблем с приложениями Windows, включая приложения Xbox и Game bar. Сброс кеша с помощью простой команды может помочь решить вашу проблему.
- Перейдите в поле поиска Windows 10 и введите wsreset .
- Щелкните результат, чтобы запустить эту команду, чтобы сбросить кеш магазина.
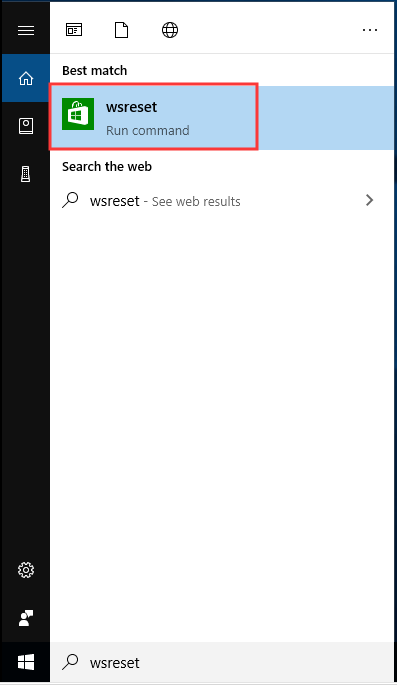
После этого проверьте, была ли решена проблема — вам понадобится новое приложение, чтобы открыть этот оверлей ms-gaming.
Вариант 3. Переустановите приложения Windows.
Иногда при попытке удалить различные встроенные приложения Windows вы могли удалить приложение Xbox. В результате Windows ничего не открывает при нажатии комбинации клавиш — Win + G, которая использует приложение Xbox.
Этот метод оказался полезным для бесчисленного множества пользователей. Попробуйте, следуя приведенному ниже руководству:
- Откройте проводник в Windows 10, щелкните значок Посмотреть вкладку и щелкните Скрытые предметы
- Тип % localappdata% в адресную строку и нажмите Войти . Затем вы попадете в C: Users username AppData Local.
- Перейти к Пакеты папку, переместите все файлы и папки внутри в другое место для безопасного хранения. Некоторые из этих файлов используются другими программами, но вы можете их пропустить.
- Щелкните правой кнопкой мыши кнопку запуска, чтобы выбрать Windows PowerShell (администратор) .
- Введите следующую команду и нажмите Войти : Get-AppXPackage -AllUsers | Foreach {Add-AppxPackage -DisableDevelopmentMode -Register «$ ($ _. InstallLocation) AppXManifest.xml»}
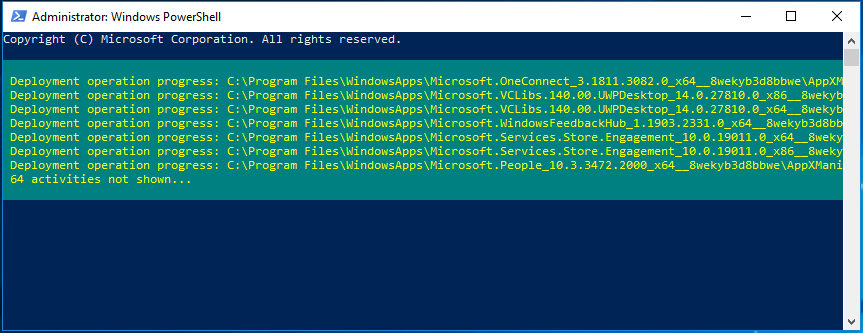
Терпеливо дождитесь, пока Windows завершит переустановку всех приложений. Затем проверьте, сохраняется ли ошибка оверлея ms-gaming.
Вариант 4: отключить привязку ключей через редактор реестра
Чтобы решить эту проблему, вы можете попробовать отключить привязку клавиш в редакторе реестра Windows, внимательно выполнив следующие действия.
Наконечник:
1. Ввод regedit в поле поиска и щелкните результат, чтобы открыть редактор реестра.
2. Перейти к HKEY_CURRENT_USER SOFTWARE Microsoft Windows CurrentVersion GameDVR .
3. Найдите затем запись с названием AppCaptureEnabled . Если его не существует, щелкните правой кнопкой мыши пустую область и выберите Создать> Значение DWORD (32 бита) для создания записи под названием NoWinKeys .
4. Щелкните правой кнопкой мыши, чтобы выбрать Изменить и установите его значение data на . И обеспечить База установлен на Десятичный .
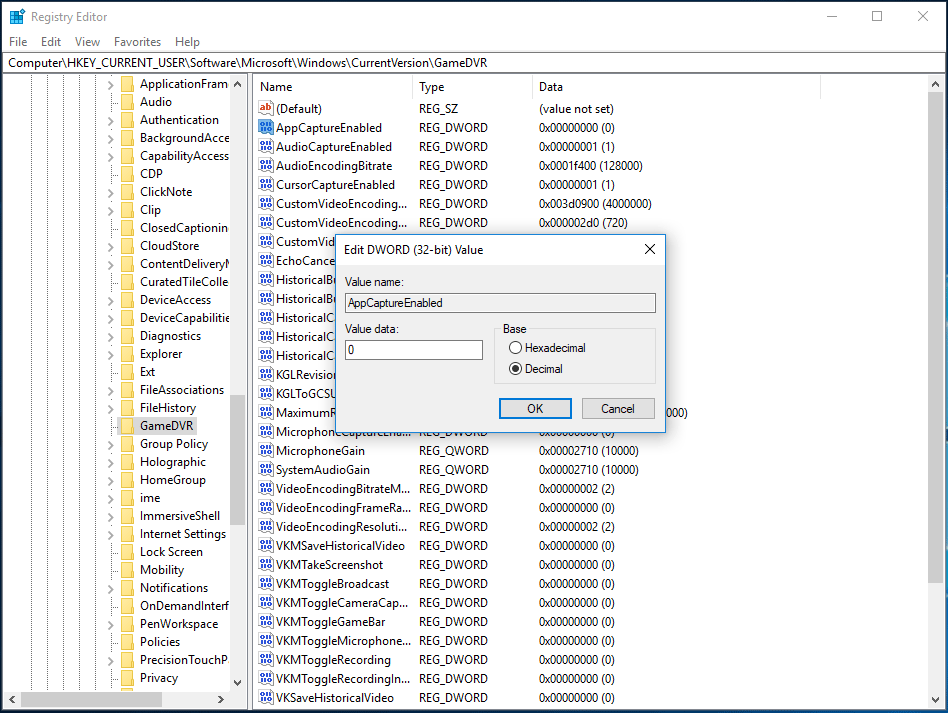
5. Перейти к HKEY_CURRENT_USER System GameConfigStore .
6. Найдите запись с названием GameDVR_Enabled . Если его здесь нет, создайте заново.
7. Установите его значение данных на .
8. Перезагрузите компьютер, чтобы проверить, не появляется ли сообщение об ошибке «Вам понадобится новое приложение для открытия этого ms-gamingoverlay».
Вирусы в System32
Вполне возможно, что вирус или другие вредоносные программы могут скрываться в System32. Руткит может попытаться вторгнуться в папку и замаскировать себя как законный процесс, который вы можете заметить из-за необычно высокого использования ЦП. Если вы подозреваете, что у вас есть вирус в папке System32, вы не должны пытаться удалять или изменять любые затронутые файлы. У вас больше шансов случайно повредить вашу систему, чем очистить от вируса. Вместо этого вы должны сканировать с помощью доверенной антивирусной программы, а затем сканировать антивирусным сканером, например Zemana.
Вывод о System32
Теперь вы знаете все о System32, что он делает, и что произойдет, если вы удалите его. Если вы ничего не понимаете, просто знайте, что System32 содержит набор жизненно важных файлов, которые нужны для работы Windows. Вы не можете удалить System32 без преднамеренного обхода встроенных защит, и вам потребуется переустановить Windows, если вы удалите папку или часть содержимых файлов в ней.
Смотрите еще:
- Что за папка $ SysReset и как удалить ее в Windows 10
- Что такое и для чего нужна папка AppData в Windows?
- Очистка диска от ненужных файлов
- Как очистить кэш DNS в Windows
- Как переустановить все UWP приложения в Windows 10/8.1
Запретить автоматическую загрузку обновлений при определенном подключении
Когда вы устанавливаете соединение как «metered», Windows не будет автоматически загружать обновления на него. Windows автоматически установит определенные типы подключений — сотовые соединения для передачи данных, например — как измеренные. Однако вы можете установить любое соединение в качестве измеряемого соединения.
Итак, если вы не хотите, чтобы Windows 10 или Windows 11 автоматически загружали обновления при подключении к домашней сети, просто установите его в качестве дозированного подключения. Windows автоматически загружает обновления, когда вы подключаете свое устройство к сети без учета параметров или когда вы снова устанавливаете сеть, к которой оно подключено, как незарегистрированную. И да, Windows запомнит этот параметр для каждой отдельной сети, поэтому вы можете отключаться от этой сети и подключаться повторно, когда захотите.
У вас есть подключение к Интернету с ограниченным объемом данных? Просто отметьте его как измеренный, и Windows 10 не будет автоматически загружать обновления на него. Если ваше соединение предлагает неограниченные загрузки в определенное время — например, в середине ночи — в это время вы можете время от времени отмечать соединение как нерегулируемое для загрузки обновлений и отмечать его как измеренное после загрузки обновлений.
Чтобы изменить этот параметр для сети Wi-Fi, откройте приложение «Настройки», перейдите в раздел «Сеть и Интернет» Wi-Fi и щелкните название сети Wi-Fi, в которой вы находитесь в данный момент. Нажмите переключатель для параметра “Установить как измеряемое подключение” на странице свойств, если вы используете Windows 10. В Windows 11 нажмите переключатель рядом с «Измеряемое подключение». Этот параметр влияет только на сеть Wi-Fi, которую выредактируете в данный момент, но Windows запомнит этот параметр для каждой отдельной сети Wi-Fi.
Чтобы изменить этот параметр для проводная сеть Ethernet, откройте «Настройки», перейдите в раздел «Сеть и Интернет» и нажмите на название вашего Ethernet-соединения. Включите опцию “Установить как измеряемое подключение” на странице свойств.
После включения этой опции Центр обновления Windows сообщит «Обновления доступны. Мы загрузим обновления, как только вы подключитесь к Wi-Fi, или вы можете загрузить обновления, используя свое подключение для передачи данных (может взиматься дополнительная плата).» Пометив соединение как измеренное, вы обманули Windows, заставив ее думать, что это мобильное подключение для передачи данных – например, вы можете привязывать свой компьютер к своему смартфону. Вы можете нажать кнопку Загрузить, чтобы загрузить и установить обновления на досуге.
Svchost.exe — что это за процесс (программа)
Svchost.exe в Windows 10, 8 и Windows 7 является основным процессом для загрузки служб операционной системы Windows, хранящихся в динамических библиотеках DLL. То есть службы Windows, которые вы можете увидеть в списке служб (Win+R, ввести services.msc) загружаются «через» svchost.exe и для многих из них запускается отдельный процесс, которые вы и наблюдаете в диспетчере задач.
Службы Windows, а особенно те, за запуск которых отвечает svchost, являются необходимыми компонентами для полноценной работы операционной системы и загружаются при ее запуске (не все, но большинство из них). В частности, таким образом запускаются такие нужные вещи, как:
- Диспетчеры различных видов сетевых подключений, благодаря которым Вы имеете доступ в Интернет, в том числе и по Wi-Fi
- Службы для работы с устройствами Plug and Play и HID, позволяющие Вам пользоваться мышками, веб-камерами, USB-клавиатурой
- Службы центра обновления, защитник Windows 10 и 8 другие.
Соответственно, ответ на то, почему пунктов «Хост-процесс для служб Windows svchost.exe» много в диспетчере задач заключается в том, что системе необходимо запускать много служб, работа которых выглядит как отдельный процесс svchost.exe.
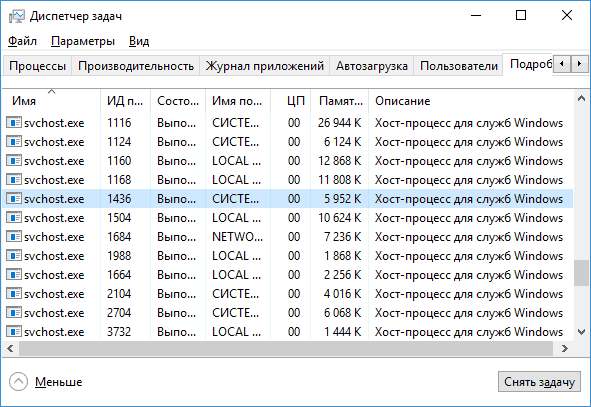
При этом, если каких-либо проблем данный процесс не вызывает, вам, вероятнее всего, не стоит каким-либо образом что-то настраивать, переживать о том, что это вирус или тем более пробовать удалить svchost.exe (при условии, что нахождение файла в C:WindowsSystem32 или C:WindowsSysWOW64, иначе, в теории, может оказаться, что это вирус, о чем будет упомянуто далее).
Процесс svchost.exe и его связи
Диспетчер задач выдает нам целый список запущенных процессов svchost.exe, но этой информации явно недостаточно.
Естественно, нас интересует, какие именно сервисы запускает конкретный экземпляр этого процесса.
Итак, несколько способов узнать о связях svchost’а.
Команды tasklist и sc.
Применение команд tasklist и sc возможно в любой версии Windows. Поэтому, этот способ можно считать универсальным.
Прежде всего, запускаем cmd – интерпретатор командной строки Windows:
- нажимаем кнопку «Пуск»;
- выбираем команду «Выполнить»;
- вводим cmd и нажимаем кнопку «Ok».
Для получения списка служб на экране интерпретатора запускаем команду tasklist с ключом svc и нажимаем клавишу «Enter»:
tasklist /svc «Enter».
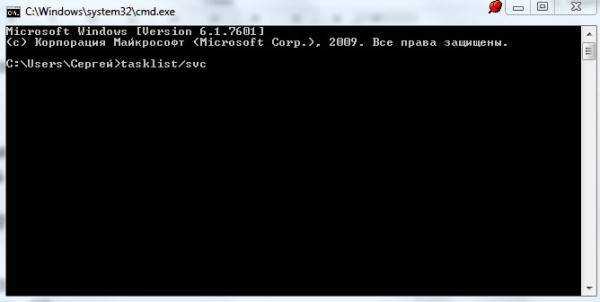
Для сохранения результатов запроса в текстовый файл svc.txt, находящийся на диске C: в папке temp, делаем перенаправление вывода команды tasklist:
tasklist /svc > C:\temp\svc.txt «Enter»
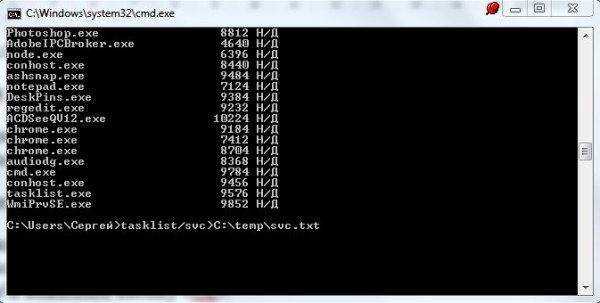
Заметим, что файл будет сохранен в dos-кодировке.
Фрагмент листинга tasklist.exe.
Имя образа PID Службы:
+++
- svchost.exe 1216 DcomLaunch
- svchost.exe 1300 RpcSs
- svchost.exe 1384 WudfSvc
- svchost.exe 1528 Dnscache
- svchost.exe 1584 LmHosts, SSDPSRV
+++
Колонки таблицы:
- «Имя образа» – имя исполняемого файла;
- «PID» – идентификатор процесса;
- «Службы» – список сервисов.
Чтобы получить информацию о конкретном сервисе, задаем его краткое название в качестве параметра команды управления сервисами sc.
Пример получения сведений о службе TermService.
– sc qc TermService «Enter».
Два способа перехода к списку сервисов.
- Нажимаем кнопку «Пуск», находим команду «Выполнить», в командной строке вводим services.msc и нажимаем кнопку «Ok».
- Нажимаем кнопку «Пуск», затем выбираем Настройка ->Панель управления -> Администрирование -> Службы.

Диспетчер задач Windows Vista/7.
Получаем список сервисов, связанных с процессом svchost с помощью диспетчера задач Windows Vista/7:
- устанавливаем курсор на название процесса;
- вызываем контекстное меню нажатием правой кнопки мыши и выбираем опцию «Перейти к службам»;
- получаем список, в котором подсветкой выделены связанные с нашим процессом сервисы.
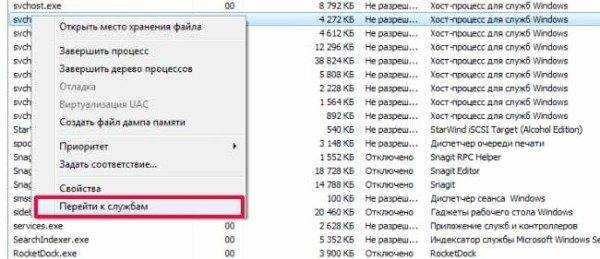
В операционной системе Windows XP опция «Перейти к службам», к сожалению, отсутствует. Этот вариант нельзя считать универсальным.
Утилита Process Explorer.
Эта программа не входит в дистрибутивы Windows, но доступна к скачиванию с сайта Microsoft либо со страницы загрузки Process Explorer.
Процесс запуска очень простой и не требующий инсталляции:
- скачиваем zip-архив;
- разархивируем в папку на диске;
- запускаем файл procexp.exe.
Утилита выдает детальную информацию о процессах, запущенных в системе: pid, загрузку cpu, краткое описание, сведения о производителе и т.д.
При наведении мыши на название одного из экземпляров svchost’а мы получили следующую информацию:
- Command Line – строка запуска сервиса или группы сервисов через svchost;
- Path – путь к файлу svchost.exe;
- Services – список сервисов.
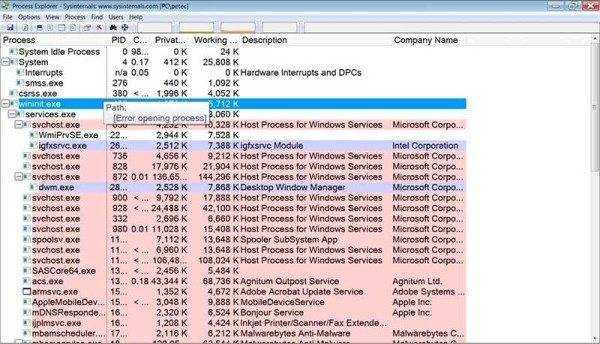
Контекстное меню, вызываемое нажатием правой кнопки мыши, предоставляет большие возможности по управлению процессом и службами, которые он запускает.
Утилита AnVir Task Manager.
Программа AnVir Task Manager не только обеспечивает управление запущенными процессами, сервисами, драйверами и автозагрузкой, но и выполняет функции антивируса.
Порядок запуска такой же, как и у Process Explorer’а:
- скачиваем бесплатную версию AnVir Task Manager в формате zip-архива;
- разархивируем в папку на диске;
- запускаем файл AnVir.exe.
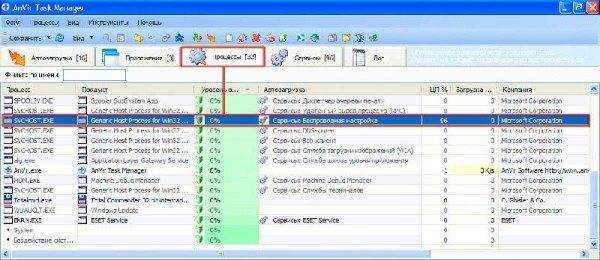
Для переключения языка при первом запуске программы пользуемся главным меню:
«View->Language->Russian».
Выбираем вкладку «Процессы» для получения подробной информации о наших svchost’ах.
В строке процесса мы видим сведения о производителе, путь к исполняемому файлу, процент загрузки ЦП и т.д.
Но самые интересные данные представлены в колонке «Автозагрузка». Здесь вы найдете список запускаемых svchost’ом сервисов.
Дважды щелкаем левой кнопкой мыши по названию процесса и получаем более детальную информацию о нем (окно с вкладками в нижней части экрана).
Перезапуск компьютера
Текст ошибки говорит о том, что данный файл уже используется какой-то программой или процессом. Поскольку речь идет о System, можно понять, что компонент задействуется операционной системой. Если ранее файл был доступен для управления, то попробуйте просто перезапустить компьютер. Эта операция приведет к тому, что все запущенные в ходе работы с ПК процессы будут выключены. Активными останутся только те службы, которые необходимы для работы Windows и находятся в автозагрузке.
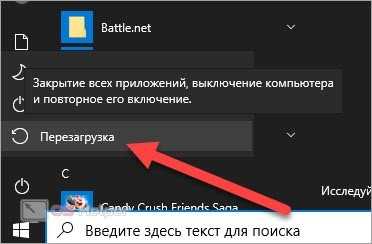
Не включая никаких приложений, попробуйте снова выполнить действие с проблемным файлом. Если перезагрузка не помогла, то переходите к следующему методу.
Нужно ли отключать автообновление в Windows 11?
Обновления операционной системы обеспечивают безопасность компьютера на высоком уровне, не давая вредоносным программам и мошенникам получать доступ к информации. После установки апдейтов, повышается стабильность работы.
- апдейты могут быть очень назойливыми, появляться в неуместное время и мешать рабочему процессу;
- установка обновления приводит к негативным последствиям и иногда требуется сделать “откат” системы до прежнего состояния через точку восстановления;
- обновления на первых порах работают не так хорошо, как хотелось бы, потому желательно подождать какое-то время, пока обновление будет более стабильным;
- интернет-трафик на компе может быть лимитирован, в то время как обновления могут быть довольно объемными.
Отключать обновления Windows 11 полезно, даже если вы не намереваетесь от них отказываться. Вы сможете контролировать, когда будет происходить обновление, выбирать, когда оно будет происходить – чтобы оно было для вас полезной опцией, а не обузой.
Отключение автообновлений Windows 11 в один клик практически невозможно, потому пойдем менее очевидными путями.
Метод 1. Запуск средства устранения неполадок Windows
Некоторые пользователи сообщают, что им удалось решить проблему с помощью средства устранения неполадок Центра обновления Windows. Но имейте в виду, что этот метод эффективен только в том случае, если приглашение CMD usoclient.exe остается на экране бесконечно.
Примечание. Выполнение следующих действий не отключит usoclient.exe – вы по-прежнему сможете получать обновления Windows. Исправление направлено только на устранение ошибки, из-за которой приглашение usoclient.exe CMD остается на экране до тех пор, пока не будет закрыто вручную.
Вот краткое руководство по устранению ошибки с помощью Средство устранения неполадок Центра обновления Windows :
- Нажмите клавишу Windows + R , чтобы открыть окно “Выполнить”. Введите или вставьте « ms-settings: Troubleshoot » и нажмите Enter , чтобы открыть вкладку Устранение неполадок в Настройки Windows 10 .
- В На вкладке Устранение неполадок нажмите Центр обновления Windows , затем выберите Запустить средство устранения неполадок .
- Подождите, пока компонент устранения неполадок обнаружит проблемы, затем следуйте инструкциям на экране, чтобы активировать стратегии восстановления. Возможно, вам придется нажать Применить это исправление . Когда процесс будет завершен, перезагрузите компьютер вручную, если не будет предложено сделать это автоматически.
Если этот метод не помог решить проблему или если вы ищете постоянное исправление, чтобы отключить исполняемый файл UsoClient , используйте другие методы, указанные ниже..
Через командную строку
Чтобы воспользоваться данным способом, необходимо открыть командную строку от имени администратора.
Делается это следующим образом:
- В меню «Пуск» («Windows») открыть «Все программы» и в разделе «Стандартные» найти пункт «Командная строка».
- Нажать на данном пункте правой кнопкой мыши и выбрать «Запуск от имени администратора». Затем в командной строке необходимо ввести такую команду:
net file /close
К примеру, если запущенный файл называется «geek-nose.exe», то данная команда будет выглядеть вот так: net file geek-nose.exe /close
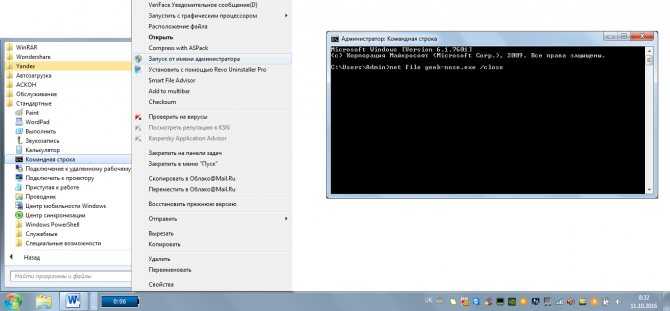
Открытие командной строки от имени администратора ввод команды для закрытия файла geek-nose.exe
Если вам нужно узнать название запущенной программы, то оно написано в самом сообщении об открытом файле.

Примеры ошибок
Волокна и планирование пользовательского режима
Потоки выполняются на центральном процессоре, а за их переключение отвечает планировщик ядра. В связи с тем что такое переключение это затратная операция. В Windows придумали два механизма для сокращения таких затрат: волокна (fibers) и планирование пользовательского режима (UMS, User Mode Scheduling).
Во-первых, поток с помощью специальной функции может превратится в волокно, затем это волокно может породить другие волокна, таким образом образуется группа волокон. Волокна не видимы для ядра и не обращаются к планировщику. Вместо этого они сами договариваются в какой последовательности они будут обращаться к процессору. Но волокна плохо реализованы в Windows, большинство библиотек ничего не знает о существовании волокон. Поэтому волокна могут обрабатываться как потоки и начнутся различные сбои в программе если она использует такие библиотеки.
Потоки UMS (User Mode Scheduling), доступные только в 64-разрядных версиях Windows, предоставляют все основные преимущества волокон при минимуме их недостатков. Потоки UMS обладают собственным состоянием ядра, поэтому они «видимы» для ядра, что позволяет нескольким потокам UMS совместно использовать процессор и конкурировать за него. Работает это следующим образом:
- Когда двум и более потокам UMS требуется выполнить работу в пользовательском режиме, они сами могут периодически уступать управление другому потоку в пользовательском режиме, не обращаясь к планировщику. Ядро при этом думает что продолжает работать один поток.
- Когда потоку UMS все таки нужно обратиться к ядру, он переключается на специально выделенный поток режима ядра.
Что такое System32?
System32 — это папка, включенная в каждую версию Windows с Windows 2000. Она находится в C:\Windows\System32 и включает в себя всевозможные файлы и папки, которые жизненно важны для нормальной работы самой Windows. В System32 слишком много файлов для обсуждения по отдельности. Один пользователь на форуме Symantec объяснил достаточное количество, если вам интересно. В общем, вы можете разбить большинство содержимого System32 на две группы:
Файлы DLL (Dynamic Link Library) позволяют программам получать доступ к частям Windows и выполнять стандартные задачи. Например, один DLL-файл может позволить компьютеру воспроизводить аудио, в то время как другой может включать автоматические обновления Windows. Многие библиотеки DLL запускаются сразу же после загрузки вашего компьютера. Windows не смогла бы запускаться без них, поэтому ошибки DLL — большая проблема для пользователей.
EXE (исполняемые) файлы — это программные приложения и утилиты. Вы запускаете исполняемый файл каждый раз, когда вы открываете программное обеспечение, например Word или Chrome. Но EXE-файлы в System32 более важны: помимо служебных программ Windows, таких как «просмотр событий — Event Viewer» ( eventvwr.exe ), они включают исполняемые файлы для жизненно важных процессов, таких как winlogon.exe. Без этих процессов, вы не смогли бы даже войти в свой компьютер.
Помимо этого, System32 также содержит папку драйверов, содержимое которой позволяет вашему компьютеру взаимодействовать с различным оборудованием (принтеры, мышка, клавиатура), языковые файлы и многое другое.
Метод 2: Отключение usoclient.exe из задачи Планировщик
Хотя мы, конечно, не рекомендуем это без очевидной причины, можно предотвратить всплывающее окно CMD UsoClient.exe от появления при отключении процесса из планировщика задач
Вот краткое руководство по отключению usoclient.exe, всплывающего из планировщика задач:
- Нажмите клавишу Windows + R , чтобы открыть команду Выполнить . Введите « taskshcd.msc » и нажмите Enter , чтобы открыть планировщик задач.
- В окне планировщика задач перейдите в Библиотека планировщика задач> Microsoft> Windows> UpdateOrchestrator с помощью левая панель.
- Открыв папку UpdateOrchestrator , перейдите на центральную панель и выберите задачу Сканирование по расписанию .
- При выборе Сканирование по расписанию , перейдите на правую панель и нажмите Отключить (в разделе Выбранный элемент ).
- Закройте планировщик задач и перезагрузите компьютер. При следующем перезапуске вы должны заметить, что всплывающее окно UsoClient.exe CMD больше не появляется. Но имейте в виду, что если оставить эту задачу отключенной, компонент WU (Центр обновления Windows) не будет получать информацию о последних доступных обновлениях.
Примечание. Если вы когда-нибудь решите возобновить нормальную работу компонента Update Orchestrator , перепроектируйте описанные выше шаги и выберите Включить на последнем шаге, чтобы вернуться к нормальному поведению.
Если вы не можете получить доступ к планировщику задач из вашей версии Windows 10, отключите usoclient.exe с помощью Метод 3.
Отключение профильной службы
Хотя сам Центр обновлений в Windows 10 не отключается, это можно сделать с его службой, без которой деятельность Центра блокируется во всех редакциях «десятки».
- В поле ввода команд и поиска (справа от кнопки «Пуск») набрать слово «Службы» и щёлкнуть Enter.
- Прокрутить вниз появившееся одноимённое окно вплоть до обнаружения строки «Центр обновления Windows».
- Произвести двукратный щелчок на этой строке.
- В окне свойств открыть выпадающий список «Тип запуска» и щёлкнуть «Отключена» для остановки службы. После этого вовсе отключить её, щёлкнув соответствующий пункт.
Очевидно, что для возобновления автоматических апдейтов нужно будет восстановить прежний выбор списка «Тип запуска».