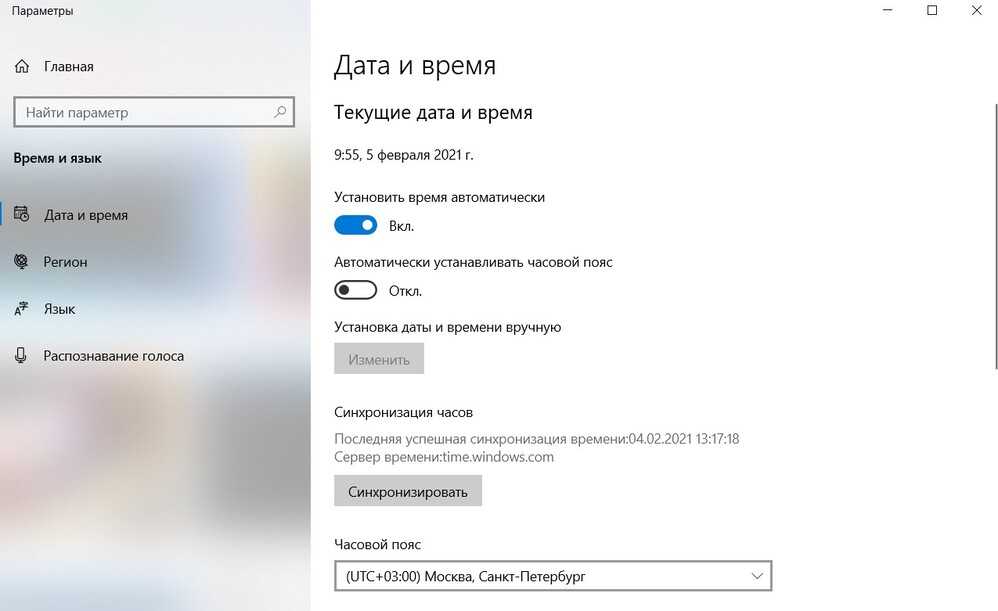Код ошибки 0x80073D00
Вы заметите эту ошибку, когда на самом деле пытаетесь открыть определенное приложение. Приложение не откроется, сообщив, что его нельзя открыть «потому что оно в данный момент обновляется». Чтобы решить эту проблему, выполните следующие действия:
- Сбросить приложение, которое дает вам эту ошибку
- Переустановите приложение, которое дает вам эту ошибку.
- Сбросить Windows Store.
Тот же код ошибки также отображается на Xbox One и не позволяет открывать приложения. Некоторые люди предлагают сбросить консоль по умолчанию или удалить свой профиль и добавить его снова. Тем не менее, вы также можете попробовать с помощью инструмента диагностики Xbox One. Просто следуйте инструкциям, и, надеюсь, вы найдете то, что ищете.
Другие варианты решения
Выше мы рассмотрели основные варианты решения, которые помогают исправить ошибку активации 0x80072f8f в большинстве случаев. Но если они вам не помогли, сделайте следующее:
- Активируйте систему используя мобильный телефон.
- Продолжайте установку без указания серийного номера, задайте регион, дату и время, только после этого введите лицензионный ключ.
- Возможно, что сервер MS Activation на данный момент не доступен. Попробуйте ввести ключ позднее.
- Отключите антивирус.
- Убедитесь, что были установлены все необходимые драйвера, в особенности на сетевую карту.
- Произведите чистую установку образа с последующей активацией, без предварительной установки сторонних программ.
Еще одно решение – подключиться к интернету используя другой источник. Это может быть USB модем, Wi-Fi знакомых, мобильный интернет (создание точки доступа и подключение к ней). Так вы узнаете наверняка, дело в текущем подключении или каких-либо других параметрах.
Код ошибки 0x800700B
Эта проблема обычно связана с обновлением приложений Магазина Windows. Таким образом, есть большая возможность столкнуться с ним при обновлении установленных на данный момент приложений, а затем при загрузке новых.
Вот что вы можете попробовать при решении этой проблемы:
- Очистить кэш Магазина Windows
- Использование средства устранения неполадок Магазина Windows из приложения «Настройки»
- Запустите сканирование SFC. Откройте командную строку (Admin)> введите следующую строку и нажмите Enter: sfc / scannow
Запустите DISM
Используйте Powershell. Откройте Powershell (Admin), введите следующую команду и нажмите Enter: Get-AppXPackage -AllUsers | Where-Object {$ _. InstallLocation-like «* SystemApps *»} | Foreach {Add-AppxPackage -DisableDevelopmentMode -Register «$ ($ _. InstallLocation) AppXManifest.xml»}
Как исправить ошибку 0x80072F8F
Если вы столкнулись с ошибкой Fix 0x80072F8F — 0x20000 Windows Upgrade, попробуйте следующие решения.
Запустите Media Creation Tool от имени администратора
Начнем с запуска Media Creation Tool от имени администратора. Просто щелкните инструмент правой кнопкой мыши и выберите « Запуск от имени администратора» . Вы увидите окно UAC с просьбой подтвердить ваши действия, поэтому нажмите «ОК». Теперь вы можете просто использовать инструмент в обычном режиме и обновить его.
Разблокируйте Media Creation Tool
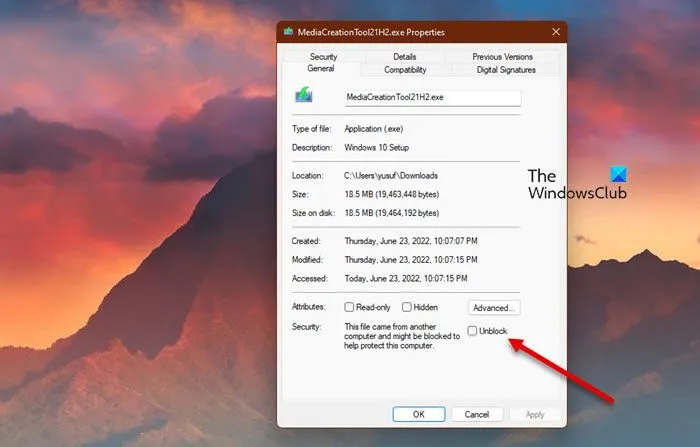
Некоторым пользователям удалось решить проблему, просто разблокировав Media Creation Tool. Итак, вы должны попробовать сделать то же самое и посмотреть, сработает ли это для вас. Выполните предписанные шаги, чтобы разблокировать Media Creation Tool.
- Щелкните правой кнопкой мыши инструмент создания носителя и выберите « Свойства».
- Убедитесь, что вы находитесь на вкладке «Общие» и установите флажок «Разблокировать».
- Нажмите «Применить» > «ОК».
- Теперь попробуйте запустить инструмент и посмотрите, поможет ли это.
Переместите Media Creation Tool на рабочий стол
Для некоторых пользователей решение было таким же простым, как перемещение загруженного Media Creation Tool на рабочий стол. Вы также можете попробовать это, так как это не займет у вас много времени. Просто щелкните правой кнопкой мыши инструмент создания мультимедиа и выберите «Копировать», перейдите на рабочий стол и нажмите Ctrl + V, чтобы вставить файл. Или перетащите инструмент из проводника на рабочий стол на правой панели. Это сделает работу за вас.
Удалите Software Distribution Folder
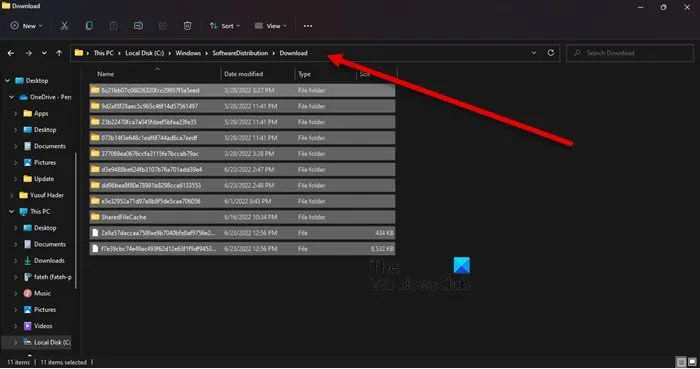
Папка распространения программного обеспечения содержит временные файлы, которые могут мешать процессу и вызывать рассматриваемый код ошибки. Мы собираемся очистить содержимое этой папки и посмотреть, работает ли это.
Прежде всего, откройте командную строку от имени администратора и выполните следующую команду.
net stop wuauserv net stop bits
Теперь перейдите в папку C:\Windows\SoftwareDistribution\Download и удалите все файлы и папки внутри. Вы можете нажать Ctrl + A, чтобы выбрать все содержимое, а затем Ctrl + D, чтобы удалить его.
Теперь в окнах командной строки введите следующие команды по одной и нажмите Enter:
net start wuauserv net start bits
Наконец, выполните следующую команду.
wuauclt.exe /updatenow
Теперь вы можете перезагрузить компьютер и запустить Media Creation Tool.
Редактируйте реестр
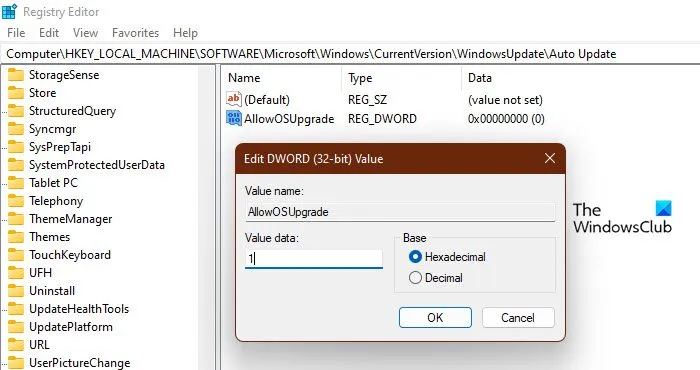
Если очистка папки Software Distribution не сработала, давайте отредактируем реестры и посмотрим, поможет ли это. Для некоторых пользователей проблема была вызвана неправильно настроенным редактором реестра и была легко решена с помощью следующих шагов.
Откройте редактор реестра, выполнив поиск в меню «Пуск».
Перейдите к следующему местоположению.
Компьютер\HKEY_LOCAL_MACHINE\ПРОГРАММНОЕ ОБЕСПЕЧЕНИЕ\Microsoft\Windows\CurrentVersion\WindowsUpdate\Автообновление
Щелкните правой кнопкой мыши пустое место и выберите « Создать» > «Значение DWORD (32-разрядное)».
Назовите его AllowOSUpgrade и установите значение 1.
Сохраните изменения, нажав Ok.
Наконец, перезагрузите компьютер и попробуйте запустить Media Creation Tool.
Включите TLS
TLS или Transport Layer Security — это протокол, и он необходим для запуска инструмента. Если протокол отключен, вы можете увидеть соответствующий код ошибки при попытке обновить ОС с помощью Media Creation Tool. Итак, давайте включим его и посмотрим, поможет ли это.
Прежде чем двигаться дальше, вы должны сделать резервную копию вашего реестра , если что-то пойдет не так. После резервного копирования реестров откройте Блокнот и вставьте следующее содержимое.
Редактор реестра Windows версии 5.00
Теперь сохраните файл под любым именем, но обязательно добавьте .reg в качестве расширения. Лучше сохранить файл на рабочем столе и с легко запоминающимся именем для быстрого доступа.
Наконец, дважды щелкните файл на рабочем столе, и реестр будет добавлен.
Осталось только перезагрузить компьютер и воспользоваться инструментом Media Creation.
Устранение неполадок в чистой загрузке
Если ничего не работает, то мы собираемся выполнить чистую загрузку. Это позволит вам остановить все другие процессы и просто запустить этот. Итак, выполните чистую загрузку и вручную включите процессы. Как только вы узнаете, какое приложение является причиной, вы можете легко удалить его и решить проблему.
Оптимизация процессов
Если вы обычный пользователь и не знаете, как это делать, или если вы спец, но хотите оптимизировать процесс чистки реестра, то для этого существуют специальные программы. Например, Ускоритель Компьютера. Чем он поможет:
- Быстро найдет существующие ошибки реестра и позволит их исправить.
- Удалит остатки старых ключей, неверные расширения, отсутствующие DLL и т.п.
- Избавит от рутинной очистки реестра вручную.
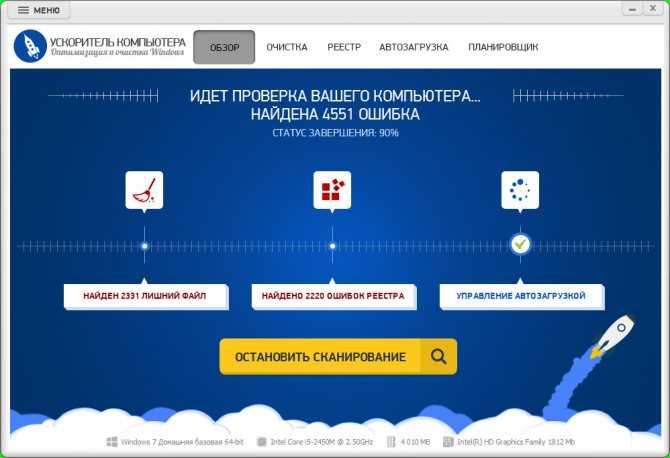
Интерфейс программы Ускоритель Компьютера
Но это не все его плюсы, кроме этого вы получите:
- Очистку от лишних объектов: временных файлов, корзины, журналов, интернет-кэша.
- Быстрое управление автозагрузкой и отключение ненужных программ.
- Поиск и удаление файлов-дубликатов и больших файлов.
- Восстановление системы с определённых временных точек.
- Установка календаря автоматической очистки и оптимизации.
- Удобный русскоязычный интерфейс.
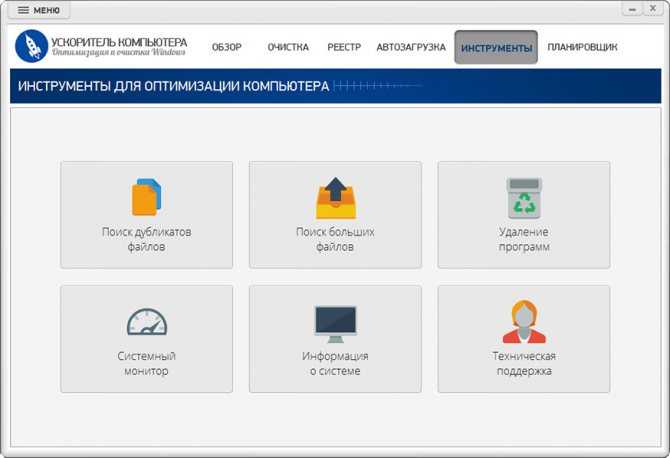
Теперь вы знаете, как исправить ошибку с кодом 0x80072f8f при активации Windows 7 и других версий. Эта задача не так сложна, как может показаться неопытному пользователю, и может быть быстро решена. В любом случае, всегда легче предотвратить проблему, чем тратить время на ее решение. Поддерживайте систему компьютера в порядке, так он прослужит гораздо дольше, а работа на нем будет максимально комфортной.
Казалось бы, приобрел лицензионную операционную систему с необходимым ключом, установил на компьютер и все должно работать. Но так бывает далеко не всегда. Очень часто при активации Windows 7, Vista выскакивает ошибка с кодом 0x80072f8f, она завершает всю процедуру, и копия Виндовс так и остается не активированной.
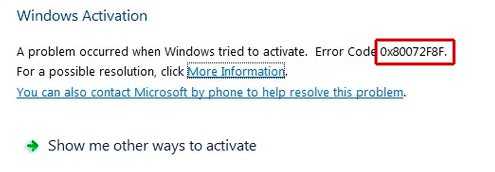
Давайте разбираться, почему это происходит и что делать.
Исправляем ошибку 0x80072f8f
Есть несколько самых распространенных причин, почему при активации Windows 7 выдает ошибку 0x80072f8f. Но прежде всего нужно проверить несколько моментов, чтобы исключить независящие от нас причины:
- Отключите на время антивирус, он может мешать процессу.
- Убедитесь в правильности введенного ключа, не забанен ли он.
- Попробуйте повторить активацию чуть позже, у Майкрософта могут быть просто технические сбои.
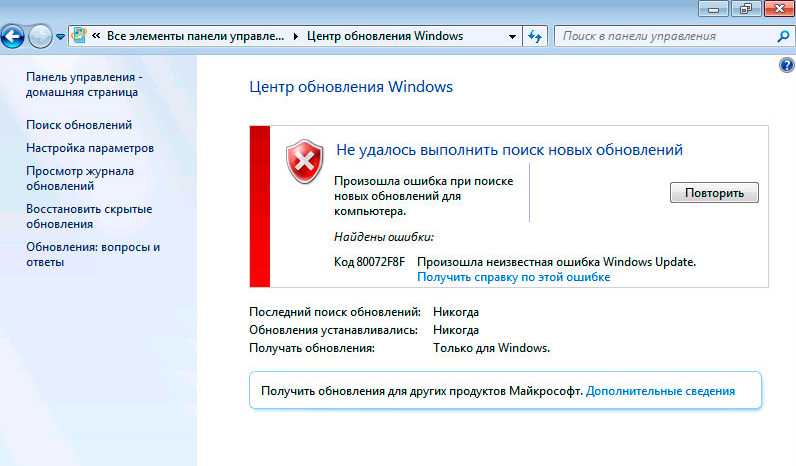
Таким образом система оповещает об ошибке
Если ошибка все-таки повторяется, то причина может быть следующая:
Сбитое время. Если время на ПК не совпадает с временем на сервере, это повод выдать ошибку даже при расхождении в 2 минуты. Тем более, если сбит часовой пояс или дата. Установите верные значения времени, часового пояса и даты.
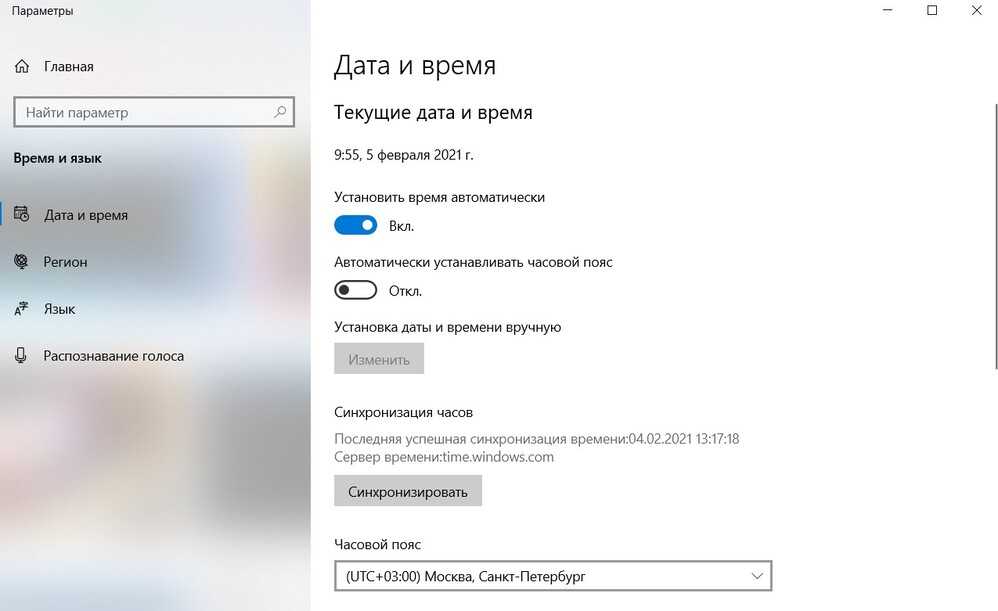
Настройки даты и времени Windows
Неверные сетевые параметры. Искаженные значения этих параметров тоже будут расцениваться сервером как несоответствие. Нет необходимости разбираться в них и выяснять, что именно пошло не так. Просто сбросьте их до первоначальных. Для этого:
- Запустите командную строку от Администратора.
- Выполните команду netsh winsock reset (сбор каталога Winsock).
- Выполните команду netsh int ip reset all (сброс протокола TCP/IP).
- Выполните команду netsh winhttp reset proxy (отключение прокси).
- Выполните команду ipconfig /flushdns (очистка кэша DNS).
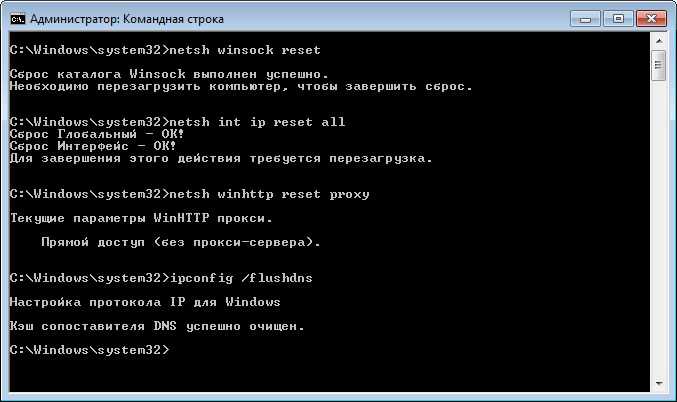
Выполнение этих команд может решить проблему
Ошибка в параметре реестра. Данные для управления всей системой содержатся в реестре Windows. Следовательно, там содержится ключ, который мешает активации. Для корректной работы его нужно обнулить. Для этого:
- Откройте папку системного реестра.
- Найдите к HKLM/Software/Microsoft/Windows/CurrentVersion/Setup/OOBE.
- Найдите MediaBootInstall.
- Сделайте двойной клик и вводите значение 0.
- Перезагрузите компьютер.
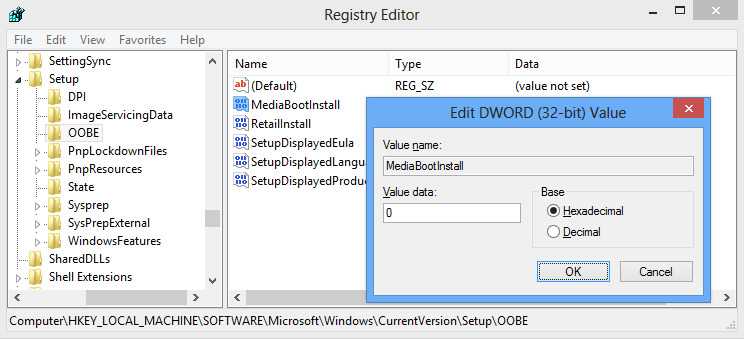
Из-за замусоренности реестра возникают многие ошибки
Причины ошибки 0x80072f8f
Данная ошибка зависит от Вашего подключения к сети Интернет и настроек Вашего ПК. Чаще всего, пользователи провайдера Ростелеком сталкивались с данной ошибкой. В зависимости от параметров системы, существует 2 причины для возникновения ошибки:
- Настройки интернет-подключения
- Некорректно указанное время или дата
Первопричиной ошибкой является незащищенное соединение, которое не может получить информацию с сервера. Если с настройками подключения всё понятно, то в случае с неправильно указанным временем или датой могут возникнуть вопросы. Например, если системная дата сбилась до 2007 года, то многие браузеры откажутся открывать страницы, ссылаясь на ошибку синхронизации времени. Это потому, что сертификаты безопасности сверяют информацию сервера и хоста и открывают доступ или же закрывают его при несовпадении времени.
Edit Registry File
If we look into the forums, modifying the registry files will help in eliminating Error code 0X80072F8F – 0X20000. To do this, you have to enter into the Registry a database for the operating system to store low-level settings. It is best to create a registry backup before proceeding because if something goes wrong, you will atleast have a backup to restore it. Here are the steps:-
- Press the Windows + R keys simultaneously to open a run dialog box
- Type regedit in the box and press Enter
- Once the Registry is opened, navigate to the following path
Computer\HKEY_LOCAL_MACHINE\SOFTWARE\Microsoft\Windows\CurrentVersion\WindowsUpdate\Auto Update
- Now right-click on the empty space and hover the over New
- Select DWORD (32-bit) from the listed option and name it as AllowOSUpgrade
- Double click on the file and change its value data to 1
- Once done, press OK to save the changes then check if the issue persists.
Clear the Software Distribution Folder
A Software Distribution is a folder that stores temporary Windows files that may require installing Windows Updates. If we look from the other side, sometimes the system cannot access Windows Updates files, which can cause this Error code 0X80072F8F – 0X20000. So clearing the software distribution folder may resolve this issue. Below are the steps:-
- Press the Windows + R keys simultaneously to launch the Run Window.
- Type the following path and hit enter or copy and paste it into the box
C:\Windows\SoftwareDistribution\Download
- Here delete all the files by pressing Ctrl + A and then the Delete button on the keyboard
- Once you deleted them, click Start Menu and type Command Prompt, then right-click command prompt and choose Run as Administrator
- Once the command prompt loads up put the following command and hit enter
wuauclt.exe /updatenow
- Once done, restart your computer for the changes to take effect and check if the Media Creation Tool Error code 0X80072F8F – 0X20000 persists.
0x80072F8F – разнообразие проблем и их решение
Как обычно ошибки в Windows с кодом влекут за собой увлекательные путешествия по интернету в поисках той полезной инфы, которая помогла бы за пару секунд избавиться от них. Одна из таких ошибок – 0x80072F8F, появляющаяся при обновлении Windows. Как оказалось, это не единственная причина. Мало того, что она появляется в десятой версии системы, так еще и возникает в следствии активации или загрузке чего угодно и Магазина Windows. После обновления, при обычной работе с приложениями можно случайно увидеть данную ошибку на экране.
Расшифровывается «зараза» так: « 2147012721 ERROR_INTERNET_SECURE_FAILURE ErrorClockWrong One or more errors were found in the Secure Sockets Layer (SSL) certificate sent by the server », а конкретная причина в отправке шифрованных данных при скачивании из магазина Windows или обновлении системы.
Какие еще могут быть причины:
- Скачивания обновлений из центра обновлений (загрузка прерывается);
- Проблемы с разделом реестра, относящегося к центру обновлений;
- Вирусы или зловредные программы, вносящие изменения на уровне системы и уничтожающие файлы;
- Сторонние программы, вызывающие конфликт в системе.
Как избавиться от ошибки 0x80072F8F
Не всегда проблеска появляется по вине пользователя, иногда это связано с провайдером, но каким боком, неизвестно. Есть пару вариантов решения, которые могли бы помочь.
Сбрасываем сеть на Windows 10
В Windows 10 есть опция, позволяющая сбросить сеть. Следуйте следующим пунктам списка, чтобы выполнить необходимые действия:
- Запустите окно «Параметры» с помощью комбинации клавиш Win+I;
- Перейдите в раздел «Сеть и Интернет»;
- На вкладке «Состояние» в правой части окна опуститесь вниз и найти опцию «Сброс сети»;
- Откроется окошко. Нажимаем «Сбросить сейчас».
После сброса компьютер перезагрузится, а если нет, то сделайте это сами. Попробуйте скачать что-то из магазина Windows, центра обновлений. В общем сделайте то действие, из-за которого возник код ошибки 0x80072f8f.
Настраиваем DNS сети
- Если проблема в провайдере, который ставит ограничения, известные только им, то настроим DNS. Откройте меню Поиска (находится на панели задач) и введите фразу «Центр управления сетями». Или нажмите правой кнопкой мышки по значку сети на панели задач и перейдите в соответствующий пункт.
alt=»0x80072F8F – разнообразие проблем и их решение» width=»396″ height=»100″ />
- Дальше нажмите по подключению, которым на данный момент пользуетесь.
alt=»0x80072F8F – разнообразие проблем и их решение» width=»662″ height=»454″ />
- Перейдите в свойства сети.
- На вкладке «Сеть» заходим в раздел «IP версии 4».
- Отметьте чекбокс «Использовать следующие адреса DNS-серверов» и что-то одно из следующих данных:
Это открытые публичные DNS адреса, они помогут избавиться от проблемы, хотя это костыль – временное решение.
- Не забудьте установить галку «Подтвердить параметры при выходе».
- Применяем изменения и выходим.
Дополнительные действия
Если ничего из вышеизложенного не помогло, используем следующие мероприятия. Они применяются в различных случаях, поэтому их можно отнести к последней надежде:
- Удаление программы Центр Обновления и Магазин Windows и повторная установка; – можно использовать CCleaner;
- Используйте антивирусные программы для проверки компьютера на вирусы; от мусора (очистка временных файлов); Полезное: Что делать, если тормозит жесткий диск?
- Если система только установлена, попробуйте установить драйвера или обновить их;
- Проведите восстановление Windows;
- Удалите недавно установленные программы. Из-за них может возникать ошибка 0x80072F8F;
- Используйте утилиту sfc /scannow . Это может выявить и исправить повреждённые системные файлы;
- Если ничего не помогает – переустановите систему.
Напоследок хочу дать совет: если проблема связана с сетью, попробуйте подключиться к другой точке доступа или модему, возможно всё будет работать как надо.
Будет интересно: Оптимизация: Чистая загрузка Windows
Рекомендованные публикации
В случае с обновлением операционной системы Windows 10 может возникать ошибка 0x80070013. Ошибка сопровождается описанием: «С установкой обновления возникли некоторые проблемы,…
При установке некоторых приложений, может запрашиваться компонент .NET Framework 3.5, который по умолчанию установлен в систему Windows начиная с 7…
С февральским накопительным обновлением KB4074588 пошло что-то не так. Пользователи жалуются на ошибки установки, сбои работы системы, BSOD’ы и неработающие…
The Windows activation error code 0x80072F8F may occurred while trying to activate Windows 7 or Windows Vista. As Microsoft says the error 0x80072F8F is faced because a security error is occurred when you try to activate your Windows 8, 7 or Vista copy.
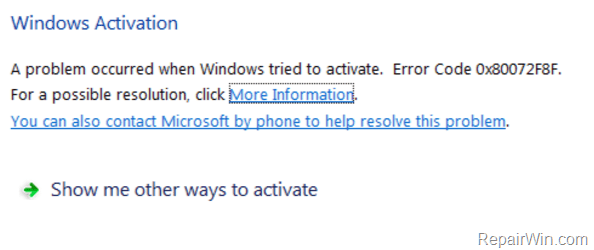
In most cases the Windows activation error 0x80072F8F error is occurred due to invalid date and time settings on the machine. In this article you can find the most working methods to resolve the 0x80072F8F activation error in Windows 8, 7 or Vista.
Restart Relevant Windows Services
Another solution for this is restarting the Windows update service. If the Windows Update service gets stopped due to a conflict of services, this error may appear on the screen. Below are the steps to restart the Windows update:-
- Press Windows + R keys to open the Run Dialog Box
- Type services.msc and press Enter
- Once the service page opened, please scroll down to Windows Update service and right-click on it to select Properties
- Now change the startup type from Manual to Automatic
- If the service is stopped, click on the Start button, then click Apply and press OK
- Now repeat the same process for the mentioned services below
Background Intelligent Transfer Service Server Workstation TCP/IP NetBIOS Helper IKE and AuthIP IPsec Keying Modules
Сброс сетевых параметров
Также ошибка 0x80072f8f может появиться в результате сбившихся сетевых настроек. В таком случае при активации, Windows не сможет связаться с сервером для проверки ключа, что вызовет сбой.
В качестве решения могу предложить произвести общий сброс сетевых настроек. Это вернет подключение к первоначальному состоянию, только что установленной операционной системы.
Как это сделать, показываю на примере Windows 7:
- Заходим в строку команд и поочередно водим в нее следующие команды. Каждую команду должно сопровождать нажатие клавиши «Enter». 1) netsh winsock reset, 2) netsh int ip reset all, 3) netsh winhttp reset proxy, 4) ipconfig /flushdns
- Выполняем перезагрузку ПК.
После этого связь с интернетом должна быть восстановлена.
В Windows 10 все немного проще и решается путем нажатия одной кнопки:
- Нажимаем сочетание «WIN+L», перемещаемся в раздел «Сети и интернета».
- Открываем раздел «Состояние», в нижней части экрана переходим в подраздел «Сброс сети».
- Щелкаем по кнопке сброса и перезапускаем компьютер.
Это должно помочь вам избавиться от сбоя «Произошла ошибка при попытке активации. Код ошибки 0x80072f8f».
Данный способ не эффективен в тех случаях, когда наблюдаются сбои на стороне провайдера. Свяжитесь с вашим интернет провайдером и решайте вопрос непосредственно с ним.
Как исправить ошибку 0x80072F76 – 0x20017
Имеется несколько действенных вариантов решения проблемы 0x80072F76 — 0x20017 в Media Creation Tool, рассмотрим их по мере усложнения.
Разблокируйте программу
- Наведите курсор на файл исполняемый файл утилиты «Media Creation Tool» (mediacreationtool.exe).
- Нажмите правую клавишу мыши, выберите «Свойства».
- Перейдите на вкладку «Общие», и внизу поставьте галочку на «Разблокировать» (при наличии у вас данного параметра).
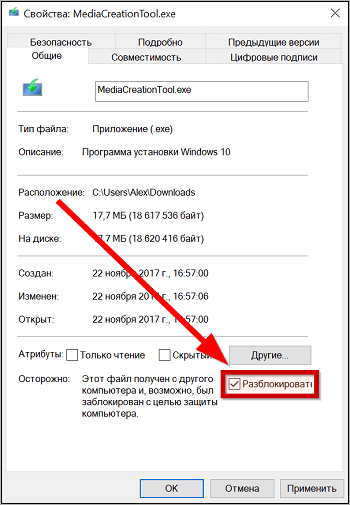 Поставьте галочку на «Разблокировать»
Поставьте галочку на «Разблокировать»
Используйте ДНС от Гугл
- Перейдите в настройки вашей интернет-Сети.
- В списке компонентов найдите «IPv4», дважды кликните на него.
- И в нём установите пользовательские настройки ДНС-серверов на 8.8.8.8, и 8.8.4.4.
- Нажмите на «Ок», перезагрузите систему, и попытайтесь вновь выполнить обновление с помощью «MCT».
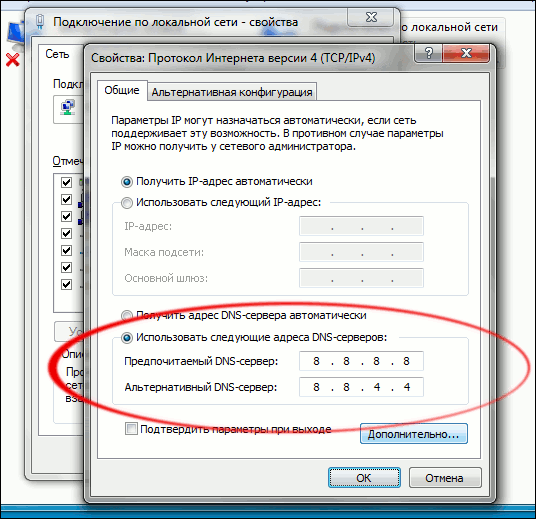
Запустите программу с правами администратора
Наведите курсор на исполняемый файл «MCT», нажмите на правую клавишу мыши, и выберите «Запуск от имени администратора». Затем попробуйте осуществить необходимое обновление системы. Для исправления ошибки с кодом 0x80072F76 — 0x20017 в приложении Media Creation Tool.
Попробуйте использовать интернет от другого провайдера (ISP)
В ряде случаев подключение к альтернативной точке доступа Интернета от другого провайдера помогло корректно выполнить нужное обновление ОС.
Используйте «Update Assistant Tool»
Если вы хотите обновиться до Виндовс 10 с более ранних версий Виндовс, попробуйте выполнить данную операцию с помощью «Update Assistant Tool».
Измените пользовательского агента в Microsoft Edge
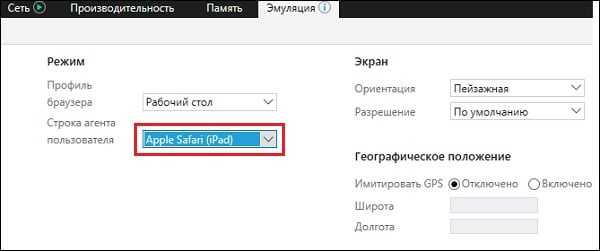
Далее найдите опцию «Выбрать выпуск» (Select edition), выберите там «Виндовс 10», и нажмите на «Подтвердить» (Confirm) ниже. Затем вам предстоит выбрать нужный язык (Русский), и вновь нажать на «Подтвердить» для загрузки ОС.
Удалите папки $Windows.~BT и $Windows.~WS
Данные временные папки могут стать причиной появления рассматриваемой в статье ошибки 0x80072F76 — 0x20017 в Media Creation Tool, потому их будет необходимо удалить. Запустите командную строку с правами администратора, и в ней введите следующие строки, не забывая нажимать на ввод после каждой из них:
takeown /F C:\\$Windows.~BT\\* /R /A icacls C:\\$Windows.~BT\\*.* /T /grant administrators:F rmdir /S /Q C:\\$Windows.~BT\\ takeown /F C:\\$Windows.~WS\\* /R /A icacls C:\\$Windows.~WS\\*.* /T /grant administrators:F rmdir /S /Q C:\\$Windows.~WS\\
Временно отключите ваш антивирус
Временно деактивируйте ваш антивирусный софт, его деятельность в некоторых случаях может стать причиной появления данной проблемы.
Попробуйте альтернативные методы установки
Если перечисленные методы оказались неэффективны в устранении ошибки, рекомендуется создать загрузочный носитель с образов Виндовс 10, находящегося на сайте Майкрософт, а затем и установить Виндовс 10 с загрузочного носителя.
Как исправить ошибку Windows Update 0x80072F8F
Проверка даты и времени
Чтобы проверить дату и время, выберите Пуск, затем выберите Параметры > Время и язык > Дата и время. Убедитесь, что стоит верная дата, попробуйте синхронизировать или выставить её вручную.
Отключите настройки прокси
- Нажмите клавишу Win + I, чтобы открыть Параметры.
- Нажмите на Сеть и Интернет.
- Включите Определять настройки автоматически.
- Прокрутите вниз до пункта Настройка прокси вручную и отключите Использовать прокси-сервер. Теперь откройте браузер и проверьте, устранена ли проблема «Браузер не может подключиться к Интернету». Если это не так, продолжите следующие шаги.
Сбросьте компоненты обновлений Windows
Чтобы сбросить настройки компонентов Windows Update, выполните следующие действия.
- Перейдите по пути: X:\Windows\SoftwareDistribution, где X это диск установки Windows.
- Выберите все файлы внутри папки SoftwareDistribution и удалите их.
- Затем очистите корзину и попробуйте повторно установить обновления.
- Запустите этот пакетный скрипт от имени администратора, который может помочь вам в устранении различных проблем, связанных с Windows Update.
Отключите или удалите антивирусное программное обеспечение.
Внешний антивирус также может легко заблокировать запуск установки обновлений или активации Windows. Это происходит с Kaspersky, Avast, Dr.Web и многими другими продуктами. Я рекомендую отключить защиту на некоторое время.
Запустите инструмент DISM.
Выполните следующие шаги, чтобы запустить инструмент DISM (Обслуживание образов развертывания и управление ими) на вашем компьютере.
- Откройте меню Пуск в Windows.
- Найдите Командная строка, щелкните правой кнопкой и выберите команду Запустить от имени администратора.
- Используйте следующую команду для запуска проверки на наличие повреждений и нажмите кнопку Enter
DISM.exe /Online /Cleanup-image /Scanhealth
- Используйте следующую команду для восстановления найденных повреждений и нажмите кнопку Enter
DISM.exe /Online /Cleanup-image /Restorehealth
- Дождитесь завершение выполнения сканирования и восстановления, перезагрузите компьютер и попробуйте установить обновления Windows.
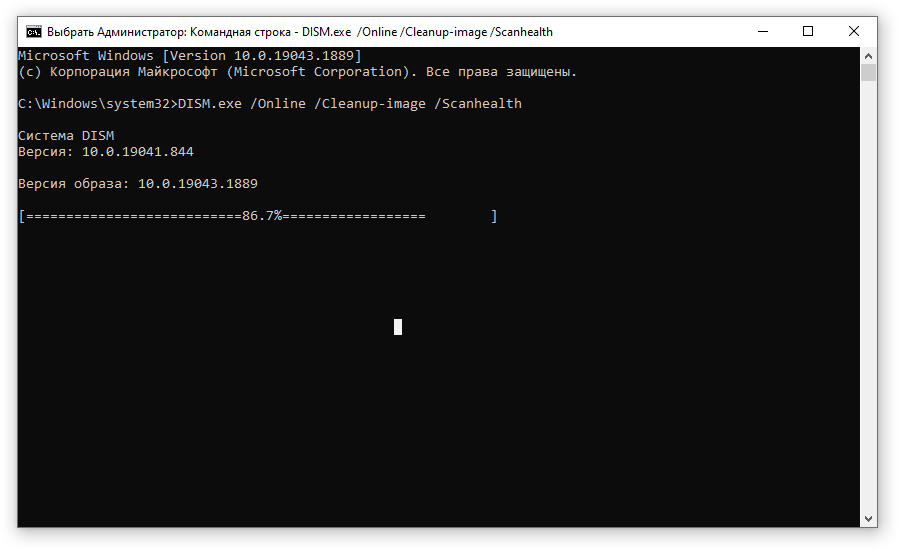
Сброс Windows к заводским настройкам
Если вышеуказанные шаги по устранению неполадок не помогли, вы можете попробовать выполнить сброс системы для перерегистрации всех файлов Windows. Это приведет к сбросу настроек вашего компьютера к настройкам Windows по умолчанию.
- Нажмите клавишу Win + I, чтобы открыть Параметры.
- Нажмите на Обновление и безопасность.
- Перейдите на вкладку Восстановление и в пункте Вернуть компьютер в исходное состояние нажмите кнопку Начать.
- На следующем шаге вы можете решить, сохранить или удалить все ваши личные файлы.
- Следуйте подсказкам системы для сброса к заводским настройкам.
Причины возникновения ошибки
Как мы выяснили, самой частой причиной являются сбитые часы на ноутбуке или компьютере. Чтобы не сталкиваться с ошибкой и всегда быть уверенным в точности времени на устройстве, настройте автоматическую синхронизацию времени через интернет. Обычно в Windows она уже включена, но лучше перепроверить, особенно, если ранее уже вносились какие-либо исправления этих настроек, и чтобы исключить сбой в будущем.
Заботьтесь о своем устройстве. Особенно, если ему больше полугода
Важно, чтобы внутри было все исправно. В нашем случае стоит обратить на работу реестра, ведь проблемы в нем влекут за собой ошибки 0x80072f8f
Многие действия вроде некорректного удаления программ захламляют его. Отслеживайте эти моменты и проводите чистку.
Способ 4: Редактирование реестра
Если предыдущие способы не помогли, попытайтесь отредактировать системный реестр, чтобы выяснить, решит ли он ошибку с активацией Windows 10. Но прежде, чем вносить корректировки, рекомендуется создать точку восстановления, с помощью которой можно вернуть состояние системы до предыдущего состояния. Это пригодится, если во время редактирования возникли неполадки или другие непредвиденные сбои.
- Запустите «Редактор реестра», отыскав его через значок поиска нижней панели.
- Используя панель слева, перейдите по пути . Находясь в последней папке, по центру отыщите параметр «MediaBootInstall» и дважды щелкните по нему, чтобы открыть окно с настройками.
- В строке «Значение» вставьте «0» и подтвердите изменение, кликнув по кнопке «ОК».
После редактирования реестра потребуется сбросить таймеры активации. Для этого используйте «Командную строку» и команду . Нажмите на «Enter» и, если отобразится уведомление об успешном выполнении операции, перезагрузите компьютер.