Как форматировать флешку в ntfs или в fat32
Для более наглядной иллюстрации возможностей файловых систем рассмотрим их на примере форматирования флешки. Вопрос выбора, что лучше в данном случае — форматирование флешки в ntfs или в fat32 не составляет сколь-нибудь значительной проблемы, так как ответ на него прост и очевиден. Так, если планируется запись на этот носитель файлов, объем которых превышает 4 ГБ, тогда форматировать флешку в ntfs будет более разумно. Если же объем записываемых файлов будет меньше указанного параметра, смело выбираем fat32, мы ведь помним, что для fat32 максимальный размер файла (max file size) = 4Gb.
Процесс форматирования флешки предполагает создание на ней файловой системы, которая организует возможность доступа к информации, способы хранения и систематизации данных. После того, как вы отформатируете носитель, все, что на нем хранилось, удалиться. При необходимости определенное количество данных с применением специальных программ можно восстановить, но эту возможность реализовать удается далеко не всегда.
Распространено мнение, что форматирование флешки – это просто способ очистки ее от содержащихся данных. Но такое сравнение не совсем правомерно, так как удаление информации в процессе форматирования – это лишь следствие основного процесса, который представляет собой создание базовой структуры доступа к информации.
Пошаговая инструкция по форматированию флешки
Существует определенное количество причин, по которым форматирование флешки становится необходимым:
- очистка от ненужных файлов;
- нейтрализация ошибок в рабочих процессах;
- нейтрализация наличия вредоносных составляющих;
- изменение файловой системы.
Как флешку отформатировать в ntfs или fat32? Мероприятие не представляет особой сложности, в силу чего этот способ очень распространен. Вот пошаговая инструкция выполнения процесса:
- вставляем носитель в компьютер;
- находим его в папке «Компьютер»;

- кликаем на обозначение правой кнопкой мыши;
- в появившемся списке выбираем «форматировать»;
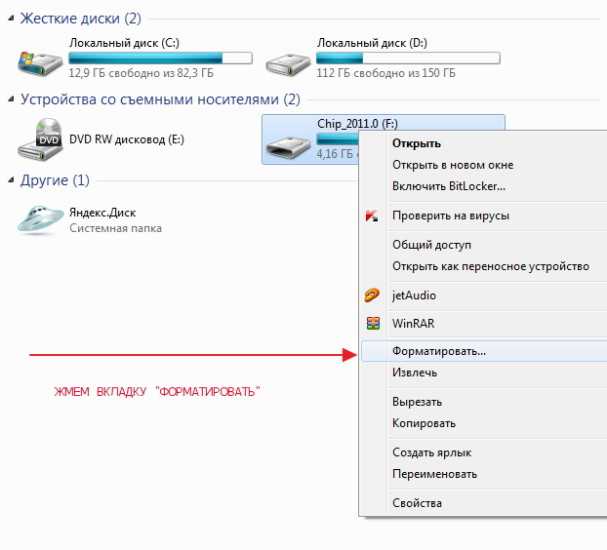
в появившемся окне выбираем тип файловой системы, с помощью которой вы бы хотели отформатировать носитель (о параметрах выбора мы говорили выше);
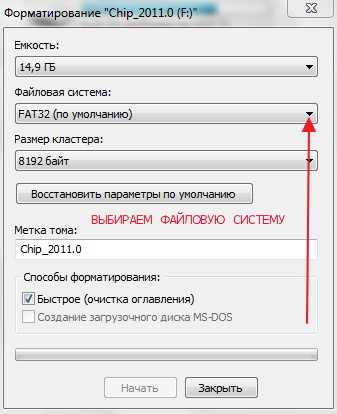
- пункт «размер кластера» не меняем;
- в пункт «метка тома» вписываем имя носителя;
- для активизации процесса нажимаем «начать»;
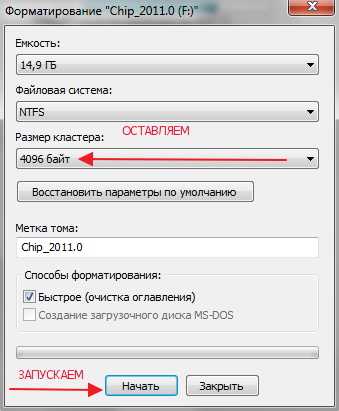
после завершения процесса жмем «ок».
Теперь вы знаете, как форматировать флешку в ntfs и fat32 и факт того, что процесс этот не представляет собой особых сложностей, налицо.
Что такое файловая система FAT32?
Этот раздел посвящен формату файлов Fat32. Вы сможете понять основное различие между файловой системой Fat32 и exFAT и разницу между файловой системой Fat32 и NTFS.
FAT32 ( FAT расшифровывается как File Allocation Table ) — одна из старейших файловых систем, которая нам известна. С момента своего создания в 1977 году 8-разрядная файловая система FAT была создана для Microsoft Standalone Disk Basic-80. Позднее были сделаны улучшения в структуре FAT, и она была реализована на платформе 8080 / Z80 Microsoft.
Также были созданы файловые системы FAT12 и FAT16, которые использовались для организации файлов очень эффективным способом. Последняя версия Таблицы размещения файлов, доступная прямо сейчас, — это FAT32, которую мы используем в наши дни для хранения данных на наших внешних дисках.
По сути, FAT32 — это расширенная версия FAT16, поскольку она добавляет больше к размеру тома. Этот формат файла был выпущен вместе с Windows 95, что позволяет хранить файлы с максимальным размером 4 ГБ. Максимальный размер диска, который вы получаете с FAT32, составляет 16 ТБ (считаете ли вы достаточным ограничение размера файла FAT32?).
Когда дело доходит до файловой системы FAT32 против NTFS и FAT32 против exFAT , основное отличие, которое мы здесь видим, состоит в том, что мы не можем устанавливать тяжелые приложения или использовать эту файловую систему для хранения больших файлов. Это одна из причин того, что большинство современных операционных систем Windows используют формат файлов NTFS, где нет ограничений по размеру диска.
Различные версии FAT
После появления жестких дисков большого объема (в те времена большими считались диски размером 10-20 Мбайт) количество кластеров увеличилось, и 12 разрядов стало недостаточно для хранения их номеров. Был разработан новый 16-разрядный формат таблицы размещения файлов, где для хранения номера одного кластера выделялось два байта. Старая файловая система, разработанная для дискет, стала называться FAT-12, а новая — FAT-16.
Увеличенная в размерах таблица FAT-16 перестала помещаться в одном секторе, однако при больших объемах диска этот недостаток не играл существенной роли. По-прежнему для страховки на диске хранилось две копии таблицы FAT.
Однако когда объем диска стал измеряться в сотнях Мбайт и даже в гигабайтах, файловая система FAT-16 опять стала неэффективной. Чтобы номера кластеров помещались в 16 разрядов, при форматировании дисков большого объема приходится увеличивать размер кластера до 16 Кбайт и даже больше. Это вызывало проблемы при необходимости хранения на диске большого количества маленьких файлов. Так как пространство для хранения файлов выделяется кластерами, даже для очень маленького файла приходится отводить слишком много дисковой памяти.
В результате была предпринята еще одна, по всей видимости, последняя попытка усовершенствования файловой системы FAT — размер ячейки таблицы размещения файлов был увеличен до 32. Это позволило форматировать диски размером в сотни Мбайт и единицы Гбайт с использованием относительно небольшого размера кластера. Новая файловая система стала называться FAT-32.
Форматирование внешнего жесткого диска
Способ 1: стандартными средствами Windows
Самый простой и эффективный способ форматировать внешний жесткий диск, который не потребуется от вас установки каких-либо дополнительных инструментов. Все, что от вас потребуется – это подключить внешний HDD к компьютеру, а затем выполнить следующие нехитрые действия.
1. Откройте проводник Windows в разделе «Этот компьютер». На экране отобразятся все диски, подключенные к компьютеру. Найдите среди них и свой внешний HDD, щелкните по нему правой кнопкой мыши и в отобразившемся контекстном меню выберите пункт «Форматировать».
2
На экране отобразится окно настройки форматирования, в котором, как правило, настройки менять не следует, но стоит обратить внимание на пункт «Файловая система». Убедитесь, что около него у вас выставлен пункт «NTFS», поскольку данная файловая система лучше всего подходит для работы со внешними жесткими дисками. 3
Чтобы форматирование диска выполнялось тщательнее, можно снять галочку с пункта «Быстрое», но стоит учитывать, что в этом случае процесс форматирования может занять довольно-таки длительное время. Чтобы запустить форматирование, щелкните по кнопке «Начать»
3. Чтобы форматирование диска выполнялось тщательнее, можно снять галочку с пункта «Быстрое», но стоит учитывать, что в этом случае процесс форматирования может занять довольно-таки длительное время. Чтобы запустить форматирование, щелкните по кнопке «Начать».
4. Система уведомит о том, что процедура форматирования уничтожит на диске все файлы. Поэтому, если вы еще не перенести важные документы или прочие файлы, обязательно щелкните по кнопке «Отмена». Для продолжения форматирования нажимаем кнопку «ОК».
5. Система запустит процедуру форматирования, длительность которой будет зависеть от размера жесткого диска, но, как правило, ждать долго не приходится. В случае успешного окончания процесса на экране отобразится соответствующее уведомление.
Способ 2: форматирование с помощью программы HDD Low Level Format Tool
Как правило, к сторонним средствам для форматирования внешнего HDD пользователи обращаются тогда, когда стандартные средства завершить процесс бессильны.
HDD Low Level Format Tool – популярная условно-бесплатная утилита, которая обеспечит низкоуровневое форматирование жестких дисков и USB-накопителей практически любых производителей. Утилита примечательна тем, что позволяет полностью уничтожить прежнюю информацию, содержащуюся на диске, и, в отличие от стандартного метода, восстановление данных выполнить невозможно.
Перейдите ко вкладке «Low-Level Format», а затем кликните по кнопке «Format This Device».
Опять же, утилита предупредит о том, что форматирование безвозвратно удалит все файлы, прежде записанные на диск. Согласитесь с предложением продолжить процедуру.
Выполнение форматирования с помощью данной утилиты займет куда больше времени, чем стандартный способ, описанный выше
Однако, подобная утилита позволяет снизить вероятность возникновения ошибок в процессе форматирования, а также близит к нулю возможность восстановления файлов, прежде содержавшихся на диске (что особенно важно при продаже внешнего жесткого диска)
Собственно, один из двух предложенных способов поможет вам с легкостью выполнить форматирование внешнего жесткого диска. В пользу какого решения отдать выбор – решать уже только вам.
Экстенты и битовые карты
Пока F2FS воспринимается как экзотика для гиков. Даже в собственных смартфонах Samsung все еще применяется ext4. Многие считают ее дальнейшим развитием ext3, но это не совсем так. Речь идет скорее о революции, чем о преодолении барьера в 2 Тбайт на файл и простом увеличении других количественных показателей.
Когда компьютеры были большими, а файлы — маленькими, адресация не представляла сложностей. Каждому файлу выделялось энное количество блоков, адреса которых заносились в таблицу соответствия. Так работала и файловая система ext3, остающаяся в строю до сих пор. А вот в ext4 появился принципиально другой способ адресации — экстенты.
 Создаем раздел ext4 в Windows 7
Создаем раздел ext4 в Windows 7
Другие статьи в выпуске:
Xakep #213. FUCK UAC
- Содержание выпуска
- Подписка на «Хакер»-60%
Экстенты можно представить как расширения индексных дескрипторов в виде обособленных наборов блоков, которые адресуются целиком как непрерывные последовательности. Один экстент может содержать целый файл среднего размера, а для крупных файлов достаточно выделить десяток-другой экстентов. Это куда эффективнее, чем адресовать сотни тысяч мелких блоков по четыре килобайта.
Поменялся в ext4 и сам механизм записи. Теперь распределение блоков происходит сразу за один запрос. И не заранее, а непосредственно перед записью данных на диск. Отложенное многоблочное распределение позволяет избавиться от лишних операций, которыми грешила ext3: в ней блоки для нового файла выделялись сразу, даже если он целиком умещался в кеше и планировался к удалению как временный.
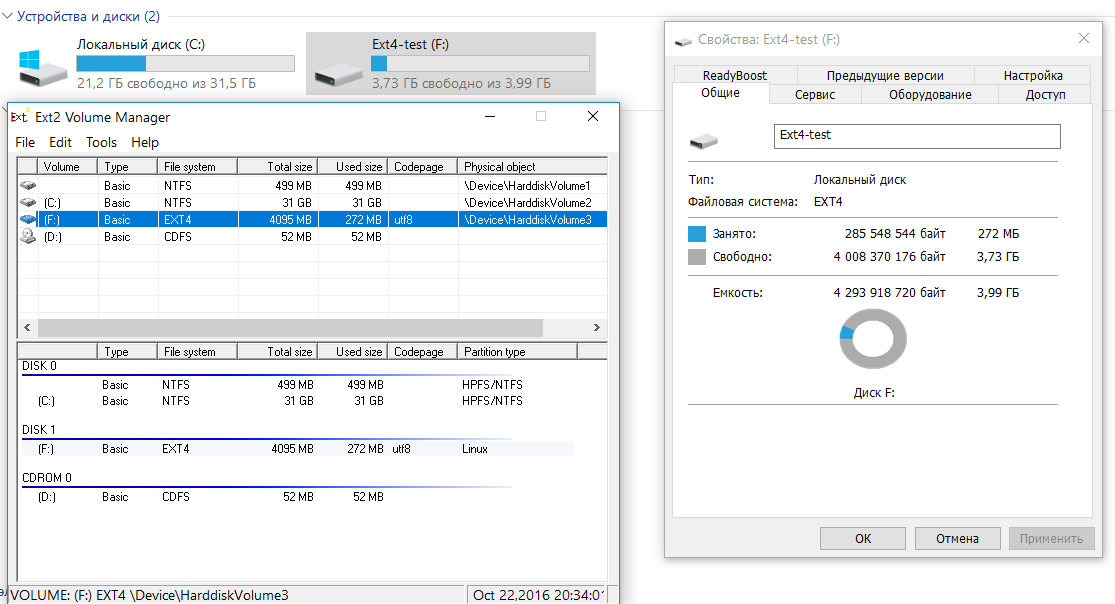 Управляем разделами ext3/ext4 в Windows
Управляем разделами ext3/ext4 в Windows
Какая разница между fat32 и ntfs
Для обработки файлов, хранящихся на жёстком диске (или других носителях), Windows может использовать файловую систему FAT32 или NTFS. Какая же между ними разница? В чем различия?
Самая распространенная FAT32. Она состоит из загрузочного сектора, корневой папки и цилиндра для чтения и записи.
NTFS — новая файловая система. Она делится на три зоны. Первая — MFT. В ней находится загрузочный сектор, таблица файлов и служебные файлы.
На чистом диске зона MFT занимает 12 процентов объёма. В центре диска (2 зоне) находится резервная копия таблицы файлов. Она нужна для восстановления поврежденных таблиц.
Все записи хранятся в 3 зоне. Если размера 3 зоны будет не достаточно, то она расширяется, уменьшая размер MFT (первой зоны). В случае высвобождения пространства MFT вновь увеличивается.
Суть такова. В FAT32 все записывается на кластеры. Причем на один кластер, можно записать только один файл – все остальное место остается свободным навсегда.
При такой расстановке, если вы перейдете с FAT32 на NTFS, и запишите одинаковое количество файлов, то можете обнаружить, что в последней осталось свободного места на несколько ГГБ больше.
Кратко о файловой системе FAT
Файловая система FAT появилась на заре развития персональных компьютеров и первоначально предназначалась для хранения файлов на дискетах.
Информация хранится на дисках и дискетах порциями, в секторах размером 512 байт. Все пространство дискеты разделялось на области фиксированной длины, называемые кластерами. Кластер может содержать один или больше секторов.
Каждый файл занимает один или несколько кластеров, возможно несмежных. Названия файлов и другая информация о файлах, такая как размер и дата создания, располагается в начальной области дискеты, выделенной для корневого каталога.
Помимо корневого каталога, в файловой системе FAT могут создаваться и другие каталоги. Вместе с корневым каталогом они образуют дерево каталогов, содержащих информацию о файлах и каталогах. Что же касается расположения кластеров файла на диске, то эта информация хранится в начальной области дискеты, называемой таблицей размещения файлов (File Allocation Table, FAT) .
Для каждого кластера в таблице FAT есть своя индивидуальная ячейка, в которой хранится информация о том, как этот кластер используется. Таким образом, таблица размещения файлов — это массив, содержащий информацию о кластерах. Размер этого массива определяется общим количеством кластеров на диске.
В каталоге хранится номер первого кластера, распределенного файлу или вложенному каталогу. Номера остальных кластеров можно найти при помощи таблицы размещения файлов FAT.
При разработке формата таблицы FAT стояла задача экономии места, т.к. дискета имеет весьма небольшой объем (от 180 Кбайт до 2,44 Мбайт). Поэтому для хранения номеров кластера было отведено всего 12 двоичных разрядов. В результате таблицу FAT удалось упаковать так плотно, что она занимала всего один сектор дискеты.
Таблица FAT содержит критически важную информацию о расположении каталогов и файлов. Если в результате сбоя аппаратуры, программного обеспечения или вредоносного воздействия вирусов таблица FAT окажется поврежденной, доступ к файлам и каталогам будет потерян. Поэтому с целью подстраховки на диске обычно создаются две копии таблицы FAT.
Стандартный способ
Современные средства Windows, а разбирать мы их будем на примере Windows 10, позволяют выполнить операцию без сторонних программ. В предыдущих версиях этой ОС, включая XP, порядок действий выглядит абсолютно так же с поправкой на особенности интерфейса системы
Сделайте следующее:
- подключите USB-накопитель к ПК;
- зайдите в раздел «Компьютер»;
- найдите флешку в списке «Устройства и диски» (в нашем примере она называется «Тест»);
- выделите флешку одиночным левым кликом мыши, затем вызовите правой кнопкой ее контекстное меню;
- найдите пункт «Форматировать…», расположенный в нижней трети списка;
На скриншоте ниже видно, что по умолчанию для этой флешки выбрана файловая система FAT32. Нам же требуется изменить ее на NTFS.
Помимо того, вы можете присвоить флешке имя — задать «Метку тома» (метка может быть любой на ваше усмотрение), и включить/отключить опцию быстрого форматирования. Если опция включена, процесс преобразования пройдет быстрее, плюс появится возможность легко восстановить информацию в случае острой необходимости. При снятии этой галочки форматирование идет медленнее и восстановить данные будет сложнее. Конечно, если вы пока не успели ничего записать на флешку.
После установки нужных настроек нажмите кнопку «Начать».
На экране покажется уведомление о том, что все данные с накопителя будут удалены. Если вы до сих пор не сохранили их на другой носитель, сделайте это сейчас.
Процесс форматирования длится от 1 до 10 минут в зависимости от мощности ПК, объема флешки и скорости USB-порта. По завершении вы увидите вот такое окно:
Чтобы проверить результат и убедиться, что все получилось, снова зайдите в папку «Компьютер», нажмите правой кнопкой мыши на иконку флешки и выберите пункт «Свойства» из контекстного меню.
Далее откройте вкладку «Общие» и в разделе «Файловая система» наблюдайте результаты своих трудов. В случае успеха там отобразится NTFS.
Таким же образом накопители преобразуют в NTFS из EXFAT (еще одного формата, универсального для Windows, Linux и MacOS) и других файловых систем.
Вы наверняка заметили, что на только что отформатированной флешке часть пространства уже чем-то занята. Это те самые файлы разметки, о которых мы говорили ранее. Иными словами, это набор инструментов, благодаря которому вы сможете в дальнейшем восстановить удаленную информацию и более оперативно работать с данными.
С помощью командной строки
Наверняка среди читателей есть любители работать с командной строкой. Они могут взять на вооружение альтернативный способ форматирования USB-носителей — с помощью консольных команд.
Итак, для открытия командной строки нажмите сочетание клавиш Win+R и введите команду CMD (в Windows 8 и 8.1 также можно нажать комбинацию Win+X, а в Windows XP и Windows 7 — открыть «Пуск», перейти в «Стандартные программы» и найти там «Командную строку»). Все действия следует выполнять от имени администратора ПК, иначе будет появляться ошибка.
После того как вы зашли в основную консоль, пропишите такую команду:
Далее нажмите Enter.
Система может попросить повторно нажать Enter, если вы не хотите сохранять метку тома (название флешки).
В конце форматирования вы получите следующий результат.
На этом операция завершена.
FAT32 и NTFS — в чём разница?
Одна из характеристик FS — размер кластера. Это своеобразный «сектор» на flash-накопителе. Представьте, что вы видите поле, разделённое на клетки. Если в одну из них поместить данные, больше туда ничего не запишется. Даже если они не полностью заполнили сектор.
Чтобы выбрать NTFS или FAT32 для флешки, надо разобраться на конкретном примере. Допустим, размер кластера — 16 Килобайт. Если вы скопируете на носитель файл, который весит 8 Килобайт, он займёт всю «клетку». И следующие данные будут записаны уже в другие сектора. Если вы переместите документ на 18 Килобайт, ему достанется два кластера. И в них уже ничего не получится добавить. И впустую пропадёт 14 КБ свободного места. Соответственно, чем меньше клетка, тем больше на накопителе поместится данных.
Перед тем как отформатировать флешку в FAT32 или NTFS, посмотрите, какой в них минимальный размер кластера. Он зависит не только от файловой системы, но и от характеристик накопителя. Это значение можно выбрать вручную при очистке.
В большинстве случаев разница между секторами в FS невелика. Но в ФАТ32 изменение кластера существенно сказывается на производительности. Эта File System гораздо эффективнее работает с большими «клетками». Для NTFS оптимальный размер сектора — 4 КБ. Для FAT32 — 8 или 16 КБ. Но вы можете выбрать другие параметры.
ФАТ32 спокойно запускается на компьютерах, в которых мало оперативной памяти. Эта FS вам подходит, если вы хотите переместить на накопитель файлы и папки небольшого размера. При малом проценте фрагментации файловая система работает быстро. Она совместима со многими устройствами: камерами, телевизорами, приставками, плеерами, принтерами. Данные с носителя будут доступны на любом гаджете.
Если вы задумались, как отформатировать флешку в FAT32, имеет смысл узнать об ограничениях. Файлы, размер которых больше 4 Гигабайт, туда просто не запишутся. Будет появляться сообщение о том, что диск переполнен. Если вы планируете хранить на нём фильмы в высоком качестве, эта FS — не лучший вариант. Если вы переносите на нём фотографии или документы, выбирайте ФАТ32.
В NTFS таких «препятствий» нет. Максимальный размер файлов ограничен только ёмкостью накопителя. В этой File System рационально распределена память. Эффективно организована работа с многоуровневыми каталогами, в которых много данных.
Файловая система NTFS – описание, применение и ключевые свойства
Файловая система NTFS на сегодняшний день является актуальной и повсеместно распространённой. Впервые дебютировав в Windows XP, она так продолжает использоваться во всех современных версиях ОС от Microsoft, включая самую последнюю Windows 10.
Её разработчики постарались на славу, наделив данную файловую систему множеством особенностей, которые были продиктованы современными реалиями. К примеру, за счёт записи технической информации всех осуществляемых файловых операций, существенно удалось поднять надёжность сохранности данных в случае резкого обесточивания носителя.
Также в NTFS была добавлена возможность установки прав на файлы и папки, что существенно поднимает общую безопасность при работе в Windows. Не стоит забывать и о возможности создания теневых копий файлов и данных в процессе работы системы, которой активно используется ОС Windows, дабы обеспечить высокую производительность при резервировании данных, шифровании и просто штатной работе операционной системы.
Естественно, это не полный перечень того, что предлагает современная файловая система NTFS.
Как уже говорилось выше, данная файловая система является штатной для Windows XP и последующих выпущенных ОС от Microsoft. В процессе установки операционной системы вы даже не сможете выбрать файловую систему – жёсткий диск или SSD будет отформатирован строго в NTFS.
Ввиду существенного усложнения принципов работы файловой системы NTFS и некоторых лицензионных моментов, она имеет весьма ограниченную поддержку со стороны других операционных систем и устройств.
К примеру, операционная система MacOS способна лишь считывать данные с носителей, на которых используется NTFS, а вот записывать данные на носители с данной файловой системой уже не может.
В Linux ситуация обстоит лучше. Хотя штатно Linux может лишь читать данные с NTFS носителей, но в некоторые конечные дистрибутивы Linux добавляется и поддержка записи на NTFS диски.
Что же касается автономных устройств, игровых приставок (Sony PlayStation, Xbox 360) и т.д., то в большинстве случаев NTFS ими не поддерживается.
- Совместимость: Полностью поддерживается во всех современных версиях ОС от Microsoft. В Макинтошах (MacOS) поддерживается только чтение, а в Linux чтение и в некоторых конечных дистрибутивах ещё и запись. Что же касается иных устройств – в большинстве случаев не поддерживается вовсе.
- Ограничения: Ограничений на количество и размер файлов и папок нет.
- Оптимальная сфера применения: Файловая система создавалась с прицелом на использование для жёстких дисков (а впоследствии и SSD), преимущественно в среде Windows.
Форматируем флешку в файловую систему FAT32
Суть подобного форматирования заключается не только в изменении ФС, но и в полной очистке устройства от имеющейся там информации. Поэтому заранее подготовьтесь к выполнению этой процедуры, поскольку важные данные после будет достаточно проблематично восстановить. Когда все готово, приступайте к действиям. Осуществить форматирование можно разными методами, каждый из которых будет оптимальным в определенной ситуации. Давайте разберем их все, чтобы вы могли сделать правильный выбор после ознакомления с инструкциями.
Способ 1: HP USB Disk Storage Format Tool
Одно из самых известных сторонних приложений для форматирования накопителей подобного рода создала компания Hewlett-Packard и называется оно HP USB Disk Storage Format Tool. Интерфейс данной программы предельно прост, а разобраться в управлении сможет даже начинающий пользователь, поэтому давайте сразу посмотрим, как в ней производится смена файловой системы на FAT32.
- После запуска программы из всплывающего меню сверху выберите нужную подключенную флешку.
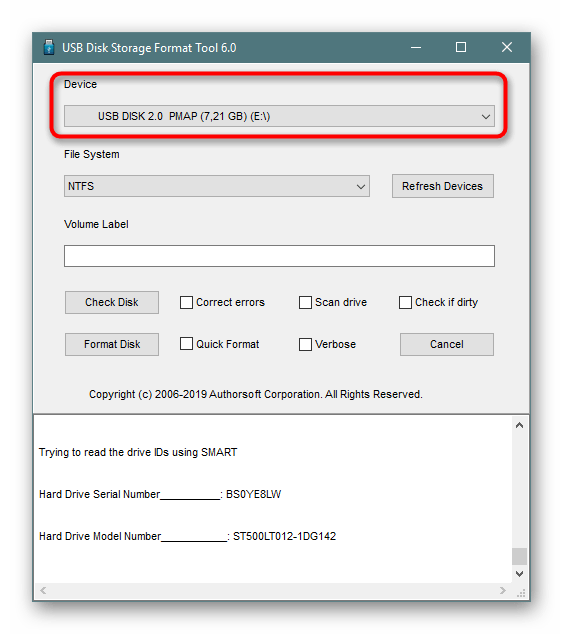
Задайте файловую систему, выбрав вариант «FAT32».
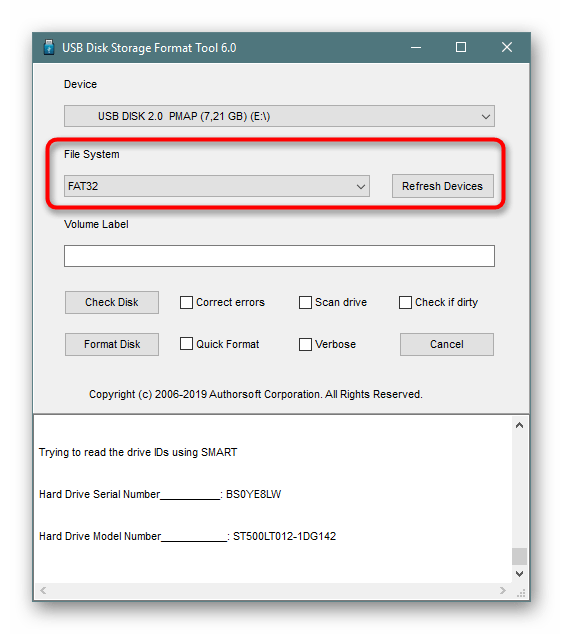
Задайте произвольную метку тома, иначе форматирование просто не запустится.
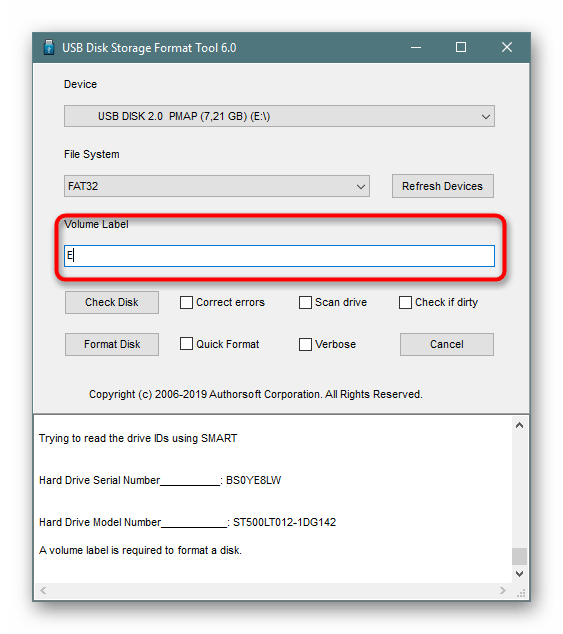
Ознакомьтесь с дополнительными параметрами и после запустите операцию, кликнув на кнопку «Format Disk».
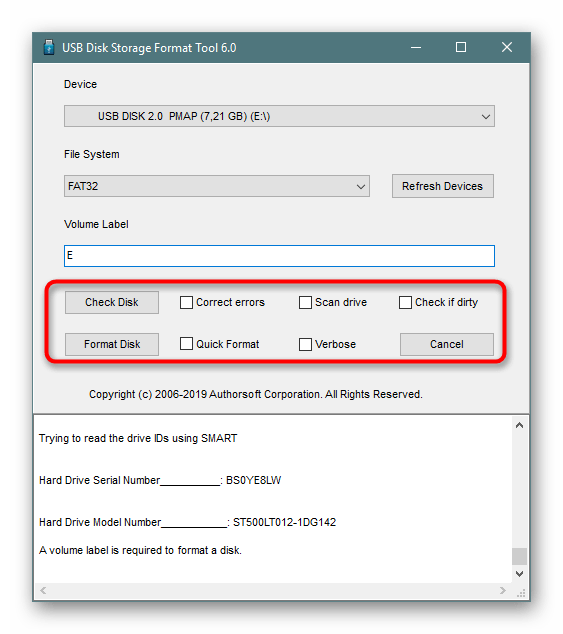
Подтвердите форматирование и ожидайте его завершения. Когда все будет готово, на экране появится соответствующее уведомление.
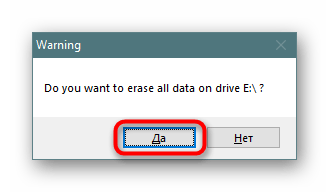
Выше вы могли заметить ссылку-кнопку «Скачать HP USB Disk Storage Format Tool». Перейдя по ней, вы не только сможете приступить к загрузке этого программного обеспечения на компьютер, но и ознакомитесь с подробным описанием ее функциональности. Это поможет понять предназначение всех имеющихся дополнительных параметров, которые можно активировать перед полной очисткой накопителя.
Способ 2: Стандартное средство Windows
В операционной системе Windows присутствует множество вспомогательных утилит, позволяющих наладить работу подключенных устройств и выполнить с ними любые другие действия. Сюда относится и встроенный инструмент по форматированию, который позволит избежать использования сторонних программ. Работа в нем выглядит так:
- Откройте «Проводник» любым удобным методом.
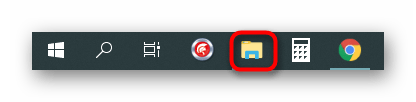
В разделе «Этот компьютер» отыщите необходимый накопитель и кликните по нему правой кнопкой мыши.
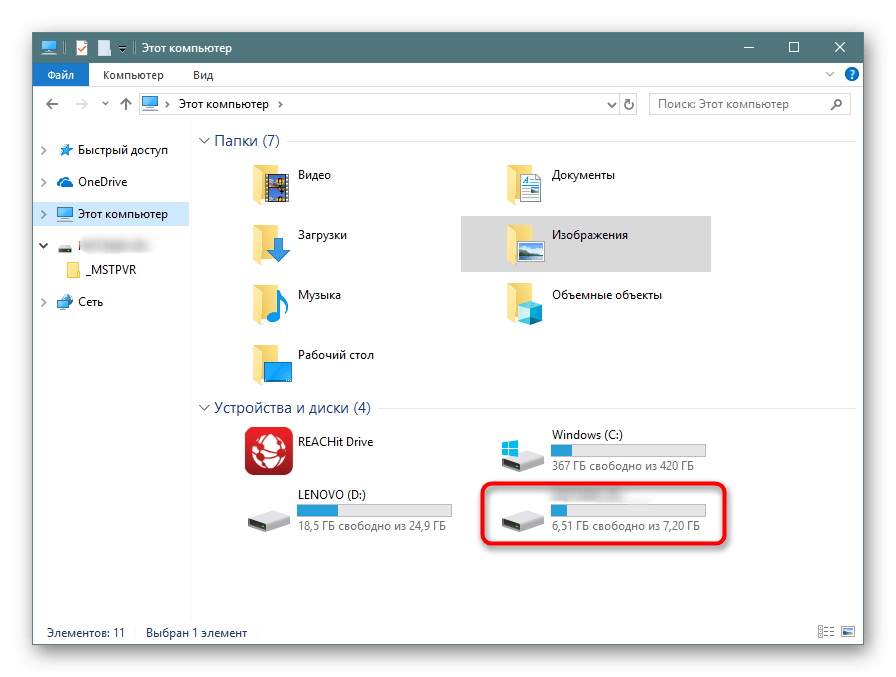
Должно появиться всплывающее меню, где нажмите на надпись «Форматировать».
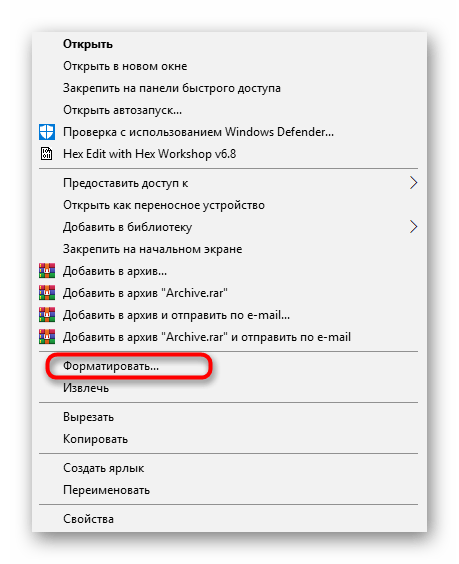
Выберите файловую систему, способ форматирования и запустите эту процедуру.
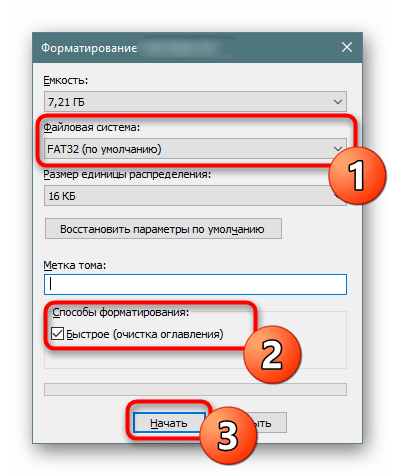
Подтвердите операцию, щелкнув на «ОК».
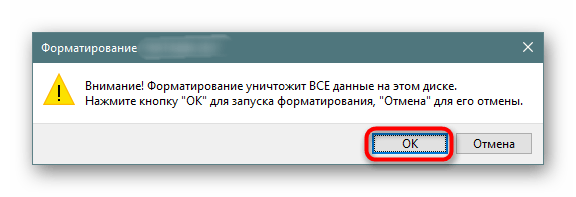
При переходе в меню «Управление дисками» вы найдете тот же инструмент «Форматировать», поэтому нет разницы, как запускать полную очистку и изменение файловой системы, ведь в этом принимает участие один и тот же инструмент.
Способ 3: «Командная строка»
Не многие пользователи любят обращаться за помощью ко встроенной в Видновс консоли и вводить там разнообразные команды, однако данный метод поможет отформатировать флешку в тех случаях, когда стандартный инструмент не может закончить эту операцию или во всплывающем меню нет строки «FAT32». Самый простой метод изменения ФС выглядит так:
- Откройте «Пуск» в поиске наберите cmd и запустите приложение «Командная строка».
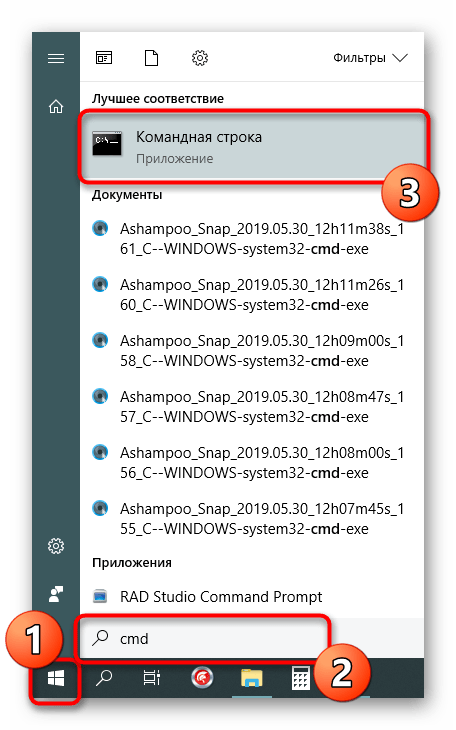
В поле ввода напишите команду , где E: — присвоенная накопителю буква. Затем нажмите на клавишу Enter.
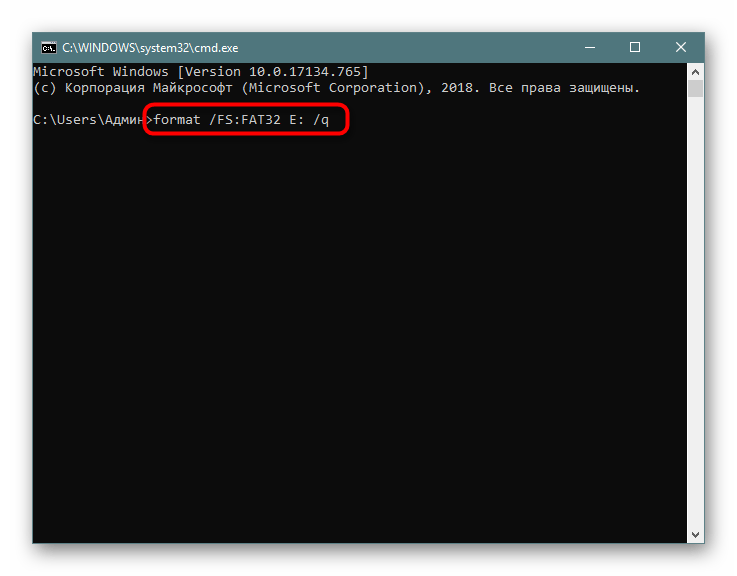
Подтвердите форматирование повторным нажатием на Enter.
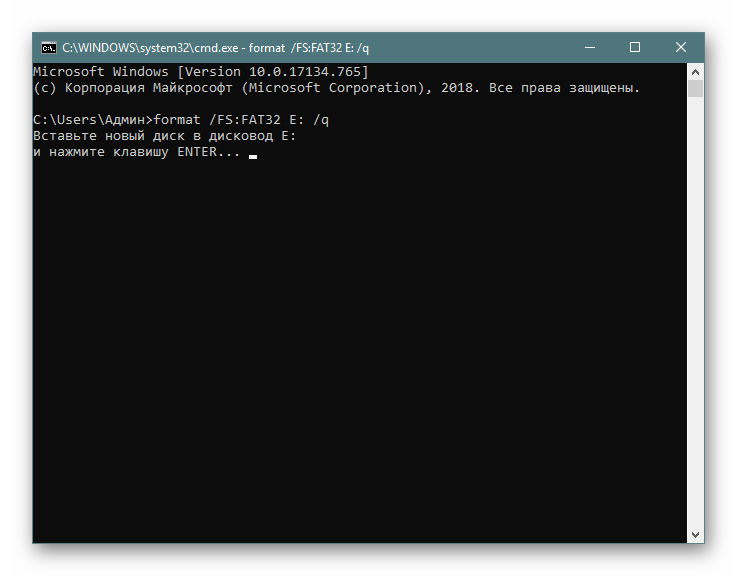
Существует еще одна встроенная команда, выполняющая ту же операцию. Предлагаем ей воспользоваться в том случае, когда эта утилита не принесла никаких результатов. Развернутое руководство по этому варианту вы найдете в указанном далее материале.
Сравнение файловых систем NTFS , FAT32 и exFAT
| FAT32 | exFAT | NTFS | |
|---|---|---|---|
| История | Представлена в Windows 95 в 1996 г. | Представлена с Windows Embedded CE 6.0 в 2006 г. | Представлена в Windows NT в 1993 г. |
| Платформы | Совместима со всеми версиями Windows, Linux, macOS | Совместима со всеми версиями Windows, macOS X и требует дополнительного программного обеспечения для работы в Linux | Совместима со всеми версиями Windows и некоторыми версиями Linux, только для чтения с macOS и другими версиями Linux |
Посмотрев на сравнение NTFS, FAT32 и exFAT, вы увидите, что NTFS — самая современная система с большим количеством функций, необходимых для встроенного накопителя. Однако и у других файловых систем есть свои преимущества. Давайте подробнее рассмотрим различия между системами.
В чем разница между NTFS и FAT32?
Ответ на вопрос, в чем разница между FAT32 и NTFS, довольно обширен. Новый формат NTFS имеет больше преимуществ по сравнению со старым FAT32. Основное различие между NTFS и FAT32 заключается в том, что у первой нет ограничений на размер файла и раздела. И к счастью, существуют способы конвертировать FAT32 в NTFS без потери данных, чтобы избежать этого ограничения
Однако, несмотря на эти преимущества, NTFS имеет определенные недостатки, из-за которых сложно ответить на вопрос, что лучше – NTFS или FAT32? Важно учесть, что NTFS не так широко распространена. Например, она несовместима с macOS и Linux (только для чтения), и даже большинство игровых консолей не поддерживают этот формат файловой системы
В чем разница между NTFS и exFAT?
ExFAT – современный аналог устаревшей файловой системы FAT32. Но в то же время, существуют некоторые сходства между exFAT и NTFS. Например, функция предварительного выделения файлов и кластеров.
Основным преимуществом exFAT перед NTFS является скорость функционирования. То есть, exFAT работает быстрее, чем NTFS. Эффективность операции «записи» в exFAT увеличивается за счет уменьшения накладных расходов файловой системы. Однако, exFAT не обладает многими полезными характеристиками, которые присущи NTFS. Например, уровень безопасности файлов и улучшенное управление дисковым пространством. Так что вопрос, что лучше – NTFS или exFAT, тоже не однозначен.
В чем разница между exFAT и FAT32?
Несмотря на то, что эти системы имеют схожее происхождение, вы обнаружите несколько существенных отличий при сравнении exFAT и FAT32. Основное отличие заключаются в том, что система exFAT была разработана специально с учетом различных форматов внешних накопителей информации (USB-флешки, SSD-диски, SD-карты). То есть её поддерживает большее количество устройств, чем FAT32. ExFAT является самой простой в использовании файловой системой, а устройства с ней отлично читаются и перезаписываются как на Windows, так и на Mac OS, Linux. ExFAT также избавляет вас от ограничений на размер файлов и разделов, которые свойственны системе FAT32.
Какая файловая система лучше exFAT, NTFS или FAT32?
Скажу сразу, что файловая система exFAT не имеет те улучшенные дополнения, которые присутствуют в NTFS. В NTFS отсутствует файловый поток передачи данных, благодаря которому увеличивается скорость обмена информацией. Но и у exFAT есть преимущества перед конкурентом. К ним относится использование меньшего объема служб памяти. Да и размерность хранения файлов больше — 4 Гб.
Что касается конкретного вопроса, какая из файловых систем лучше, то точного ответа нет, все зависит от таких факторов, как вид носителя, его объем и преимущества самого пользователя, конечно. Но, если вы хотите быть уверены, что файловая система не будет конфликтовать с вашей операционной системой, тогда рекомендуем использовать NTFS. В некоторых случаях например при создании загрузочных флешек оптимальнее будет выбрать систему FAT32 для большей совместимости с разными компьютерами, а также некоторые загрузчики. Подробнее о файловых системах можно узнать в википедии. Там например можно узнать о новой файловой системе WinFS которая уже разрабатывается и выйдет на замену NTFS. Всего хорошего и оставайтесь с нами!
Преимущества файловой системы FAT/FAT32
Таблица размещения файлов FAT является одной из старейших файловых систем, разработанных в 1977 году. С увеличением емкости накопителей были разработаны варианты системы от FAT12 до FAT16 и FAT32. Этот тип файловой системы давно не является стандартным для систем Windows, но по-прежнему широко используется для внешних накопителей, таких как USB-накопители и карты памяти. К достоинствам системы FAT можно отнести:
- Файлы занимают меньше места на USB-накопителе, чем в NTFS. Таким образом, вам предоставляется больше свободного места для хранения других данных;
- Меньшее количество операций записи/перезаписи на диск. А следовательно, более быстрое и эффективное использование доступной памяти;
- Совместимость практически со всеми операционными системами;
- Быстрое сканирование диска.
Альтернативное ПО
Если по каким-то причинам вы не доверяете стандартным средствам Виндовс и предпочитаете сторонние программы, предлагаем использовать для форматирования флешки бесплатную утилиту USB Disk Storage Format Tool.
Утилита USB Disk Storage Format Tool — простой инструмент с расширенным функционалом для форматирования и последующего исправления ошибок флеш-накопителей. Интерфейс у этой программы хоть и английский, но совершенно понятный. Пользоваться ею очень легко:
- в разделе Device выберите накопитель;
- затем — файловую систему (File System);
- установите галочку напротив Quick Format (быстрая очистка);
- нажмите кнопку Format Disk и дождитесь окончания операции.
































![Папка продолжает возвращаться только для чтения [решено]](http://clipof.ru/wp-content/uploads/1/e/5/1e585c688f841d7f3ac14268ab1de0de.png)

