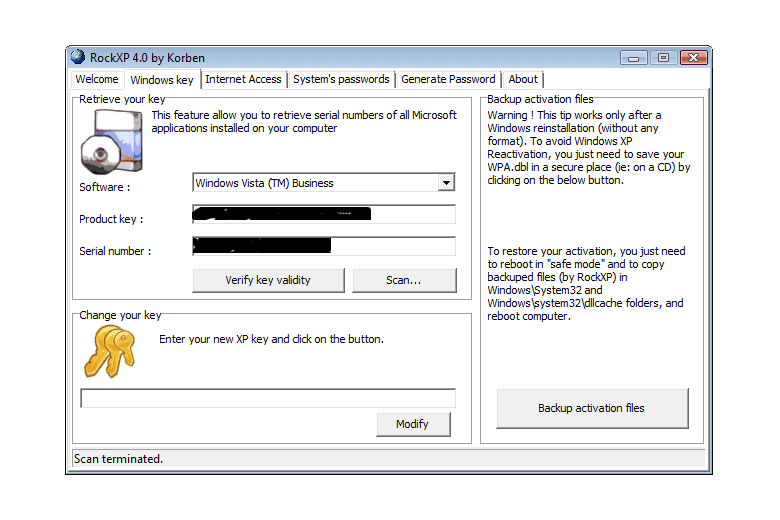Как узнать параметры компьютера стандартными методами
Узнать характеристики компьютера и системы можно с помощью средств Windows 7, специальных программ или BIOS.
Горячие клавиши
Самый скорый путь для получения краткого отчёта о конфигурации компьютера — вызов окна «Система» с помощью сочетания горячих клавиш Win (со значком Windows) и PauseBreak (функциональная клавиша возле PrintScreen).
Основная информация о компьютере собрана в одном окне
Открывшееся окно с заголовком «Просмотр основных сведений о вашем компьютере» содержит информацию об установленной версии Windows 7, производителе и модели компьютера, характеристиках процессора и оперативной памяти. Здесь же находится суммарный индекс производительности, а более подробные данные о работе отдельных аппаратных компонентов можно посмотреть, перейдя по активной строке рядом с ним или по вкладкам в левой части окна.
Системная утилита «Сведения о системе»
Развёрнутую информацию можно получить с помощью специальной утилиты Windows 7. Для её запуска используем сочетание Win+R, после чего в строке ввода появившегося окна «Выполнить» набираем команду msinfo32 и нажимаем экранную кнопку «ОК».
Набираем команду msinfo32 и нажимаем «ОК»
Основное окно утилиты содержит много полезной информации, которая разделена на несколько групп. Перемещаясь по вкладкам, находящимся в левой части, можно найти все необходимые данные об аппаратных возможностях компьютера.
Утилита «Сведения о системе» открывает пользователю подробную информацию, разложенную в несколько вкладок
Другой способ добраться до того же окна — использовать поисковую строку. Нажимаем экранную кнопку «Пуск» и в строке поиска набираем «Сведения о системе». Осталось лишь перейти по активной строчке в списке результатов.
Строка поиска даёт доступ к любой утилите
Средство диагностики DirectX
Более подробную информацию о характеристиках видеокарты и звуковых устройств компьютера можно получить с помощью DirectX. Вызываем знакомое нам меню «Выполнить» и набираем в строке ввода команду dxdiag.exe.
Окно «Выполнить» пригодится и сейчас, набираем dxdiag.exe
Окно «Средство диагностики DirectX» содержит несколько вкладок с информацией о системе, а также об экране, звуке и средствах ввода.
Мультимедийная часть параметров значительно шире
Панель управления
До уже известного нам окна «Система» можно добраться и с помощью «Панели управления».
- Нажимаем «Пуск».
-
Затем в правом столбце появившегося меню выбираем «Панель управления».
-
В большом окне «Все элементы панели управления» находим вкладку «Система».
-
Перейдя по вкладке, оказываемся в знакомом нам окне. В него же можно попасть, если после кнопки «Пуск» выбрать строку «Компьютер», нажать на ней правую кнопку мыши и в раскрывшемся контекстном меню выбрать «Свойства».
Диспетчер устройств
Диспетчер устройств содержит список всех аппаратных компонентов компьютера и основные сведения о них: модель, состояние, конфликты, драйверы, производитель и многое другое. Выбрав интересующий пункт, нужно кликнуть по нему мышкой и получить всю нужную информацию.
Вызвать утилиту можно несколькими способами.
Интерфейс «Диспетчера устройств» простой и понятный
Открыть через строку поиска
- Нажимаем кнопку «Пуск».
- В строке поиска вводим «Диспетчер устройств».
- Переходим по найденной активной строке.
Набираем в строке поиска название утилиты
Зайти из окна «Система»
- Вызываем удобным для нас способом окно «Система» (например, сочетанием Win+PauseBreak).
-
Затем в левой его части нажимаем вкладку «Диспетчер устройств».
Найти с помощью окна «Выполнить»
- Нажимаем Win+R.
- Вводим команду devmgmt.msc.
- Кликаем на экранную кнопку «ОК».
Диспетчер устройств можно вызвать и посредством команды devmgmt.msc
Командная строка
Основную информацию о компьютере можно узнать и с помощью командной строки.
-
Сначала запускаем консоль, для чего в окне «Выполнить» набираем команду cmd и нажимаем экранную кнопку «ОК».
-
Консоль запускается в окне, оформленном в стиле старых версий операционных систем MS DOS. Команды набираются здесь же. Вводим systeminfo для получения системной информации.
Несомненным достоинством этого метода является его универсальность, он одинаково применим и на старых версиях Windows, и на самых новых.
BIOS
Основную информацию о компьютере можно посмотреть при его запуске, во время работы BIOS, нажав клавишу Del (Delete).
Внешний вид BIOS не меняется уже несколько десятилетий
Главным преимуществом этого метода является его независимость от установленной операционной системы, поэтому данные можно увидеть даже в том случае, если Windows 7 по каким-то причинам не запускается. Кроме того, BIOS первой сообщит о проблемах с аппаратной частью, например, сгоревшей планке оперативной памяти.
OEM Windows 10 — что это?
Возможно, у кого-то остался не отвеченный вопрос, касающийся разницы между обычным ключом и OEM. Основное различие между ними – тип установки. OEM Windows является предустановленной операционной системой, которую поставили в компьютер еще на заводе. Остальные ключи – это коды от ОС, инсталлированных пользователями.
Это все быстрые и эффективные способы определения лицензионного ключа Windows 10. Стандартные средства системы полезны тогда, когда есть физический доступ к компьютеру. Программы уже обеспечивают удаленное извлечение ключа или позволяют определить код с обычного накопителя без необходимости запуска системы.
Как узнать имя компьютера (устройства)
Как узнать название устройства, имя компьютера?
1. Свойства компьютераМой компьютер (Этот компьютер) -нажимаем правой кнопкой мыши и выбираем свойства.В разделе Имя компьютера, имя домена и параметры рабочей группы находим имя компьютера и полное имя.
2. msinfo32Нажимаем пуск — выполнить (или клавиши Win-R).Вводим msinfo32 и нажимаем enter.В открывшемся окне, видим имя компьютера. Так же тут отображаются и другие параметры устройства.
3. Свойства ярлыкаНажимаем правой кнопкой мыши по любому ярлыку выбираем свойство, далее вкладка подробнее. Внизу можно узнать имя компьютера.
4. Имя компьютера в командной строке Открываем командную строку (в пуске или в команде выполнить пишем cmd, потом enter).В ней вводим hostname. Так же получим нужную информацию.
Как узнать ключ windows 7
Владельцы компьютеров частенько сталкиваются с такой ситуацией, когда необходимо узнать ключ активации от своей операционной системы. И в большинстве случаев сделать это довольно просто: на стационарном компьютере или же ноутбуке размещается наклейка, на которой он указан. Но что делать, если эта наклейка затерлась или вообще отклеилась? Ответ прост – «вытащить» лицензионный ключ из самой операционной системы.
Просмотр ключа на windows 7
Если вы задумались о том, как проверить ключ активации винды 7, то в первую очередь обратите своё внимание на программы для полной диагностики компьютера. С их помощью проще всего узнать ключ активации
Одной из таких программ является небезызвестная AIDA 64. Для того чтобы просмотреть в ней код активации, необходимо перейти во вкладку «Операционная система». Там будет раздел «Лицензионная информация», где и будет написан ключ продукта.
как посмотреть ключ винды 7
Ещё одним способом, как посмотреть ключ активации windows, является использование утилиты KeyFinder. Она позволяет найти ключи практически ото всех установленных программных продуктов и от самой операционной системы. Вам необходимо будет лишь установить, запустить её и выбрать из предложенного списка то программное обеспечение, код активации которого, вы хотите узнать.
как посмотреть ключ винды 7
В общем-то, существует ещё уйма программ, позволяющих узнать ключ активации windows 7. При наличии минимальных знаний в программировании можно вовсе обойтись без них, написав и запустив скрипт, работающий с PowerShell или VBScript.
Ввод ключа активации в windows 7
Многие пользователи боятся переустанавливать операционную систему, потому что не знают, куда вводить ключ windows 7 и когда следует это сделать. Но на самом деле в этом процесс нет ничего сложного. При чистой установке windows ключ активации необходимо ввести на этапе настройки системы. После создания учетной записи перед вами появится экран с предложением ввести ключ продукта, состоящий из 25 знаков. Затем после его ввода система потребует пройти процедуру активации.
Активировать уже установленную операционную систему следует в течение 30 дней после инсталляции. Сделать это можно через свойства «Моего компьютера». В окне просмотра основных сведений внизу расположена графа «Активация windows».
Там необходимо нажать на пункт «Изменить ключ продукта» и ввести известный вам лицензионный код windows 7. После этого система автоматически приступит к активации ключа через Интернет.
Скрипт для извлечения ключа windows 7
Дело в том, что ключ хранится в реестре windows, но в шифрованном двоичном формате. Такой ключ невозможно использовать.
Вы можете легко создать простой VBScript, который будет считывать значения из реестра, а затем перевести его в формат, который вам нужен для переустановки.
Скопируйте и вставьте следующий текст в блокнот:
Set WshShell = CreateObject(«WScript.Shell») MsgBox ConvertToKey(WshShell.RegRead(«HKLM\SOFTWARE\Microsoft\windows NT\CurrentVersion\DigitalProductId»))
Function ConvertToKey(Key) Const KeyOffset = 52 i = 28 Chars = «BCDFGHJKMPQRTVWXY2346789» Do Cur = 0 x = 14 Do Cur = Cur * 256 Cur = Key(x + KeyOffset) + Cur Key(x + KeyOffset) = (Cur \ 24) And 255 Cur = Cur Mod 24 x = x -1 Loop While x >= 0 i = i -1 KeyOutput = Mid(Chars, Cur + 1, 1) & KeyOutput If (((29 — i) Mod 6) = 0) And (i -1) Then i = i -1 KeyOutput = «-» & KeyOutput End If Loop While i >= 0 ConvertToKey = KeyOutput
End Function
answit.com
Как узнать номер, используя специальные программы
Последним методом, который можно использовать, чтобы посмотреть информацию о серийном номере, станет установка специальных программ.
Существует сразу несколько приложений и утилит, предназначенных именно для того, чтобы узнавать всю необходимую информацию о ноутбуке или компьютере. Скачать их можно в интернете на официальных сайтах разработчиков.
В большинстве программ номер будет отображаться во вкладке «Общая информация» или «Операционная система». Интерфейс может значительно отличаться в зависимости от того, какую именно утилиту вы установите.
Нелишним будет почитать в интернете информацию о самых лучших софтах для данных целей. Так вы будете уверены в своём выборе.
Теперь вы знаете несколько способов того, как можно легко и быстро узнать всю необходимую информацию о своём ноутбуке, например, такой важный параметр как серийный номер. Большинство пользователей не задумывается о нём и выбрасывает инструкции и упаковки, но не исключено, что со временем вам всё же понадобится этот уникальный код по тем или иным причинам. Но теперь поиск этого набора символов не вызовет у вас трудностей, ведь вы наглядно изучили несколько методов того, как можно это сделать.
Найдите серийный номер на задней панели вашего ноутбука, ПК, планшета или устройства 2-в-1.
Если предыдущий метод не предоставил серийный номер, и все, что вы получили, это пустые поля, как на снимке экрана ниже, есть несколько других мест, где вы можете найти серийный номер:
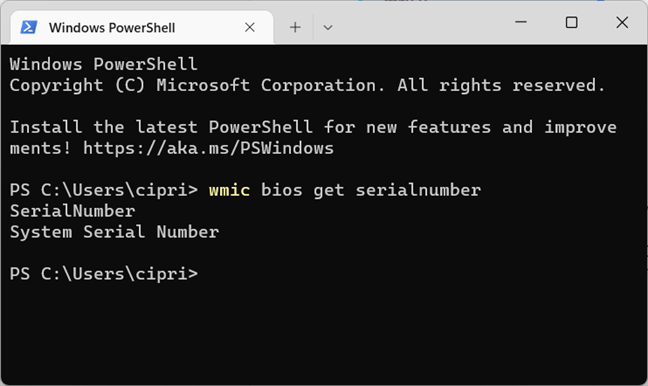
Если у вас есть ноутбук, переверните его, и вы, скорее всего, увидите серийный номер на наклейке в записи с надписью SN, SN# или чем-то подобным. Например, вот как это выглядит на ASUS ROG Flow X16 (2022).

На некоторых ноутбуках, таких как модель HP, которую я использую, нет наклеек. Однако серийный номер напечатан на задней панели ноутбука очень мелким шрифтом. Поэтому мне пришлось сделать снимок на свой смартфон и увеличить его, чтобы понять смысл.
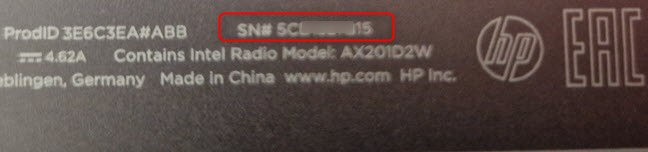
Для некоторых ноутбуков со съемной батареей серийный номер можно найти на наклейке внутри батарейного отсека под батареей. Поэтому прочитайте инструкцию по извлечению аккумулятора, следуйте инструкциям и найдите наклейку с нужной вам информацией.
Если у вас есть фирменный настольный ПК, купленный у таких компаний, как Dell, Lenovo, HP и т.д., у вашего ПК будет серийный номер. И обычно его можно найти на наклейке сзади, сверху или сбоку корпуса. Серийный номер также может быть на наклейке внутри корпуса, поэтому вам, возможно, придется открыть его. Серийный номер легче найти, если у вас мини-ПК. Все, что вам нужно сделать, это перевернуть его и посмотреть на напечатанные на нем данные.

Если вы не можете найти серийный номер на самом ПК, запустите Google или Bing и найдите в Интернете инструкции для вашей модели. На сайте производителя обычно есть информация, где именно искать. Серийный номер также можно найти в регистрационной документации вашего компьютера, в заказе на покупку или в гарантийном чеке.
Как узнать серийный номер ноутбука Lenovo без наклейки через BIOS
Как мы все знаем или, по крайней мере, слышали хоть раз, что в BIOS заложено все необходимое, что нам может понадобиться. В том числе и серийный номер.
Дальше предлагаю рассмотреть по шагам, как это делается:
Запускаем компьютер и переходим в BIOS. Для этого в момент загрузки необходимо нажать на определенную клавишу. В зависимости от модели оборудования она будет разной. Чаще всего применяются Esc или Del.
Серийный номер написан на главной странице BIOS
Обратите внимание на раздел «Main» или «Information».
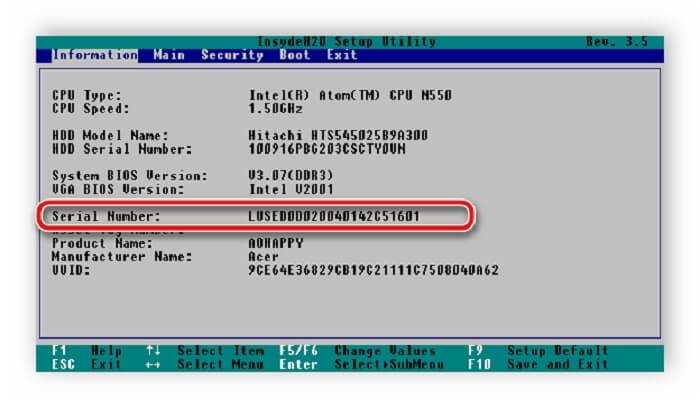
К сожалению BIOS имеет различные версии, поэтому сказать наперед какая попадется вам, нет возможности. Поэтому скажу, куда надо посмотреть. Не увидели разделов указанных в предыдущем пункте? Тогда находим надпись «Main», переходим в нее и находим взглядом номер.
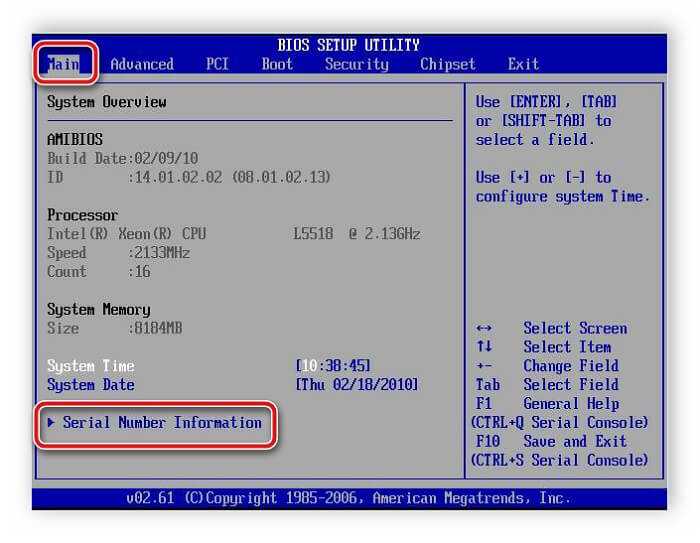
Как узнать активирована ли Windows 10?
Условно все версии Windows можно поделить на 4 типа:
- Не активированные. У них нет доступа к последним обновлениям системы, рабочий стол черный, а в углу высвечивается сообщение с просьбой активировать Windows.
- Временные. Они выдаются на 3 месяца, а после истечения срока действия система переводится в неактивное состояние.
- Пиратские. Если использовалась активацию через командную строку с помощью специальных утилит, вроде KMS Auto, отличить взломанную версию системы от лицензионной очень сложно. Для этого придется использовать косвенные факторы: наличие этикетки на корпусе ноутбука, лицензионный диск с фирменными наклейками в комплекте.

Лицензионные. Открывают доступ ко всем функциям системы.
Узнать об активации можем в разделе «Система», куда легко попасть, если нажать правой кнопкой мыши (ПКМ) по ярлыку «Этот компьютер» на рабочем столе и выбрать «Свойства». Необходимая информация находится в графе «Активация Windows».
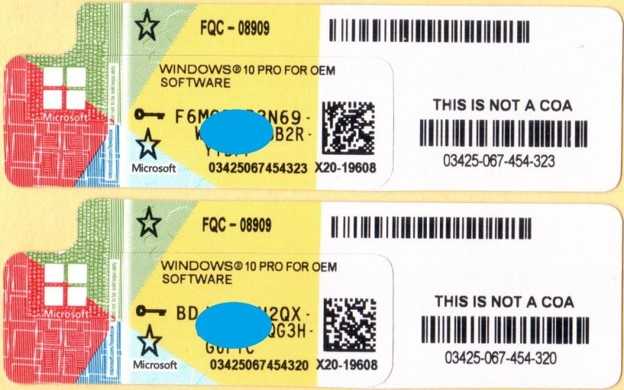
Важно! Не существует абсолютно рабочего способа, как проверить ключ Windows 10 на подлинность. Возможно, имеющийся код лицензии всего лишь слит в сеть
Он сработает, но даст временный результат. Пусть это даст не 100% эффект, но проверить подлинность можем через то же меню «Активация Windows». Чтобы обновить ключ продукта в лицензионной Windows 10, достаточно нажать «Изменить ключ продукта» и ввести новый.
Стандартные средства Windows
Если пользователь по неопытности не может произвести разборку системного блока, и посмотреть, какая материнка установлена, то тогда можно воспользоваться стандартными средствами операционной системы Windows, такими как: биос и командная строка.
Также можно воспользоваться и штатными утилитами операционной системы.
Чтобы воспользоваться утилитой «Сведенья о системе», необходимо выполнить следующие действия:
- для начала, необходимо с помощью горячих клавиш «WIN+R» вызвать окно «Выполнить»;
- затем в пустую строку ввести команду «msinfo32» и кликнуть по вкладке «ОК»;
- далее откроется окно «Сведения о системе», где будут отображены характеристики компьютера.
Важно! Штатная утилита «Сведения о системе» может не отображать информацию о материнской платы
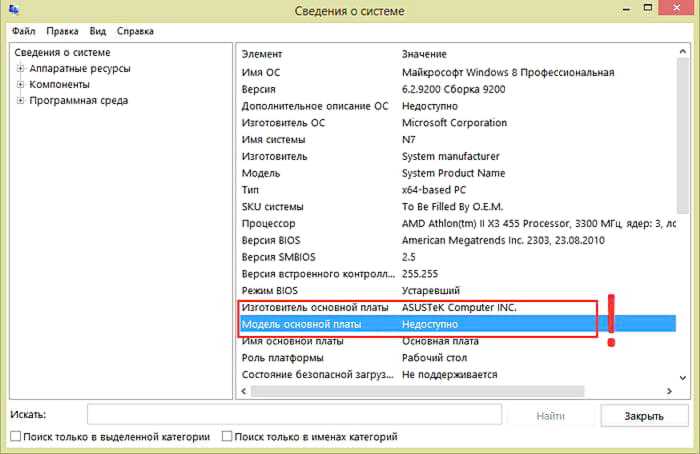
Также для установления модели можно воспользоваться штатной утилитой Windows «Средства диагностики DirectX».
Чтобы воспользоваться утилитой «Средства диагностики DirectX», необходимо выполнить следующие действия:
- с помощью сочетания клавиш «WIN+R» вызвать диалоговое окно «Выполнить»;
- далее в пустую строку ввести команду «dxdiag» и нажать на вкладку «ОК»;
- затем откроется главное окно утилиты, где в строке «Модель компьютера» будет отображена информации о модели.
Важно! Данные могут не отображаться. В этом случае пункт «Модель компьютера» будет содержать информацию «System Product Name»
Еще один стандартный метод определения модели является PostScreen проверка. Post проверка происходит во время старта компьютера.
Важно! Современные компьютеры проходят Post проверку практически моментально, поэтому такой экран может и не отобразиться во время старта ПК
Через Биос
Узнать модель материнской платы можно посредством BIOS.
Для того чтобы узнать модель материнской платы через биос необходимо:
- при старте компьютера на клавиатуре нажимать несколько раз на клавишу «Del/Delete» или клавишу «F2», в зависимости от модели BIOS;
- затем при появлении главного окна BIOS вверху можно посмотреть название материнской платы.
Способ второй:
- как было описано в первом случае, при старте компьютера необходимо на клавиатуре несколько раз нажимать на клавиши «Del/Delete» или клавишу «F2» в зависимости от модели BIOS;
- при входе в BIOS необходимо выбрать с помощью клавиш на клавиатуре «стрелка вправо» вкладку «Advanced BIOS Features» и вверху будет отображено название материнки.
Командная строка
Один из самых простых способов узнать, какая материнская плата на компе стоит – это через командную строку. От пользователя не требуется установка дополнительного софта, достаточно вызвать окно командной строки.
Чтобы определить модель материнской платы через командую строку необходимо:
- с помощью комбинации клавиш «WIN+R» вызвать окно «Выполнить»;
- затем в пустой строке набрать команду «cmd»;
- далее откроется окно командной строки, где необходимо ввести определенные команды.
Первая команда «wmic baseboard get Manufacturer». С помощью данной команды можно определить производителя материнской платы;
Вторая команда «wmic baseboard get product». С помощью команды можно непосредственно определить модель материнской платы;
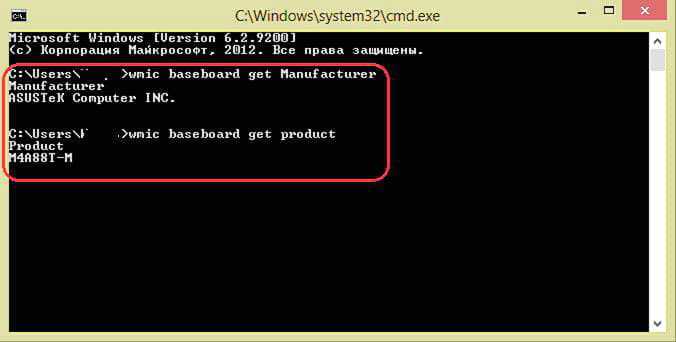
затем остается только ввести нужную команду.
Второй способ выглядит следующим образом:
- с помощью комбинации клавиш «WIN+R» необходимо вызвать диалоговое окно «Выполнить»;
- в пустой строке нужно ввести команду «cmd» и нажать на «ОК»;
- затем в открывшемся окне командной строки необходимо ввести команду «systeminfo» и нажать на клавишу «Enter»;
- после ввода команды отобразятся полные технические сведения о компьютере.
Третий способ определения с помощью командной строки выглядит так:
- с помощью клавиш «WIN+R» нужно вызвать диалоговое окно «Выполнить»;
- затем необходимо ввести команду «cmd» и кликнуть на вкладку «ОК»;
- затем необходимо ввести команду «wmic baseboard list full» и нажать на клавиатуре клавишу «Enter». Команда «wmic baseboard list full» позволяет отобразить полное описание платы со всеми техническими характеристиками.
Как узнать ключ Windows 10 средствами операционной системы?
На любом компьютере, обладая правами администратора, можно без сторонних программ и приложений узнать лицензионный ключ Windows 10. При этом процедуры разные, в случае с определением OEM и Installed ключей.
Как определить OEM Key на Windows 10
Узнать лицензионный ключ операционной системы, который «вшит» в материнскую плату компьютера, очень просто, если знать команду, которая специально для этого предусмотрена в Windows 10. Для определения OEM ключа проделайте следующее:
- Нажмите на клавиатуре сочетание клавиш Windows+R, чтобы вызвать строчку меню «Выполнить», и в ней пропишите следующую команду: wmic path softwarelicensingservice get OA3xOriginalProductKey
- После этого компьютер проведет считывание из БИОС лицензионного ключа в материнской плате и выдаст запрашиваемую информацию, если она имеется.
Выданный OEM ключ можно использовать для переустановки версии операционной системы, которая изначально была установлена на компьютере.
Как определить Installed Key на Windows 10
Используя одну команду, определить Installed Key не получится, и он запрятан чуть глубже в операционной системе Windows. Но достать информацию о лицензионном ключе Windows при желании можно, не устанавливая на компьютер сторонние приложения. Для этого необходимо сделать следующее:
- Запустите пустой стандартный блокнот Windows, который можно найти по следующему пути: «Пуск» — «Все приложения» — «Стандартные Windows» — «Блокнот».
- В открытую программу текстового редактора скопируйте следующий код:
function Get-WindowsKey {
param ($targets = ".")
$hklm = 2147483650
$regPath = "Software\Microsoft\Windows NT\CurrentVersion"
$regValue = "DigitalProductId"
Foreach ($target in $targets) {
$productKey = $null
$win32os = $null
$wmi = "\\$target\root\default:stdRegProv"
$data = $wmi.GetBinaryValue($hklm,$regPath,$regValue)
$binArray = ($data.uValue)
$charsArray = "B","C","D","F","G","H","J","K","M","P","Q","R","T","V","W","X","Y","2","3","4","6","7","8","9"
## decrypt base24 encoded binary data
For ($i = 24; $i -ge 0; $i--) {
$k = 0
For ($j = 14; $j -ge 0; $j--) {
$k = $k * 256 -bxor $binArray
$binArray = ::truncate($k / 24)
$k = $k % 24
}
$productKey = $charsArray + $productKey
If (($i % 5 -eq 0) -and ($i -ne 0)) {
$productKey = "-" + $productKey
}
}
$win32os = Get-WmiObject Win32_OperatingSystem -computer $target
$obj = New-Object Object
$obj | Add-Member Noteproperty Computer -value $target
$obj | Add-Member Noteproperty Caption -value $win32os.Caption
$obj | Add-Member Noteproperty CSDVersion -value $win32os.CSDVersion
$obj | Add-Member Noteproperty OSArch -value $win32os.OSArchitecture
$obj | Add-Member Noteproperty BuildNumber -value $win32os.BuildNumber
$obj | Add-Member Noteproperty RegisteredTo -value $win32os.RegisteredUser
$obj | Add-Member Noteproperty ProductID -value $win32os.SerialNumber
$obj | Add-Member Noteproperty ProductKey -value $productkey
$obj
}
}
Далее нажмите «Файл» — «Сохранить как…» и в графе «Тип файла» выберите «Все файлы». Следом введите имя файла «windowskey.ps1». Остается выбрать папку, куда будет сохранен файл. Рекомендуем сохранить его в корневую папку одного из дисков, поскольку позже к нему потребуется прописывать путь. К примеру, выберите «Локальный диск С» для сохранения и нажмите «Сохранить».
Теперь запустите поиск, и введите в него запрос «PowerShell». Когда поиск выдаст результат, нажмите на найденной программе правой кнопкой мыши и выберите пункт «Запустить от имени администратора».
После этого откроется административная панель Microsoft, в которой требуется ввести команду «Set-ExecutionPolicy RemoteSigned» и нажать Enter.
Далее появится окно с требованием подтвердить пункты безопасности – нажимайте «Y», а после клавишу Enter.
Теперь необходимо ввести путь до файла, который мы сохраняли в третьем пункте инструкции. Для этого пропишите C:\windowskey.ps1 и нажмите Enter
Внимание: Если вы сохранили файл в третьем пункте в другой папке – пропишите путь до нее.
Далее вводим команду Get-WindowsKey и жмем Enter. После этого на экране появится Installed Key установленной операционной системы.. Обратите внимание, что Installed Key отображается в пункте «Product Key»
Также выполнение описанных выше действий позволяет узнать некоторые подробности об операционной системе, используемой на компьютере
Обратите внимание, что Installed Key отображается в пункте «Product Key». Также выполнение описанных выше действий позволяет узнать некоторые подробности об операционной системе, используемой на компьютере
Серийный номер на корпусе камеры, корпус машины:
Для некоторых ноутбуков мы можем легко проверить серийный номер прямо на корпусе камеры, если он напечатан на маленькой наклейке в нижней части машины. На некоторых других ноутбуках эта информация печатается прямо на обложке устройства. Если батарея устройства является съемной, ее серийный номер может быть напечатан на маленькой наклейке внутри батарейного отсека под батарейным блоком.
Для настольных моделей нам нужно найти положение сзади, сверху или с двух сторон корпуса. Однако нам нужно открыть корпус, потому что серийный номер, указанный на этикетке, находится внутри корпуса
Если у вас все еще есть оригинальная коробка с устройством, попробуйте найти этикетку, потому что вы можете написать серийный номер на нем.
Способ 3: использование фирменных программ
Практически у всех ноутбуков есть фирменное программное обеспечение, чаще всего предустановленное. Таких программ, как правило, несколько, и все они отвечают за выполнение разных действий. Вам понадобится найти то приложение, которое отображает именно информацию о ноутбуке.
Например, у лэптопов HP эта программа называется HP System Event Utility (та же информация доступна и через HP Support Assistant), у других брендов название должно быть примерно похожим. Найти ее можно через «Пуск» — весь предустановленный софт всегда отображается там, если вы его, конечно, не удаляли. В такой ситуации проще всего воспользоваться любым другим способом нашей статьи.
Как видно на скриншоте ниже, одна из строк демонстрирует серийный номер устройства.
Как узнать лицензионный ключ windows на компьютере?
Пользование лицензионным программным обеспечением зачастую гарантирует стабильную работу, поддержку ПО и гарантию в случае поломки. В этой статье мы рассмотрим, как узнать ключ windows, установленной на вашем персональном компьютере.
Лицензионный ключ windows на наклейке
Если на вашем системном блоке или корпусе вашего ноутбука сохранилась лицензионная наклейка, то ключ можно посмотреть на ней. Вот как они выглядят:
Если у вас есть подобная наклейка, значит, у вас есть лицензионный ключ от вашей версии windows.
Как узнать ключ windows с помощью программы?
В арсенале опытного установщика windows всегда есть в наличии программа ProduKey. С её помощью можно посмотреть ключ не только установленной операционной системы, но и офисного пакета. Скачать программу можно с сайта.
После скачивания её нужно распаковать и запустить файл Produkey.exe. Запустив программу, вы увидите окно, где отображены ключи всех установленных продуктов от Microsoft.
Программа очень проста в использовании, вопросы не должны возникать даже у новичков. Еще одна очень полезная особенность программы — можно посмотреть ключ не только локального компьютера, но и удаленного компьютера в сети. Для этого нажмите нажмите «Файл» — «Выбрать источник» или клавишу F9, затем укажите имя компьютера, на котором нужно посмотреть ключ.
Узнаём ключ windows с помощью скрипта
Третий вариант, который поможет узнать ключ windows — это вариант со скриптом. Суть его заключается в том, что вам нужно создать обычный текстовый документ (в блокноте, Word) и вставить в него следующий скрипт:
Нажмите, чтобы показать код скриптаSet WshShell = CreateObject(«WScript.Shell») regKey = «HKLM\SOFTWARE\Microsoft\windows NT\CurrentVersion\» DigitalProductId = WshShell.RegRead(regKey & «DigitalProductId») Win8ProductName = «windows Product Name: » & WshShell.RegRead(regKey & «ProductName») & vbNewLine Win8ProductID = «windows Product ID: » & WshShell.RegRead(regKey & «ProductID») & vbNewLine Win8ProductKey = ConvertToKey(DigitalProductId) strProductKey =»windows 8 Key: » & Win8ProductKey Win8ProductID = Win8ProductName & Win8ProductID & strProductKey MsgBox(Win8ProductKey) MsgBox(Win8ProductID) Function ConvertToKey(regKey) Const KeyOffset = 52 isWin8 = (regKey(66) \ 6) And 1 regKey(66) = (regKey(66) And &HF7) Or ((isWin8 And 2) * 4) j = 24 Chars = «BCDFGHJKMPQRTVWXY2346789» Do Cur = 0 y = 14 Do Cur = Cur * 256 Cur = regKey(y + KeyOffset) + Cur regKey(y + KeyOffset) = (Cur \ 24) Cur = Cur Mod 24 y = y -1 Loop While y >= 0 j = j -1 winKeyOutput = Mid(Chars, Cur + 1, 1) & winKeyOutput Last = Cur Loop While j >= 0 If (isWin8 = 1) Then keypart1 = Mid(winKeyOutput, 2, Last) insert = «N» winKeyOutput = Replace(winKeyOutput, keypart1, keypart1 & insert, 2, 1, 0) If Last = 0 Then winKeyOutput = insert & winKeyOutput End If a = Mid(winKeyOutput, 1, 5) b = Mid(winKeyOutput, 6, 5) c = Mid(winKeyOutput, 11, 5) d = Mid(winKeyOutput, 16, 5) e = Mid(winKeyOutput, 21, 5) ConvertToKey = a & «-» & b & «-» & c & «-» & d & «-» & e End Function
После того, как вставите код скрипта, вам нужно сохранить этот документ с расширением vbs (смотри картинку ниже).
После этого просто запустите созданный файл. Если все сделали правильно, увидите похожую картину.
Как вы можете видеть, узнать ключ windows можно легко и просто, даже без посторонних программ.
Используйте команду «wmic bios get serialnumber» (в CMD, PowerShell или Windows Terminal).
Один из самых простых способов получить серийный номер вашего ноутбука, ПК, устройства 2-в-1 или планшета в Windows — запустить командную строку, открыть PowerShell или запустить терминал Windows, в зависимости от того, что вы предпочитаете. Один из способов сделать это — щелкнуть правой кнопкой мыши (или нажать и удерживать) кнопку Windows, а затем выбрать «Терминал» в появившемся меню.
Затем в открытом приложении командной строки скопируйте и вставьте следующую команду и нажмите Enter:
wmic bios get serialnumber
Вы сразу увидите поле SerialNumber с фактическим номером, указанным под ним, как на снимке экрана ниже.
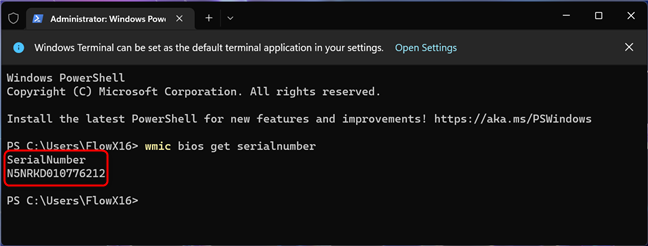
Этот метод работает для всех ноутбуков, настольных компьютеров, планшетов и устройств 2-в-1 с Windows, независимо от того, кто их произвел: Acer, ASUS, Dell, Lenovo, HP, Samsung, Microsoft, MSI или Razer. Он работает даже на ноутбуках Apple, на которых вы установили Windows 10 или Windows 11.
Специальные утилиты
Десятки программ созданы, чтобы узнавать данные о комплектующих и системе ПК. Все, что нужно – загрузить, установить и запустить необходимую утилиту.
ТОП-3 лучших приложений
| Программа | Особенности | Фото | Ссылки для скачивания |
| Everest |
|
https://everest.download-windows.org | |
| AIDA64 |
|
https://www.aida64.com | |
| Speccy |
|
https://speccy.download-windows.org |
Получаем ключ Windows в Speccy
Бесплатная программа Speccy от известной компании Piriform, производителя CCleaner и другого программного обеспечения. С официального сайта можно скачать переносную (portable) версию Speccy. Существует платная версия программы с расширенными возможностями.
Программа предоставляет пользователю подробную информацию об аппаратном обеспечении компьютера, также с помощью приложения можно узнать лицензионный ключ установленной Windows.
Запустите программу Speccy, в разделе «Операционная система» отобразится версия установленной операционной системы, ее серийный номер (ключ активации).
Подробнее о программе Speccy можно прочитать здесь.





















![[решено:] как узнать windows key | product key на windows 7, windows 8 или windows 10 ?](http://clipof.ru/wp-content/uploads/c/8/f/c8fee9f9a08ef3ee1f55526e573f07d5.jpeg)