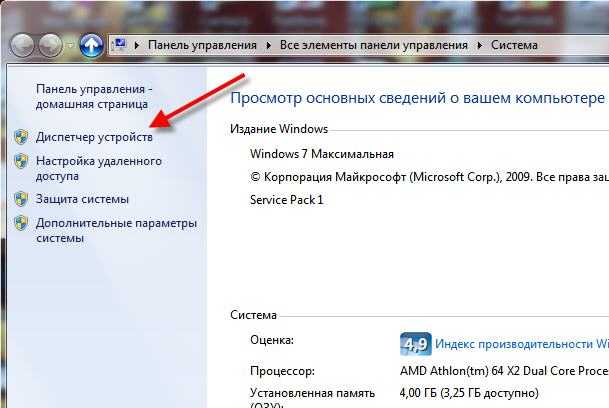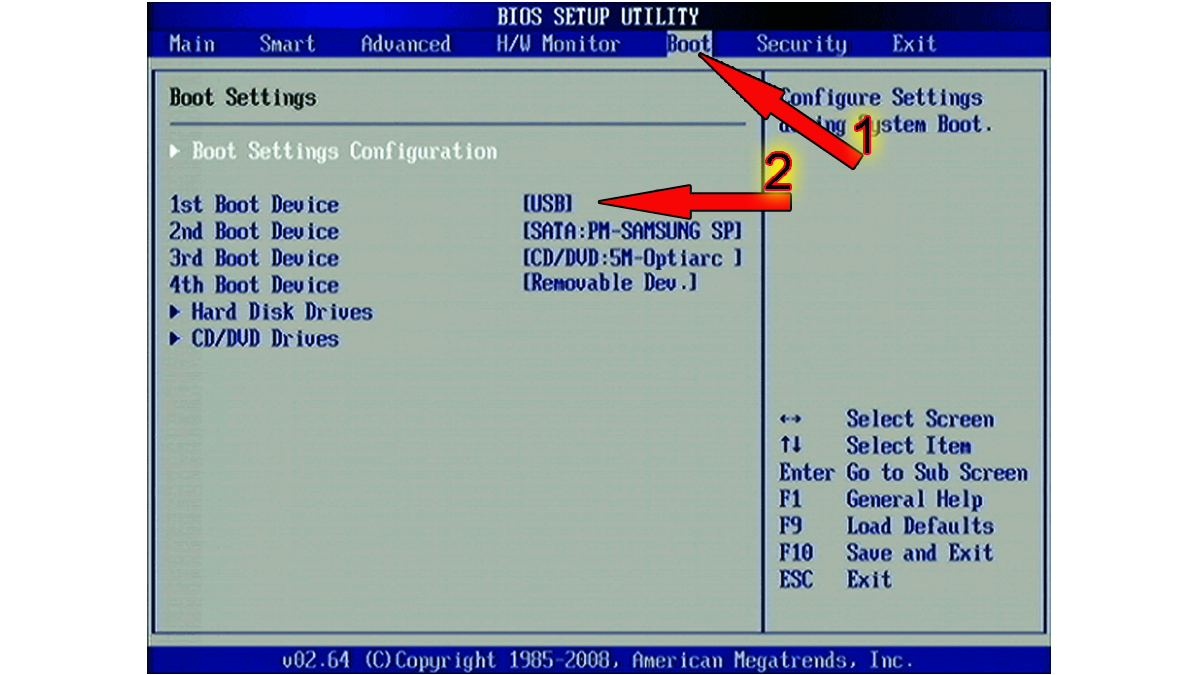Как записать windows на флешку для установки (загрузочная)
В данной статье я поведаю вам о том, как записать образ на флешку (в данном случае образ windows) для последующей установки системы на компьютер. В наше время у множества людей имеются ноутбуки и нетбуки, где просто-напросто нет оптического привода, или же нет возможности установить windows с диска, здесь и приходит на помощь создание загрузочной флешки windows 7. В первую очередь для этих задач и ориентирована данная статья.
Записывать образ на флешку мы будем двумя способами. Первый способ, будет реализован с помощью очень хорошей программки ultra iso, а второй с помощью WinSetup From USB. Начнём мы именно с рассмотрения действий по работе с ultra iso, так как данный способ менее трудозатратный и процесс создания загрузочной флешки windows 7, будет довольно быстрым. Второй способ останется для тех, у кого по каким-либо причинам «не сложилось» с первым вариантом.
Способ №1
Итак, поехали. Для начала скачиваем программу Ultra ISO. После того, как программа была скачана, установлена и запущена (нажимаем пробный период, если нет желания покупать), можно начинать довольно простой процесс записи «виндовс» на флешку:
1. Необходимо указать путь к образу, который должен быть размещен на вашем жестком диске: Жмём «Файл» => Открыть (рис.1)
Рис.1
2. Затем, выбираем: Самозагрузка => Записать образ Жёсткого диска (рис.2)
Рис. 2
Далее выставляем USB-HDD+ и нажимаем Записать (если флешка уже отформатирована) (рис. 3)
Рис. 3
Способ №2
Данный способ, также расскажет вам как записать windows на флешку. Что понадобится для данного варианта:
1. Немножко свободного времени;
2. Компьютер (с железом, которое поддерживает загрузку с флешки);
3. Программа для подготовки флешки (скачать);
4. Собственно сама флешка (пойдет даже SD карта);
5. Образ операционной системы, которую хотим установить.
Для примера я покажу, как мы будем записывать на SD карту емкостью 4гб образ операционной системы Microsoft windows 7 Home Premium 64-bit
Сразу же хочу обратить ваше внимание на выбор операционной системы. Если в вашем компьютере меньше 4гб оперативной памяти (ОЗУ), то вам следует устанавливать 32-х битную (x86) версию операционной системы, так как 64-х битная будет просто-напросто загромождать оперативную память лишними процессами
Вставляем флешку в USB порт и форматируем ее в FAT32 или NTFS средствами windows. Для этого необходимо зайти в Мой Компьютер, там найти флешку и нажать правой кнопкой мыши по ее значку. В контекстном меню следует выбрать пункт «Форматировать…». В окне форматирования выбрать файловую систему FAT32 или NTFS (Последняя будет лучше, если флешка емкостью больше 4гб), а также выбрать размер кластера «Стандартный размер кластера» и нажать кнопку «Начать». Все показано на рисунке:
Далее скачиваем небольшую программку, в которой мы и будем делать все необходимые нам операции. Существует несколько программ такого типа, но я выбрал именно WinSetupFromUSB, потому что она не требует установки, почти не занимает место на диске и проста в использовании.
Запускаем программу. Для начала нам нужно выбрать устройство, на которое мы будем записывать образ. Делается это в выпадающем меню сверху (если в этом меню флеш-накопитель не отображается, нажмите на кнопку Refresh). Далее нам необходимо подготовить флешку к записи образа, потому как если мы просто скопируем образ, то будет невозможно зайти в установщик системы, потому как нету загрузочного сектора. Для его создания нажимаем на кнопочку Bootice.
В открывшемся окне утилиты Bootice нажимаем кнопку Process MBR, далее смотрим, стоит ли галочка на Grub4Dos (если нет – ставим) и нажимаем на кнопку Install/Config. В окне Config Grub for DOS нажимаем на кнопку «Save to disk», программа выдаст окно, что загрузочная запись успешно записана на накопитель.
Возвращаемся снова в окно утилиты Bootice, где нажимаем кнопку «Process PBR» и делаем все тоже самое, не меняя ничего в последнем окне, нажимаем ОК.
Все, теперь нам осталось только записать образ на флешку, делается это в главном окне программы, которое мы видели сразу при запуске. В нем необходимо поставить нужную галочку — если вы собираетесь устанавливать windows XP, то это первый чекбокс, если же Vista или Seven — второй. Далее нажимаем на кнопку «…» с другой стороны от галочки и задаем путь, где хранится наш распакованный образ на жестком диске, или просто смонтированный в виртуальный привод с помощью DaemonTools или Alcohol. Нажимаем на кнопку «GO» и ждем пока процесс закончится.
По окончанию программа выдаст сообщение «Job Done!». Все, дорогие друзья, можно перезагружаться и приступать к установке операционной системы.
Также, советую ознакомиться со статьей относительно
Поддержка технологии Physical Address Extensions
Технология расширения физических адресов (Physical Address Extensions – PAE) корпорации Intel позволяет адресовать до 64 Гбайт физической памяти. До недавнего времени большинство операционных систем для процессоров с архитектурой IA-32 были способны поддерживать лишь 32-разрядную адресацию, что ограничивало объём доступной им памяти величиной в 4 Гбайт. Ситуация изменилась с выходом пакета обновления Windows XP Pro SP2, где по умолчанию имеется поддержка технологии PAE. Новая версия RTX поддерживает PAE для всех реализаций слоя HAL. Продукт RTX 6.1 позволяет использовать в целевой системе до 64 Гбайт оперативной памяти.
Устранение неисправностей аппаратного обеспечения компьютера
Компоненты компьютерного оборудования нагреваются и охлаждаются по отдельности после использования и когда не используются. Это означает, что каждый компонент в какой-то момент повреждается. Некоторые терпят неудачу одновременно.
К счастью, по крайней мере, в настольных компьютерах и некоторых ноутбуках и планшетах неработающее оборудование можно заменить, не прибегая к замене или восстановлению компьютера с нуля.
Ниже перечислены ресурсы, которые необходимо проверить, прежде чем покупать новый жесткий диск, заменять оперативную память или что-то еще, что, как кажется, не функционирует должным образом.
Вентилятор компьютера
В Microsoft Windows управление аппаратными ресурсами осуществляется с помощью диспетчера устройств. Неисправный» элемент компьютерного оборудования может нуждаться только в установке или обновлении драйвера устройства или действительного устройства в диспетчере устройств.
Если устройство отключено, материальное устройство вообще не будет функционировать. Он также может работать неправильно, если установлен неправильный драйвер.
Если вы обнаружите, что какое-то оборудование нуждается в замене или модернизации, проверьте информацию о гарантии на сайте поддержки производителя (если применимо) или поищите идентичные или модернизированные детали, которые можно приобрести непосредственно у производителя.
Для получения пошаговых руководств по установке различных типов компьютерного оборудования, включая жесткие диски, блоки питания, материнские платы, карты PCI и процессоры, посмотрите эти видеоролики по установке оборудования.
Система инвентаризации Myzci
Многие, кто пробовал систему инвентаризации zCI (zci.sf.net), находили ее довольно удачным решением, но ей не хватало возможности заносить данные вручную и локализованного интерфейса.
Конечно, это не критические моменты, но есть и другие мелочи. Например, нельзя удалить устройство через веб-интерфейс — необходимо вручную составить SQL-запрос на очистку данных из таблиц. Система инвентаризации MyZCI (sf.net/projects/myzci) является форком zCI. Разработкой занимается Юрий Винник, он довел zCI до нужных кондиций: интерфейс переведен на русский и украинский языки, добавлены новые поля в таблицы (например, размещение компьютера) и упрощено управление.
Для работы MyZCI потребуется любой вебсервер с поддержкой PHP (с PECL, PHP Extension Community Library) и MySQL.
Распаковываем архив myzci-1.2.1.zip в корневой каталог веб-сервера и в файле zciconfig.php указываем параметры доступа к MySQL:
Чтобы создать таблицы в БД, используем скрипт mysqlscript.sql, находящийся в каталоге engine. Записи внутри нужно привести в соответствие с данными:
Локализация интерфейса производится установкой переменной “$Lang” в значение “ru” в файле langconfig.php.
Для сбора информации в Windows-системе используется Windows Script Host, в Linux — lshwclient на Java. Все компоненты находятся в подкаталоге add-ons и engine. Здесь же лежат MS Windows Scripting Host 5.6 и MS WMI Core 1.5, которые необходимы для работы клиентской части в Win95/98/NT4. Перед развертыванием в файлах takedata.js и lshwclient.java следует изменить значение переменной MyZCIpath и MyZCIserver, чтобы она указывала URL сервера.
Процесс настройки клиентской части на конечных системах упрощен. Так, скрипт install.sh, используемый при установке в Linux, проверяет наличие пакетов lshw, jdk и read-edid (инфа о мониторе) и при их отсутствии выдает пояснительное сообщение. Далее происходит сборка Java-клиента и установка задания cron. После развертывания MyZCI нужно подключиться к серверу с удаленной системы и зарегистрировать компьютер, нажав соответствующую ссылку на главной странице. Информация о новой системе должна появиться в базе MyZCI. Скачиваем с главной страницы архив с клиентской частью и запускаем установщик.
После чего скрипты начнут отсылать данные на сервер. Интерфейс предельно прост и позволяет выводить детальную информацию о железе, вносить и редактировать данные о компьютерах, группировать, искать системы по определенному критерию (например, тип видеокарты и монитор), отслеживать изменения.
Меню администратора позволяет определять статус (закреплен, аренда) и местонахождение системы.
Как загрузить ноутбук с флешки?
Для того что бы мы могли загрузить ноутбук с флешки, диска или других носителей и были придуманы так называемые горячие клавиши, позволяющие попасть в загрузочное меню в обход настроек БИОС.
Приведу пример, как попасть в такое загрузочное меню на различных моделях ноутбуков. Перезагружаем ноутбук и в зависимости от вашей модели в момент начала загрузки жмем соответствующую горячую клавишу. В моем ноутбуке Asus это клавиша ESC.
Как я уже сказал, сам процесс установки Windows с флешки идентичен установке Windows с диска. Как сделать загрузочную флешку с Windows 7 и Windows 8 или способ номер 2, читаем здесь. На этом все. Удачи и до встречи в новых статьях!
Программа Rufus
Rufus – это бесплатное приложение, с помощью которого можно создавать загрузочные USB устройства. С помощью Rufus можно из загрузочного ISO-образа диска, например, с операционной системой Windows или Linux, сделать загрузочную USB флешку, которую впоследствии можно будет использовать, для того чтобы установить на жесткий диск компьютера соответственно Windows или Linux.
Rufus очень простая программа, ее даже устанавливать не нужно, просто запускается исполняемый файл. Rufus поддерживает достаточно много языков, в том числе и русский.
У программы Rufus есть несколько преимуществ перед альтернативными программами, например, перед UNetbootin, которая также является бесплатной. Например, Rufus, в отличие от UNetbootin, умеет форматировать USB устройства перед использованием и работать с несколькими файловыми системами, UNetbootin работает только с FAT32. В защиту UNetbootin скажу, что эта программа создана исключительно для дистрибутивов Linux, и она умеет самостоятельно скачивать необходимый дистрибутив Linux.
Персональные компьютеры
Большинство типов и видов относятся к классу персональных (личных) компьютеров (ПК). Название этому классу дала ориентированность таких компьютеров на решение задач, интересных его владельцу.
Персональные компьютеры (ПК) делятся на типы – стационарные, мобильные и переносные.
Стационарные компьютеры
В свою очередь, стационарные компьютеры представлены всем известными настольными ПК и гораздо менее распространёнными неттопами и моноблоками. Более подробно про устройство системного блока персонального компьютера можно прочитать в следующей статье.
Настольные компьютеры
Главный вид стационарного типа компьютеров – настольный, называемый также Desktop («Рабочий стол») или просто PC. Он размещается на специальном или письменном столе. К прямоугольному корпусу системного блока подключаются монитор, клавиатура, мышь, а также внешние устройства принтер и/или сканер (если они есть). Более подробно про то, как подключить колонки, динамики, наушники, гарнитуру к компьютеру и ноутбуку, как подключить клавиатуру и мышь к компьютеру, как подключить блок питания компьютера, а также подробнее о том, как подключить монитор к системному блоку.
Фото: superjujo25.wixsite.com
Главное достоинство конфигурации стационарных компьютеров – модульный принцип сборки. Он, во-первых, позволяет собрать устройство по заказу покупателя. Он может выбрать размер монитора, объём памяти и накопителя, быстродействие процессора и заплатить именно за такие характеристики компонентов, которые ему действительно нужны. Во-вторых, такие компьютеры в дальнейшем без труда можно будет модернизировать (например, добавив модуль памяти в свободный разъём или заменив микросхему процессора на более мощную) или отремонтировать.
Настольный ПК – универсал, выполняющий разные задачи. Среди десктопов наилучшими техническими характеристиками обладают дорогие модели, нацеленные на работу с графическими программами, а также для динамичных игр (игровые компьютеры).
Недостатки – немалые габариты и непритязательный внешний вид. Пользователи, для которых эти параметры существенны, могут обратиться к двум другим видам настольных компьютеров.
Неттопы
Далеко не все настольные компьютеры приобретаются для работы с ресурсоёмкими графическими программами или динамичными играми. Таких пользователей могут заинтересовать неттопы – настольные устройства с компактным системным блоком. Таковым его позволило сделать отсутствие экстремальных задач, выполнение которых сопровождается большим энергопотреблением, интенсивным нагревом и изрядным шумом.
Фото: slashgear.com
Название Nettop произошло от частей слов «интернет» и «десктоп», как бы намекая на преимущественное использование стационарного компьютера для навигации в интернете.
Компьютеры-моноблоки
Системные блоки этого вида стационарных компьютеров упрятаны в единый корпус с их же мониторами. Клавиатура и мышь подключаются к системному блоку в тыловой части моноблока, что существенно улучшает общий дизайн. Некоторые модели имеют сенсорный экран (строго говоря, только они имеют право именоваться моноблоками).
Фото: alibaba.com
Размещение комплектующих деталей системного блока в едином с монитором корпусе, улучшив внешний вид, одновременно ограничило выбор этих самых комплектующих. Наиболее энергоёмкие из них пришлось заменить на менее производительные, но более «холодные». Иными словами, шаг от классического стационарного компьютера к конструкции ноутбука частично распространил на моноблоки угрозу перегрева, постоянно висящую над ноутбуками (см. ниже).
С точки зрения удобства модернизации и ремонта моноблок и здесь занимает среднее положение между стационарным компьютером и ноутбуком.
Анализ сетевого стека и браузеров
- SiLK — прога для сбора, хранения и анализа данных сетевого потока. Идеально подходит для анализа трафика на магистрали или границе крупного распределенного предприятия или провайдера среднего размера.
- Wireshark — всемирно известный сетевой анализатор пакетов (сниффер). Имеет графический пользовательский интерфейс и широкий набор возможностей сортировки и фильтрации информации.
- NetworkMiner — инструмент сетевого анализа для обнаружения ОС, имени хоста и открытых портов сетевых узлов с помощью перехвата пакетов в формате PCAP.
- chrome-url-dumper — крошечная программа для извлечения информации из браузера Google Chrome.
- hindsight — еще одна утилитка для анализа истории Chrome.
Подготовка компьютера к переустановке
Операционная система компьютера – основная часть системного программного обеспечения.
ОС отвечает за управление ресурсами Вашего компьютера. Сбой работы операционки приводит к сбою работы всего ПК.
Звучит серьезно, но это не означает, что сам процесс переустановки такой сложный и непонятный.
Вся подготовка компьютера, по большому счету, сводиться к копированию нужных Вам файлов с диска С на другой диск, например — D или любой съемный носитель.
Возможно, это необходимые программы, драйвера сетевой карты, сохраненные на диске С важные файлы.
На этом этапе лучше не лениться и просмотреть все файлы диска С.
Это нужно для того, что б потом не хвататься за голову и не тратить время на восстановление какого-то важного, но не сохраненного документа. Совет: любые файлы, не причастные к работе системы, изначально нежелательно хранить на системном диске С
Если скачивание файлов изначально происходит в папку «Загрузки» (или «Download») на диске С (рис. 4), то потом их все — таки лучше перенести на другой диск. Не засоряйте диск С.
Совет: любые файлы, не причастные к работе системы, изначально нежелательно хранить на системном диске С. Если скачивание файлов изначально происходит в папку «Загрузки» (или «Download») на диске С (рис. 4), то потом их все — таки лучше перенести на другой диск. Не засоряйте диск С.
После того, как все необходимое благополучно продублировано на другой диск, еще раз проверено содержание системного диска, можно переходить к следующему шагу.
Если у Вас BIOS UEFI тогда всё осуществляется проще простого
Заходите в БИОС и увидите примерно такое меню:
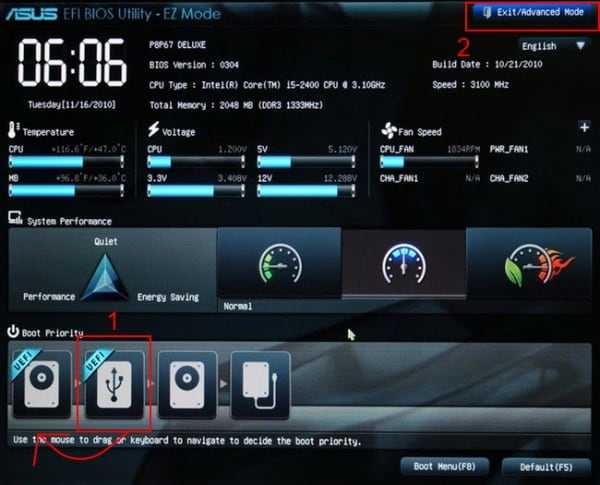
Для настройки загрузки флешки в UEFI нас интересует пункт «Boot Priority». Перетаскиваете мышкой значок USB-устройства в начало списка (чтобы он был первым) и выходите (кнопка выхода в правом верхнем углу). При выходе система спросит у Вас – сохранить ли изменения. Соглашаетесь, после чего ПК или ноутбук перезагрузится.
Кстати: совершенно не важно, какой именно образ у вас записан на USB-флешке – Windows 7, 8, 10 или XP. Это ни на что не влияет
Загрузка ОС с флешки начнется в любом случае (конечно, при условии, что она правильно записана).
И напоследок еще один очень важный момент. Когда распаковка файлов Windows будет завершена – компьютер перезагрузится.
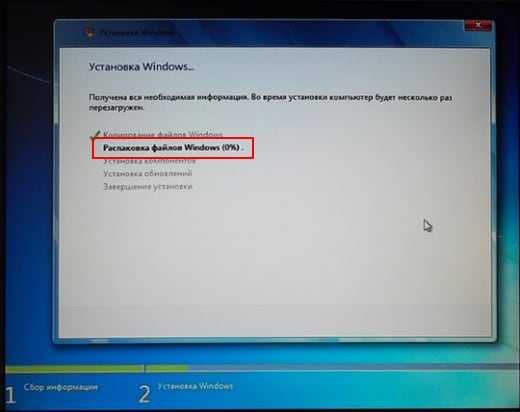
После этого Вам нужно снова зайти в БИОС и вернуть прежний приоритет запуска устройств. То есть, на первое место поставить жесткий диск (HDD), а USB-флешку – на последнее. С этим проблем быть не должно.
В принципе, Вы можете этого не делать. В таком случае, когда появится черный экран, НИЧЕГО не нажимайте.
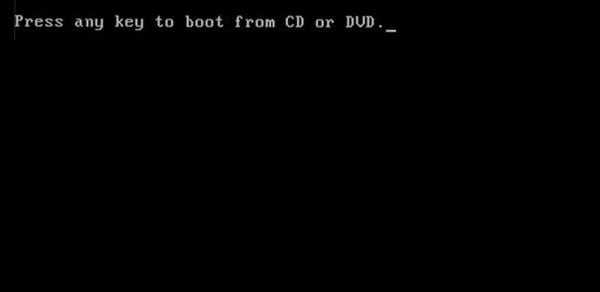
Иначе, снова загрузится установка Windows, и Вы будете устанавливать операционную систему еще раз.
Но когда Виндовс установится, все равно нужно зайти в БИОС и вернуть прежний приоритет запуска устройств. Иначе компьютер (или ноутбук) будут в первую очередь всегда загружать данные с флешки (при условии, что она подключена).
Что ж, теперь Вы знаете, как в БИОСе поставить загрузку с любой флешки. Как видите, ничего сложного тут нет. Дальше начнется установка операционной системы. Вы же знаете, как устанавливать Виндовс, верно? Если нет, тогда можете прочитать подробную инструкцию – Пошаговая установка Windows 7.
Минусы использования скриптов
Если сбор данных при помощи WMI/PowerShell довольно прост, то все отчеты и изменения в конфигурациях приходится контролировать вручную. Конечно, можно усложнять свои скрипты, пытаясь автоматизировать процесс, но не каждый захочет тратить на это время. Здесь стоит напомнить, что Microsoft предлагает необходимую функциональность в SCCM (System Center Configuration Manager), о котором мы уже писали в номерах 08.2009, 09.2009 и 01-02.2010. Но в тех случаях, когда в распоряжении админа находятся также *nix системы, всевозможные роутеры и прочее оборудование, которое необходимо учитывать, WMI — уже не помощник. Кроме того, остается проблема визуального представления данных и отчетов. Здесь придется прибегнуть к сторонним программам (в том числе распространяемым под свободными лицензиями), благо, есть из чего выбирать.
Форензика — компьютерная криминалистика
Слово «Форензика» появилось в русском языке от английского слова Forensics, что означает наука об исследовании доказательств или попросту говоря компьютерная криминалистика.
Специалисты в области форензики незаменимы при необходимости быстро обнаружить и проанализировать инциденты ИБ, например, взлом веб-сервера или причины утечки конфиденциальной информации, шифрование конфиденциальных данных и т.д. В таких случаях перед экспертами-криминалистами ставятся следующие задачи:
- разобраться в способе реализации взлома;
- построить сценарий атаки;
- восстановить хронологию атаки;
- собрать оставшиеся следы атаки;
- разработать необходимые меры защиты для предотвращения от подобной и по возможности от других атак, улучшая процесс обеспечения ИБ в целом;
- уменьшить и восстановить нанесенный ущерб.
В случае необходимости в их задачи так же входит формирование экспертного заключения по факту инцидента ИБ в случае расследования такового, например, судебными органами. Ведь по нормам законодательства необходимо сначала подтвердить сам факт преступления и определить его состав, и только затем можно возбудить уголовное дело, в данном случае по фактам компьютерных преступлений.
В настоящее время все больше и больше крупных и не очень компаний в обязательном порядке организовывают специализированный отдел или хотя бы штат из нескольких экспертов по форензике. К таким компаниям относятся не только компании сферы информационных технологий, но также и компании далекие от нее, например, финансовые (т.к. при расследовании финансовых преступлений большинство доказательств можно найти в компьютерных системах) и др.
Отдельная тема — расследование целенаправленных атак, или APT. Их суть сводится к взлому целевых систем с использованием разнообразных векторов атак, инструментов, изощренных техник и методов, неизвестных до настоящего момента. На эту тему, кстати, на нашем сайте есть не мало добротных статей, например «Расследование попытки взлома Сбербанка».
Стоит ли говорить, что задачки на форензику традиционно присутствуют и в CTF? Поэтому без знания хотя бы базовых техник расследований не обойтись. А некоторые часто используемые инструменты, идущие в ход на CTF, мы рассмотрим чуть ниже.
Загрузка компьютера с загрузочного носителя
Чтобы загрузиться с новоиспечённого загрузочного DVD-диска или флешки надо «объяснить» компьютеру что ему нужно загружаться именно с него, а не с жёсткого диска. Может быть ваш компьютер и так будет загружаться с записанного устройства, проверьте это. Т.е. вставьте диск или флешку и перезагрузите компьютер. Если он начал от туда загружаться, то переходите к .
Для лучшего понимания давайте я поясню как загружается компьютер или ноутбук. В общем, когда компьютер включается он смотрит на свои настройки в так называемом БИОСе – программе, которая управляет включением и первичной настройкой. В БИОСе записано с какого устройства ему загружаться: с жёсткого диска, CD/DVD-ROM’а, флешки и т.д. Вот нам надо выставить, чтобы компьютер загружался с установочного DVD-диска или с флешки.
Есть много разновидностей компьютеров, но у всех выставляется это примерно одинаково. Я сделал для вас несколько видео с разных компьютеров. Если вы посмотрели все видео, но у вас немного не так, то всё-равно, применяя полученную информацию вы легко сможете сообразить как зайти в BIOS и выставить нужное загрузочное устройство в своём случае.
Основных разновидностей интерфейсов БИОСа три: Award BIOS (Award-Phoenix BIOS), AMI BIOS и UEFI
Биосы Award в основном бывают с синенькими окошками, AMI с серо-голубыми, а UEFI с красивым графическим интерфейсом (да и не биос это вовсе, но по инерции его так называют, но не суть важно). Для того чтобы зайти в БИОС, нужно нажать одну кнопку при старте компьютера
НО КАКУЮ КНОПКУ? Обратите внимание, что как только компьютер включается, на чёрном фоне выводится некая информация и внизу предлагается нажать одну или несколько клавиш. Одна из них – это вход в BIOS
Для БИОСов Award это, как правило, клавиша Delete (Del), а для AMI – клавиша F2 или F10. Внизу экрана будет написано что-то типа этого «Press Del to enter Setup». Setup – это тоже самое что и БИОС. Нажимать надо быстро и несколько раз (на всякий случай), иначе компьютер продолжит загружаться дальше. Если не успели, то просто перезагрузите его снова с помощью кнопки «Reset» на системном блоке или с помощью комбинации клавиш «Ctrl+Alt+Del».
Если при включении компьютера на весь экран стоит экранная заставка, а за ней ничего не видно, то попробуйте нажать клавишу «ESC» чтобы скрыть заставку и прочитать информацию с экрана как войти в БИОС. Также, какую кнопку нажимать можно найти в руководстве к материнской плате компьютера.
Посмотрите видео как войти в БИОС Award и выставить загрузочное устройство
Более старая разновидность БИОСа Award https://www.youtube.com/watch?v=Ylbdb8z70IQ
Посмотрите видео про БИОС AMI https://www.youtube.com/watch?v=WojKPDi6a74
ещё про AMI https://www.youtube.com/watch?v=L748dL2RA1g
На ноутбуках Lenovo и других https://www.youtube.com/watch?v=BbVWb0IbLYQ
На моделях линейки Lenovo G500 нужно нажать клавишу «OneKey» (Recovery) при выключенном ноутбуке, а на некоторых моделях срабатывает Fn+F2. Также предлагаю посмотреть полную версию статьи как загрузить компьютер с диска или с флешки.
Во всех современных компьютерах можно загрузиться с нужного загрузочного устройства без изменения настроек БИОСа. Для этого нужно внимательно смотреть какие кнопки предлагается нажать при старте системы. Там может предлагаться вызвать загрузочное меню. Тогда будет написано «Press F9 for Boot Menu», например. Кнопка вызова загрузочного меню может быть разной. Для БИОСов Award обычно «F9», а для AMI может быть «F12». Пример для биосов Award я показал выше в соответствующих видео.
Посмотрите как выбрать загрузочное устройство на ноутбуке Lenovo и других https://www.youtube.com/watch?v=OHHMT8Gvuio
Если у вас компьютер с UEFI, то при попадании в БИОС вы увидите такую картину:
В нижней части экрана есть раздел «Boot Priority», где можно с помощью мышки выставить нужный порядок загрузки. Также можно нажать в правом верхнем углу кнопку «Exit/Advanced mode» и выбрать в появившемся окне «Advanced mode» (расширенный режим). Далее перейти на вкладку «Boot» и в разделе «Boot Option Priorities» в поле «Boot Option #1» установить загрузочным устройством по умолчанию флешку, DVD-ROM, жёсткий диск или другое доступное устройство.
Если комп или ноутбук не хочет загружаться с вашего образа, то на вкладке «Startup» поставьте значение «UEFI/Legacy Boot» в положение «Legacy Only»
Владельцы компьютеров Hewlett-Packard вероятно обнаружат такую картину в БИОСе:
Выберите нужное устройство, нажмите «Enter», затем передвиньте его на самый верх и ещё раз нажмите «Enter». Сохраните настройки в меню «File -> Save and Exit».
Локализация OCSNG/GLPI
Интерфейс OCSNG локализован, но все же есть небольшие проблемы, приводящие к тому, что русскоязычные названия программ, установленных в Windows, отображаются некорректно.
Дело в том, что в OCSNG изначально используется кодировка ISO-8859-1 (для отображения CP1251), в GLPI — UTF8. При импорте данных OCSNG -> GLPI также возникают проблемы с кодировками.
Известно два пути решения:
- На лету при экспорте менять данные и используемые шрифты. Чтобы сделать это, нужно поправить файл export.function.php и при помощи пакета ttf2pt1 создать новые шрифты, поддерживающие UTF8.
- Изначально научить OCSNG работать с UTF8. Для этого предложены патчи и пересобранные установочные файлы для Windows. Скачать их можно с ftp://linvinus.ru/ocs. Здесь же находятся готовые deb-пакеты для Ubuntu/Debian.
Кроме того, в файле inc/ocsng.class.php следует изменить строку «$this->dbenc=»latin1″;» на «$this->dbenc=»utf8″;» и в /etc/php5/apache2/ php.ini проверить установку «default_charset = «utf-8″».
Основные возможности RTX
RTX обеспечивает пользователя средствами и утилитами для построения и выполнения программ реального времени вместе со средствами для измерения и «тонкой» настройки производительности как аппаратных, так и программных средств. Расширение RTX глубоко интегрировано в ядро Windows и для обеспечения необходимых функций использует сервис Windows и WIN32 API. Расширение реального времени RTX добавляет к Windows специфическую для реального времени функциональность:
- процессы реального времени, управляемые собственным планировщиком. Этот планировщик работает уже по всем правилам планировщиков реального времени и использует алгоритм вытеснения по приоритетам. Кроме того, процессы реального времени имеют преимущество перед стандартными процессами Win32, вытесняя их. Процессы реального времени обладают совсем иной по сравнению со стандартными процессами Windows степенью надёжности и специфической функциональностью;
- взаимодействие процессов реального времени и стандартных процессов Win32 друг с другом;
- программный интерфейс RTAPI для процессов реального времени, реализующий развитый набор средств, характерный для программных интерфейсов (API) ОСРВ;
- одно и то же приложение может использовать как стандартные функции Win32, так и специфические функции API реального времени (RTAPI), что позволяет выделять критические участки кода приложений Windows и контролировать время и надёжность их выполнения;
- контроль работоспособности и времён реакции системы (зависания стандартных приложений Windows или крах системы не приводят к зависанию приложений реального времени);
- работа с быстрыми часами и таймерами высокого разрешения;
- прямой доступ к памяти и физическим устройствам;
- возможность интеграции с Windows XP Embedded, то есть возможность построения компактных конфигураций (в том числе систем без клавиатуры и монитора).
Корпоративные компьютеры
Этот класс компьютеров применяется в производстве, бизнесе, науке и образовании.
Автоматизированное рабочее место
Workstation, Automated workplace или АРМ – составная часть АСУ (автоматической системы управления). Представляет собой один или несколько персональных компьютеров с соответствующим программным обеспечением и устройствами вывода информации, ориентированных на решение производственных задач. Человек выполняет в АРМ в основном контролирующую функцию. АРМ должно отвечать требованиям гибкости, устойчивости, эффективности и системности.
Сервер
Слово «сервер» произошло от английского to serve – «служить». Так называется мощный компьютер (или их совокупность), постоянно подключённый к интернету, и выполняющий запросы от своих клиентов – рабочих станций или обычных персональных компьютеров. Интернет-провайдеры предоставляют своим клиентам интернет-услуги, взаимодействуя с такими серверами. Другой серверный тип, известный пользователям под названиями файлообменники, хостинги и облачные сервисы – хранилище информации, включая личные файлы.
Фото: datacenterfrontier.com
Мейнфрейм
Mainframe (от названия процессорных стоек корпорации IBM) – мощный универсальный сервер, используемый в критически важных системах.
В конце прошлого века мейнфрейм реализовывался как множество громоздких ЭВМ, занимающих огромные залы.
Фото: forbes.com
Этого, однако, не произошло. Родоначальница данной категории вычислительных средств – корпорация IBM не только продолжает их выпускать, но и разрабатывает новые модели.
Мейнфреймы отличает высокая производительность, отказоустойчивость, надёжность и защита от ошибок.
Суперкомпьютеры
Часто употребляющаяся не к месту приставка «супер» в данном случае отлично характеризует мощность этого вида класса корпоративных компьютеров. Она не имеет себе равных. Современный суперкомпьютер – комплекс множества быстродействующих серверов, параллельно выполняющих задачи и соединённых высокоскоростной магистралью. Выполняемые задачи требуют для своего решения вычислений экстремальной интенсивности – например, для моделирования ядерных испытаний или прогноза погоды обширных географических регионов.
Фото: extremetech.com
Мемристорная память
Новая технология мемристор, или резисторов памяти, позволит компьютерной сфере стать более емкой, ведь эта разработка обещает перевести все цифровые устройства с флеш-памяти на максимально долговечный и скоростной принцип хранения информации. Исследователи и программисты назвали его ReRAM (Resistive Random Access Memory).

Уникальные чипы будут состоять из чередующихся слоев диоксида титана и платины. Независящие от энергии схемы помогут человеку обрабатывать данные в 1000 раз быстрее, совершать 1000000 перезаписей против возможных сегодня 100000 подобных циклов и обрабатывать сведения практически моментально. Мемристоры способны стать настоящим прорывом среди новых открытий в компьютерных технологиях, ведь внедрение их в переносные устройства, например, плееры, электронные книги и портативные ноутбуки, сделает возможным регулярно иметь с собой уже не гигабайты, а целые терабайты различных материалов! В планах разработчиков из Quantum Science Research, США, также числится создание платы с объемом памяти в 1 петабайт, равным свыше 1000000 гигабайт. Фактический размер такого чипа поражает воображение – благодаря использованию мемристор он окажется не больше 1 см.
Интеграция RTX с Windows XP Embedded
Расширение реального времени RTX 6.1 for XP Embedded включает три группы компонент: RTX 6.1 Runtime, RT-TCP/IP 2.1 Runtime, демонстрационные приложения RTX. С точки зрения Target Designer а (основной компоненты XP Embedded) RTX 6.1 Runtime состоит из RTX Kernel Core, обеспечивающего функциональность реального времени с поддержкой загрузки RTX-приложений, и RTX Runtime, которая обеспечивает Win32-уровень для утилит и библиотек. В RT-TCP/IP 2.1 Runtime включены компоненты поддержки TCP/IP-стека внутри подсистемы RTSS плюс драйверы различных сетевых карт в компонентной форме. Демонстрационные приложения RTX для XP Embedded содержат утилиты измерения производительности в компонентной форме (RTX Latency Demo, RTX SRTM Demo, RTX Boot-time Tone Demo) и RTX NI-DIO96 Demo — приложение, которое напрямую взаимодействует с драйвером устройств National Instruments Digital IO PCI Board (PCI-DIO-96).