Откат системы после неудачных обновлений
Обновление системы часто затрагивает основные системные файлы. Потому при возможных сбоях во время апдейта важные составляющие ОС могут быть повреждены настолько, что Windows просто перестанет грузиться. Для того чтобы не потерять важные данные рекомендуется регулярно создавать точки восстановления системы.
Для того чтобы воспользоваться инструментом точка восстановления при неработающей ОС нужно иметь загрузочную флешку Windows 10.
- В настройках BIOS меняем способ загрузки ОС на USB-HDD или аналогичный, в зависимости от производителя материнской карты.
- В окне с установкой нажимаем кнопку «Восстановление системы».
- Далее выбираем «Поиск и устранение неисправностей».
- Следующие пункты: «Дополнительные параметры» — «Восстановление системы».
- Далее выбираем одну из последних сохранённых точек восстановления и ожидаем, пока программа установки не вернёт Windows в работоспособное состояние.
Способ №3. Удаление через командную строку
Командная строка позволяет осуществить огромное множество операций, связанных с ОС, многие из которых нельзя реализовать при помощи стандартного интерфейса. К сожалению, пользоваться командной строкой умеют далеко не все. Если вы относитесь к числу таких людей, и не знаете, как удалить обновления, используя консоль, вам на помощь придёт приведённая ниже пошаговая инструкция:
Правым кликом мыши щелкните по меню «Пуск» и откройте консоль с правами администратора, щёлкнув по соответствующему пункту. Правым кликом мыши нажимаем по меню «Пуск», открываем консоль «Командная строка (администратор)»
Перед вами появилась консоль, в которую вы можете вводить различные команды, таким образом взаимодействуя с компьютером. Введите wmic qfe list brief /format:table и нажмите на «Enter». Данная команда выведет перечень обновлений
Обратите внимание на код обновления (KB и последующие цифры) – он вам понадобится для дальнейших манипуляций в консоли. Вводим команду «wmic qfe list brief /format:table», нажимаем на «Enter»
Введите в консоль wusa /uninstall /kb: и нажмите «Enter», чтобы инициализировать процесс удаления.Вводим в консоль команду «wusa /uninstall /kb:», нажимаем «Enter»
После введения команды вы увидите окно автономного установщика обновлений, которое запросит у вас подтверждение, необходимое для удаления
Нажмите «Да». В некоторых случаях такое окно может и не появиться, и процесс удаления произойдёт автоматически, без лишних подтверждений. Нажимаем «Да»
Как обычно, перезагрузите компьютер.
Удаление обновления через «Параметры» в Windows 10
А теперь мы расскажем, как удалить обновление через меню Параметры, которое также имеется в Windows 10.
- Для его открытия мы также воспользуемся встроенным системным поиском. Введите в строку «Параметры Центра обновления Windows» и кликните по одноимённому пункту, что высветится в блоке.
- Открыв данное окно, кликните по пункту «Журнал обновлений».
- Будет выведено окно, в котором будет представлен список установленных обновлений с номерами версий и датой установки. Для удаления обновления нажмите на находящийся там пункт «Удалить обновления».
- Будет открыто окно, в котором представлен список установленных обновлений на имеющимся в распоряжении компьютере с Windows 10. Вам останется только выделить мышкой нужное обновление и нажать кнопку Удалить, которая высвечивается перед самим списком.
Удалите обновления Windows 10 из командной строки или PowerShell
Вы также можете удалить обновления Windows 10 с помощью командной строки или PowerShell.
Начните с запуска командной строки или Powershell от имени администратора. Затем введите следующую команду: .
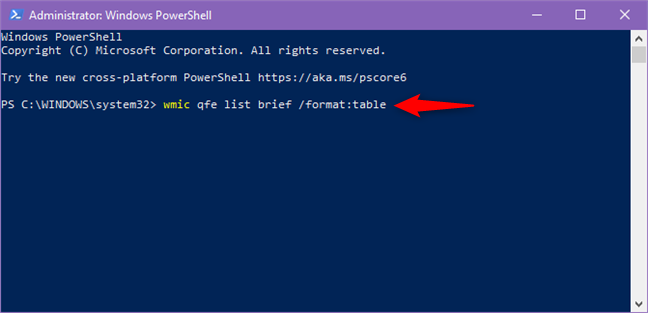
Приведенная выше команда отображает все системные обновления, установленные для Windows 10. Определите обновление, которое вы хотите удалить, и введите следующую команду, чтобы удалить его: , где HotFixID — идентификационный номер этого обновления.
В качестве примера предположим, что мы хотим удалить обновление KB4497464. Для этого нужно набрать: . Нажмите Enter на клавиатуре, и Windows 10 загружает диалоговое окно, в котором спрашивается, уверены ли вы, что хотите удалить это обновление. Нажмите или коснитесь Да, или нажмите клавишу Y на клавиатуре, чтобы подтвердить действие.
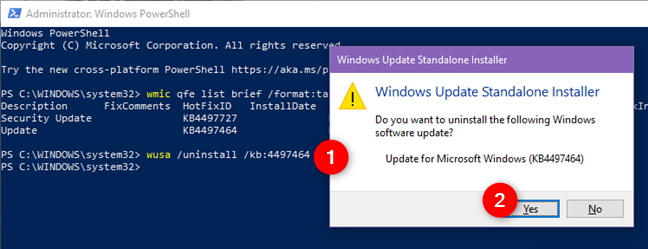
Обновление теперь удаляется и должно быть сделано за пару минут.
Какой ваш любимый способ удаления обновлений из Windows 10?
Это методы, которые мы знаем для удаления обновлений из Windows 10. Какой из них вам нравится больше всего? Вы знаете другие методы? Кроме того, если у вас есть что добавить в это руководство, не стесняйтесь оставлять комментарии ниже.
Как удалить быстро обновление?
Данным способом, можно удалить только те обновления, которые Microsoft не отмечает как «Важные»
Например, в приведенном выше примере, мы рассмотрели ситуацию, когда данный способ, не позволял удалить важное обновление Windows. Во всех остальных ситуациях, вы можете использовать нижеприведенные способы
Способ 1.
На мой взгляд, самый простой и быстрый способ, это открыть командную строку от имени Администратора и выполнить команду (скопируйте команду ниже и вставьте ее в командную строку):
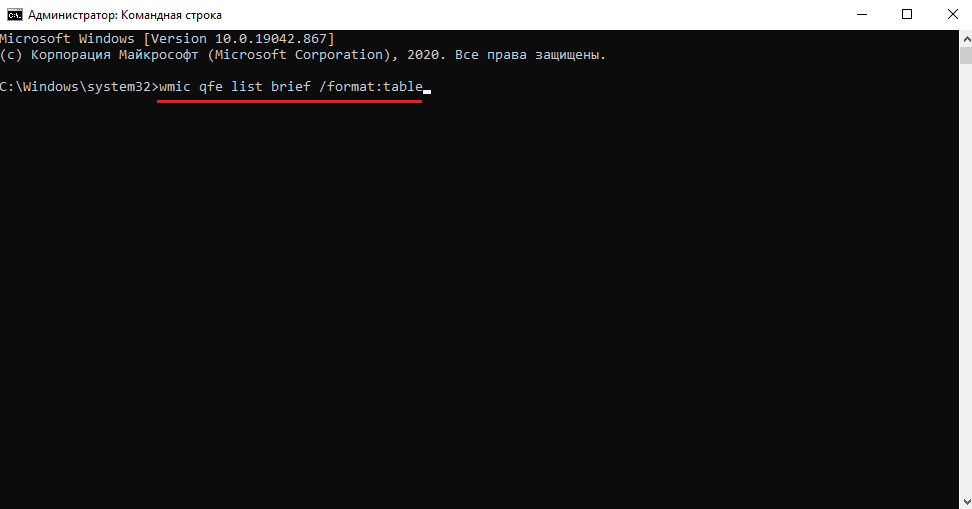
и нажать Enter.
Мы получим список обновлений, которые установлены на устройстве. Если нам известно обновление, которое необходимо удалить, выполняем команду:
Например: wusa /uninstall /kb:5000802
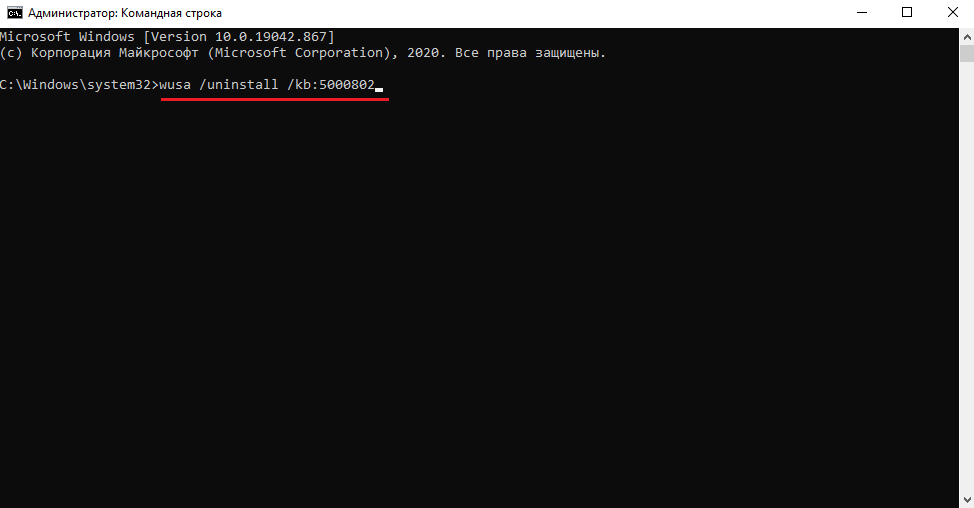
Вместо 5000802, вам необходимо указать номер своего обновления.
Чтобы обновление не устанавливалось повторно, выберите отсрочку обновлений на 7 дней. Для
этого, откройте Пуск -> Параметры -> Обновление и безопасность
-> Центр обновления Windows и выберите пункт «Приостановить
обновления на 7 дн.»:
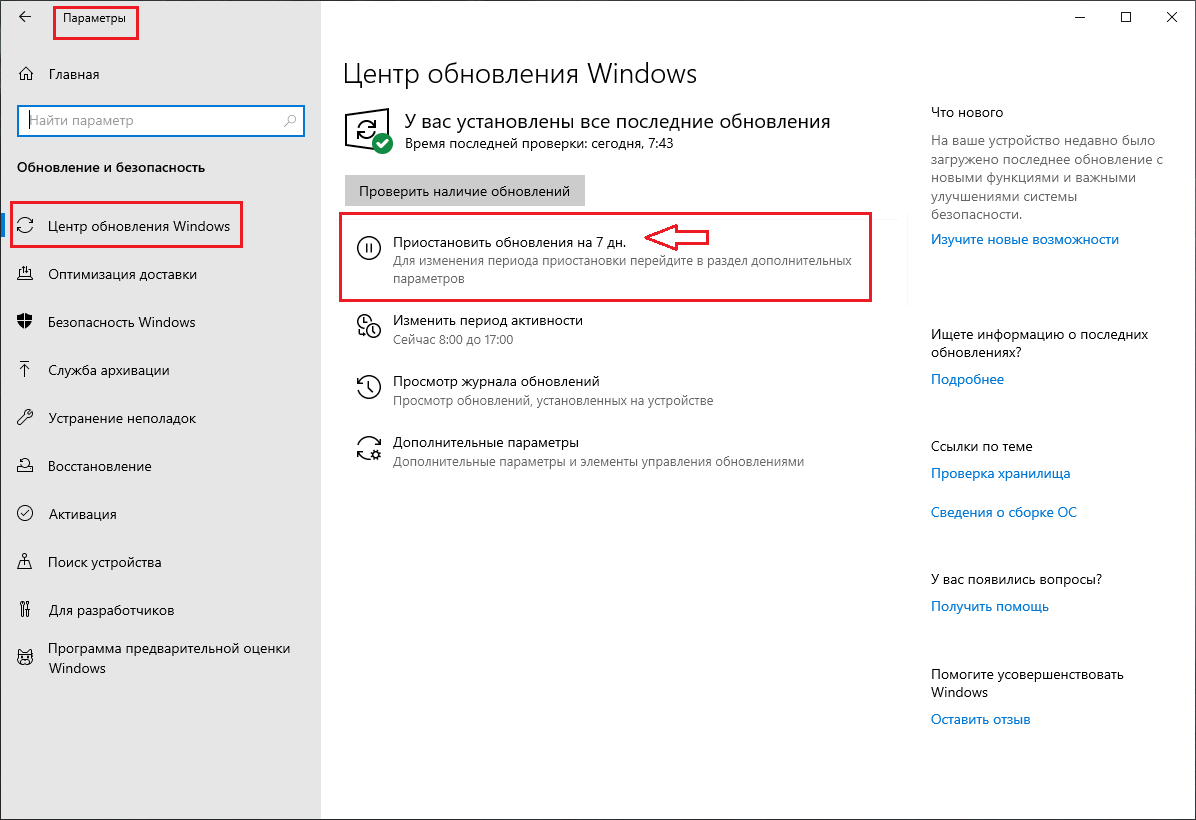
Таким образом можно приостановить установку обновлений максимум до 35 дней.
По теме: «Как заблокировать установку конкретного обновления в ОС Windows 10, не отключая поиск и установку обновлений полностью?»
Способ 2.
Можно воспользоваться утилитой WuMgr (Update Manager for Windows) для удаления обновлений. Инструмент имеет открытый исходный код.
Вы можете ознакомится с преимуществами WuMgr в заметке: «Миф или реальность: «Как в ОС Windows 10, взять под свой полный контроль установку обновлений?»»
Скачайте инструмент с
Распакуйте архив в любую папку и запустите утилиту от имени Администратора (исполняемый файл: wumgr.exe). В открывшемся окне, выберите «Установленные обновления» и нажмите на Поиск:
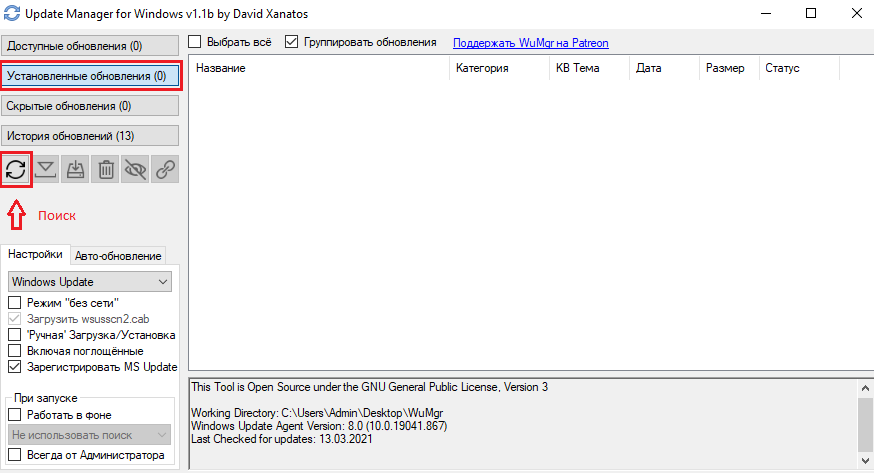
Ждем результат:
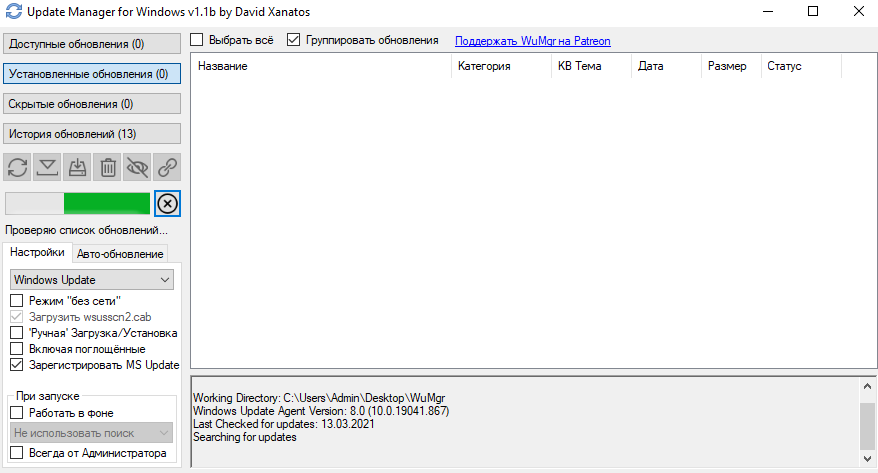
После поиска, снова нажимаем на «Установленные обновления» и выбираем то обновление, которое хотим удалить. После, нажимаем Удалить:
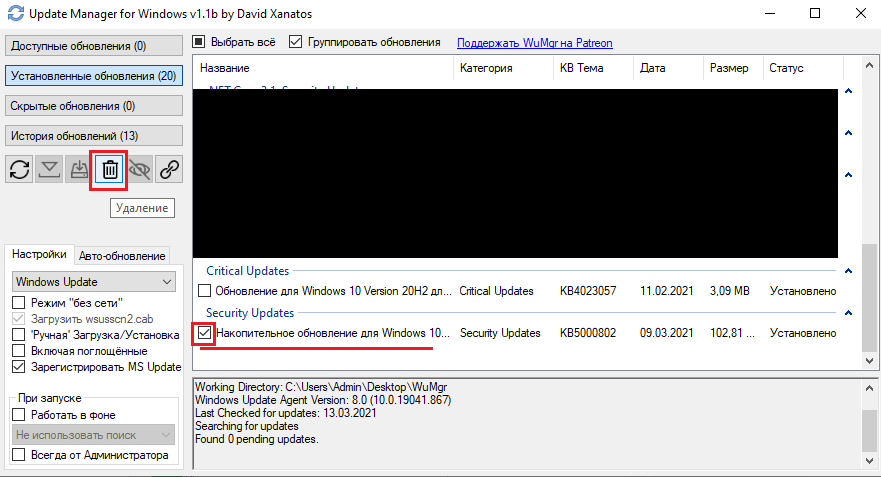
Дождитесь окончания удаления и перезагрузите устройство.
Повторюсь, что так, можно удалить только те обновления, которые не отмечены в Microsoft как Важные
Добавлено 15.03.2021
Можно попробовать удалить обновление при помощи DISM. Но, процесс не гарантирован. Судя по всему, в ОС Windows 10 версии 2004 и выше, что то изменилось в обновлениях*. Более оптимальный вариант, использовать MSDaRT. Достаточно загрузится с диска MSDaRT (разрядность должна совпадать), выбрать Диагностика -> Microsoft Diagnostics and Recovery Toolset. В списке утилит нужно выбрать Hotfix Uninstal (Удаление исправлений).
В любом случае, пробуйте сначала откатить обновление штатными средствами (инструкции выше). Можно проверить контрольные точки восстановления и откатиться на них (до момента установки проблемного обновления).
*Перепроверю точно и добавлю информацию позже.
Проверил. При помощи DISM, не всегда удается удалить обновление. В моем случае, мне не удалось удалить обновление КВ5000802 на ОС Windows 10 версии 20H2 при помощи DISM: «Удалить обновление при помощи DISM.»
Более того, сегодня обнаружил, что не удается на некоторых машинах, выполнить откат, как описано выше. Ниже, продублирую информацию с ошибкой:
Выбираем Удалить последнее обновление:
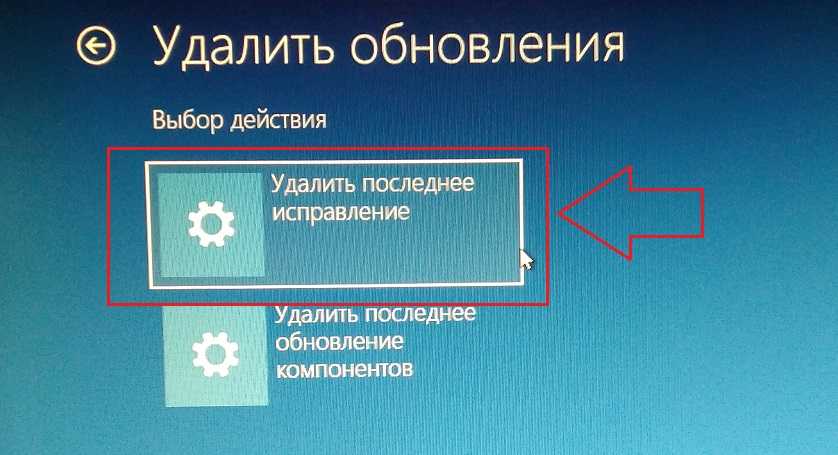
Выбираем свою учетку:
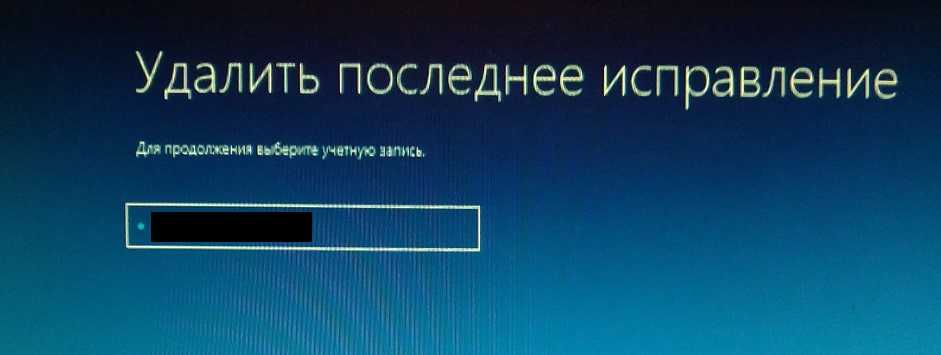
Указываем пароль от учетки (если есть, если нету пароля, оставляем поле пустым):
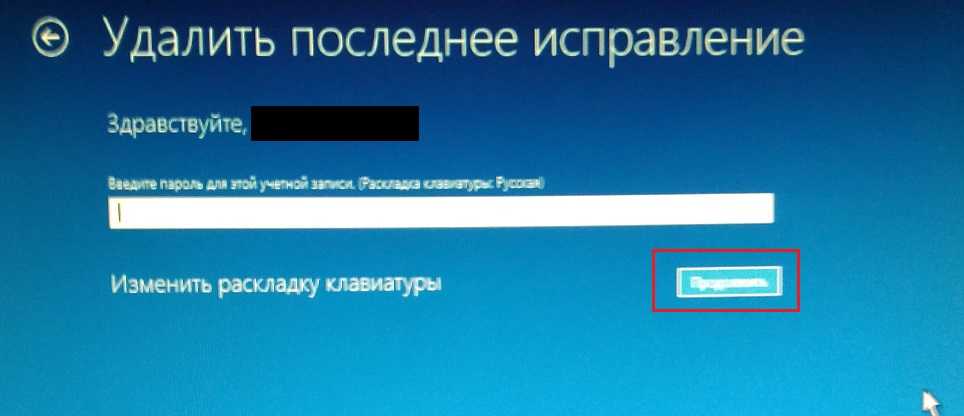
Подтверждаем удаление:
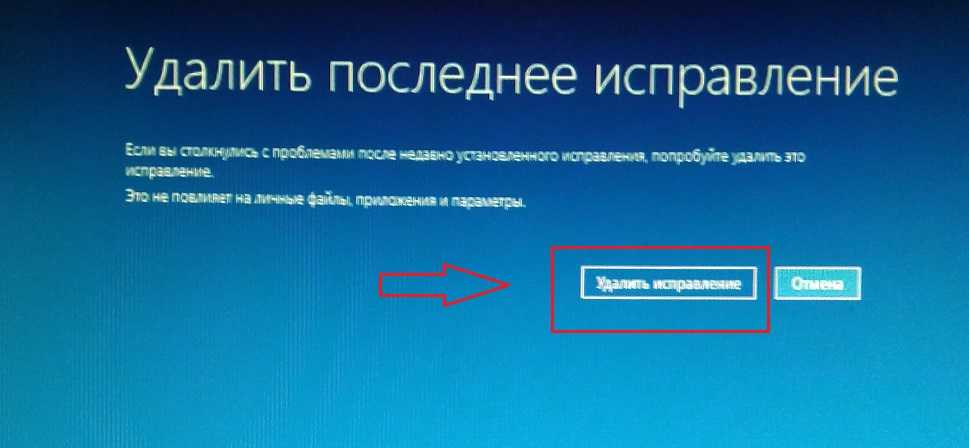
Ждем результат:
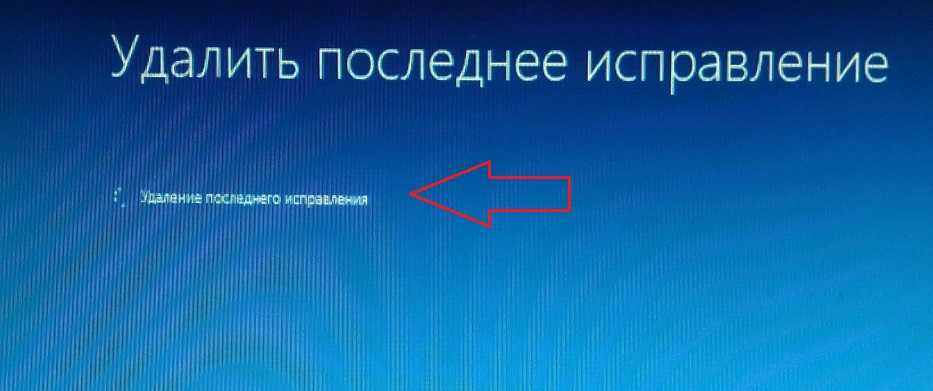
И получаем отказ:
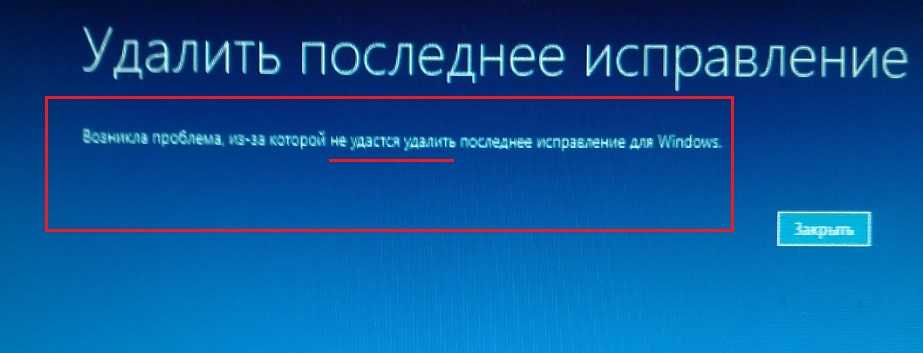
Повторюсь, что только в субботу (13.03.2021) успешно удалял обновление КВ5000802 с ОС Windows 10 версии 20H2 на ряде компьютеров, о чем писал выше. Поэтому, пробуйте. Исходя из информации на форумах, это происходит у ряда пользователей. Одни могут удалить обновление КВ5000802, другие не могут.
Добавлено 02.04.2021
Очищение скачанных обновлений и кэша.
Нормальный вариант оптимизации системы и увеличения скорости выполнения основных функций, это очистка кэша и архива с обновлениями. Когда кэш переполнен, это будет влиять на доступность новых обновлений, проблемы с их скачиванием и установкой.
Сначала надо задействовать службу центра обновлений. Для этого надо щелкнуть пкмна «Мой компьютер» на рабочем столе и попасть в раздел «Управление«.
В данном пункте ищем «Службы и приложения», входим в службы. В службах ищем «Центр обновления Windows» и задействуем двойным щелчком. Здесь нас интересует графа «Тип запуска», в которой устанавливаем параметр «Отключено».
После процедуры подтверждения и перезагрузки службы, идем дальше. Используя проводник, переходим в каталог по такому пути C:\Windows\SoftwareDistribution\Download. В данной директории удаляем все содержимое. Таким образом, очищаем папку с кэшем и хранящимися патчами.
Далее следует перезагрузить компьютер и включить службу обновлений обратно.
Очищение папки со старыми обновлениями и копиями.
Папка, в которой содержаться все обновления имеет системное имя WinSxS. Чем дольше работает данная система, тем больше в этой папке лежит данных. Автоматической очистки тут не предусмотрено, и если не принять своевременные меры, то папка может занять очень много места на диске.
Существует мнение, что виндовс занимает столько места, сколько она может взять, то есть со временем служебная информация может сожрать все свободное место на системном разделе диска.
Сложность в удалении данных из данной папки заключается в том, что нельзя их взять и просто удалить. Это неизбежно приведет к неполадкам в функционировании компьютера.
Проводить очистку следует специально разработанными для этого инструментами. Это системная утилита «Очистка диска» и командная строка.
В первом варианте можно вызвать очистку диска командой из терминала или поиска cleanmgr.
В окне с утилитой находится перечень программ, которые можно удалить без риска навредить компьютеру. Следует помнить, что если в этом списке нет обновлений, значит, их удаление не рекомендуется и вообще нежелательно.
Достаточно подтвердить выбор и система очистит диск от ненужных программ и сопутствующих данных.
Во втором способе, надо просто в терминал командной строки ввести следующую команду:
Dism.exe /Online /Cleanup-Image /StartComponentCleanup
Нажать Enter, остальное система выполнит сама.
После окончания процедуры оптимизации надо перезагрузить компьютер. Таким образом, будет очищен максимальный объем диска.
Как удалить мажорное обновление сборки Windows
В Windows 10 есть два разных типа обновлений. Помимо традиционных патчей, Microsoft иногда выпускает более крупные «сборки» Windows 10. Первым крупным обновлением для Windows 10 было ноябрьское обновление в ноябре 2015 года, которое сделало её версией 1511. Обновление Fall Creators Update, выпущенное в сентябре 2017 года, имело версию 1709.
После установки новой крупной сборки Windows сохраняет файлы, необходимые для удаления новой сборки и возврата к предыдущей. Загвоздка в том, что эти файлы хранятся совсем недолго. Через 10 дней Windows автоматически удаляет файлы, и вы больше не сможете вернуться к предыдущей версии без повторной установки.
Чтобы откатить сборку, нажмите Windows+i, чтобы открыть приложение «Параметры», а затем нажмите «Обновление и безопасность».
На экране «Обновление и безопасность» перейдите на вкладку «Восстановление», а затем нажмите кнопку «Начать» в разделе «Вернуться к предыдущей версии Windows 10».
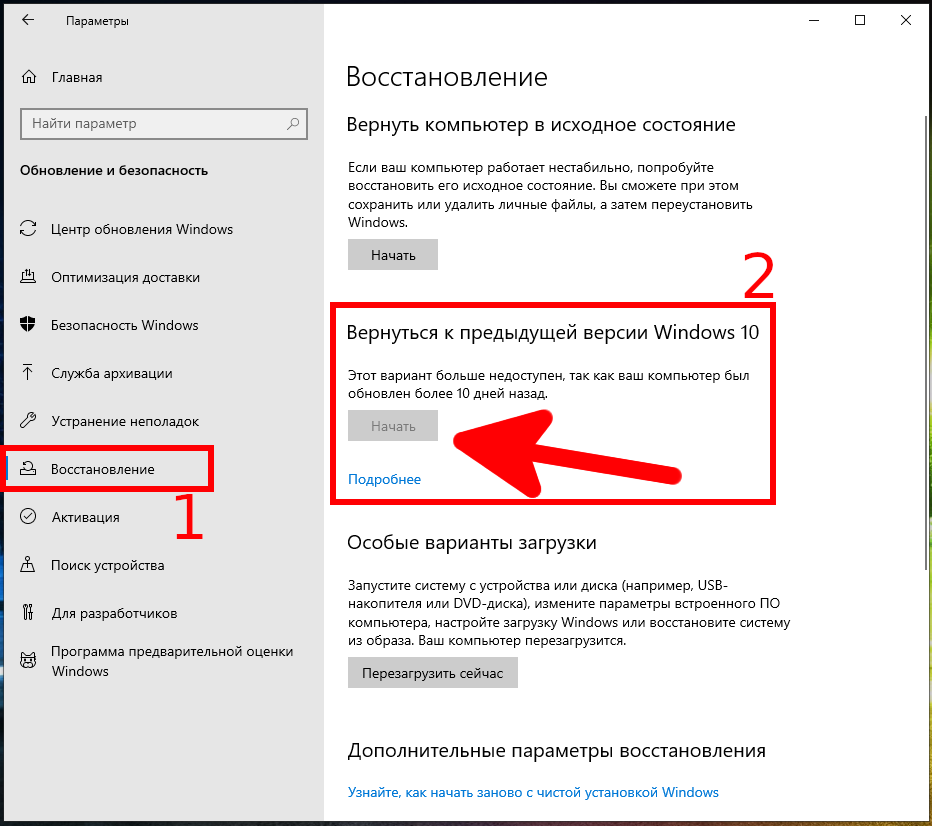
Если вы не видите раздел «Вернуться к предыдущей версии Windows 10», значит, с момента обновления до текущей сборки прошло более 10 дней, и Windows удалила эти файлы. Также возможно, что вы запустили инструмент очистки диска и выбрали файлы «Предыдущие установки Windows» для удаления. Сборки обрабатываются практически как новые версии Windows, поэтому вы удаляете сборку так же, как вы удаляете Windows 10 и возвращаетесь к Windows 8.1 или 7. Если прошло более 10 дней, то кроме переустановки Windows нет другой возможности вернуться к более старой версии.
Также обратите внимание, что откат сборки — это не способ навсегда отказаться от будущих новых сборок. Windows 10 автоматически загрузит и установит следующую выпущенную крупную сборку
Если вы используете стабильную версию Windows 10, это может произойти через несколько месяцев. Если вы используете сборки Insider Preview, вы, скорее всего, получите новую сборку гораздо раньше.
Очищение журнала обновлений
Журнал обновлений содержит в себе информацию обо всех попытках установить системой обновления, драйверов и программ. По сути это бесполезная информация, которую также можно удалить.
- Проводим чистку диска C, как показано выше, предварительно поставив галочки напротив каждого предлагаемого для удаления пункта.
- Запускаем командную строку. Поочерёдно прописываем и запускаем в исполнение команды:
- net stop wuauserv;
- del %systemroot%SoftwareDistributionDataStoreLogsedb.log;
- net start wuauserv.Вводим команды поочередно для очистки журнала обновлений
- Перезагружаем компьютер.
Стоит уточнить, что вышеописанная инструкция удалит только журнал обновлений, то есть информацию о них. Сами же апдейты будут в полном порядке, их перечень с возможностью удаления каждого отдельного обновления по-прежнему будет присутствовать в апплете «Панели управления».
Видео: как очистить журнал обновлений Windows 10
https://youtube.com/watch?v=if2sux3b4sk
Удалить то или иное обновление ОС очень просто. Нужно просто не отходить от инструкций выше и не удалять ничего лишнего.
Очищение от предыдущей сборки
Windows.old – это не что иное, как сборка прошлой ОС. Эта сборка весит около 5-10 ГБ, поэтому рекомендуется удалить папку.
Перед удалением убедитесь, что все личные файлы были правильно скопированы из старой ОС в новую. При необходимости можно скопировать их вручную, перейдя в каталог Windows.old. После удаления восстановить эти файлы будет невозможно.
Чтобы удалить старую сборку:
Кликните по диску, где размещена папка Windows.old, и нажмите «Очистка диска».

После недолгого ожидания будут показаны файлы, которые могут быть удалены. Однако вас интересует функция «Очистить системные файлы».

В списке отметьте «Предыдущие версии Windows» и нажмите «OK».

После этого папка будет удалена. Данное действие поможет сэкономить почти 8 ГБ места.
Как убрать значок обновлений
У пользователей Windows 7, 8, 8.1 рано или поздно на панели уведомлений появится значок, который скажет, что система может обновиться до Windows 10. На самом деле это значит что обновление рано или поздно произойдёт чуть ли не насильственно, вопреки воле юзера. Если вы не хотите чтобы это произошло, необходимо просто удалить одно обновление.
- Заходим в список установленных обновлений «Панели управления», как показано выше.
- В таблице находим апдейт с номером KB3035583 и удаляем его.Находим обновление KB3035583 и удаляем его
- Для верности необходимо также удалить:
- Windows 7 — KB2952664, KB3021917;
- Windows 8 — KB2976978.
- Перезагружаем компьютер.
Удаление обновлений на всех компьютерах домена через wsus
Если в вашей комании для установки обновлений на компьютеры домена используется корпоративный сервер WSUS, вы моежет удалить установленные одобренные обновления из консоли управления службы обновлений Update Services. Для этого щелкните ПКМ по ветке Updates и в меню выберите Search.
Укажите номер KB или бюллетеня безопасности, который требуется найти и нажмите Find Now. В списке, содержащем найденные обновления для разных версий Windows, выделите обновления, которые требуется удалить и выберите в меню пункт Approve.
Затем выберите группу компьютеров, которая вас интересует и в выпадающем списке выберите пункт Approved for Removal.
В нашем примере мы хотим удалить обновления на группе компьютеров, с именем Servers.
После процедуры обновления Windows на стороне клиентов WSUS (которая происходит по расписанию в соответствии с политикам WSUS и частотой синхронизации, которая задается параметром Automatic Update detection frequency, либо вы можете запустить цикл синхронизации вручную, набрав wuauclt /detectnow) в панели Windows Update соответствующее обновление появится с префиксом (Uninstall в названии.
После удаления обновления в журнале Windows Update History появится запись об этом событии.
Очищение журнала обновлений
Журнал обновлений содержит в себе информацию обо всех попытках установить системой обновления, драйверов и программ. По сути это бесполезная информация, которую также можно удалить.
- Проводим чистку диска C, как показано выше, предварительно поставив галочки напротив каждого предлагаемого для удаления пункта.
- Запускаем командную строку. Поочерёдно прописываем и запускаем в исполнение команды:
- Перезагружаем компьютер.
Стоит уточнить, что вышеописанная инструкция удалит только журнал обновлений, то есть информацию о них. Сами же апдейты будут в полном порядке, их перечень с возможностью удаления каждого отдельного обновления по-прежнему будет присутствовать в апплете «Панели управления».
Как удалить обновления windows 10 с помощью командной строки
Еще один способ удаления установленных обновлений — использование командной строки. Порядок действий будет следующим:
- Запустите командную строку от имени Администратора и введите следующую команду
- wmic qfe list brief /format:table
- В результате выполнения этой команды вы увидите список установленных обновлений вида KB и номер обновления.
- Для удаления ненужного обновления используйте следующую команду.
- wusa /uninstall /kb:номер_обновления
- Далее потребуется подтвердить запрос автономного установщика обновлений на удаление выбранного обновления (запрос может и не появиться).
- Дождитесь завершения удаления. После этого, если это необходимо для окончания удаления обновления, появится запрос о перезагрузке Windows 10 — выполните перезагрузку.
Примечание: если на шаге 5 использовать команду wusa /uninstall /kb:номер_обновления /quiet то обновление будет удалено без запроса подтверждения, а перезагрузка автоматически выполнена в случае, если необходима.
Проблемы с обновлениями Windows 10
Под Windows 10 нередко выходят обновления, установка которых влечет за собой проблемы с ее работой. 13 февраля 2020 г. Microsoft выпустила патч KB4532693, интеграция которого в состав ОС приводила к исчезновению привычного пользовательского профиля и файлов на рабочем столе, а также к сбросу прочих настроек системы. Для решения проблемы пользователям приходилось вручную редактировать реестр или откатываться на предыдущую версию ОС при наличии резервной копии.
Дмитрий Курашев, UserGate: Экосистемный подход будет определять развитие рынка ИБ в России
Безопасность

В ноябре 2019 г. в Windows 10 обнаружился недочет, из-за которого внешние устройства, подключенные к компьютеру по интерфейсу Intel Thunderbolt, могли внезапно перестать работать. Столкнувшимся с данной проблемой Microsoft рекомендовал просто перезагрузить компьютер.
На октябрь 2019 г. пришелся выпуск обновления, которое должно было исправить уязвимость в штатном браузере Internet Explorer и попутно устранить сбои в работе подсистемы печати. С поставленной задачей патч не справился и вместо этого «наградил» установивших его пользователей сломавшейся кнопкой «Пуск» (она не реагировала на нажатия) и регулярными зависаниями системы на этапе загрузки.
За месяц до этого Microsoft распространила сразу два обновления, которые лучше было не устанавливать. Одно из них, получившее номер KB4512941, приводило к захвату почти половины ресурсов процессора одним из модулей виртуального помощника. Апдейт KB4515384, в свою очередь, ломал звук, меню «Пуск», подключение к интернету и даже поддержку USB-устройств, в том числе мыши и клавиатуры.
Некачественные обновления, как небольшие, так и глобальные, для Windows 10 выходили и раньше. Так, появившийся в октябре 2018 г. масштабный патч October Update 2018 выборочно удалял личные пользовательские файлы – документы, изображения, видео- и аудиофайлы. Напомним, что сама ОС Windows 10 вышла в конце июля 2015 г.
Как удалить обновление Windows 10 — 1 способ
Сначала мы рассмотрим несколько способов для удаления последних обновлений из работающей системы. На ПК имеются следующие условия: в работе Windows возникают проблемы, но операционная система запускается и в ней можно выполнять необходимые операции.
Данный способ удаления обновлений одинаково работает в операционных системах Windows 10, Windows 8.1, Windows 8, Windows 7.
Выполните следующие действия:
- Войдите в меню «Пуск», нажмите на «Параметры».
- В окне «Параметры Windows» откройте «Обновление и безопасность».
- В разделе «Центр обновления Windows» нажмите на опцию «Просмотр журнала обновлений».
- В окне «Просмотр журнала обновлений» нажмите на ссылку «Удаление обновлений».
- В окне «Установленные обновления» выделите обновление, которое потребовалось удалить с ПК, затем щелкните по нему правой кнопкой мыши, а в контекстном меню выберите «Удалить».
Как удалить, переустановить или скрыть обновления в windows 10
Если после установки свежего обновления Windows 10 стала работать медленно и нестабильно, то проблема может быть связана именно с процессом установки, а не самим обновлением. В данном руководстве покажем, как удалить и переустановить обновление на вашем компьютере, чтобы исправить проблему.
Обновления для Windows 10 выпускаются регулярно с целью улучшения безопасности и стабильности системы. Microsoft прилагает все усилия, чтобы сделать обновления обязательными для каждого ПК. Хотя в теории это действительно хорошая идея, на практике с обновлениями время от времени возникают различные проблемы.
В прошлом обновления для Windows 10 уже вызывали нарушение работы веб-камер, проблемы с драйверами, сбои приложения, зависания системы, ошибки миграции настроек и многие другие проблемы. Иногда неполадка возникает не из-за самого обновления, а из-за некорректного процесса установки. Как решить эту проблему? Попробуйте удалить и переустановить конкретное обновление.
В данной статье приведены шаги по удалению и повторной установки потенциально проблемного обновления на вашем устройстве. Кроме того, вы узнаете, как запретить Windows устанавливать проблемное обновление.
Полное отключение системы обновлений с использованием:
Сейчас не существует одного способа, как выключить обновление Windows 10 навсегда. Потребуется выполнить комплекс мер, один метод сам по себе не гарантирует ожидаемого эффекта.
Центра обновления Windows
Деактивация через центр обновлений – единственный официально рекомендованный метод выключения обновлений на ноутбуке и стационарном ПК. В то же время способ не дает 100% результата. После сброса настроек сети или переключения к другой точке сети сразу начнется загрузка обновлений.
Как остановить скачивание обновления Windows 10
- Запускаем «Параметры» из Пуска и переходим в «Сеть и Интернет».
- Открываем вкладку Ethernet для кабельного или Wi-Fi для беспроводного подключения.
- Кликаем по активному сейчас подключению.
- Активируем опцию «Задать как лимитное подключение».

Отключаем через реестр
Это эффективная методика, ведь воздействуя напрямую на реестр больше шансов на успех процедуры. Однако, это и потенциально опасная процедура, изменение не тех параметров может привести к негативным последствиям.
Как отказаться от обновлений в Windows 10
- Вводим в поиск название файла regedit.exe и запускаем его.
- Переходим по пути HKEY_LOCAL_MACHINE\SOFTWARE\Policies\Microsoft\Windows.
- Нажимаем ПКМ на внутреннюю директорию WindowsUpdate, выбираем «Создать» — «Раздел», которому указываем имя AU.
- Открываем только что созданный каталог и в правой области через ПКМ создаем параметр QWORD (64-бита). Называем его NoAutoUpdate и ставим значение 1.
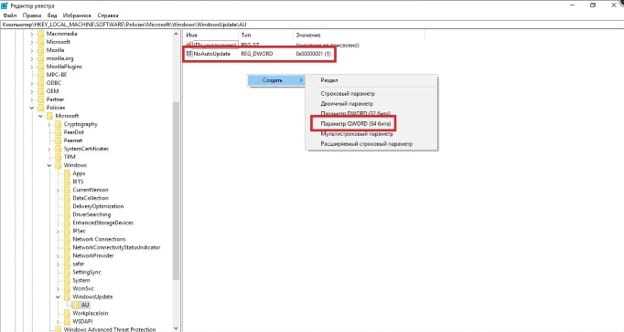
Используя редактор групповой политики
Способ не может быть использован для версии Windows Home и части нелицензионных ОС, но его плюс – возможность автоматического запуска обновлений.
Как отменить обновления Windows 10
- Нажимаем Win + R, вставляем gpedit.msc и нажимаем «Ок».
- Среди «Административных шаблонов» в каталоге «Компоненты Windows» нажимаем на «Центр обновления Windows».
- Переключаемся в рабочее окно, ищем «Настройка автоматического обновления», и дважды жмем на параметр.
- Переводим в положение «Отключено» и выходим из редактора.
Отмена автоматического обновления
Windows 10 автоматически скачивает апдейты на каждое устройство, чтобы обновить функционал ОС, обеспечить надежность и безопасность ПК. Однако эти обновления требуют автозагрузки, которая может занять много времени или вызвать различные неполадки, связанные с ОС. Если регулярные обновления вам не нужны, то их можно отключить двумя способами.
Стандартным методом
В Windows 10 есть возможность навсегда отключить автоматическую загрузку апдейтов. Делается это через реестр:
- Нажмите сочетание клавиш «Win+R».
- В строку «Выполнить» напишите regedit – это откроет реестр.
- Следуйте по адресу HKEY_LOCAL_MACHINE\SOFTWARE\Policies\Microsoft\Windows
- Создайте новый раздел в Windows. Дайте ему имя «Windows Update».
- Откройте созданный раздел и создайте там еще одну папку с названием AU.
В разделе AU создайте DWORD (32-бита) с именем NoAutoUpdate. Измените значение с 0 на 1.
После ребута ПК автоматические обновления будут полностью отключены на нашем компьютере.
С помощью сторонней программы
Отключить конкретные апдейты можно также с помощью утилиты WUSHOWHIDE. Для этого нужно:
- Скачать средство устранения неполадок WUSHOWHIDE из Центра загрузки «Майкрософт».
- Запустить wushowhide.diagcab на своем ПК и следовать инструкциям на экране.
Выбрать «Дополнительно» и снять флажок «Применять обновления автоматически».
Затем нажмите кнопку «Скрыть обновления», чтобы выбрать конкретный апдейт, который вы хотите заблокировать.
Выводы статьи
Если, после установки накопительных обновлений, в операционной системе Windows 10 начались проблемы и неполадки, необходимо удалить с компьютера последнее установленное обновление. Существует несколько способов для решения этой проблемы. Часть способов можно применить из работающей системы. При невозможности загрузки Window, удалить последнее обновление можно из среды восстановления Windows RE.
Похожие публикации:
- Как удалить неустановленные обновления Windows — 2 способа
- Как отключить зарезервированное хранилище Windows 10
- Удаление обновлений Windows 7 — 3 способа
- Как отключить обновления в Windows 10 — 5 способов
- Новый запуск — автоматическая чистая установка Windows 10

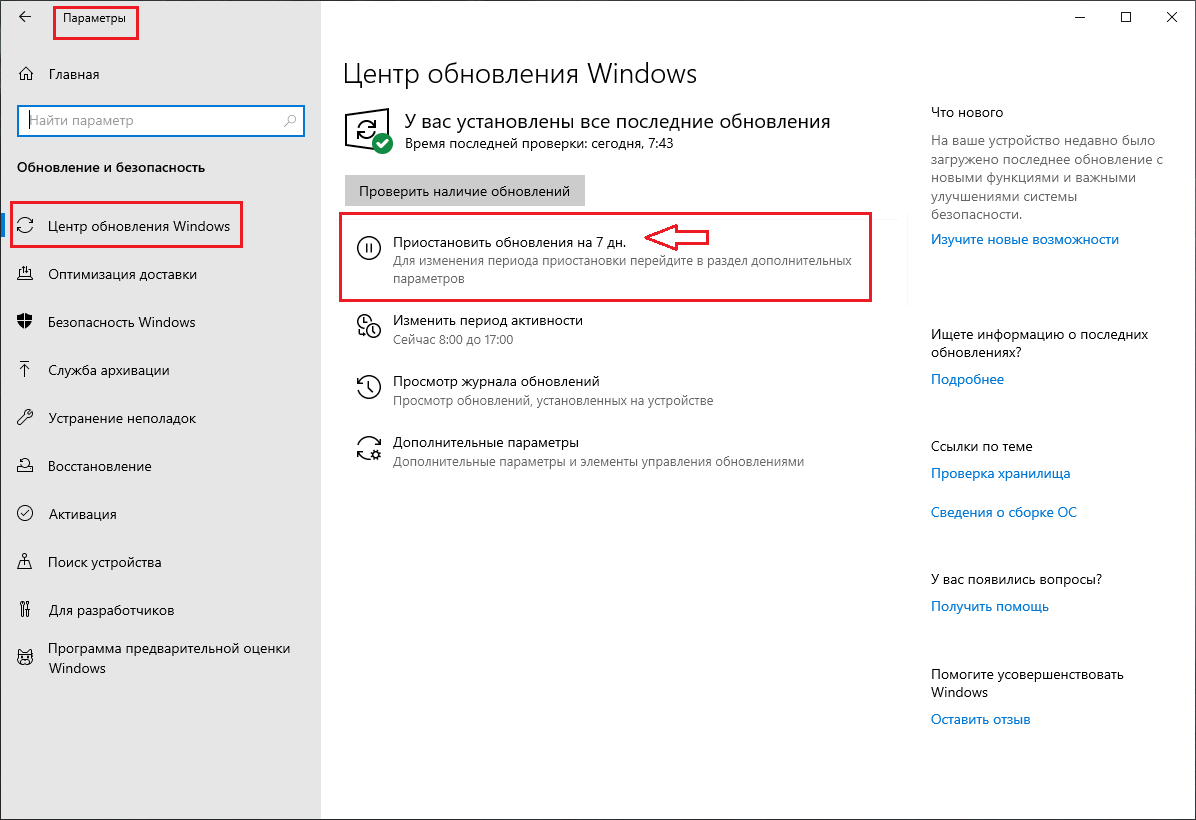




















![Как удалить обновления windows 10 – пошаговая инструкция [2020]](http://clipof.ru/wp-content/uploads/d/e/e/deea2f3d9244dd048452ca636d6c3001.jpeg)











