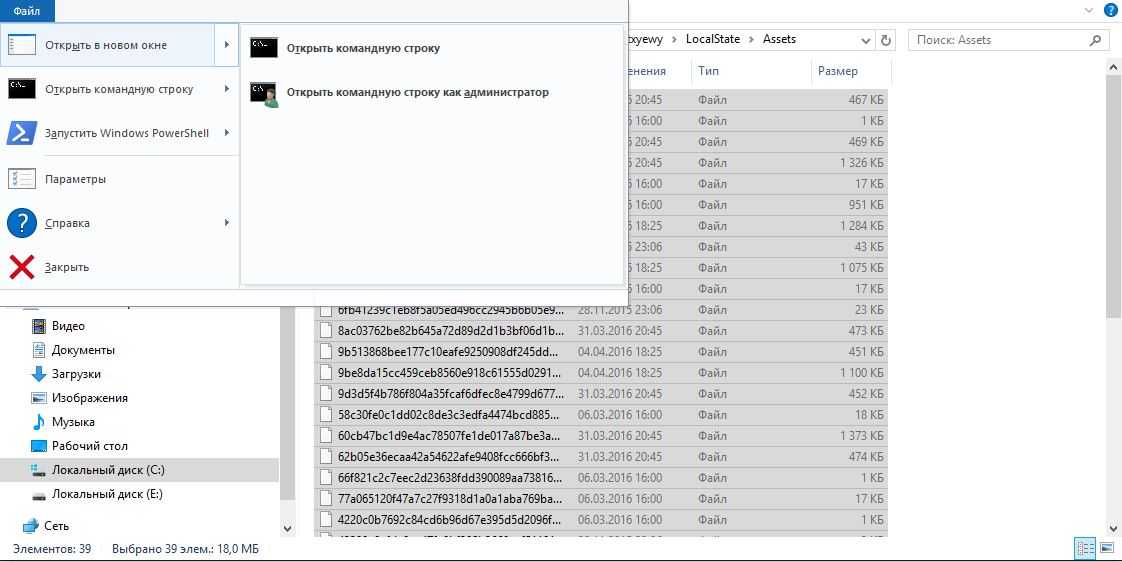Изменение тем по умолчанию

Посмотреть все 6 фото
Для выбора той или иной предустановленной темы необходимо зайти в настройки персонализации. На Windows 10 это делается следующим образом:
- Кликните правой кнопкой мыши на рабочем столе;
- Нажмите на пункт «Персонализация».
Вот и всё, вы попадёте в соответствующее окно. По умолчанию вам предложат сменить обои, другие настройки находятся в соответствующих вкладках. Если же вас интересуют именно темы, то далее проделайте следующее:
- Нажмите на вкладку «Темы»;
- Выберите пункт «Параметры темы».
На жестком диске все стандартные темы в Windows 10 хранятся по следующему пути: диск с операционной системой -> Windows -> Resources -> Themes.
Удалять ненужные темы посредством файлового менеджера не рекомендуется. Вместо этого воспользуйтесь всё тем же окном «Параметры темы». Здесь нужно лишь кликнуть правой кнопкой мыши по неугодной теме, после чего остается нажать на пункт «Удалить»
Обратите внимание, предустановленные темы таким образом не удаляются. Устранить так можно только варианты оформления, скачанные с официального сайта Microsoft
Программы для смены фона
Как бы то ни было, решает владелец компьютера изменить фон при помощи собственных картинок или изображений из интернета, найти подходящий фон бывает крайне сложно. Случается, что даже внешне красивый пейзаж нарушает общую концепцию интерфейса, а также заслоняет важные ярлыки. В такой ситуации рекомендуется обратиться к специальным программам, которые аккумулируют лучшие фоновые рисунки на ноутбуке или стационарном ПК.
Для примера рассмотрим приложение Desktop Dynamic Wallpapers, доступное в магазине «Майкрософт». Оно распространяется бесплатно, однако имеет англоязычный интерфейс. Поэтому нужно подробнее остановиться на процессе выбора фона:
Откройте страницу программы в Microsoft Store и нажмите на кнопку «Получить».
Запустите утилиту на компьютере.
Выберите понравившееся изображение. Для поиска можно использовать разбивку по категориям («Categories»), собственную коллекцию снимков («My Collection») или страницу «Home», где располагаются лучшие варианты.
Выбрав картинку, нажмите на кнопку «Set As Wallpaper».
Подтвердите установку свежего фона.
В дальнейшем вы можете аналогичным образом менять картинки, используя Desktop Dynamic Wallpapers, а не встроенные средства компьютера. Также в интернете представлено огромное количество похожих программ, которыми стоит воспользоваться в качестве альтернативы.
Другие способы настройки внешнего вида «Рабочего стола»
Помимо инструментов «Персонализации», существует ещё несколько встроенных системных функций Windows по визуальной кастомизации «Рабочего стола».
Настройка размера шрифта
Для изменения размера шрифта необходимо:
- Открыть «Параметры» и перейти в подменю «Система».
Перейти к необходимым настройкам можно, воспользовавшись поисковой строкой Windows (через меню «Пуск»)
- На вкладке «Экран» поставить предпочитаемый размер отображаемого текста (в процентах). Нажать кнопку «Применить».
Изменяя размер шрифта, вы также измените размер иконок рабочего стола
Помимо базовых настроек размера шрифта вы можете воспользоваться технологией ClearType, открыв «Дополнительные параметры экрана».
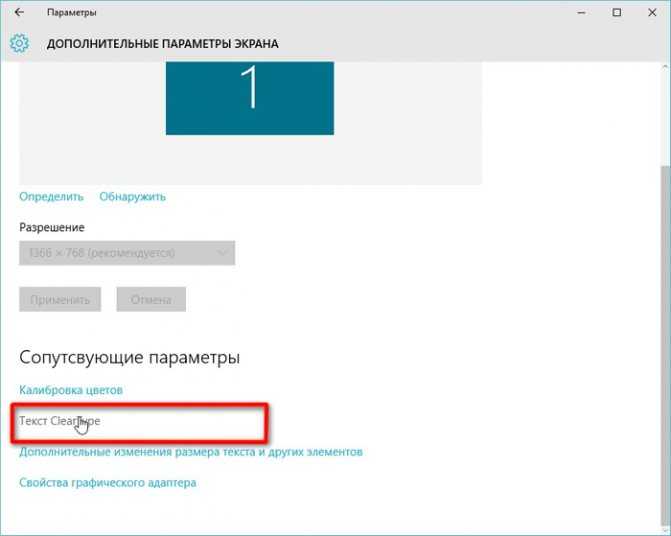
«Дополнительные параметры» находятся в настройках «Экран»
Данная технология позволяет выбрать подходящий вариант чёткости текста на экране. По умолчанию приложение ClearType автоматически подбирает настройку под ваш LCD монитор (учитывается разрешение экрана, яркость, количество герц). Однако проводить настройки рекомендуется вручную.

Уровень чёткости определяется степенью сглаживания шрифта
Видео: как настроить размер шрифта на Windows 10
Отключение теней окон
Чтобы убрать эффект затемнения вокруг системных окон ОС, стоит проделать следующее:
- Запустите «Командную строку» (сочетание клавиш WIN+R) и пропишите значение «%windir%\system32\SystemPropertiesPerformance.exe».
Команду необходимо прописывать без пробелов
- В настройках «Параметры быстродействия», перейдите во вкладку «Визуальные эффекты»/«Особые эффекты» и отключите маркер напротив параметра «Отображение теней, отбрасываемых окнами».
Если вы захотите вернуть стандартные настройки, достаточно будет поставить маркер напротив «Восстановить значения по умолчанию» и нажать кнопку «ОК»
- Нажмите кнопку «ОК».
- Перейдите в настройки «Персонализация»/«Темы»/«Параметры значков рабочего стола» и в открывшемся окне уберите/поставьте галочки напротив иконок, которые хотите добавить или удалить с «Рабочего стола».
Если поставить галочку «Разрешать темам изменять значки на рабочем столе», то при смене темы оформления внешний вид всех значков будет автоматически подстраиваться под выбранную тему
- Нажмите «ОК» и закройте параметры «Персонализации».
Настройка Рабочего стола
В Personalizations появилось целых четыре дополнительных подраздела: Themes (Темы), Lock Screen (Экран блокировки), Background (Оформление фона) и Colors (Цветовая схема).
В Background позволяет настроить оформление фона. Доступны несколько вариантов: фоновая картинка, заливка цветом или слайдшоу.
Значительнее всего изменился подраздел Colors. Кроме «ручного» изменения цветов оформления, возможен и автоматический подбор схемы, которая будет гармонировать с фоновым изображением. Благодаря этой разработке Microsoft система автоматически проанализирует палитру фото, выделит ключевой цвет и назначит его стартовому меню, Action Center и панели задач.
В релизе с номером 10061 появилась дополнительная черная тема. Она выбирается по умолчанию в том случае, если в настройках запретить отображение цветов для стартового меню и панели задач. Когда функция активна, цветовая схема назначается на основании ключевого цвета фона.
Здесь же можно отрегулировать степень прозрачности меню. Этот же параметр будет применен к Action Center и панели задач.
В сборке также появилась прямая ссылка на подраздел Colors, где можно выбрать контрастные цвета оформления.
Раздел Lock Screen позволит контролировать оформление экрана блокировки устройства. Можно отказаться от ручной регулировки в пользу автоматической: функция Windows Spotlight может отправлять на экран блокировки случайны изображения из Сети.
Здесь же можно настроить уведомление, которые будут отображаться на экране блокировки. Эта функция присутствовала и в более ранних релизах.
Настройки тем также постепенно перемещаются в приложение Settings. Но в текущем релизе получить доступ к Themes можно лишь через панель управления.
Создайте свою собственную тему для Windows 10
Но если мы предпочитаем, также важно знать, что мы можем создайте нашу собственную тему вручную для Windows 10. Для этого просто выполните следующие простые шаги:
- Создайте на нашем компьютере папку с изображениями для включения.
- Мы открываем Систему Конфигурация страница
- Мы идем к Персонализация> Фон
- Нажмите на Приложения в Выбрать альбомы для варианта презентации
- Выберите папку, где у нас есть изображения
- Нажмите на опцию Цвета меню в Адаптация люстры
- Мы выбираем цвет акцента для нашей темы
- Мы идем в Темы вариант и в Текущая тема: Custom , нажмите на Сохраните тема
- Мы выбираем и настраиваем звуки нашей темы для Windows 10
- Мы экономим перемены
Как поставить (изменить) обои рабочего стола Windows 10
Первое и самое простое — как установить свою картинку или изображение на рабочий стол. Для этого в Windows 10 достаточно нажать правой кнопкой мыши по пустому месту рабочего стола и выбрать пункт меню «Персонализация».
В разделе «Фон» настроек персонализации выберите «Фото» (если выбор недоступен, так как система не активирована, информация о том, как это обойти есть далее), а потом — фото из предлагаемого списка или же, нажав по кнопке «Обзор» установите собственное изображение в качестве обоев рабочего стола (которое может храниться в любой вашей папке на компьютере).
Помимо прочих настроек, для обоев доступны опции расположения «Расширение», «Растянуть», «Заполнение», «По размеру», «Замостить» и «По центру». В случае если фотография не соответствует разрешению или пропорциям экрана можно привести обои в более приятный вид с помощью указанных опций, однако рекомендую просто найти обои, соответствующие разрешению вашего экрана.
Тут же вас может поджидать и первая проблема: если с активацией Windows 10 не все в порядке, в параметрах персонализации вы увидите сообщение о том, что «Для персонализации компьютера нужно активировать Windows».
Однако и в этом случае у вас есть возможность изменить обои рабочего стола:
- Выберите любое изображение на компьютере, кликните по нему правой кнопкой мыши и выберите пункт «Сделать фоновым изображением рабочего стола».
- Аналогичная функция поддерживается и в Internet Explorer (причем он вероятнее всего есть в вашей Windows 10, в Пуск — Стандартные Windows): если открыть изображение в этом браузере и кликнуть по нему правой кнопкой мыши, можно сделать его фоновым рисунком.
Так что, даже если ваша система не активирована, изменить обои рабочего стола все равно можно.
Автоматическая смена обоев
Windows 10 поддерживает работу слайд-шоу на рабочем столе, т.е. автоматическую смену обоев среди выбранных вами. Для того, чтобы использовать эту возможность, в параметрах персонализации, в поле «Фон» выберите «Слайд-шоу».
Как узнать где хранятся стандартные обои рабочего стола в Windows 10
После этого вы сможете задать следующие параметры:
- Папку, содержащую обои рабочего стола, которые должны использоваться (при выборе выбирается именно папка, т.е. после нажатия «Обзор» и входа в папку с изображениями вы увидите, что она «Пустая», это нормальная работа данной функции в Windows 10, содержащиеся обои все равно будут показываться на рабочем столе).
- Интервал автоматического изменения обоев (их также можно будет менять на следующие в меню правого клика мышью по рабочему столу).
- Порядок и тип расположения на рабочем столе.
Ничего сложного и для кого-то из пользователей, кому скучно все время лицезреть одну и ту же картинку, функция может быть полезной.
Установка
Если ни один из предложенных вариантов оформления интерфейса вам не нравится, скачайте и установите новые темы.
С посторонних порталов
Установка тем третьих лиц на Windows 10 выполняется с помощью патча UxStyle.
Где находятся темы в Windows 10
- Скачайте и установите утилиту.
- Найдите подходящий вариант оформления ОС от постороннего создателя и скачайте его на компьютер.Полезно знать! Все посторонние темы находятся в архивах, поэтому для каждой из них лучше отдельно создавать папку с соответствующим названием.
- Распакуйте архив в папку и все файлы, которые появились, переместите в директорию Themes, где хранятся стандартные темы Windows 10.
- Включить новый вариант оформления ОС можно в том же окне, где находятся стандартные темы.
Как изменить скруглённые углы
Скруглённые углы — особенность во внешнем оформлении Windows 11. Многим пользователям такое нововведение не пришлось по вкусу. Помимо этого, её невозможно изменить стандартными средствами ОС.
Всё же способ вернуть стандартные углы приложениям в Windows 11 был найден. Однако мы не рекомендуем использовать его: делайте это на свой страх и риск. Дело в том, что избавиться от скруглённых углов можно только при отключении аппаратного ускорения графики.
Откройте «Диспетчер устройств», выберите «Видеоадаптеры» и кликните ПКМ по видеокарте. Нажмите «Отключить устройство».
Это приведёт к временному отключению графического процессора. Экран на время замигает, но по возвращении системы в стабильное состояние скруглённые углы исчезнут. Как мы отметили ранее, не рекомендуется прибегать к подобным действиям. Без аппаратного ускорения графики система может работать нестабильно.
Где хранятся фоновые фотографии экрана блокировки
Если вас интересуют обои (фоновые изображения) экрана блокировки Windows 10, вы также легко их можете найти. Стандартные обои, присутствующие сразу после установки, расположены в папке C:\Windows\Web\Screen\.
Однако, мало кого интересуют обои по умолчанию, чаще бывают интересны те, что ОС загружает из Интернета. Их вы можете обнаружить в папке %LocalAppData%\Packages\Microsoft.Windows.ContentDeliveryManager_cw5n1h2txyewy\LocalState\Assets
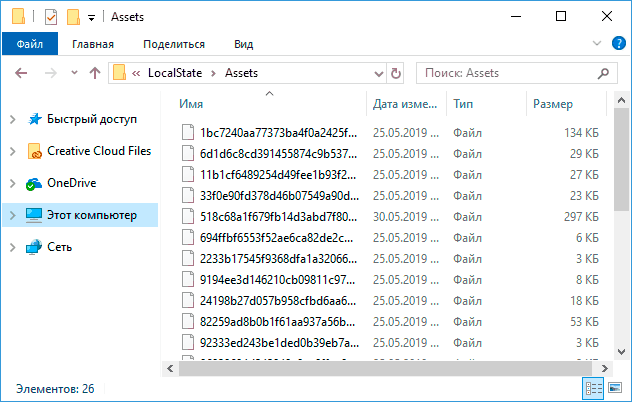
А вдруг и это будет интересно:
Почему бы не подписаться?
На днях мне прилетело красивая обоина от виндовс интересное. я знаю как их находить. в скрытой папке, переименовать в JPG. но почему то винда не все фотки сохранят от вин.интересное.
Владислав aka Аналитик
Весьма полезный лайфхак! Мне, правда, уже подсказали немногим ранее, как вытащить изображения экрана блокировки из недр ОС, но всё равно приятно увидеть решение на любимом сайте))
Дмитрий добрый день. У меня вопрос к Вам да и ко всем здешним посетителям. Установил последнюю версию Windows 10 1904. Теперь при включении компьютера и загрузке системы картинка экрана блокировки стала размытой, как будто она смотрится через матовое стекло. При выходе же из системы на экран блокировки картинка выглядит нормально. Пробовал менять разные фотографии, но ситуация та же самая. Может сталкивались таким явлением? В чём может быть причина и как это исправить. Спасибо.
Здравствуйте. Вот здесь по этой проблеме, если я правильно суть уловил: https://remontka.pro/disable-background-blur-windows-10-login/
Дмитрий добрый день. Спасибо за подсказку. Так просто всё разрешилось. Не знал уже на что грешить. К сожалению, пропустил ту Вашу статью недавнюю. Был немного занят. Ещё раз спасибо. Здоровья и процветания.
Здравствуйте, у меня на Win10 x64 на экране блокировки отображаются различные картинки из «Windows: Интересное». На последней версии 1903 (18362.239) отображаются подписи к этим картинкам и описание картинки. У коллег на аналогичных «машинах» с версии Win10 таких подписей нет. Подскажите где их включить?
Здравствуйте. В параметрах персонализации — экран блокировки. Там «выберите для каких приложений на экране блокировки будут отображаться сведения». Жмем плюсик и первый пункт.
Не помогло… настройки стоят аналогичные моему пк, а инфа не появляется
Анимированные обои в Windows 10
Вопрос про то, как сделать живые анимированные обои в Windows 10, поставить видео в качестве фона рабочего стола — один из самых часто задаваемых у пользователей. В самой ОС встроенных функций для этих целей нет, и единственное решение — использовать стороннее ПО.
Из того, что можно рекомендовать, и что точно работает — программа DeskScapes, которая, правда, является платной. Причем функционал не ограничивается только анимированными обоями. Скачать DeskScapes можно с официального сайта http://www.stardock.com/products/deskscapes/
На этом завершаю: надеюсь, вы нашли здесь то, чего не знали раньше про обои рабочего стола и что оказалось полезным.
На локскрине Windows 10 периодически появляются по-настоящему классные картинки. Как сохранить их для себя (чтобы, например, замостить рабочий стол)? Напрямую сделать это нельзя, но один способ все-таки есть.
Windows 10 хранит эти изображения (и кое-что ещё) прямо на вашем компьютере в виде файлов с нестандартным расширением. Наша задача — разыскать место хранения заставок, скопировать их в более удобное место и присвоить файлам «правильное» расширение. Приступим!
1. Убедитесь, что Windows 10 на вашем компьютере отображает скрытые файлы и папки. Чтобы проверить это, откройте Проводник и кликните по вкладке Вид. Напротив пункта Скрытые элементы должна стоять «галочка». 2. Через Поиск перейдите по адресу %userprofile%\AppData\Local\Packages\Microsoft.Windows.ContentDeliveryManager_cw5n1h2txyewy\LocalState\Assets Вы попадете в папку Assets с большим числом файлов. 3. Скопируйте все файлы в отдельную папку и разместите её в удобном для вас месте — например, на рабочем столе. 4. В новой папке нажмите Файл — Открыть командную строку — Открыть командную строку как администратор.5. Введите следующую команду: ren *.* *.jpg6. Вернитесь к папке. Теперь там вперемешку с «мусором» лежат фотографии-заставки Windows 10. Отделить зерна от плевел просто — достаточно отсортировать файлы по размеру. Вверху окажутся самые большие. Они-то нам и нужны, всё остальное спокойно можно удалять.
Наверняка многие пользователи замечали у себя автоматическую смену обоев для экрана блокировки Windows 10. Среди них часто попадаются весьма красивые пейзажи, которые хотелось бы видеть на рабочем столе постоянно, а не только при разблокировании ПК. Прежде всего стоит сказать, что за автоматическую загрузку и смену обоев отвечает специальная функция — Windows spotlight, или по-русски «Windows: интересное».
Если она у вас до сих пор не включена, то ее необходимо активировать в разделе Параметры -> Персонализация -> Экран блокировки -> Фон:
Спустя какое-то время в операционной системе скопится достаточное количество изображений, из которых уже можно будет выбрать понравившиеся картинки и установить себе в качестве обоев рабочего стола.
Чтобы достать картинки из «Windows: интересное», прежде всего нужно открыть окно проводника и перейти на вкладку Вид
, здесь находим плитку «Показать или скрыть
», в появившемся списке отмечаем галочками два пункта «Расширения имен файлов
» и «Скрытые элементы
»:
Открываем диск «C», и находим папку Пользователи
:
C:\Users\Имя_Пользователя\AppData\Local\Packages\Microsoft.Windows.ContentDeliveryManager_cw5n1h2txyewy\LocalState\Assets
Либо можно просто скопировать в адресную строку окна этот путь и нажать Enter:
%LOCALAPPDATA%\Packages\Microsoft.Windows.ContentDeliveryManager_cw5n1h2txyewy\LocalState\Assets
В итоге откроется папка с файлами без расширения, это и есть изображения с экрана блокировки Windows. Для того чтобы превратить их в полноценные картинки, необходимо переименовать файлы, добавив расширение.jpg:
Сразу после переименования, вы сможете посмотреть картинки привычным способом, а также установить их в качестве обоев рабочего стола:
Также для более быстрого экспорта картинок из «Интересного», предлагаем воспользоваться готовым.vbs скриптом – (0,01 MB)
Скачайте архив и запустите файл spotlight_images.vbs
С его помощью все файлы из папки Assets автоматически переименовываются в JPG-изображения и добавляются в отдельный каталог на рабочем столе:
Этот способ полностью безопасен и очень удобен, т.к. позволяет экономить массу времени
Обратите внимание, что не все картинки в новой папке имеют превью, эти файлы не являются изображениями и не подходят для использования
Сторонние темы
Windows 7
Теперь расскажем принцип установки сторонних тем, которые можно скачать из интернета
Обратите внимание, что тут возможен риск занесения вирусов на ваш компьютер или ноутбук, или непредвиденной аппаратной поломки системы. Поэтому запомните, что за выполнение нижеописанных действий ответственность несёте только вы:
Для начала установите патч для вашего компьютера, чтобы темы читались. Программа называется Universal Theme Patcher и предоставляется в свободном и бесплатном доступе. Загрузите версию именно для вашей системы — 64-битную или 32-битную.
Установите её на свой компьютер или ноутбук. После чего перезагрузите его для внесения изменений.
Поздравляем! Теперь вы с лёгкостью можете изменить тему на своём устройстве на любую загруженную из интернета
Обратите внимание, что инструкция по их установке пишется автором темы, поэтому внимательно читайте её, чтобы не было потом никаких вопросов.
Что же касается пользователей Windows 7 Домашняя Базовая и Начальная? Вам нужно скачать утилиту Personalization Panel, которая добавит кнопку персонализации и все её функции, как в остальных версиях операционной системы от Microsoft. То есть, вы сможете менять темы, как будто в стандартном меню ОС.
Windows 8
Для начала установите на своё устройство специальную программу под названием «Theme Resource Changer».
Далее, устанавливаем UltraUXThemePatcher
Обратите внимание, что после инсталляции этих утилит может потребоваться перезагрузка компьютера или ноутбука.
Теперь можно скачать любую понравившуюся тему из сети. После чего перенесите документацию этой темы в папку Windows\Resources\Themes\
В ней должен быть сам файл темы, а также папка с её наименованием.
Если вы всё сделали правильно, то загруженные темы появятся в настройках персонализации наряду со стандартными стилями оформления.
Windows 10
- Загрузите и установите специальное программное обеспечение UxStyle на своё устройство.
- Теперь можете загрузить любую понравившуюся тему из сети. После чего перенесите все файлы этой темы в папку Windows\Resources\Themes\. В ней должен быть сам документ темы, а также папка с её наименованием.
- Зайдите в настройки персонализации, запустите вкладку «Темы», перейдите в пункт «Параметры темы» и выберите загруженный ранее стиль оформления.
- Готово! Теперь у вас стоит сторонний пакет персонализации.
Автоматически меняйте обои рабочего стола в Windows 11
Мы покажем вам восемь способов настроить ПК с Windows 11 на автоматическую ежедневную смену обоев рабочего стола.
Первые несколько способов можно найти в самих настройках Windows. Давайте поговорим о них.
Темы Windows
Один из самых простых способов автоматизировать обои для рабочего стола — использовать темы из Магазина Microsoft. Там вы найдете множество различных тем, каждая из которых содержит несколько обоев, которые автоматически меняются после применения темы. Мы рекомендуем темы Vector Art Premium, Rain in the City и Earth From Above Premium.
Эти темы включают в себя несколько обоев по умолчанию, но вы можете выбрать папку с загруженными обоями в настройках темы для автоматической ротации. Для получения дополнительной информации см. наше руководство по применению тем в Windows 11.
Слайд-шоу
Вторым лучшим вариантом автоматической смены обоев в Windows 11 является параметр «Слайд-шоу». Вы можете найти эту опцию на Персонализация > Фон > Персонализируйте свой фон в настройках виндовс 11.
После того, как вы выбрали вариант слайд-шоу, вам нужно будет выбрать определенную папку на вашем компьютере, содержащую все изображения, которые вы хотите использовать в качестве фоновых изображений. Вы также можете выбрать интервал смены фоновых изображений.
Окна в центре внимания
Windows Spotlight похож на слайд-шоу, но вместо использования изображений из вашего локального хранилища он извлекает изображения из Интернета, а также сообщает вам, что означает изображение или где оно было взято. Windows Spotlight — отличный вариант для людей, которые не могут решить, что выбрать в качестве обоев. В него вошли фотографии, сделанные одними из самых талантливых фотографов со всего мира. Таким образом, вы можете путешествовать по миру прямо со своего компьютера.
Движок обоев
Wallpaper Engine — одно из самых популярных приложений-каруселей обоев. Это платное приложение, но оно предлагает множество функций, на которые стоит потратить деньги — огромный выбор обоев охватывает несколько категорий. Вы можете выбирать между статическими и живыми обоями, а если вы действительно хотите получить персональные обои, вы даже можете создать здесь свои собственные обои. Существуют такие параметры, как определенные интервалы времени, циклы вращения и т. Д. Wallpaper Engine — одно из самых универсальных приложений для обоев, которые вы можете найти в Интернете.
Ежедневные обои для рабочего стола
Этот простой инструмент предназначен в основном для пользователей, заинтересованных в фоновых изображениях Bing. Он автоматически загружает обои Bing Daily для указанного вами региона. Вы можете просмотреть последние восемь обоев из этой подборки вместе с их описаниями.
Как упоминалось ранее, этот инструмент намного проще и предназначен только для ежедневной смены обоев рабочего стола и экрана блокировки. Вы также можете указать папку, в которой эти обои должны быть сохранены. Существует также опция, позволяющая выбрать желаемое разрешение обоев.
Обои Студия 10
Wallpaper Studio 10 — довольно сложное приложение с широким набором функций. Вы можете просматривать тысячи коллекций обоев, созданных различными талантливыми редакторами и пользователями сообщества. Вы можете настроить целые коллекции в виде карусели для рабочего стола или обоев экрана блокировки. Коллекции можно искать по категории, популярности или даже по стране. Кроме того, вы также можете создавать свои собственные коллекции, содержащие выбранные вами обои.
Wallpaper Studio 10 также позволяет просматривать обои Daily Bing из определенного региона, который вы укажете. Вы можете легко использовать обои Bing в качестве фона для рабочего стола или экрана блокировки.
Планировщик смены обоев
Планировщик смены обоев — это бесплатное программное обеспечение, которое автоматически позволяет вам менять обои в Windows 11. Этот инструмент имеет несколько функций, которые позволяют планировать смену обоев на рабочем столе ежедневно или еженедельно. Вы даже можете менять обои движением мыши!
ИзображениеОстрые ощущения
PictureThrill чем-то похож на уже рассмотренное нами приложение Wallpaper Studio. По сути, он загружает новые обои из NASA, Bing и EarthSciences на ваш рабочий стол. Он может автоматически обновлять новые обои ежедневно в соответствии с выбранными вами категориями. Поэтому, как только вы выберете свои предпочтения, приложение автоматически изменит обои рабочего стола.