Онлайн конвертер изображений из CDR в JPG
Во что:JPGDDSICOPNGTIFFGIFBMPPNMPSPS2PS3PPMPSDPTIFRADPICTPAMPBMPCLPCXPDBPDFPCDPFMPGMPALMVICARVIFFWBMPWDPWEBPXBMXPMXWDUYVYUILRFGSGISUNSVGTGAAAIDCXDIBDPXEPDFEPIEPSEPS2EPS3EPSIAVSCINCMYKCMYKAEPSFEPTEXRFAXJ2CJ2KJXRMIFFMONOMNGMPCMTVOTBJPTJP2FITSFPXGRAYHDRJNGJBIGINFOHRZP7
Глубина цвета32 (True color, YCbCrK)24 (True color, YCbCr) 8 (Grayscale)
тип сжатияbaseline (default)progressivelosslesssequential
sample1:1:1 (11:11:11) (default)4:2:2 (22:21:21)4:2:1 (22:21:11)4:4:2 (22:22:21)4:1:1 (22:11:11)
lossless predictorAuto select best predictor01234567
Surface formatR8G8B8: (24 bits per pixel, R:8, G:8, B:8)R5G6B5: (16 bits per pixel, R:5, G:6, B:5)A8R8G8B8: (32 bits per pixel, A:8, R:8, G:8, B:8)A8B8G8R8: (32 bits per pixel, A:8, B:8, G:8, R:8)X8R8G8B8: (32 bits per pixel, A:x, R:8, G:8, B:8)X8B8G8R8: (32 bits per pixel, A:x, B:8, G:8, R:8)A1R5G5B5: (16 bits per pixel, A:1, R:5, G:5, B:5)X1R5G5B5: (16 bits per pixel, A:x, R:5, G:5, B:5)L8: (8 bits per pixel, luminance:8)A8L8: (16 bits per pixel, A:8, L:8)DXT1: (compressed, 1-bit alpha)DXT2: (compressed, 4-bit premultiplied alpha)DXT3: (compressed, 4-bit nonpremultiplied alpha)DXT4: (compressed, interpolated premultiplied alpha)DXT5: (compressed, interpolated nonpremultiplied alpha)
генерировать mip-картуДаНет
Глубина цвета:64 (True color, RGBA)48 (True color, RGB)32 (True color, RGBA, transparent)24 (True color, RGB)8 (Indexed)4 (Indexed)1 (Mono)bpp
степень сжатия0 – None1 – Lowest23456789- Highest
Глубина цвета64 (True color, RGBA)48 (True color, RGB)32 (True color, RGBA)32 (CMYK)24 (True color, RGB)8 (Indexed)4 (Indexed)1 (Mono)
тип сжатияNONECCITT RLE (for 1 bpp only)CCITT Fax3 (for 1 bpp only)CCITT Fax4 (for 1 bpp only)LZWFLATEJPEGJBIG (for 1 bpp only)JPEG 6+PACKBITS
степень сжатия0 – None1 – Lowest23456789 – Highest
Порядок байтовот младшего к старшемуот старшего к младшему
save TIFF file withMultistripSinglestripTiled
Jpeg subsample1:1:1 (11:11:11) (default)4:2:2 (22:21:21)4:1:1 (22:11:11)
photometric monoLeave As IsMinimum is WhiteMinimum is Black
with fill ordermost significant to leastleast significant to most
создать превью
Сохранить EXIF, если есть
Сохранить IPTC, если есть
BigTIFF формат
Конвертировать!
online-converting.ru
Бесплатное онлайн преобразование cdr в jpg
Быстро и легко
Просто перетащите ваши файлы в формате cdr на страницу, чтобы конвертировать в jpg или вы можете преобразовать его в более чем 250 различных форматов файлов без регистрации, указывая электронную почту или водяной знак.
Не беспокойтесь о безопасности
Мы удаляем загруженные файлы cdr мгновенно и преобразованные jpg файлы через 24 часа. Все файлы передаются с использованием продвинутого шифрования SSL.
Все в облаке
Вам не нужно устанавливать какое-либо программное обеспечение. Все преобразования cdr в jpg происходят в облаке и не используют какие-либо ресурсы вашего компьютера.
Способы конвертации CR2 в JPG
Можно выделить два основных способа преобразования:
- Программы-конвертеры;
- Онлайн-сервисы.
В этой статье рассматривается только вариант с использованием установленного ПО. Онлайн-сервисы обычно не содержат настроек конвертации, необходимых для некоторых камер. Несмотря на небольшой вес программ-преобразователей, в них доступна автонастройка баланса белого, сжатие JPG-изображения и выбор конечного разрешения.
Способ 1: CR 2 Converter
Начнем с простого — CR 2 Converter поддерживает только файлы CR2, зато отличается простым интерфейсом и отсутствием ненужных настроек. Стоит отметить, что кроме конвертации в JPG поддерживаются другие распространенные форматы — PNG и BMP.
- Откройте программу и установите необходимый формат для преобразования. В нашем случае — JPG. Затем нажмите на кнопку «Add» для выбора файлов CR2.
Выберите нужный файл в открывшемся окне и нажмите «Открыть». Можно добавлять сразу несколько файлов, для этого их следует выделить.
Теперь выберите место сохранения. В нижней части окна программы для этого есть кнопка «Select».
Укажите целевую папку и кликните «ОК».
Все готово к преобразованию, осталось нажать «Convert».
Через некоторое время (зависит от количества файлов и мощности компьютера) появится сообщение об успешном преобразовании. Для доступа к готовым JPG-файлам перейдите в папку, указанную для сохранения ранее.
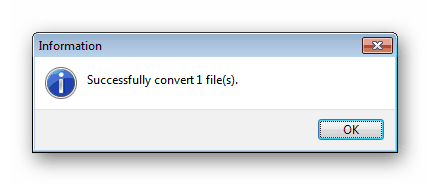
Главный плюс этого метода — небольшой размер скачиваемой программы и простота ее использования.
Способ 2: XN Converter
Бесплатная программа, поддерживает нужный нам CR2. Есть предпросмотр исходного файла перед конвертацией.
- Откройте установленную программу. Сейчас мы находимся в первой вкладке, предназначенной для загрузки исходных файлов. Нажмите «Добавить файлы».
- В проводнике укажите необходимый файл CR2. Сразу можно выделить несколько файлов.
- В окне появится изображение для предпросмотра. Теперь перейдите на вкладку «Выходные данные».
- Если результат следует сохранить в папку с исходником CR2 — оставьте отмеченной опцию «Исходная папка» в выходных данных. Если нужно выбрать другую папку, установите кружок возле пункта «Папка» и кликните на троеточие в правой части окна.
- Укажите папку сохранения JPG-файла и нажмите «Выбор папки».
- Кликните на список форматов и выберите JPG.
- Имя файла лучше оставить заданное программой. Оно будет следующего формата: «ИмяCR2Файла_result.jpg».
- Через несколько секунд откроется окно с результатом. Здесь можно посмотреть путь сохранения файлов, если вдруг забыли.
XN Converter — очень мощный инструмент для работы с более чем 500 типами файлов. Главное преимущество программы — быстрая скорость работы и русский интерфейс.
Способ 3: PhotoScape
PhotoScape — бесплатный графический редактор с открытым исходным кодом. В него встроен и конвертер RAW изображений, который нам и нужен.
- При установке программы будьте внимательны, и если не хотите внезапно обнаружить клиент Google Drive на компьютере — снимите соответствующую галочку в установщике.
- Откройте Photoscape и нажмите на «Конвертор RAW» для открытия конвертера в отдельном окне.
- Теперь необходимо добавить файл CR2. Кликните по кнопке «Добавить». Программа поддерживает выбор группы файлов.
- Укажите нужный файл, затем «Открыть».
- В правой части окна программы размещена панель настройки для преобразованных файлов. Тут лучше все оставить, как есть. Для некоторых камер может потребоваться установка опции «Баланс белого камеры». Если поставить галочку «1/2 размера», конвертация будет проходить быстрее, но качество ухудшится на 50%. Нажмите кнопку «Конвертировать».
- В окне подтверждения кликните «Да».
- Сам процесс преобразования занимает от 30 секунд до 3 минут, в зависимости от размеров исходного файла и доступных ресурсов ПК. После завершения, нажимайте «Сохранить».
- В открывшемся меню проводника следует выбрать целевую папку, ввести желаемое имя JPG файла и кликнуть «Сохранить». Все готово, JPG изображение загружено в указанное место.
Конвертация CR2 в растровые форматы часто занимает много времени, из-за большого размера исходников. Преобразование можно осуществлять с помощью онлайн-сервисов, графических редакторов и специальных программ, которые и были рассмотрены выше. XN Converter и PhotoScape позволяют настроить необходимые опции, которые не найти в Photoshop и на сайтах-конвертерах.
Как конвертировать CDR в JPG файл онлайн
В отличие от большинства графических форматов, CDR-файлы не поддерживаются современными редакторами, из-за чего может возникать необходимость их конвертирования. И хотя преобразовать подобные документы можно в любой существующий формат, далее мы рассмотрим процесс на примере расширения JPG.
Конвертирование CDR в JPG онлайн
Выполнить преобразование можно с помощью многих онлайн-сервисов, поддерживающих работу с графическими форматами. Мы же рассмотрим только два наиболее удобных ресурса.
Способ 1: Zamzar
Онлайн-сервис Zamzar является одним из лучших в своем сегменте и позволяет конвертировать CDR-файлы в JPG с минимальными потерями качества. Однако для его использования вам в обязательном порядке потребуется действующий адрес электронной почты.
Перейти к официальному сайту Zamzar
- Открыв указанный нами ресурс, в блоке «CDR в JPG» кликните по кнопке «Выберите файлы…» и укажите месторасположение конвертируемого изображения. Также можно перетащить файл в отмеченную область.
После того как CDR-документ будет добавлен, в блоке «Шаг 2» из раскрывающегося списка выберите значение «JPG».
Следующим действием укажите адрес своей электронной почты в текстовом поле «Шаг 3».
Нажмите кнопку «Конвертировать» в последнем представленном блоке.
Скорость обработки зависит от особенностей документ.
Теперь вам нужно открыть письмо, отправленное по указанному вами адресу.
Найдите в сообщении от сервиса отмеченную нами ссылку и перейдите по ней.
На следующей странице щелкните по кнопке «Download Now» и сохраните конечный результат в любое место на ПК.
В будущем вы сможете открыть или обработать JPG-изображение.
Рассмотренный онлайн-сервис позволяет вам обрабатывать не только CDR и JPG, но и многие другие форматы, но максимально допустимый объем файла ограничен 50 Мб.
Способ 2: fConvert
На сайте онлайн-сервиса fConvert вы можете как конвертировать CDR-файл в JPG, так и настроить результат на свое усмотрение. При этом возможные потери качества напрямую зависят от параметров, которые будут вами установлены во время преобразования.
Перейти к официальному сайту fConvert
- Находясь на странице онлайн-конвертера изображений, нажмите кнопку «Выберите файл» и укажите нужный CDR-документ.
В строке «Качество» установите значение «100».
Другие параметры меняйте на свое усмотрение, исходя из требований к результату.
Для запуска процесса преобразования нажмите кнопку «Конвертировать».
При успешном завершении вам будет представлена подпись «Success convert».
Заключение
Как вы могли заметить, рассмотренные онлайн-сервисы позволяют преобразовывать CDR-файлы исключительно в одностороннем порядке. Если же требуется выполнить обратное конвертирование, единственным вариантом будет программное обеспечение CorelDraw.
Мы рады, что смогли помочь Вам в решении проблемы.
Конвертация CDR в JPG с помощью Фотоконвертера
CDR — векторный графический формат, связанный с популярной программой для редактирования графики: Corel Draw. CDR также совместим с несколькими другими программами, что работают в средах Mac OS, Windows и Linux. Используется в основном для создания, редактирования цифровых графических файлов.
JPG — один из самых популярных форматов изображений, которые используются в настоящее время. Главным его преимуществом является возможность хранить изображения хорошего качества в файлах небольшого размера. Это возможно за счет используемого типа сжатия. Механизм этого вида сжатия устанавливает приоритетность одних частей изображения перед другими, сохраняя высококачественные участки изображения наиболее заметные для человеческого глаза.
Как конвертировать CDR в JPG?
Самый простой способ — это скачать хорошую программу конвертации, например Фотоконвертер. Он работает быстро и эффективно, позволяя конвертировать любое количество CDR файлов за раз. Вы сможете довольно быстро оценить, что Фотоконвертер способен сэкономить массу времени которое вы будете тратить при работе вручную.
Скачайте и установите Фотоконвертер
Фотоконвертер легко скачать, установить и использовать — не нужно быть специалистом в компьютерах, чтобы понять как он работает.
Установить Фотоконвертер
Добавьте CDR файлы в Фотоконвертер
Запустите Фотоконвертер и загрузите .cdr файлы, которые вы хотите конвертировать в .jpg
Вы можете выбрать CDR файлы через меню Файлы → Добавить файлы либо просто перекинуть их в окно Фотоконвертера.
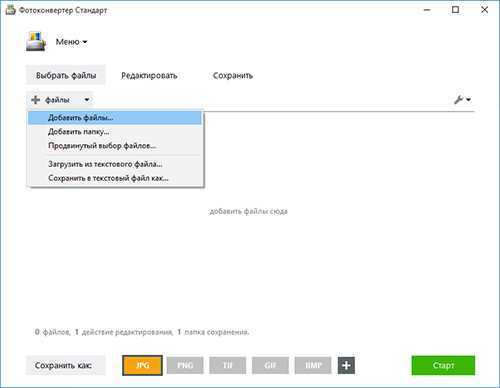
Выберите место, куда сохранить полученные JPG файлы
В секции Сохранить вы можете выбрать папку для сохранения готовых .jpg файлов. Можно так же потратить пару дополнительных минут и добавить эффекты для применения во время конвертации, но это не обязательно.
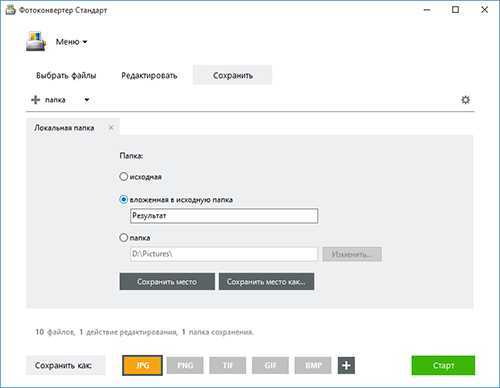
Выберите JPG в качестве формата для сохранения
Для выбора JPG в качестве формата сохранения, нажмите на иконку JPG в нижней части экрана, либо кнопку + чтобы добавить возможность записи в этот формат.

Теперь просто нажмите кнопку Старт и конвертация начнется мгновенно, а JPG файлы сохранятся в указанное место с нужными параметрами и эффектами.
Интерфейс командной строки
Профессиональные пользователи могут конвертировать CDR в JPG используя командную строку в ручном или автоматическом режиме. За дополнительными консультациями по использованию cmd интерфейса обращайтесь в службу поддержки пользователей.
объясните чайнику как из формата cdr перевести в jpg или bmp ?сейчас фото в coreldraw
объясните чайнику как из формата cdr перевести в jpg или bmp ?сейчас фото в coreldraw
- File-export-save as type…
- ctrl + E и выбрать в списке форматов нужный. Лучше тифф, мне кажется.
- www.formatfactory.ru ?-там решение вопросов
- Откройте файл с изображением в CorelDraw, если он в Corel открывается, затем в Строке Меню выбираете: ФАЙЛ (File) ==gt; Экспорт (export) — выбираете расширение .Jpeg. или .bmp и сохраняете..
- Лучше открывать cdr не в фотошопе, а в родной кореловской программе Corel Photopaint (идт как приложение к CorelDraw! и обычно ставится автоматически при установке CorelDraw!). И сохранять в любом выбранном растровом формате. Растровый редактор Corel Photopaint и векторный CorelDaw! прекрасно дружат друг с другом. p.s Да, при открытии файла программа запросит: «а с каким разрешением создавать новый файл и какие размеры кадра? » Тут уж действовать по обстоятельствам и в соответствии со здравым смыслом.. . а то векторные рисунки можно увеличивать до бесконечности.
- в фш открой! нажми на «файл» «сохранить как» и выбирай JPEG формат
- Что же ты с ним делал, если в Корель загнал. Попробуй через Файл-Сохранить как. Но в качестве резко потеряешь. Как вариант можно протащить растровую часть через буфер, затем открыть Ms Paint и вставив туда сохранить файл в jpg.
- фото в corel draw — это извращение. Но если так уж получилось, то в том же corel draw есть фукция экспортировать в формат jpeg — смотрите: меню файл — экспорт- при экспортировании выберите нужный формат. Вариант через «Сохранить как» не проходит. пробовали уже.
- Если хотите сохранить в оригинальном качестве (экспортировать не надо — корел картинку пересожмет и будут потери в качестве) — то правой кнопкой мыши по картинке — пункт «редактировать растровое изображение (edit bitmap(в английской версии)) «. Автоматически откроется Corel Photo Paint (если у Вас установлен полный пакет Corel). А там уже: Файл — сохранить как…
Перевод растра в вектор 🍀 Трассировка изображений фото Как сделать CorelDraw дизайнер Урок Обучение
151520
2818
295
00:19:20
28.08.2018
0:00 Растр в вектор. Что такое трассировка в CorelDraw? Трассировка изображений.
0:54 «Трассировка» — значения слова
2:13 Поиск фото для урока в Google
5:00 Быстрая трассировка знак «Валькнут». Способ 1 (первый).
5:54 Быстрая трассировка фото «Кошки». Способ 1.
8:14 Быстрая трассировка фото «Девочка». Способ 1.
9:05 Фотошоп ибираем водяной знак с фото «Кошки».
12:05 Трассировка «Технические илюстрации» фото «Кошки». Способ 2.
16:20 Трассировка «Изображение высокого качества». Способ 3.
4:53 В новой версии CorelDraw окно «Диспечер объектов» называется «Объекты»
трасси́ровать
Материалы к уроку (итог+фото): 🤍
Курс по CorelDraw для новичков уроки 1-50+ : 🤍
Итог+фото: 🤍
Копирование в Coreldraw с зеркальным отражением. 8 простых способов! ЧАСТЬ 1: 🤍
I.
1) намечать трассу дороги, канала, линии связи и т. п. по плану, карте или на местности;
2) оставлять видимый след при полете; трассирующая пуля (снаряд) — пуля (снаряд), снабженная спец. составом, который воспламеняется при выстреле и, сгорая, дает при полете пули (снаряда) светящийся или дымовой след (трассу 3).
II. выставлять переводный вексель — тратту.
Новый словарь иностранных слов.- by EdwART, , 2009.
ТРАССА ´ , трассы, ´ ж. —
1) линия, которая определяет путь
или продольную ось дороги, трубопровода
и любого другого сооружения
большой протяженности;
ТРАССАНТ—ТРЕЛЬ ´ 679
2) путь, дорога. G Горнолыжная
трасса; 3) светящийся след, оставленный
в воздухе снарядом или
пулей; 4) утвержденный маршрут
полетов транспортных самолетов
между аэропортами и определенными
пунктами с нужным оборудованием.
Словарь иностранных слов современного русского языка. Т. В. Егорова
#coreldraw #corel #корел
Как бесплатно сохранить изображения Google WebP в JPG на Mac
- Использование предварительного просмотра на вашем Mac
- Пакетное преобразование изображений WebP с приложениями
- Преобразование изображений WebP с расширениями Chrome
- Используйте онлайн-инструменты для преобразования WebP в JPG
- Сделайте скриншоты, чтобы сохранить изображение в формате JPG
1. Использование предварительного просмотра на вашем Mac
В macOS от Apple есть встроенная программа просмотра изображений под названием Preview. Хотя предварительный просмотр позволяет просматривать, редактировать, обрезать и даже комментировать изображения на вашем Mac, его даже можно использовать для преобразования изображений WebP в JPG на вашем Mac.
Хотя этот процесс утомителен, он дает вам детальный контроль над качеством изображения. Чтобы преобразовать изображения WebP в JPG с помощью предварительного просмотра, выполните следующие действия.
- Откройте изображение WebP с помощью предварительного просмотра.
- Теперь в строке меню предварительного просмотра щелкните Файл → Экспорт.
- Во всплывающем окне выберите формат изображения для экспорта. Существует множество форматов изображений на выбор, включая JPEG, PNG, TIFF и даже PDF.
- Отрегулируйте качество изображения с помощью ползунка.
- После этого нажмите «Сохранить».
Дополнительный совет: если вы планируете использовать это решение для преобразования изображений WebP, перейдите в Системные настройки → Клавиатура → Ярлыки → Ярлыки приложений → нажмите кнопку + → выберите Предварительный просмотр. В заголовке меню скопируйте и вставьте «Файл → Экспорт…» и добавьте сочетание клавиш как «Cmd + E».
В следующий раз, когда вы будете использовать предварительный просмотр для преобразования изображений WebP, откройте изображение и нажмите Cmd + E, чтобы быстро открыть окно экспорта.
2. Пакетное преобразование изображений WebP с помощью приложений.
В App Store доступно множество приложений, которые позволяют конвертировать изображения WebP в форматы JPG и PNG. Но я нашел полезным WebPonize.
Приложение доступно бесплатно в Mac App Store и быстро выполняет свою работу. Он поддерживает Mac Перетащить и отпустить функция, поэтому вы можете быстро импортировать изображения в единое окно приложения.
Просто выберите место назначения после импорта файлов, и готово. Вам даже не нужно нажимать кнопку «Сохранить» или «Экспорт»; приложение делает это автоматически.
Более того, приложение позволяет вам заранее установить качество изображения и скорость конвертации. Значение по умолчанию отлично работает, если вам интересно, что установить. Кроме того, приложение поддерживает пакетное преобразование, поэтому вы можете импортировать все изображения WebP сразу и конвертировать их в кратчайшие сроки.
3. Преобразование изображений WebP с расширениями Chrome.
Сохраняйте изображения как хотите — одно из таких расширений, которое позволяет быстро сохранять изображения WebP в формате PNG или JPG. Просто щелкните изображение правой кнопкой мыши → выберите новый параметр «Сохранить изображение как». Файл будет автоматически сохранен как предпочтительный формат изображения в папке Загрузки.
4. Используйте онлайн-инструменты для преобразования WebP в JPG.
В Интернете доступно множество инструментов для преобразования изображений WebP в JPG. Что касается моего выбора, облако — один из моих предпочтительных вариантов выполнения этого преобразования.
Он не только имеет простой в использовании интерфейс, но также позволяет вам устанавливать качество, высоту и ширину изображения, а также позволяет сохранять изображения непосредственно на Google Диск, чтобы вы могли легко прикреплять их к своим документам Google. Более того, это без рекламы!
5. Сделайте снимки экрана, чтобы сохранить изображение в формате JPG.
Что ж, это не один из самых «чистых» способов конвертировать изображения WebP на вашем Mac, но он выполняет свою работу. В зависимости от используемого вами браузера откройте изображение в новой вкладке — чтобы сохранить его высокое качество — и просто сделайте снимок экрана, нажав Cmd + Shift + 4 на клавиатуре Mac.
После нажатия комбинации клавиш, указанной выше, вам будет представлен курсор для выбора области для захвата. Когда вы закончите, вы можете найти снимок экрана на рабочем столе вашего Mac.
Изображения WebP могут защитить ваши файлы изображений и даже сэкономить часть памяти на вашем Mac, но не все браузеры и веб-сайты поддерживают это расширение изображений. Используя вышеуказанные решения, вы можете быстро конвертировать изображения WebP в JPG на своем Mac.
Связанный:
Погружаемся в код с головой
На курсе нам предлагалось реализовать различные структуры данных с нуля, используя основные их операции. Например, двоичные деревья поиска (BST) в C++ с операциями вставки, удаления, поиска, обхода с предварительной выборкой, обхода с отложенной выборкой и обхода с порядковой выборкой. Приходилось создавать класс BST и реализовывать все эти операции в виде функций. Предлагалось даже сравнивать время выполнения определённых операций с различными размерами наборов данных. Это был отличный опыт. Я многому научился благодаря этим занятиям и стал лучше разбираться в операциях. Такой учебный процесс с практическими заданиями помог мне лучше понять концепцию алгоритмов.
Можно начать программировать с языков, поддерживающих ООП. Это легко с очень простыми в освоении языками:
- C++
- Java
- Python
Для новичков один из этих языков будет в самый раз.
Сохранение в CorelDraw изображения в формате JPG или JPEG
Если вам приходится часто сталкиваться с обработкой графики, то такие понятия, как «векторная» и «растровая» графика, вам, безусловно, знакомы. Иное дело, когда новичок получает задание обработать графический объект, но при этом он совершенно не понимает, как изначально сохранить в Кореле изображение в формате jpg, чем вообще отличается векторный формат от растрового.
Как выполнить сохранение изображения в формате JPG либо JPEG.
Мы поможем разобраться в отличительных особенностях этих двух видов графики, а также объясним, как в Кореле сохранить в jpeg любой векторный рисунок.
Общее начало
1. Нарисуем в CorelDraw, к примеру, два круга. Один будет чуть больше другого.
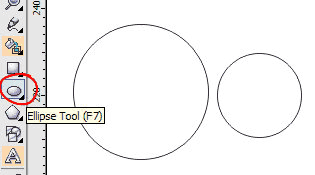
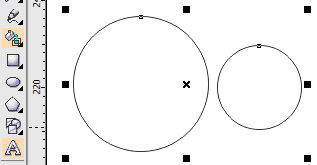
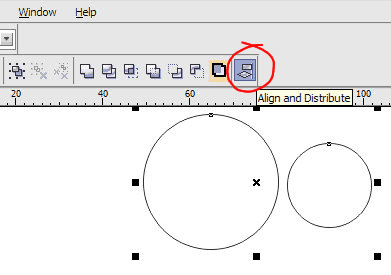
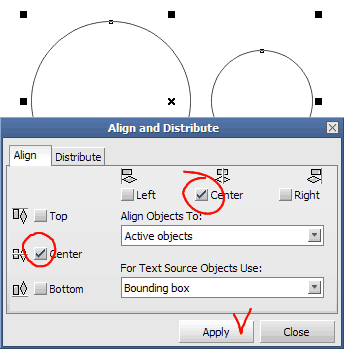

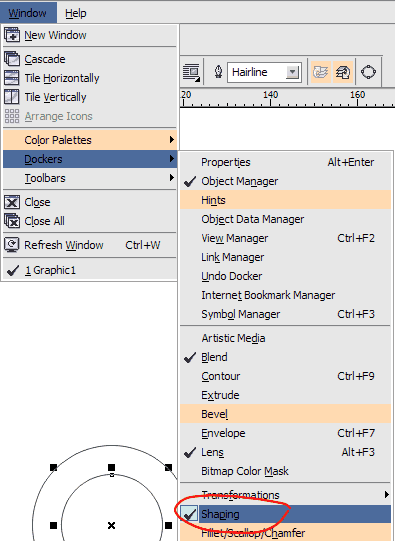

8. Теперь мы должны сохранить его в формате CPT для того, чтобы мы могли сделать из него прозрачную картинку. Для этого мы открываем меню (File > Export. ) Высветится окно с настройками. Ищем папочку, куда хотим сохранить картинку. И присваиваем файлу имя (например: «круг.cpt»). Затем, нажав кнопку Export устанавливаем всё как показано на рисунке.
Сделать сохранение можно и напрямую в png или gif.
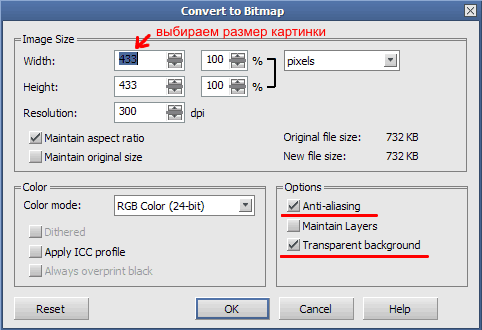
8-битная (максимум 256 цветов) разновидность формата PNG устроена так же, а 24-битная (прибл. 16 миллионов или 2 24 цветов) предлагает возможность хранить дополнительно 8 бит для каждого пикселя изображения для указания степени его прозрачности (256 ступеней). Поэтому такие изображения часто называют 32-битными (24 бита описывают цвет пикселя и 8 бит описывают степень его прозрачности). Правильно созданное 32-битное изображение превосходно смотрится практически на любом фоне, поэтому PNG применяют, в частности, для хранения иконок.
9. Теперь открываем растровый редактор Corel PHOTO-PAINT . Для этого достаточно в CoerlDraw нажать на кнопку Application Launcher и выбрать Corel PHOTO-PAINT . Откроется новая программа.
11. Наш файл открыт и нам необходимо сделать маску. Для этого кликните по нашему кольцу, чтобы выделить его. Идём в меню Mask , выбираем пункт (Create > Mask from Object). В результате получаем красноватый цвет вокруг всего кольца. Это и есть маска.
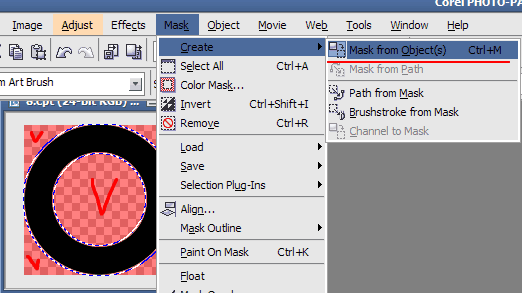
12. Теперь необходимо слить все объекты с фоном. Для этого открываем в основном меню пункт (Object > Combine > Combine All Objects With Background).
Формат файлов переносимой сетевой графики ( PNG ) обеспечивает хранение и перенос растровых изображений без потерь с высокой степенью сжатия. Файлы в формате PNG занимают минимум места диске, легко читаются и переносятся с одного компьютера на другой. Формат переносимой сетевой графики создан для замены формата GIF . В многих стандартных случаях он может заменить формат TIFF.
При экспорте в формат PNG графика преобразовывается в растровые изображения , которые можно использовать в настольных издательских системах и приложениях Microsoft Office. Редактировать переносимую сетевую графику можно с помощью таких программ, как Corel PHOTO‑PAINT и Adobe Photoshop. Дополнительные сведения см. в разделе Экспорт растровых изображений для использования в Интернете.
Вариант 2: Конвертирование в SVG и использование векторных онлайн-редакторов
Как вы уже знаете, приведенный выше онлайн-сервис единственный, который поддерживает прямое открытие CDR для дальнейшего редактирование. Есть и другие векторные редакторы, работающие в режиме онлайн, но они ограничены поддержкой SVG. Их использование целесообразно только в том случае, если вы готовы конвертировать исходное изображение для дальнейшего изменения. Если да, то давайте начнем непосредственно с преобразования.
-
В качестве самого простого примера мы выбрали онлайн-сервис Zamzar, который позволяет преобразовать CDR в SVG, выполнив всего пару простых действий. Для начала откройте требуемую страницу сайта и нажмите кнопку «Выберите файлы».
-
Отыщите исходное векторное изображение на компьютере и подтвердите его открытие.
-
Далее убедитесь в том, что в качестве формата для преобразования выбран именно «SVG». Если это не так, разверните список по центру и отыщите там интересующий вас формат.
-
Нажмите кнопку «Конвертировать» для запуска процесса преобразования.
-
Ожидайте окончания обработки, следя за прогрессом на странице.
-
Как только появится кнопка «Download», можете щелкнуть по ней, чтобы загрузить векторное изображение формата SVG на свой ПК.
Теперь у вас есть графический файл формата SVG с таким же содержимым, который поддерживают практически все векторные онлайн-редакторы. Допустим, вы выбрали один из них. После этого дело остается за малым — только открыть SVG и внести необходимые правки.
-
На одном из таких сайтов (ссылку найдете в конце статьи) перейдите непосредственно к самому редактору.
-
Затем выберите вариант импорта и отыщите на компьютере SVG.
-
Дождитесь его загрузки, убедитесь в том, что содержимое соответствует тому, которое вы видели в исходном CDR, и приступайте к дальнейшему взаимодействию.
-
Иногда поддержка слоев будет отключена, поэтому проверьте эту опцию заранее, открыв соответствующий раздел на выбранном вами сайте. После этого ознакомьтесь с доступными инструментами и приступайте к редактированию. Соответственно, итоговый файл можно будет экспортировать как SVG, JPEG или PNG.
Подробнее: Векторные онлайн-редакторы
Конвертировать cdr в pdf и другие форматы, как это сделать
В данном разделе статьи разберем вопрос конвертирования cdr в pdf. В этом деле помогут онлайн-сервисы, либо ПО на компьютере. В статье мы уже рассказали об одном «бесплатном конвертере». Вы скачиваете и устанавливаете программу конвертер. Далее загружаете файл cdr в программу и устанавливаете файл конвертирования ПДФ. Затем нажимаете кнопку «Конвертировать» и скачиваете на компьютер другой формат файла.
Кроме программы есть бесплатные сервисы:
- aconvert.com/ru/pdf/cdr-to-pdf/;
- document.online-convert.com/ru/convert/cdr-to-pdf.
Они работают так же, как и программа выше. Загружаете файл, далее выбираете формат файла и нажимаете «Начать конвертирование». После этого преобразованный файл можно скачать на ПК в другом формате.
Вариант 1: Photopea
Photopea — пока что единственный онлайн-сервис, который обеспечивает полноценную поддержку CDR с возможностью управления слоями, группами и цветами. Мы предлагаем использовать именно его, если вы заинтересованы во внесении изменений в векторный рисунок рассматриваемого формата без предварительного конвертирования в другие форматы, поддерживающие векторную графику.
-
Откройте редактор и нажмите кнопку «Открыть с компьютера».
-
Вы будете перенаправлены в «Проводник», в котором предстоит отыскать файл рассматриваемого формата и дважды кликнуть по нему левой кнопкой мыши.
-
В самом редакторе вы увидите страницу со всеми составляющими рисунка. Теперь можно приступить к непосредственному редактированию всех требуемых деталей.
-
На панели слева отображаются слои и их группы в таком виде, в котором они были сохранены изначально, при работе в CorelDraw, ведь речь идет о фирменном формате файла. Можете выбирать каждый слой отдельно, работать с группами, отключать видимость или удалять ненужное, в этом плане ограничений нет.
-
Переключитесь на вкладку «Каналы», чтобы посмотреть, какие из цветовых каналов используются. Их управление осуществляется точно так же, как и в случае со слоями.
-
Для перемещения одной из деталей обязательно выделите ее слой, что относится и к редактированию текста. Щелкните по нему дважды, чтобы выделить содержимое и напечатать что-то новое.
-
На панели слева вы найдете стандартный набор инструментов, присущий любому продвинутому графическому редактору. Используйте все их для внесения требуемых изменений в векторный рисунок.
-
На верхней панели есть отдельные меню с различными вспомогательными опциями. С их помощью можете изменить размер изображения, добавить новые слои, взаимодействовать с выделенными участками или накладывать различные фильтры.
-
Если на этом ваш процесс редактирования CDR завершен, разверните меню «Файл» и выберите один из доступных вариантов экспорта. Photopea поддерживает большинство графических форматов и позволяет настроить каждый из них под требования пользователя. Дополнительно поддерживается и экспорт только выделенного слоя, если это понадобится.
Работа с графическими форматами
Если поставлена задача, которой определено переформатировать из одного графического формата в другой, полезно разобраться не только, как это практически реализовать, но и для чего все эти манипуляции необходимо осуществлять.
Отличительные особенности графических форматов
Если возникла необходимость узнать, как из CorelDraw сохранить в jpg, значит, вам необходимо векторный формат сделать растровым.

Растровая графика сопровождается несколькими достаточно популярными форматами:
- Jpeg;
- Png;
- Gif;
- Bmp.
Растровые рисунки сопровождаются определённым разрешением, соответствующим какому-то количеству пикселей на конкретную единицу длины. Чем выше разрешение растрового рисунка, тем вероятность увеличения его без потери качества велика.
Если же вы попытаетесь увеличить растровый рисунок с маленьким разрешением, вы будете разочарованы результатом. Действительно, рисунок будет увеличен, но он сам станет размытым, нечётким, с заметной потерей резкости.
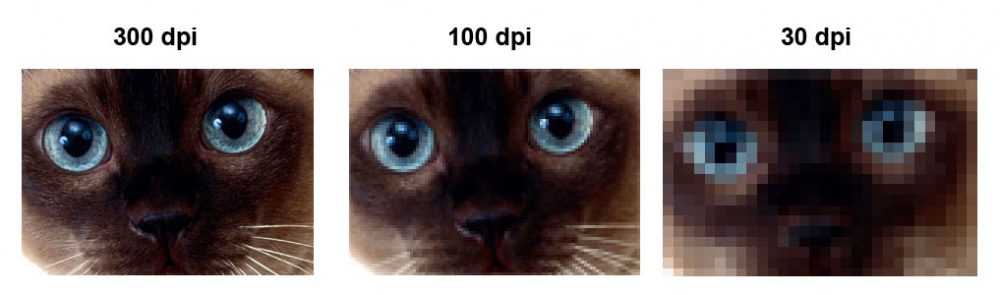
Векторные рисунки, наоборот, можно увеличивать до любых размеров. При этом не наблюдается потеря резкости, качества изображения.
Однако и векторные рисунки имеют некоторые недостатки, поэтому не могут повсюду занимать лидирующие позиции. Векторная графика серьёзно уступает по наличию тонов и полутонов растровой графики. Работать с фотографиями в векторном формате также не совсем удобно, поскольку фотография будет больше напоминать рисунок художника, но не фото.
По этой причине иногда возникает необходимость остановить свой выбор именно на растровых форматах. Однако если изображение было создано ранее в программе CorelDraw, приходится искать пути, как в CorelDraw сохранить в jpeg нужное вам изображение.
Алгоритм переформатирования
Итак, пытаясь разобраться, как сохранить изображение из Корела в формат jpg, первоначально запустите саму программу CorelDraw. Перейдите в находящийся в горизонтальной верхней панели меню параметр «Файл», там вы обнаружите строку «Открыть», кликните по ней и укажите путь к изображению, которое вам важно переформатировать в растровый формат. Теперь в основном окне программы откроется нужный рисунок
При желании вы можете совершить некоторые действия с ним. Например, слегка увеличить или уменьшить его. После того как вы будете довольны результатом своей коррекционной работы, вы можете сохранить полученный рисунок в растровом формате
Теперь в основном окне программы откроется нужный рисунок. При желании вы можете совершить некоторые действия с ним. Например, слегка увеличить или уменьшить его. После того как вы будете довольны результатом своей коррекционной работы, вы можете сохранить полученный рисунок в растровом формате.
Никаких сложностей в этом нет. Вам достаточно вновь кликнуть по подпункту меню «Файл» и выбрать строку «Экспорт». После таких ваших действий откроется привычное для вас окно сохранения. В нём укажите, в какую папку вы желаете сохранить изображение. В строке ниже «Тип файла» выберите тот параметр, который вам необходим, в частности, jpeg.
Не спешите нажимать кнопку «Экспорт». Чуть ниже вы увидите ещё одну полезную кнопку «Параметры». Если вы по ней кликните, у вас появится возможность внести некоторые важные для вас изменения. Опытные пользователи рекомендуют установить галочку в чекбоксе «Сохранять пропорции». Можно установить определённые значения ширины и высоты изображения, его показатель разрешения.
СОВЕТ. В следующем окне, появляющемся после нажатия кнопки «Экспорт», вы снова можете проявить своё творческое начало, внося изменения в некоторые параметры.
Вносить такие изменения несложно, поскольку достаточно лишь передвигать ползунок влево или вправо. Хорошо то, что вы моментально будете видеть результат, имеется возможность сопоставления нового изображения с начальным. Если вас все осуществлённые вами настройки удовлетворяют, нажмите кнопку «Ok», программа самостоятельно переформатирует ваш рисунок.
Итак, почерпнув информацию, как из Корела сохранить в jpeg любой рисунок, вы смогли убедиться, что никаких сложных манипуляций осуществлять вам точно не придётся. Все действия просты и для выполнения, и для понимания.
Часть 1. Что такое RAW-файлы?
Файл изображения RAW — это, как правило, минимально обработанные данные со сканера изображений, например, цифровой камеры или сканера кинопленки. Проще говоря, файлы RAW не являются готовыми продуктами, поэтому их нельзя загрузить на веб-сайт или распечатать. Как правило, файлы изображений RAW содержат короткий заголовок, метаданные датчика камеры, метаданные изображения, миниатюру изображения и временной или ключевой код.
Существует более 100 типов форматов файлов RAW. Среди них RAF, IIQ, 3FR, DCR, KDC, K25, CRW, ORF, RW2 и многие другие. Хотя большинство из них основано на формате TIFF, эти форматы немного отличаются, поскольку включают дополнительные теги изображений и нестандартные заголовки файлов. В заключение следует отметить, что файлы RAW не сжаты, и именно поэтому они занимают много места при хранении.






























