Сторонние программы
Управлять буфером обмена можно с помощью вспомогательных программ. Одна из лучших –утилита Clipdiary. Качаем с официального сайта и устанавливаем на компьютер. Бесплатная версия предлагается на 60 дней.
Интерфейс выглядит просто. В списке хранится информация о скопированных ссылках, тексте, файлах.
В настройках изменяются параметры внешнего вида, вставки и многое другое
Важно установить удобные для конкретного пользователя горячие клавиши
Программа поддерживает несколько языков. Можно убрать или установить маркер, чтобы Clipdiary запускалась вместе с загрузкой Windows.
Подробный обзор программы Clipdairy ищите здесь.
Итак, буфер обмена в Windows 10 включить можно тремся способами:
- устаревшим приложением clipbrd.exe;
- встроенным Журналом (для версии 1809 и выше);
- сторонним ПО.
Для владельцев «десятки» с последними обновлениями наиболее удобный вариант – специально разработанный Журнал буфера обмена.
- https://windd.ru/kak-posmotret-bufer-obmena-windows-10/
- https://itmaster.guru/windows-10/bufer-obmena-v-windows-10-kak-do-nego-dobratsya-chtoby-udalit-ottuda-dannye.html
- https://public-pc.com/kak-posmotret-bufer-obmena-v-windows-10/
2 способа которые помогут очистить буфер обмена в Windows 7, 8, 10.
№1 Стандартный
Самый простой не требующий подготовительных действий. Кто не в курсе, то принцип работы следующем: используя к примеру, горячие клавиши копирования Ctrl + С, мы помещаем объект в БО будь то текстовый графический или любой другой файл.
Если еще раз произвести копирование, то первый объект будет удален или иными словами заменен вторым. После вставки Ctrl + V скопированного элемента в нужное место, чтобы очистить буфер обмена:
а) мы можем перезагрузить компьютер, эффективно, но не целесообразно;
б) опять копируем просто из любого текста одну букву тем самым заменив тяжелый или конфиденциальный элемент на невесомую ничего не значащую букву.
А известно ли вам, что в буфер обмена можно также копировать поочередно разную информацию и каждая последующая копия не будет удалять предыдущую как это обычно происходит, а после уже выбирать то, что нужно из созданного списка.
Пост автоматическая раскладка клавиатуры «откроет» вам информацию по этому поводу и не только.
№2 Очистка буфера обмена в один клик используя ярлык и клавиши быстрого вызова
Благодаря этому способу очистка осуществляется почти мгновенно именно в один клик мыши! Но предварительно нужно создать ярлык, на который тоже много времени не потребуется всего пара минут.
Производим клик ПКМ по пустому пространству «рабочего стола», в пункте «Создать» выберете «Ярлык».
cmd /c echo off | clip
После чего нажмите кнопку Далее.
В следующем окне в поле «Имя ярлыка» придумайте свое название, затем нажмите кнопку Готово.
Теперь при двойном клике по нему ЛКМ будет происходить моментальное очищение БО, что очень удобно, а главное, быстро.
Назначаем клавиши быстрого вызова
Для этого кликните ПКМ по ярлыку, в появившемся контекстном меню выберете пункт Свойства.
Установите курсор в поле «Быстрый вызов». Затем нажимаем на клавиатуре компьютера любую клавишу после чего в поле быстрого вызова увидите комбинацию горячих клавиш для применения по очистке буфера обмена.
Такого характера: Ctrl + Alt + 1, где цифра 1 ваша выбранная клавиша которую можно изменить на другую цифровую или буквенную.
Первые две стандартные их поменять никак не получиться. Если комбинация вас устроила нажмите кнопку ОК для закрепления результата и дальнейшего применения.
Как включить Bluetooth в Windows 10 – на компьютере и ноутбуке
Рекомендую прочитать информацию о том, что такое буфер обмена. А у меня на сегодня все.
Валерий Семенов, moikomputer.ru
Если вкратце, то буфер обмена — это то, что вы только что скопировали. Текст, картинка, или другой объект при копировании помещается во временное хранилище.
Иногда, возникает необходимость проводить очистку буфера обмена, поскольку различные вирусы, типа трояна, способны своровать оттуда данные, причем очень важные. Таким образом, очистка буфера обмена проводится не просто так, а в угоду безопасности.
Если вы работаете за чужим компьютером и с помощью горячих клавиш копировали и перемещали информацию куда-либо, то наверняка вы хотели бы убрать сведения о своей работе из буфера обмена.
В любом случае, мы рассмотрели причины, которые могли бы вас побудить чистить буфер, давайте теперь приступим к решению самого вопроса.
Расширенный буфер обмена Windows 10
У буфера обмена в Windows 7, Windows 8, Windows 8.1, и в ранних версиях Windows 10 есть серьезное ограничение: после помещения туда новой порции данных, старая информация автоматически удаляется.
К сожалению, поэтому не получается использовать буфер обмена в качестве «копилки», складывая туда файлы, а затем вставляя в нужные места все сразу или по отдельности. Эта функция работает только в приложениях Microsoft Office, где можно сохранить до 20 фрагментов текста.
Другой вариант решения проблемы: использование дополнительных программ, которые могут сохранять данные из буфера обмена. О некоторых приложениях вы найдете информацию в статье о том, где найти буфер обмена Windows.
В настоящее время буфер обмена Windows 10 позволяет работать с большим количеством файлов некоторых форматов. Есть возможности для использования облачного буфера обмена. В этом случае, содержимое буфера обмена синхронизируется с другими устройствами, работающими в вашей учетной записи, поэтому информация из буфера обмена станет доступной на другом компьютере или телефоне.
Обмен некоторыми данными организован при помощи системного средства, которое использует «Журнал буфера обмена Windows 10». Эта возможность доступна пользователям, начиная с версии ОС Windows 10 1809.
Работа с буфером обмена Windows 10 в расширенном режиме проходит со следующими особенностями:
- Используйте учетную запись Майкрософт, которая связана с облаком, для синхронизации данных между своими устройствами.
- Размер объекта, помещаемого в журнал буфера обмена, не должен превышать 4 МБ.
- Поддерживаются текст, HTML и растровые изображения.
- Существует ограничение — лимит на не более 25 скопированных записей.
Все остальные объекты в Windows 10, например, папки или файлы других типов перемещаются на компьютере при помощи буфера обмена в обычном режиме. Информация стирается из буфера обмена после добавления туда нового объекта.
Сейчас посмотрим, где буфер обмена Windows 10 включается и как пользоваться этим инструментом.
Буфер обмена где он находится в windows
Читать начало статьи…
Добрый день, друзья! Сегодня я буду отвечать на вопрос, который волнует многих пользователей: — Где найти буфер обмена? Буфер обмена легче найти в операционной системе windows XP. Поэтому с неё мы и начнем. В этой системе все ваши скопированные данные хранятся в файлике clipbrd.exe
Как и другие подобные файлы этот файл хранится на системном диске С, а именно в папочке WINDOWS, далее мы выбираем файл system32 и собственно приходим к искомому файлу clipbrd.exe.
Если заглянуть внутрь этого файла, мы там обнаружим наш скопированный материал: видео, скопированный файл или папку, т.е. всё, что мы за это время успели скопировать.
Где найти буфер обмена в windows 7
В операционной системе windows 7 всё обстоит немного по другому. Файл clipbrd.exe там отсутствует. Создатели операционной системы windows 7 внесли туда файлик clip.exe. Но, как это не странно, доступ к этому файлу отсутствует. Своеобразная защита буфера обмена.
Многие люди берут у знакомых, у которых установлена windows XP и просто копируют файлик clipbrd.exe в папочку system32 своей 7. Но лично я особого смысла в этом, не вижу. Хотя, если честно признаться, как то раз я сам так хотел сделать. У меня были проблемы с буфером обмена. Я долго искал причину, потом понял. Во всём оказалась виновата одна программка. Когда я её включал, буфер обмена отказывался работать. Просто во время работы этой программы я ни чего старался не копировать. У вас тоже может быть что-то подобное, почему я и говорил в прошлой статье «Как очистить буфер обмена от скопившихся файлов», если у вас не работает буфер обмена, проведите проверку на его совместимость с установленными у вас программами.
Так где найти буфер обмена windows 7
Но мы отвлеклись. Я бы сказал, что доступ к файлу clip.exe. заблокирован в целях безопасности. Папка system32 находится в системной папке WINDOWS, и начинающим пользователям заглядывать туда лишний раз не стоит. Как говорится «От греха подальше». Можно сказать, что буфер обмена находится именно там.
Но случаи бывают разные, и может возникнуть необходимость вернуть данные, которые находились в буфере обмена ранее. Для этого есть замечательная программа Punto Switcher. Более подробно как ей пользоваться, я расскажу в одной из следующих статей.
Впрочем, про то, где найти буфер обмена ещё много можно рассказать. В этой статье мы ограничимся уже сказанным.
В заключении видео про буфер обмена:
Удачи вам в работе с компьютером!
С уважением Андрей Зимин 25.09.2013г.
Анекдот в каждой статье:
Force Clean Clipboard в Windows 10
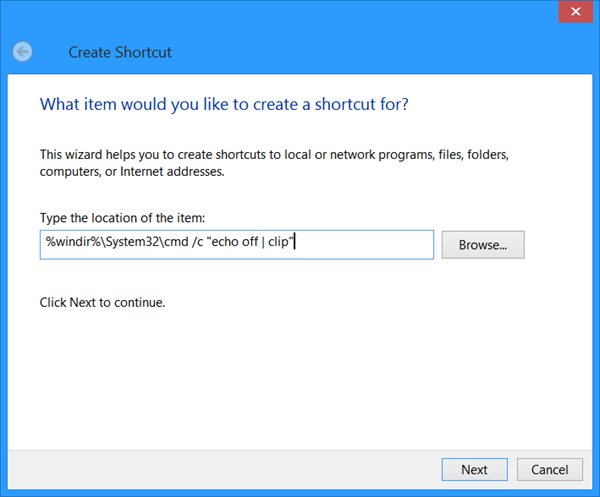
Откройте командную строку и выполните следующую команду. Он удаляет все из буфера обмена, будь то файл или текст.
cmd / c "echo off | clip"
Для запуска команды вам не нужны права администратора, поэтому достаточно окна командной строки с обычными правами пользователя.
Чтобы использовать пакетный сценарий, откройте новый файл блокнота и вставьте ту же команду, как описано выше. Сохраните его с расширением файла BAT. Это все, что вам нужно сделать. Каждый раз, когда вы хотите очистить буфер обмена, дважды щелкните файл, чтобы запустить скрипт, и все в буфере обмена будет удалено.
Вы можете настроить сочетание клавиш для запуска сценария, если вам нужно часто очистить содержимое буфера обмена.
Обновление за январь 2023 года:
Теперь вы можете предотвратить проблемы с ПК с помощью этого инструмента, например, защитить вас от потери файлов и вредоносных программ. Кроме того, это отличный способ оптимизировать ваш компьютер для достижения максимальной производительности. Программа с легкостью исправляет типичные ошибки, которые могут возникнуть в системах Windows — нет необходимости часами искать и устранять неполадки, если у вас под рукой есть идеальное решение:
- Шаг 1: (Windows 10, 8, 7, XP, Vista — Microsoft Gold Certified).
- Шаг 2: Нажмите «Начать сканирование”, Чтобы найти проблемы реестра Windows, которые могут вызывать проблемы с ПК.
- Шаг 3: Нажмите «Починить все», Чтобы исправить все проблемы.
Использование пакетного сценария для принудительного удаления содержимого буфера обмена имеет дополнительное преимущество автоматизации. Сценарий может использоваться в запланированном задании или в любом другом приложении автоматизации, которое вы используете. Пакетные файлы просты, и большинство, если не все, приложения автоматизации поддерживают их. Сценарий может быть использован в любое время как часть задачи очистки буфера обмена.
Перезаписать содержимое
Если нужно просто избавиться от информации, хранящейся в буфере обмена, вы можете просто скопировать что-нибудь еще в буфер обмена, чтобы перезаписать предыдущую запись.
Для этого выберите слово, букву или даже пробел и нажмите Ctrl-C, чтобы скопировать его в буфер обмена. Просто, но быстрее, чем опция командной строки выше.
Добавить в контекстное меню
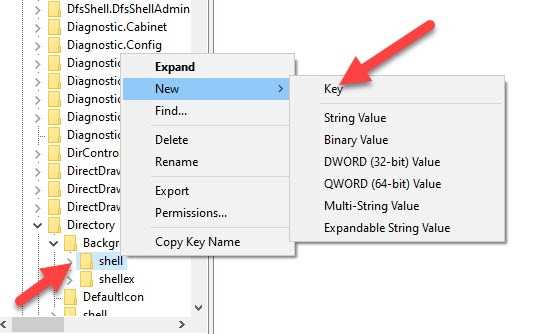
Добавление опции «Очистить историю буфера обмена» в контекстном меню иногда полезно для очистки истории рабочего стола правой кнопкой мыши. Для этого мы изменим реестр. Поэтому, пожалуйста, убедитесь, что вы сделали резервную копию реестра, прежде чем продолжить.
Откройте реестр и перейдите к следующему местоположению.if(typeof ez_ad_units!=’undefined’){ez_ad_units.push(,’windowsbulletin_com-leader-3′,’ezslot_11′,117,’0′,’0′])};__ez_fad_position(‘div-gpt-ad-windowsbulletin_com-leader-3-0’);
каталог HKEY_CLASSES_ROOT \ \ фон \
- Щелкните правой кнопкой мыши оболочку на левой панели и выберите новый ключ. Назовите его «Удалить буфер обмена».
- Теперь щелкните правой кнопкой мыши новый ключ и добавьте новый, который вы назовете «Command». После добавления он будет выглядеть следующим образом.
- Теперь дважды щелкните кнопку «По умолчанию» с правой стороны и измените ее. Введите следующее значение.
cmd.exe / c отключить эхо | клип
Нажмите ОК и сохраните настройки. Мы почти закончили. Нажмите F5, чтобы обновить изменения в реестре.
Вы должны увидеть эту опцию в контекстном меню, если щелкнуть правой кнопкой мыши на рабочем столе.
Совет экспертов:
Эд Мойес
CCNA, веб-разработчик, ПК для устранения неполадок
Я компьютерный энтузиаст и практикующий ИТ-специалист. У меня за плечами многолетний опыт работы в области компьютерного программирования, устранения неисправностей и ремонта оборудования. Я специализируюсь на веб-разработке и дизайне баз данных. У меня также есть сертификат CCNA для проектирования сетей и устранения неполадок.
Сообщение Просмотров: 25


































