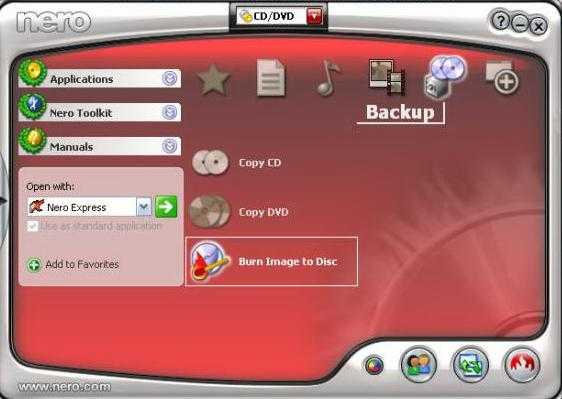Программа
Также в Яндекс диске существует возможность установить программу непосредственно на компьютер. При этом, у вас появится новая облачная папка, с которой вы сможете работать не заходя в браузер. Довольно удобная штука.
Чтобы поставить себе программу Яндекс диск на компьютер, вам нужно зайти в свой аккаунт и выбрать пункт «Установить для Windows» .
Теперь просто скачиваете и устанавливаете программу по инструкции. Ничего сложного там нет.
После этого в области уведомлений появится значок летающей тарелки. Это и будет наше хранилище от Яши. Вначале он пройдет синхронизацию, после чего вы сможете работать с ними как в обычном проводнике. Для этого просто достаточно нажать на этот самый значок и у вас тут же откроются все файлы.
Сразу хочу сказать, что они даже не занимают место не только на жестком диске. Но если вы удалите хоть один документ из этой папки, то в личном кабинете в браузере вы уже его не найдете. Но не переживайте. Даже если это и произойдет, то он не удалится, а переместится в корзину.
Ну а загрузить файл на яндекс диск для возможности скачивания теперь вообще не составит проблем. Так как это по сути папка, то и работать в ней можно точно также. То есть, мы берем любой любой документ с вашего компьютера, после чего копируем его CTRL+C. А дальше снова заходим в нашу летающую тарелку, то бишь папку Яндекса. И уже там вставляем скопированное с помощью комбинации клавиш CTRL+V. После этого файл автоматически появится у вас и в браузерной версии.
Ну и точно также, как и в предыдущем варианте, вы можете просто просто перетащить файл из проводника в облачную папку. То бишь выделяем, зажимаем и перетаскиваем. Всё просто.
Как поделиться ссылкой?
А если вы хотите поделиться с кем-то, чтобы документы могли скачать другие, то нажмите на любой документ правой кнопкой мыши и выберите пункт «Скопировать ссылку» . После этого также можете делиться ей с кем угодно и друзья
Также, несомненным преимуществом программы является максимальный размер загружаемого файла. Сюда вы можете вставлять из проводника любвые виды файлов до 50 ГБ. Так что хоть фильмы закачивайте в BlueRay. Программа вам ни слова не пискнет.
Особенности реализации
В реализации этой фишки есть несколько интересных моментов.
Как пройти в библиотеку
Как ни странно, новая возможность напрямую связана со старой, которую уже почти списали на пенсию, старательно убирая с глаз долой. Речь о библиотеках, осваиваемых за 5 минут! Напомню, что они теперь скрыты из панели навигации проводника, но их отображение можно включить в контекстном меню панели.
Когда вы изменяете диск для сохранения, скажем, новых документов, система создает папку «Документы», добавляет ее в библиотеку и задает эту папку в качестве основного местоположения вместо стандартной %UserProfile%\Documents.
На картинке вы видите папку документов, переименованную в MyDocs, что подводит нас к следующему моменту.
Можно ли переименовать папки
Windows создает папки со стандартными именами («Документы», «Музыка» и т.д.), но вы можете переименовать их в файловом менеджере, и все будет работать.
Как быть с папкой «Загрузки»
Когда я написал о новой фишке в группе ВК, Роман Каретный заметил, что в списке нет загрузок. Я добавил за него отзыв в приложении Feedback, и он даже кому-то понравился.
Решается же проблема элементарно – создайте в папке %username% папку «Загрузки» и отныне сохраняйте скачанные файлы в новом месте. Вы также можете перенести старую папку в новое расположение.
Какие приложения можно сохранять в новом месте
Внимательные читатели заметили, что помимо пользовательских файлов в настройках хранилища можно указать расположение для приложений.
Настройка распространяется только на… ![]() Кстати, после публикации статьи про названия приложений я несколько раз обновлял ее, начиная .
Кстати, после публикации статьи про названия приложений я несколько раз обновлял ее, начиная .
По интересному совпадению, при обновлении до сборки 162 эта опция оказалась заблокирована, о чем полно жалоб в Отзывах (ищите new apps will save to). (Upd. 18-Jul-15) Техподдержка Microsoft сообщила, что внедрение этой возможности пока отложено.
Кажется, что ничего не работает
Уже после публикации статьи Юрий Минченко, участник группы ВК, изменил диск для сохранения, поэкспериментировал с парой программ и пришел к выводу, что после настройки ничего не изменилось — файлы все так же сохранялись в старых папках. Это вполне вероятный расклад, потому что приложения могут:
- запоминать папку, в которой был сохранен прошлый файл
- опираться на путь к папке, а не библиотеку
Я предложил Юрию сменить диск для изображений → открыть mspaint → сохранить картинку. Действительно, открылась библиотека «Изображения», а файл сохранился именно на другом диске. Заодно Юрий подтвердил, что приложения «Музыка» и «Видео» тоже повели себя корректно.
А вот что действительно могло работать уже после первого шага, так это сохранение снимков экрана сочетанием клавиш + PrtScn (отзыв отправлен).
Преимущества
2000 рублей в год за терабайт
Как уже было сказано выше, один из способов получить место на Яндекс.Диске — купить подписку на Диск.Про. В сравнении с другими облаками для хранения данных, Яндекс предлагает весьма дешевый тариф с 1 терабайтом памяти (это очень много, хватит даже для документов небольшой компании) всего за две тысячи рублей в год. Тот же Dropbox предлагает подобные условия за 8 тысяч, так что дешевизна места на Яндексе очевидна.
Помимо этого терабайта, клиент получает расширенную историю изменения файлов — одну из самых важных функций, о которой мы расскажем совсем скоро, а так же повышенный приоритет в тех.поддержке. Ну и как бонус — отсутствие рекламы.
Безлимитная автозагрузка фото и видео
Уже перечисленная в пункте о мобильных приложениях функция имеет одну полезную черту — место на Диске под фотографии и видео со смартфона безлимитное. То есть, вы можете загрузить сколько угодно фотографий таким образом, но ни одного гигабайта из выделенного места не потратится, а это очень удобно и полезно.
Например, у вас может быть бесплатный тариф Диска на 10 ГБ, а так же привязанный аккаунт к смартфону или другому устройству. Вы можете «нащелкать» хоть терабайт видео и фото, но свободного места у вас по прежнему останется столько, сколько было в тарифе. Весьма удобно, учитывая что видео на некоторых телефонах весят весьма много.
История изменения файлов
Как и обещано, об одной из самых полезных функций Яндекс.Диска, да и любого другого облачного хранилища. Допустим, вы случайно неправильно изменили текстовый файл и уже сохранили его. Например, удалили абзац из него…
Что делать? Конечно, обращаться к истории изменения этого текста. Выделите файл и выберите в меню «История изменений», после чего вы можете открыть любую из версий файла. При использовании Диск Про будет доступно гораздо больше версий файла, поскольку история будет расширенной.
Бесплатный Microsoft Office Online
Функция создания и изменения файлов, о которой было написано не один раз, стала бесплатно доступной в Диске благодаря интеграции напрямую с Microsoft Office. Это сделало инструмент Яндекса самым удобным в этом плане. Поддерживаются многие форматы таблиц (xls, ods и др.), презентаций (ppt, odp), документов (doc, odt). Все действия с созданными файлами описаны чуть выше — от сохранения до выставления публичной ссылки.
Опять же, настроив совместный доступ к папке с документами, можно работать над ними совместно, что поможет в проекте или офисной работе. А управлять данными можно и со смартфона, поэтому внести правки в документ по пути на работу — проще простого.
Думаю, все эти преимущества в сравнении с другими облачными хранилищами помогут сделать свой выбор в пользу Яндекс.Диска, поскольку сейчас это самое удобное средство для хранения файлов и работы с документами.
Как происходит синхронизация в Яндекс Диске
Синхронизация приложения Яндекс Диска и облачного сервиса уже настроена в автоматическом режиме. За ходом процесс можно следить в системном трее. Напротив иконки приложения Яндекс Диска должен быть один из значков:
- Зелёная иконка с галочкой – все файлы синхронизированы;
- Синяя иконка со стрелками – синхронизация в процессе;
- Красный крест – в процесс синхронизации произошла ошибка.
Аналогичные иконки вы можете видеть напротив файлов, которые расположены в директории Яндекс Диска на компьютере.
Если вам требуется забросить на Диск какой-либо большой файл, старая версия которого уже там есть, то вы можете заметить, что этот файл загрузился за пару секунд. Дело в том, что в таком случае на Диск загружается не весь файл полностью, а только те фрагменты, которые были изменены пользователем.
Однако синхронизация требует на системном диске, где по умолчанию ставится директория Яндекс Диска, наличие свободного места. Чтобы уменьшить требования к свободному месту на локальном жёстком диске рекомендуется отключить синхронизацию для некоторых папок. В таком случае данная папка будет автоматически удалена с директории, расположенной на компьютере, но при этом останется доступной в веб-интерфейсе Яндекс Диска. Синхронизация отключается следующим образом:
- В трее нажмите на иконку Яндекс Диска. Из контекстного меню вам нужно выбрать вариант «Настройки».
Теперь, в открывшемся окне «Настроек», перейдите во вкладку «Синхронизация».
По умолчанию здесь будут стоять галочки напротив всех имеющихся на диске файлов и папок. Вы можете снять их с тех, которые считаете ненужными для дальнейшей синхронизации. Также в новой версии программы можно отключить синхронизацию, воспользовавшись одноимённой ссылкой.
Появится окошко, в котором вас будут спрашивать, точно ли вы уверены, что хотите удалить данную папку со своего компьютера. Здесь нажмите на «Удалить папку с этого компьютера».
Нажмите на кнопку «Применить» и «Ок», чтобы ваши настройки вступили в силу.
При необходимости вы можете отключить вообще всякую синхронизацию с Яндекс Диском. Для этого нажмите на иконку Яндекс Диска в трее и нажмите на кнопку паузы, которая обозначена подписью «Выключить синхронизацию».
С помощью функции синхронизации данных на Яндекс Диске вы можете вносить изменения в определённый документ на компьютере, но при этом эти же изменения будут импортироваться в облако. Благодаря этому вы сможете получить доступ к изменённому файлу с любого устройства, которое подключено к вашему аккаунту Яндекса.
iCloud
Довольно специфичная штуковина для пользователей Windows и незаменимая вещь для маководов. Если вы уже приросли к технике Apple, то я сильно удивлюсь, если у вас ещё нет платной подписки на 200-гигабайтный тариф.
Но если говорить именно о бесплатной версии, то 5 гигабайт — маловато. В такое облако может уместиться несколько фотографий, книжки, возможно, какие-то видео или фото. Но рассчитывать на что-то ещё не стоит.
Отдельное приложение тут одновременно и есть, и нет. Вот как оно выглядит:
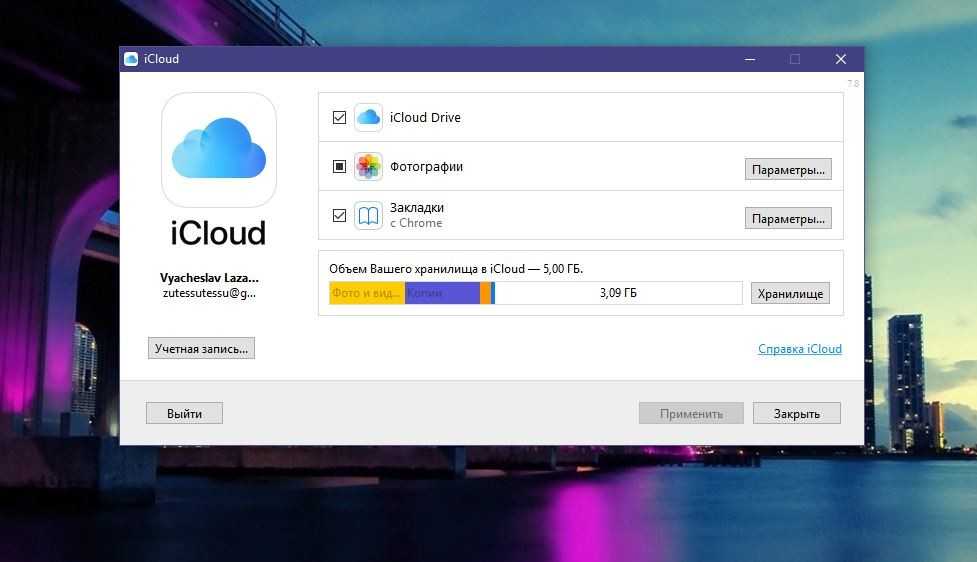
Внутри приложения можно очистить место в облаке по категориям. Кроме того, вы можете мониторить количество оставшегося места в iCloud, что довольно удобно.
Ах да. Когда я устанавливал iCloud, программа попросила меня перезагрузить компьютер. Всё заработало, конечно, и без этого, но какая-то странная просьба в 2018 году. Когда я в последний раз устанавливал драйверы на видеокарту, даже они не требовали перезагрузки компьютера — всё работало и так.
Отмечу, что iCloud не разрешает выкладывать документы в открытый доступ. Я нашёл только публичные фотоальбомы и всё. Для хранения документов iCloud я бы не рекомендовал. Гораздо удобнее это делать с облаком Google. А для фоток, видео и музыки из iTunes — практически незаменимая штука.
Что такое облачные хранилища и зачем они нужны?
Для начала определимся что такое файлообменники или файловые хостинги, в чем ключевые различия и на каких из них лучше остановиться для пользователей в России.
Файлообменниками называют сервисы, предлагающие пользователям место для хранения данных и гарантирующие свободный доступ к ним в течении 24 часов 7 дней в неделю. Облачными такие хранилища стали называтьcя, когда данные начали храниться на большом количестве серверов в Сети, но с точки зрения клиента они хранятся в одном месте, несмотря на то, что географически сервера файлообменника могут находится даже в разных странах. Среди самых популярных облачных хранилищ данных — Dropbox, Облако@mail.ru, Яндекс.Диск, Box, Microsoft OneDrive, Google Drive, iCloud и другие.
Как правило, у каждого из указанных хранилищ, кроме бесплатных, присутствуют и платные тарифные планы, предлагающие либо большие объёмы места для хранения файлов, больше скорости для загрузки на файлообменник, либо другие приятные плюшки.
Чем же так удобны файлы в облаке?
- Доступ к файлам из любого места в мире, с любого устройства поддерживающего выход в сеть — планшета, смартфона, ноутбука.
- Высокая вероятность сохранения файлов в случае аппаратного сбоя, поскольку данные как правило не хранятся на одном диске на одном сервере и провайдеры используют различные технологии резервирования данных. Тем более вероятность сохранить файлы выше, чем при хранении их на обычном ПК либо смартфоне Android или iOS.
- Реализованы функции синхронизации файлов на компьютере и в облаке. Теперь не нужно копировать руками в хранилище каждый файл, измененный вами на компьютере.
- В бесплатных пакетах у всех популярных файлообменников при регистрации можно получить, как правило, от 5 Гигабайт для использования. Если хорошенько поискать, можно найти сервисы предоставляющие значительно большие объемы для хранения данных, например европейская Mega — 50 гб дискового пространства бесплатно и при этом можно загружать файлы большого размера, китайские Yunpan.360 с 1 Тб (1000 Гб) но и у них есть свои подводные камни (свежее сравнение самых популярных сервисов в нашем обзоре).
Остановимся подробно на самом популярном облачном сервисе хранения данных в Рунете — Яндекс.Диске и его возможностях.
Mega
Mega можно было назвать королём бесплатного места на диске. На старте вам дают аж 50 гигабайт. О других облачных сервисах, предоставляющих столько памяти, я не слышал. Для любителей пофотографировать это облако могло стать очень полезным и самым дешёвым.
В бесплатной версии iCloud места очень мало, а в Mega, если иногда чистить облако от ненужного мусора, вполне достаточно. Сразу после установки приложение попросит вас дать доступ к камере и начнёт сохранять всё автоматически. Довольно удобная штука с классным интерфейсом. Даже чат есть!
Ещё у Mega есть крутые бонусы. Например, после установки приложения на Айфон мне дали 20 ГБ дополнительного места. Но есть одна проблема. Посмотрите внимательнее на условия:
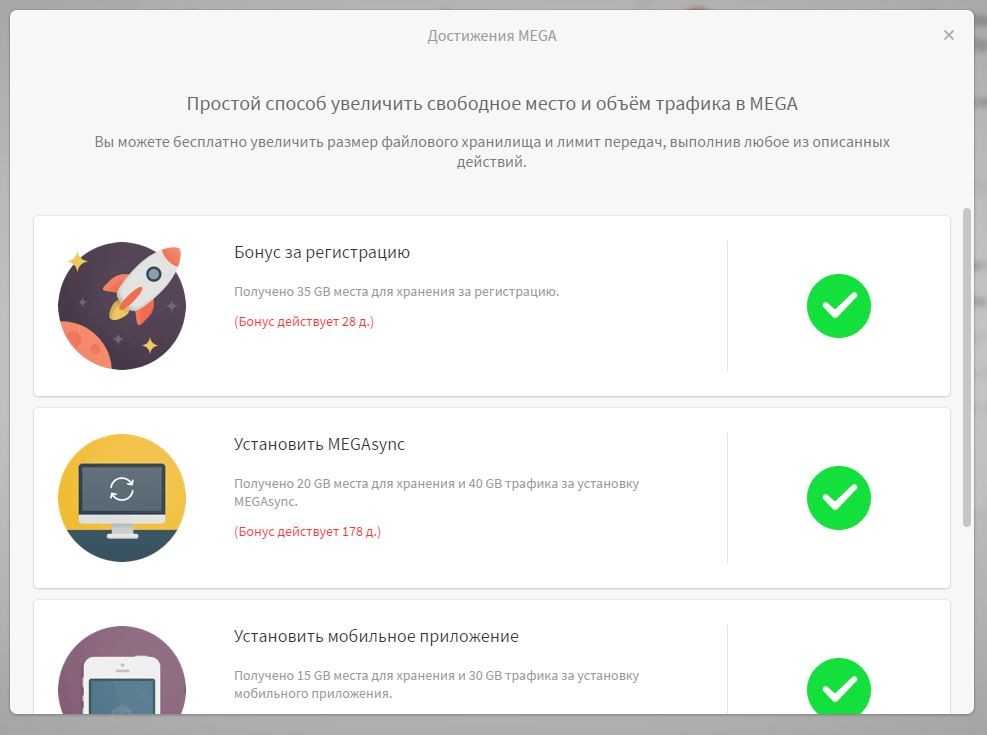
Заметили? Mega даёт вам 50 ГБ только на время. Когда эти 178 дней пройдут — всё. Больше вы ничего не загрузите. Все ваши файлы будут открыты только для чтения, и поменять что-то внутри вы не сможете. Если учесть, что при регистрации вас не предупреждают, это можно назвать дичайшим обломом.
Можно, конечно, каждые три месяца создавать новый аккаунт, но это геморрой, я на такое не подписываюсь. Но если вы всё же решитесь на это, то будьте осторожны с файлами. Особенно с какими-то документами.
Как переместить «Загрузки» на другой диск (3 способ)
Теперь, посмотрим, как перенести папку Загрузки на другой диск компьютера.
Перенести папку Загрузки на другой диск или раздел диска, совсем просто:
Откройте окно Проводника, создайте на другом диске компьютера папку «Загрузки».
Перейдите в другом окне Проводника в профиль пользователя на системном диске:
C:\Users\User (C:\Пользователи\Имя_пользователя)
Нажмите на клавиатуре на клавишу «Shift».
Левой кнопкой мыши перетащите папку Загрузки в открытое окно Проводника на другой диск. Под перемещаемой папкой будет отображаться надпись: «Переместить в “Локальный диск (D:)”. В вашем случае буква диска может быть другая. Можно сразу выделить несколько папок, а затем переместить выделенные папки с помощью перетаскивания.
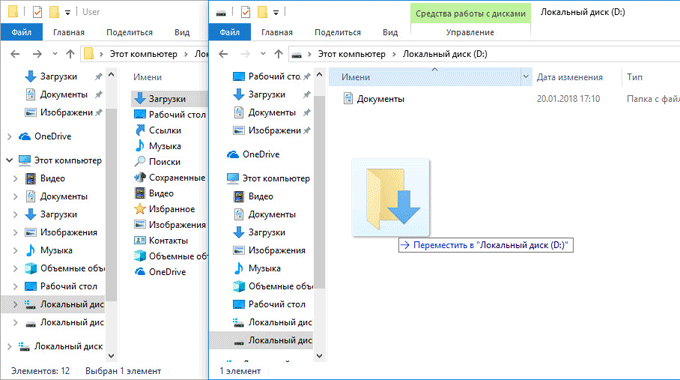
После завершения процесса переноса файлов, папка Загрузка окажется на другом локальном диске компьютера.
Как делиться файлами с друзьями, как передавать файлы
Вообще, при подключении, например, смартфона к Яндекс-диску и наличии Wi-Fi соединения — все фото и так будут автоматически синхронизированы и загружены на облачный диск. Ниже приведу часто-встречающиеся задачи.
Передать файлы или фото между своим смартфоном и ПК
В общем-то, все очень просто:
Сначала находите на смартфоне (на примере Андроид) фото которые нужно загрузить на облачный диск, выделяете их (цифра 1 на скрине ниже). Затем жмете кнопку поделиться (цифра 2 на скрине ниже), и в списке выбираете «Яндекс-диск» (цифра 3 на скрине ниже).
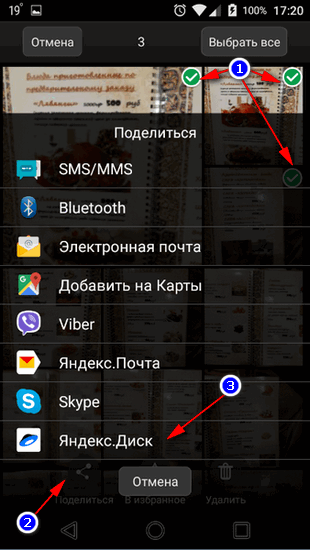
Как поделиться файлами со смартфона
Далее выберите папку на Яндекс-диск, куда нужно загрузить файлы, и нажмите кнопку «Загрузить».
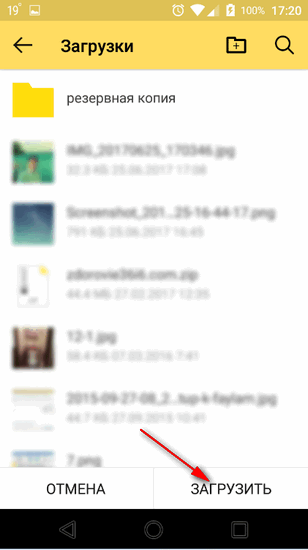
Куда загрузить файлы на Яндекс-диске
- Собственно, вам осталось открыть проводник в Windows, затем зайти в Яндекс-диск, и посмотреть папку, куда вы сохранили файлы. Удобно и быстро!
Передать файлы со смартфона или ПК на «чужой» смартфон или ПК
Если вам нужно передать фотки или файлы другу, знакомым, родственникам — вы можете их расшарить и дать ссылку для их загрузки.
Для этого необходимо открыть проводник в Windows и зайти на Яндекс-диск. Далее найти файл или папку, к которой вы хотите дать доступ. Я в своем примере выбрал файл.
Просто щелкните по нужному файлу правой кнопкой мышки и выберите во всплывшем контекстном меню
«Яндекс-диск — скопировать публичную ссылку».
Теперь эту ссылку можно скинуть (например, по почте, в виде SMS, в Skype, в Viber и пр.) тому, кому нужно, и он сможет загрузить ваш файл(ы).
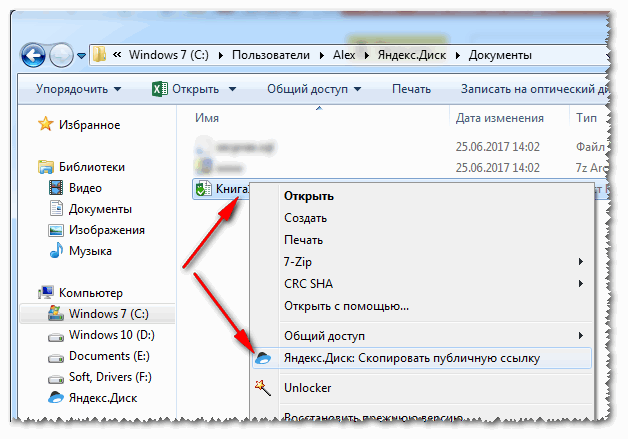
Скопировать публичную ссылку
Если вы хотите узнать, к каким файлам у вас предоставлены ссылки, или со временем захотите убрать ссылки на загрузку тех или иных файлов — то просто зайдите в Яндекс-диск, откройте пункт
«Ссылки» в меню слева, и Вы увидите список файлов, к которыми вы с кем-то делились ранее. В этой вкладке можно будет убрать всё расшаренное вами ранее.
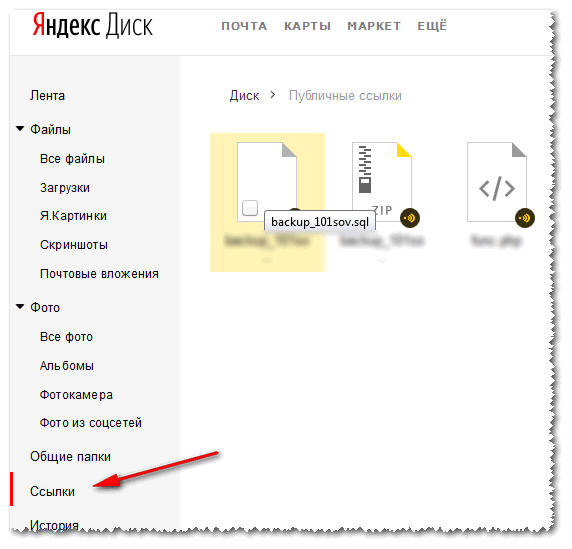
Где видеть публичные ссылки в Яндекс
Air Explorer
Удобный инструмент для управления и обмена файлами между разными облачными хранилищами. Программа работает с двумя десятками популярных сервисов, среди которых есть Google Drive, Dropbox, One Drive, Mega, Amazon, Mail.ru и Яндекс.Диск, реализована поддержка протоколов FTP, SFTP и WebDAV. Внешне Air Explorer представляет собой двухпанельный файловый менеджер, при подключении облачных хранилищ их содержимое отображается в правой и левой колонке.
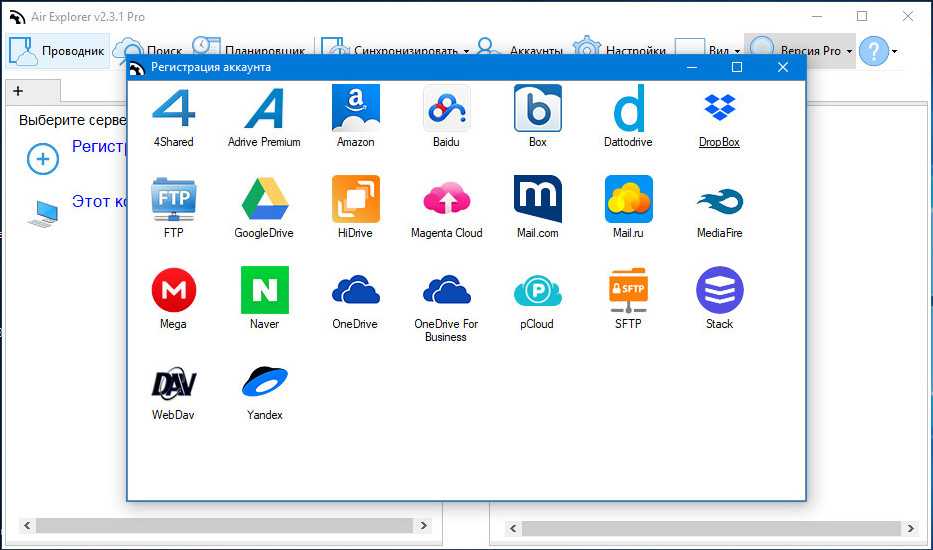
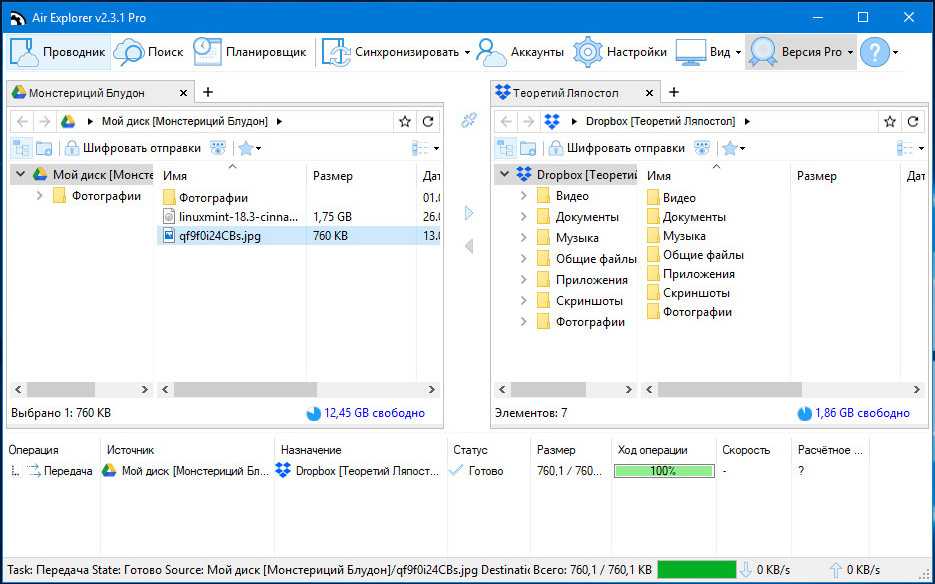
Управление привычное для большинства обычных файловых менеджеров: копирование, перемещение, удаление, переименование и т.д. выполняется с помощью контекстного меню, копировать данные из одного облака в другое можно также простым перетаскиванием. Среди дополнительных возможностей Air Explorer хотелось бы отметить синхронизацию, встроенный поиск и выполнение операций по расписанию.
Вместо итога
Связывая разные облачные хранилища в единую структуру, описанные выше программы и сервисы оказывают тем самым пользователю неоценимую услугу, существенно упрощая обмен данными и экономя его время. Но за такое удобство приходится платить, и речь в данном случае идет вовсе не о деньгах. Прибегая к помощи посредников, вы так или иначе предоставляете им потенциальный доступ к своим файлам, а значит и снижаете уровень безопасности и конфиденциальности. Так что доверять или не доверять третьей стороне, это уже решать вам.
Как перенести файлы с одного облака на другое минуя свой ПК
Недавно, в процессе интернет-сёрфинга, я обратил внимание на то, что несмотря на доступность на Хабре и на аналогичных ему ресурсах множества материалов о способах и моделях миграции различных типов данных, в сети всё ещё появляются вопросы по этой теме. Которые, почему-то, не всегда удостаиваются обстоятельных ответов
Этот факт и сподвиг меня однажды собрать заметки о реализации похожего решения и оформить их в виде отдельного поста.
Вообще, переносить данные с одних устройств, систем и сервисов на другие мне приходится с некоторой назойливой периодичностью. Которая, путём проб и ошибок позволила мне не только познакомиться с массой интересных продуктов, но и найти баланс между функционалом и стоимостью решения, о котором хочу рассказать
Как перенести программу с одного диска на другой в Windows 10
Дополнение 11.05.2019
Согласитесь, что было бы классно просто скопировать программу и вставить ее в другое место на компьютере под управлением Windows. К сожалению, если вы купили новый жесткий диск, и хотите немного почистить старый, тогда вам нужно использовать специальный метод, чтобы перенести программу с одного диска на другой. Иначе после переноса программы вы можете получить сообщение об ошибке.
Это происходит потому что установленная программа на вашем компьютере уходит далеко за пределы папки, которую вы хотите скопировать. Мы говорим про различные данные в реестре и другие скрытые углы вашего ПК.
Эта статья расскажет вам, как перенести программу с одного диска на другой, чтобы они продолжали работать без ошибок. Для этого мы будем использовать Symlink. Я не буду вдаваться в подробности, что это такое, просто скажу, что с помощью Symlink (символьная ссылка) мы будем переносить программу со старого диска на новый.
Перенести программу с одного диска на другой, используя символьную ссылку
В своем примере я покажу, как перенести программу MSI Afterburner.
- Во-первых, необходимо вырезать и вставить папку программы из старого диска на новый.
- Далее, нажмите кнопку Пуск, наберите текст “cmd”, щелкните правой кнопкой мыши на «Командная строка» и нажмите кнопку «Запустить от имени администратора».
- Теперь убедитесь, что в командной строке установлен диск, с которого вы переместить программу, т.е. первоначальное расположение программы. Для этого нужно ввести имя диска с двоеточием, например, «F:», как в моем случае.
- После того, как вы перешли на нужный диск, введите следующую команду, изменив имя диска, расположение программы и название программы под ваши собственные. F:\Program Files (x86)>mklink /j «MSI Afterburner» «d:\MSI Afterburner»
- Если все пойдет хорошо, вы получите сообщение «Junction created for..».
- Теперь вы можете открыть первоначальную папку с программой, и увидеть ярлык, который ведет на новое расположение программы.
Программа на самом деле в новом месте, но Windows думает, что она все еще там, где была раньше, соответственно работать она будет по-прежнему. Умно, не так ли?
Специальная программа
Если у вас не получилось перенести программу с одного диска на другой, или вы считаете, что это слишком сложно для вас (хотя на самом деле все довольно просто), вы можете скачать отдельные программы, которые выполнят все необходимые действия за вас. Одной из них является Steam Mover, которая позволяет переносить игры и программы. Также вы можете попробовать Application Mover.
Все эти программы очень просты в использовании. Они просят указать текущее расположение программы и новую директорию, в которую вы хотите переместить ее. Просто следуйте инструкциям, и все будете в порядке!
Самый простой способ переноса
Чтобы не засорять свою систему сторонними утилитами, которыми вы воспользуетесь лишь однажды, а также не мучиться с командной строкой и символьными ссылками, переносить программы на другой диск можно самым простым способом, не отличающимся от установки этой самой программы. Собственно, это и есть установка программы.
Итак, когда нам надо перенести какую-то программу с диска C на любой другой диск или раздел, мы просто идём на домашнюю страницу этого приложения, скачиваем последний дистрибутив, то есть установочный файл и инициируем установку программы. Попросту запускаем установочный файл. Отсюда стараемся быть внимательными, уже никаких далее бездумно нажимать не стоит, везде, где имеется ссылка на настройки или подробности, кликаем, открываем, изучаем, настраиваем.
В одном из окошек так и будет, вам предложат настроить установку. Вы просто выбираете тот диск или раздел, который вам нужен. Если есть возможность настроить и пользовательские данные (файлы) в плане конкретного места, тоже меняйте на нужный диск. Когда все пути прописаны, жмите на продолжение установки. По окончании установки посмотрите по путям, где находятся сами файлы программы, и где файлы пользовательских данных, профили и так далее. Без сторонних программ и навыком программирования мы перенесли программу на другой диск. работать будет всё стабильно, корректно и без ошибок.
Вывод
В большинстве случаев ваши программы будут работать, даже если вы просто скопируете и вставите ее на другом диске. Тем не менее, в тех ситуациях, когда случаются ошибки, вы можете использовать метод символьной ссылки или специальные инструменты, чтобы перенести программу с одного диска на другой.
Переносим Яндекс.Диск на другой раздел жесткого диска
Давайте, посмотрим, как можно будет переместить Яндекс.Диск на другой локальный диск вашего компьютера. Дело в том, что при установки программы-клиента Яндекс.Диск на компьютер, в профиле пользователя создается системная папка Яндекс.Диск (YandexDisk). Эта папка расположена на том же диске, где установлена операционная система, обычно, это диск «C» на компьютере пользователя.
Для чего бывает нужно перенести папку облачного хранилища на другой локальный диск жесткого диска компьютера?
Таких причин может быть несколько, например: в случае переустановки системы, по причине фрагментации файлов. Да и простая логика подсказывает, что хранить свои данные будет лучше не на системном диске своего компьютера, а на другом диске или разделе.
После переустановки Windows данные из Яндекс.Диска сразу будут доступны пользователю после установки новой системы, потому что папка на другом диске не будет затронута процессом установки системы. Так как папка на диске «С» будет стерта, то для доступа к своим данным потребуется установка интернет соединения. После этого, ваши файлы станут доступными для вас через веб-интерфейс.
В том случае, если вы активно используете облачное хранилище Яндекса, постоянно добавляя туда, или удаляя оттуда файлы, на вашем компьютере происходит фрагментация файлов. Поэтому вашему компьютеру будет необходима частая дефрагментация, для того, чтобы несколько ускорить работу системы. В процессе дефрагментации, файлы из множества фрагментов, расположенных в разных местах локального диска, будут собраны в одно место на диске.
Если файлы из папки Яндекс.Диск будут находится на другом локальном диске вашего компьютера, то даже в случае их фрагментации, они не будут существенно влиять на скорость работы системного раздела.
Для переноса папки Яндекс.Диск на другой логический диск жесткого диска, необходимо наличие нескольких разделов на жестком диске вашего компьютера. Вы можете разделить жесткий диск на несколько разделов, например, на диски «С» и «D». В этом случае, вы можете перенести папку Яндекс.Диск на диск «D» своего компьютера.
Подробнее о том, как разделить жесткий диск на несколько разделов можно прочитать здесь. Владельцам ноутбуков следует учитывать, что на моделях некоторых производителей, создается несколько дополнительных скрытых разделов. Если их количество вместе с диcком «C» равняется четырем, то тогда создать на жестком диске новый раздел у вас не получится.
Перенос папки Яндекс.Диск в другое место совсем необязателен. Вы можете продолжать пользоваться облачным хранилищем, если папка Диска расположена на вашем компьютере по умолчанию.
Мой опыт переноса облачного хранилища на другой диск ПК
В моем случае, объем облачного хранилища в Яндексе превышает 200 ГБ, поэтому хранить эти данные в системном разделе (диске «С») моего компьютера, мне не было никакого смысла. Я переместил папку Яндекс.Диск на диск «D» своего компьютера, а затем поместил туда важные для меня папки и файлы.
В случае переустановки системы, я сразу получу доступ к своим данным, так как эта папка физически находится на диске «D», который не будет затронут, в процессе переустановки Windows.
В случае отказа всего жесткого диска, файлы из папки Яндекс.Диск все равно будут сохранены, так как они синхронизированы с облаком.
«Яндекс.Диск»
У «Яндекса» отдельный клиент. Но нельзя сказать, что он какой-то неудобный. Окно клиента выглядит как обычное окно в Windows. Тем не менее мне гораздо удобнее, когда облако синхронизируется с диском. Но у отдельного клиента есть и свои достоинства. Вы можете сразу посмотреть, какие файлы синхронизировались, а какие нет.
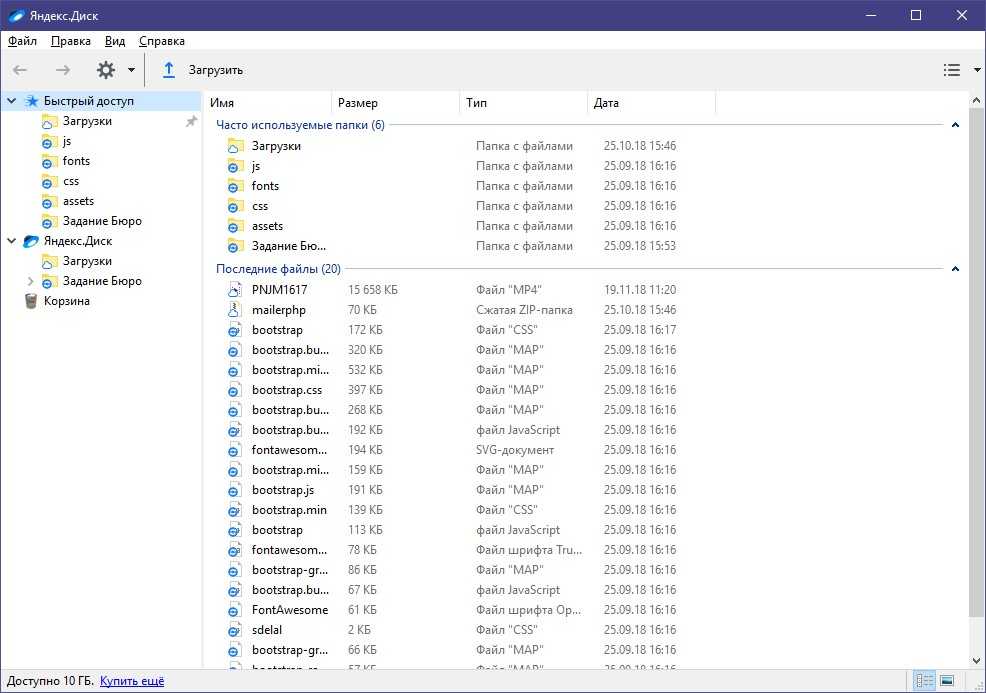
Мобильное приложение тоже довольно приятное. В отличие от Google Drive, здесь всё смешано в кучу, но при этом никакого бардака не возникает. В ленте показаны самые новые файлы, в файлах — иерархия, а во вкладке «Фото» можно включить синхронизацию вашего хранилища с диском.
«Яндекс.Диск» можно было бы назвать аналогом облака Google, но, к сожалению, это уже не так. До 2016 года вы могли переместить на диск вордовский файл и редактировать его прямо в онлайн-редакторе Microsoft. Но если у вас до сих пор нет аккаунта на «Яндекс.Диске», то поезд уже ушёл: такая фича доступна только тем, кто зарегистрировался до 10 октября 2016 года.
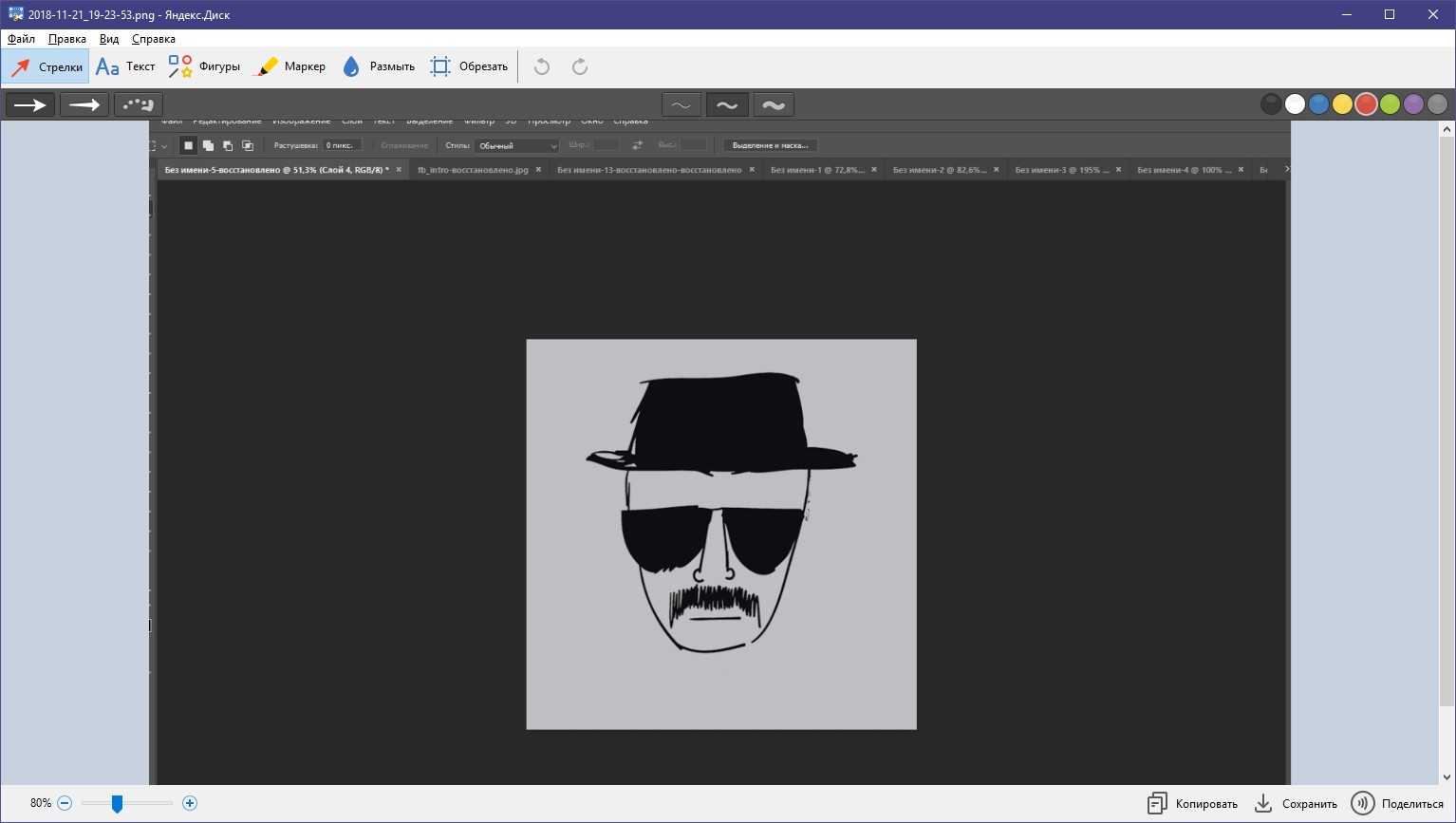
В бесплатной версии «Диска» доступно всего 10 гигабайт. Но «Яндекс» часто дарит дополнительное место за покупку своей продукции или за покупку товаров у других производителей. Например, если вы купите «Станцию», то в подарок получите 10 гигабайт на диск вместе с бонусами на остальные сервисы «Яндекса». Например, Илья никогда не покупал дополнительное место, но ему доступно аж 67 гигабайт.



















![15 лучших бесплатных облачных хранилищ в 2022 году [до 200 гб] - нихрена не работает!](http://clipof.ru/wp-content/uploads/3/9/7/39792a0c74ff979008a1b570c67c58a9.png)