Предоставление доступа к папке в BitTorrent Sync
В главном окне программы (при первом запуске) вам будет предложено «Добавить папку».
Здесь имеется в виду либо добавление папки, находящейся на данном устройстве, для общего доступа к ней с других компьютеров и мобильных устройств, либо добавление в синхронизацию папки, доступ к которой ранее был предоставлен на другом устройстве (для этого варианта используйте пункт «Введите ключ или ссылку», который доступен при нажатии на стрелку справа от «Добавить папку».
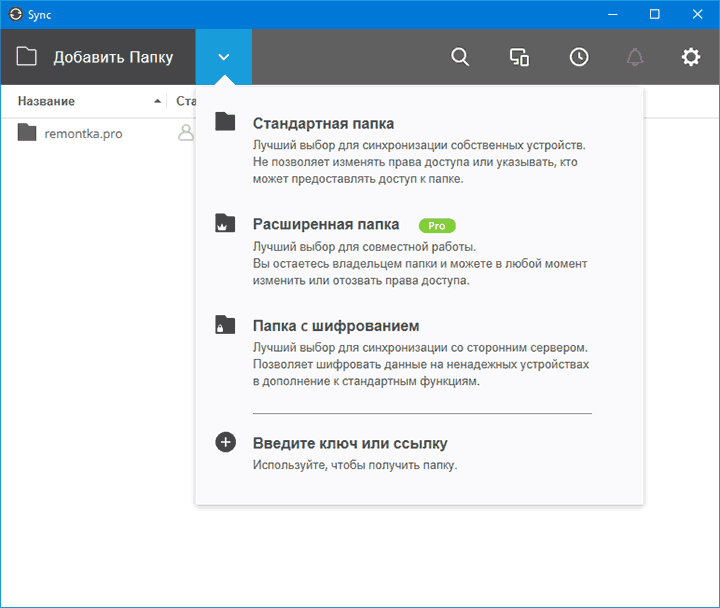
Для добавления папки с этого компьютера выберите «Стандартная папка» (или просто нажмите «Добавить папку», после чего укажите путь к папке, которая будет синхронизироваться между вашими устройствами или же доступ к которой (например, для скачивания файла или набора файлов) вы хотите кому-то предоставить.
После выбора папки, откроются опции предоставления доступа к папке, среди которых:
- Режим доступа (только чтение или чтение и записи или изменение).
- Необходимость подтверждения для каждого нового пира (скачивающего).
- Время действия ссылки (если вы хотите предоставить ограниченный во времени или по количеству скачиваний доступ).
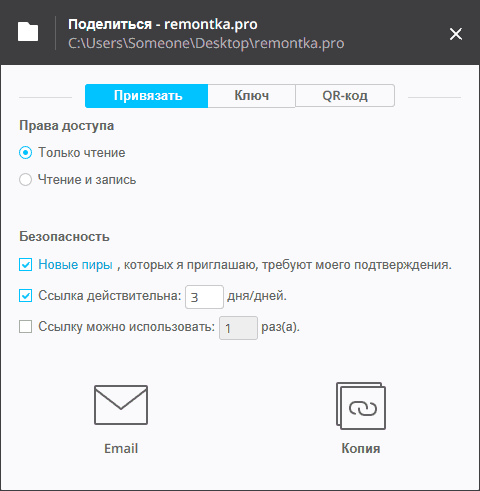
Если, например, вы собираетесь использовать BitTorrent Sync для синхронизации между своими устройствами, то имеет смысл включить «Чтение и запись» и не ограничивать действие ссылки (впрочем, необязательно, вы можете использовать «Ключ» с соответствующей вкладки, который не имеет таких ограничений и ввести его на другом своем устройстве). Если же вы просто хотите передать кому-то файл, то оставляем «Чтение» и, возможно, ограничиваем время действия ссылки.
Важно: ограничения (срок действия ссылки, количество загрузок) действуют только если вы делитесь ссылкой из вкладки «Привязать» (которое можно в любой момент вызвать, нажав «Поделиться» в списке папок, чтобы создать новую ссылку с ограничениями). На вкладках «Ключ» и «QR-код» отдельно доступны два варианта ключа для ввода в меню программы «Добавить папку» — «Введите ключ или ссылку» (если вы не хотите использовать ссылки, в которых задействован сайт getsync.com) и, соответственно, QR-код для сканирования из Sync на мобильных устройствах
Эти варианты используются именно для синхронизации на своих устройствах, а не для предоставления однократной возможности скачать файлы
На вкладках «Ключ» и «QR-код» отдельно доступны два варианта ключа для ввода в меню программы «Добавить папку» — «Введите ключ или ссылку» (если вы не хотите использовать ссылки, в которых задействован сайт getsync.com) и, соответственно, QR-код для сканирования из Sync на мобильных устройствах. Эти варианты используются именно для синхронизации на своих устройствах, а не для предоставления однократной возможности скачать файлы.
Как передать большие файлы через BitTorrent Sync
После установки программы на компьютер, на первом компьютере нужно будет добавить какой-нибудь файл в папку «BTSync» для его синхронизации и передачи файла на другой компьютер.
После того, как вы скопируете файл в папку синхронизации «BTSync», сразу начинается синхронизация, файл начинает передаваться с одного компьютера на другой компьютер, или на другое устройство.
На этом изображении видно, что файл (фильм) начал передаваться на другой компьютер с довольно неплохой скоростью — около 2.2 МБ/с. Скорость передачи файлов между компьютерами будет зависеть от скорости вашего интернет-соединения.
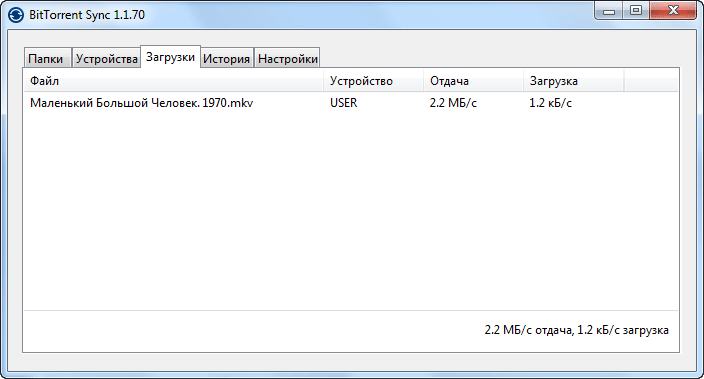
На другом компьютере в это время происходит загрузка файла. Этот процесс можно будет наблюдать во вкладке «Загрузки».

После завершения копирования файла, вы можете увидеть, что видео файл размером 2.18 ГБ был передан с одного компьютера на другой компьютер за 17 минут.

Точно таким способом можно передавать файлы с того компьютера, который принимал файлы, на тот компьютер, который до этого передавал файлы. Одновременно можно передавать и принимать неограниченное количество файлов в обоих направлениях.
Для этого добавляете нужные файлы в папку «BTSync». После этого, начинается синхронизация и передача файлов на другой компьютер.
Приложение для Android
Приложение Sycnthing для Android (Рисунок 7) все еще находится на начальных этапах разработки; однако, оно уже может успешно использоваться по прямому назначению. После запуска оно получает доступ к директории, в которой смартфон или планшет хранит фотоснимки. Как и в случае приложения для настольных компьютеров, данное приложение позволяет публиковать содержимое других директорий по мере необходимости. Процесс настройки приложения полностью аналогичен процессу настройки его версии для настольных компьютеров. Кроме того, рассматриваемое приложение позволяет активировать механизм обмена данными только при активации WiFi или при зарядке мобильного телефона.
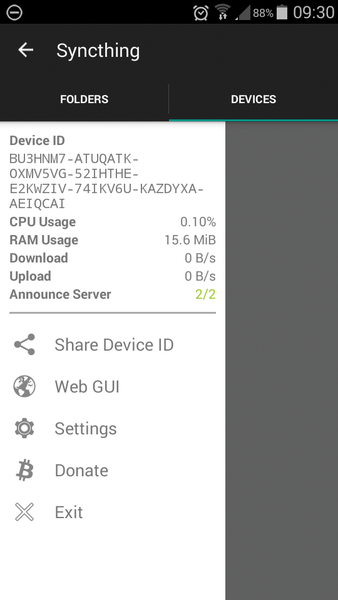
Рисунок 7: Скорее всего, вы будете запускать приложение Syncthing для Android лишь при необходимости, ведь для его работы требуется большое количество энергии.
Необходимость в значительных энергозатратах для корректной работы приложения является одним из его главных недостатков. Если в разделе настроек приложения для мобильного телефона активированы параметры для постоянного отслеживания изменений данных и синхронизации новых данных (Рисунок 8), Syncthing будет постоянно функционировать, нагружая его центральный процессор и значительно сокращая время жизни его аккумулятора. По этой причине рекомендуется запускать Syncthing лишь при необходимости вместо запуска демона в фоновом режиме.
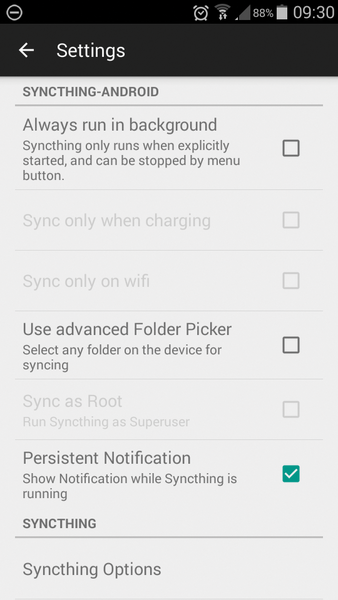
Рисунок 8: На данный момент Syncthing требует значительных энергозатрат для корректной работы. По этой причине стоит деактивировать демон, работающий в фоновом режиме.
Проверьте, работает ли BitTorrent Sync
Сценарий установки должен был добавить его в файл автозагрузки, поэтому попробуйте перезагрузить и проверить это:
Дайте ему минутку или около того, чтобы перезагрузить компьютер, а затем используйте другой компьютер, чтобы просмотреть его веб-интерфейс, то есть введите IP-адрес вашего Pi, затем двоеточие и порт веб-интерфейса, выбранный во время установки — по умолчанию 8888 ; поэтому я набрал http: //192.1680.9: 8888 . После входа в систему вы должны приветствовать это.
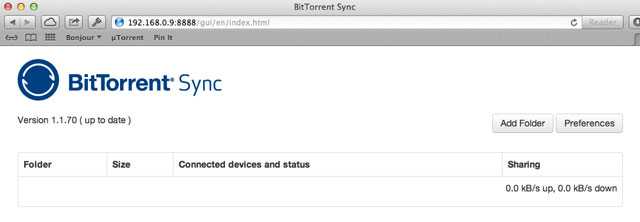
Создайте папку, указывающую на каталог / media / sync или где бы вы ни решили подключить диск ранее. Секретная ключевая фраза является ключом ко всем вашим файлам — никогда не передавайте ее тем, кому вы не доверяете.
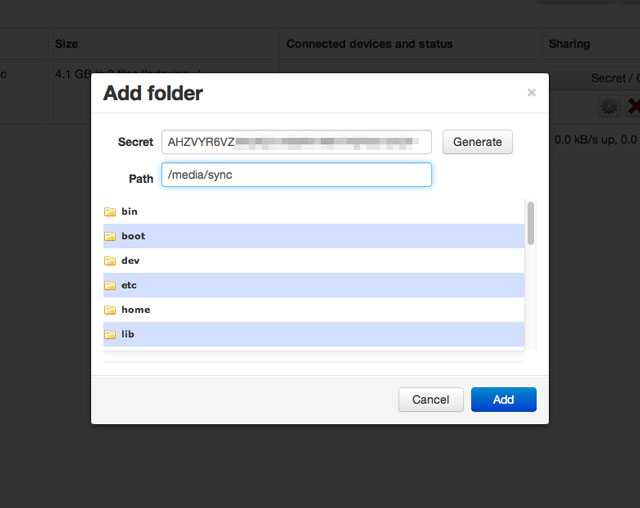
Приложение начинается с индексации диска, если там уже есть файлы, что может занять некоторое время.
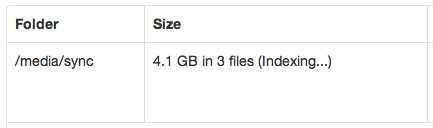
Тем временем вы можете смело идти вперед и установить приложение BitTorrent Sync на другие компьютеры, выбрав для вставки секретную фразу-пароль во время процесса установки. Выберите соответствующий каталог, который будет использоваться для локальной синхронизации, и ваши файлы должны быть немедленно перетянуты из Pi и начать синхронизацию (если у вас есть какие-то файлы для начала — я использовал диск с данными, уже содержащий несколько сотен гигабайт файлов) .
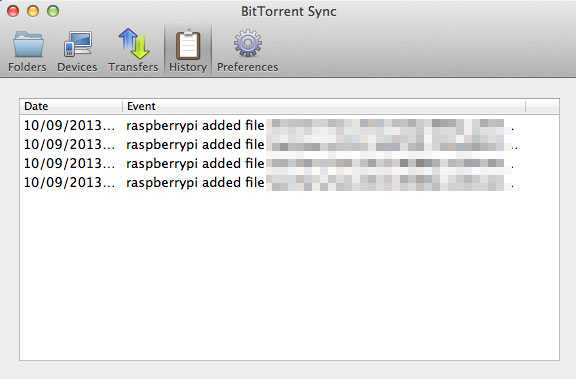
На вкладках « История» отображается запись о том, какие файлы были добавлены каким устройством. Передачи показывает, какие файлы в настоящее время синхронизируются, вверх или вниз.
Для расширенных настроек щелкните значок cog рядом с папкой в веб-интерфейсе, где вы сможете получить секретную фразу-пароль для доступа только для чтения или сгенерировать одноразовую фразу-пароль, чтобы избежать выдачи мастер-ключа.
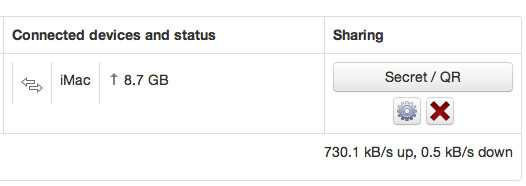
На практике Pi загружается со скоростью около 600-700 кБ / с, но я на всякий случай установил жесткий предел в 1 МБ / с. Начальная синхронизация займет много времени, если у вас есть терабайты данных — но помните, что чем больше компьютеров у вас в вашей частной сети BT Sync, тем быстрее будут последующие синхронизации (аналогично принципу «заполнения» для обычных торрентов) ,
Как передать большой файл через интернет — 5 способов
Как можно передать файл большого размера через интернет разными способами? С подобной проблемой сталкивались многие пользователи, потому что с передачей небольших файлов проблем нет.
Главная проблема при передаче большого файла — его размер. В большинстве случаев, сервисы и приложения ограничивают размер файла определенной величиной, превышать которую нельзя.
Файл небольшого размера можно прикрепить к сообщению электронной почты, отравить файл через сообщение в мессенджере. В этих случаях, есть ограничения на величину файла. С файлами маленького размера все понятно, а как передать большой файл?
При передаче файлов от 1 ГБ и более возникают трудности из-за большого размера файла. Прикрепить к сообщению традиционным способом такой файл уже не получится, для его передачи нужна прямая ссылка и поддержка сервиса или приложения.
Существует несколько простых способов переслать большой файл через интернет, о которых я упомяну в данной статье. Способов передачи больших файлов довольно много, я расскажу о самых простых и удобных способах для обычного пользователя.
При отправке файлов большого размера имейте в виду, что на скорость пересылки файла влияют следующие факторы:
- чем больше файл, тем больший промежуток времени потребуется для его передачи;
- скорость интернет-соединения;
- загруженность удаленных серверов в момент передачи файла, при использовании стороннего сервиса.
Передавать большие файлы по интернету между компьютерами можно при помощи следующих способов:
- облачные хранилища;
- сервисы обмена файлами;
- файлообменники;
- с помощью синхронизации;
- передача файла через торрент.
Традиционные файлообменники (TurboBit, DepositFiles и т. д.) для обмена файлами между пользователями не подойдут из-за того, что при бесплатном использовании на подобных сервисах скорость скачивания очень сильно ограничена. Поэтому бесплатно файл большого размера придется качать оттуда сутками.
Средства синхронизации позволяют передать файл на другой компьютер напрямую, но, к сожалению, бесплатных решений практически нет.
Ранее существовала возможность отправки файлов большого размера через Skype, пока не ввели ограничения.
Поэтому далее мы рассмотрим примеры использования облачных хранилищ, сервисов для обмена файлами, передачу файла напрямую через торрент. В статье рассмотрены решения, работающие на русском языке.
Средство переноса данных Windows
Если вдруг программа не установлена по умолчанию — ее можно скачать.
Сайт Майкрософт
Средства для переноса информации есть на официальном сайте .
Windows Easy Transfer поможет вам быстро и безопасно перенести нужные файлы.
Она может устанавливать на ваш новый компьютер приложения и программы, и даже посоветует рекомендации о том, как их правильно переносить в дальнейшем.
Установка Easy transfer
Резервное копирование
Резервное копирование намного надежнее облачного хранения.
В строке поиска выбираем «sync center» (Центр синхронизации). Этот пункт находится в меню «Пуск».
Sync center
Далее задаем время и частотность осуществления такого процесса.
Этот процесс можно осуществить в мастере установки, там есть расписание проведения синхронизации.
Сохраненные файлы потом можно перенести на другой жесткий диск или переместить по Сети.
Синхронизация файлов и папок в Windows XP, Vista, 7
Как объединить несколько папок на разных компьютерах, устройствах — и автоматизировать весь процесс
1 Как бесплатно скачать музыку на iPhone (Айфон) с интернета? ТОП-6 способов (+Отзывы)
Передача с помощью облачных сервисов
Облака уже достаточно давно вошли в нашу жизнь и очевидно это самый понятный способ передачи любых файлов. У всех популярных почтовых сервисов есть свое облако.
У Gmail это Google Drive – изначально доступно 15 гБ бесплатно, отличная интеграция со всеми сервисами google и отличная скорость.У Яндекс почты есть свой дискна 10 гБ с возможностью расширения. Установите на смартфон приложение яндекс диск и включите автозагрузку фото, получите +32 гБ. Есть интересная фишка скриншоты, которая сохраняет их сразу в Яндекс Диск. С возможностью редактирования и оформления сделанных снимков экрана.Почта от Майл может похвастаться облаком на 50 гБ для новых пользователей, раньше можно было зарезервировать 100 гБ, это, пожалуй, все достоинства.Самое безопасное на данный момент облако Mega с 50 гБ бесплатно, шифрованием файлов, классным интерфейсом и приличной скоростью.
Не упомянул самый популярный основополага ющий Dropbox только потому, что его скудные 2 гБ изначально не годятся для передачи больших файлов. Да и существует масса различных облаков с разными условиями я рассказал на мой взгляд о самых популярных в рунете.
Немного о том, как пользоваться BitTorrent Sync.
Для начала нужно скачать и установить. Берем его здесь: http://labs.bittorrent.com/experiments/sync.html
Программа находится на стадии бета тестирования, но уже активно входит в доверие людей.
Следующим шагом рассмотрим настройки, и то, как поделиться своим файлом.
Установленная программа выглядит примерно так:
У нас имеется пять вкладок. Рассмотрим каждую. Начнем с Shared Folders.
Как становится ясно из заголовка – это вкладка в которой отображаются наши папки для расшаривания. При добавлении новой папки нам нужно указать к ней путь и сгененрировать секретный ключ, с помощью которого мы сможем дать доступ к этой папке другим пользователям.
Теперь, если мы кликнем по только что добавленной директории, откроется окно, похожее на это:
Первый пункт где стоит галочка служит для разрешения использования сервера ретрансляции по мере необходимости.
«Use tracker server» — служит для использования треккера.
«Search lan» — судя по всему используется для поиска локальных пиров.
«Search DHT Network» — по умолчанию данная опция отключена, поскольку вряд ли у других людей в сети есть папки идентичные вашим.
«Delete files to Sync trash» — судя по всему служит для удаления файлов в собственную корзину Sync’a.
«Use predefined hosts» — служит для задания собственных адресов серверов, после установки галочки будет доступна кнопка Add, но вам об этом не стоит заморачиваться.
Вкладка Advanced этого окна содержит секретные ключи. Помимо полноценного доступа к файлам можно давать доступ только на чтение, что очень удобно. Также можно генерировать случайный ключ, действующий только 24 часа.
С этим разобрались, идем дальше. Вкладка на главном окне с надписью «History». Думаю и так ясно, что здель отображаются логи событий, как добавление каталогов, так и удаление.
Вкладка «Preferences» это вкладка с основными настройками программы.
Device name – имя устройства, которое будет отображаться на других компьютерах.
Show notifications for complete downloads – уведомлять нас при успешной завершенной синхронизации файлов.
Start BitTorrent Sync when Windows starts – запускать программу сразу после старта операционной системы.
Listening port – порт на котором работает BitTorrent Sync.
Use NAT UpnP port mapping – служит для обхода некоторых NAT ограничений.
Check for updates automatically – проверять ли наличие новых версий программы.
А также ниже можно задать максимальную скорость загрузки и раздачи контента.
Допустим папку вы расшарили, добавив её на вкладке «Shared Folders». Дважды кликайте по ней и смотрите секретный ключ, либо генерируйте новый. Если готово идем дальше.
Если вы задались вопросом «Как расшарить папку в BitTorrent Sync?» или «Как получит доступ к своей папке?«, я думаю вы на верном пути. Осталось чуть-чуть (=
Предположим вы сидите за другим компьютером, попробуем скачать файлы с нашего основного.
Для этого переходим на вкладку «Shared Folders» и нажимаем Add. Вводим секретный ключ, который вы сгенерировали на первом компьютере. И место расположения, может быть любым.
Готово. Да это так просто.
Если все правильно, значит на вкладке «Devices» появится имя основного компьютера. Пока я это писал, синхронизация файлов уже прошла и выглядит это так:
Ну и немного о вкладке «Transfers» это активные передачи, например если сейчас у вас передается какой-нибудь файл, он отобразится тут, а так-же отобразится скорость и другие данные.
Надеюсь стало чуть-чуть понятнее, спасибо за прочтение.
Настройка компьютера-сервера
Термины «компьютер-сервер» и «компьютер-клиент» здесь введены только для лучшего понимания. На самом деле любой компьютер сети может выступать как «компьютер-сервер», так и «компьютер-клиент».
Базовая настройка
В центре управления сетями и общим доступом нажмите на пункт «Изменить дополнительные параметры общего доступа». Убедитесь, что возле имени сетевого профиля «Частная» присутствует надпись «(текущий профиль)». Установите переключатель в положение «Включить общий доступ к файлам и принтерам».
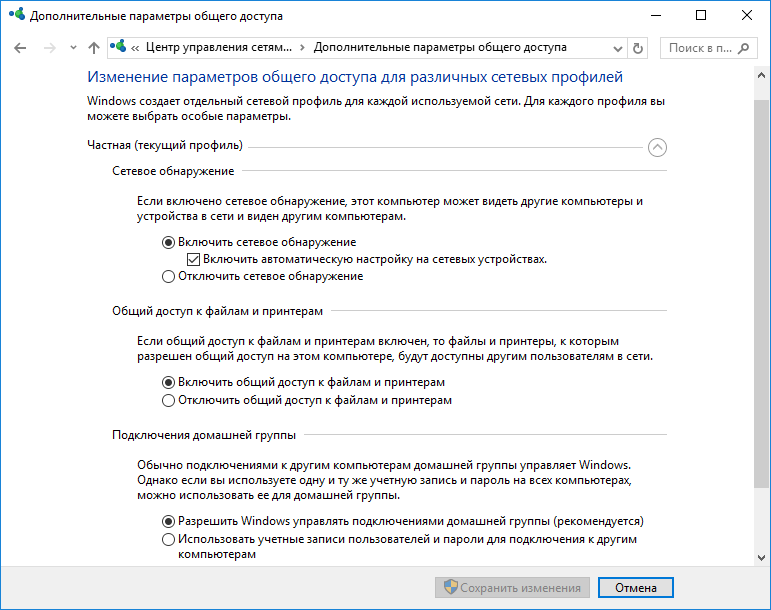
В сетевом профиле «Все сети», установите переключатель в положение «Отключить общий доступ с парольной защитой».
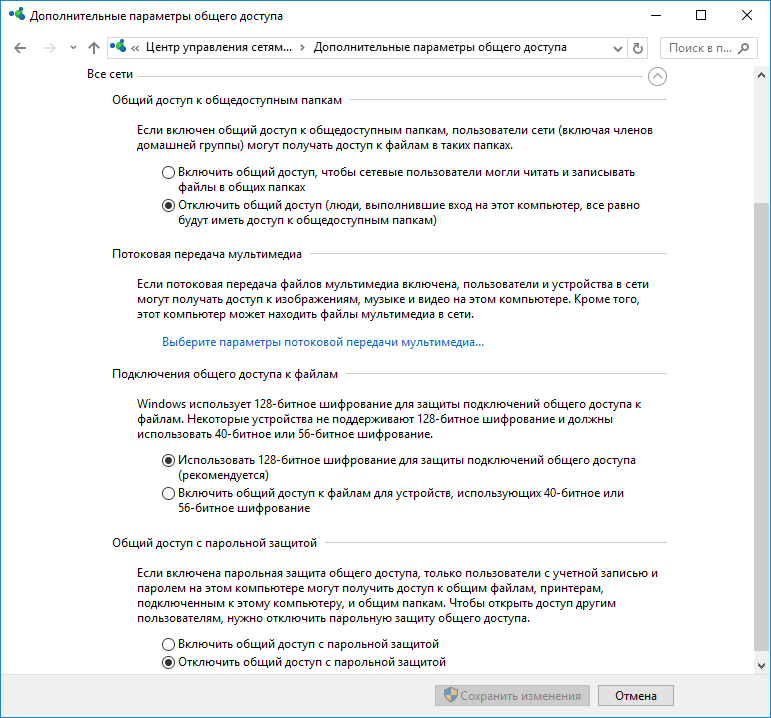
Настройка доступа к папке
Выберите или создайте папку на компьютере-сервере, к которой хотите предоставить доступ. Нажмите на нее правой кнопкой мыши и выберите пункт «Свойства». На вкладке «Доступ» нажмите на кнопку «Расширенная настройка».

Поставьте галочку рядом с пунктом «Открыть общий доступ к этой папке».
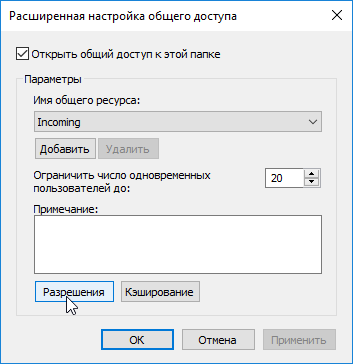
Нажмите на кнопку «Разрешения» и в открывшемся диалоге установите галочки напротив нужных разрешений: полный доступ, изменение или только чтение, чтобы подключенным компьютерам-клиентам разрешить/запретить выбранные действия в папке с общим доступом. В примере открыт доступ только на чтение, т.е. с общедоступной папки можно копировать/скачивать файлы, но записывать нельзя. Нажмите кнопки «Применить» и «ОК» в этом и предыдущем диалогах, чтобы сохранить настройки.
На вкладке «Безопасность» окна свойств папки нажмите на пункт «Изменить…».
В открывшемся диалоге нажмите на кнопку «Добавить».
В следующем открывшемся окне, в нижнем поле наберите на русском слово «Все» и нажмите на кнопку «ОК», чтобы создать группу «Все».
Разрешения для созданной группы должны соответствовать разрешениям, выставленным на этапе предоставления общего доступа к папке. Сохраните изменения, нажав «Применить» и «ОК».
Таким образом Вы можете настроить и другие общедоступные папки на компьютере-сервере, если нужно.
Что такое btsync?
BitTorrent Sync — это возможность безопасно с шифрованием передавать файлы между вашими (и только вашими) устройствами с помощью BitTorrent протокола. Не нужны будут новомодные облака, в которые люди заливают шифрованные резервные копии, так как не понятно кто может на стороне облака рыться в ваших файлах.
btsync работает на большинстве современных операционных систем:
- Mac OS X Snow Leopard или новее.
- Windows XP SP3 или новее.
- Linux с ядром 2.6.16 (glibc 2.4) или новее.
- FreeBSD 8.4, 9.1 или новее.
- Android 2.2 или новее.
- iOS 5.0 или новее.
Для многих привычно ассоциировать BitTorrent с кучей народа, качающим сообща пиратские фильмы, благодаря торрент-трекерам. Но в случае с btsync — это не так! Для синхронизации ваших файлов между вашими устройствами вы должны будете сгенерировать символьный ключ-секрет. BitTorrent Sync использует /dev/random в Mac и Linux и Crypto API в Windows для создания вашего случайного, Base32-основанного, символьного ключа-секрета. Весь трафик при синхронизации будет зашифрован AES.
Если синхронизация будет осуществляться не в локальной сети, а через Интернет, то могут быть задействованы UDP, NAT traversal и UPnP для прохода шифрованного трафика через маршрутизаторы. Но в любом случае файлы передаются по шифрованным соединениям только между вашими устройствами, которые знают ключ-секрет.
Для решения задачи поиска ваших устройств в сети существуют следующие решения:
- Local peer discovery. Если все ваши устройства находятся в локальной сети, то для их поиска производится отправка широковещательного (broadcast) пакета. Все устройства с единым секретом отвечают на такой пакет и тем самым начинают взаимодействие.
- Peer exchange (PEX). Ваши устройства помогают друг другу, выдавая известные им адреса.
- Известные хосты. Для локальной сети с постоянными IP адресами можно вручную указать адреса, по которым обитают ваши устройства.
- DHT (Distributed Hash Table). Если вы разрешите, то с помощью распределённой хеш-таблицы будет осуществлён поиск всех ваших устройств, знающих SHA1(ключ-секрет).
- BitTorrent трекер. BitTorrent Sync может с вашего разрешения использовать трекер для облегчения поиска друг друга вашим устройствам. Трекер так же выступает в роли STUN сервера и помогает устройствам установить прямое соединение, которые могут находиться за NAT.
Файлообменники
Этот метод представляет собой передачу через файлообменник.
Стоит отметить, что, применяя этот вариант, не получится передать приложения. Вы можете переместить в одну папку все файлы.
С помощью WinRAR нужно поставить пароль из 12 символов.
Для окончательной закачки на новый компьютер необходимо записать архивы.
Передача через файлообменник и перенос в облако
uTorrent
Например, вам нужно передать 10 Гб. Вы должны в разные города отправить эту информацию одновременно. Как это сделать максимально безопасно?
uTorrent — программа, которая поможет перенести файлы.
Скачать с официального сайта
В окно uTorrent мышкой перетягиваете необходимую программу.
Создание торрента начинается после того, как вы нажмете «Обработать отправляемые файл».
Далее закрываете окно, если вы увидели окно с ошибкой. После этого в клиенте uTorrent уже можно отправить этот файл.
Передача через Торрент начало
Передача через Торрент. Окончание процесса
Google Drive
Файлы до 15 ГБ можно передавать посредством этого способа. Через этот сервис передавать с одного компьютера на другой довольно просто:
1У вас должна быть почта Gmail. Заходите на Гугл Драйв.
Перейти на
2В окно браузера вы можете перетаскивать необходимые для загрузки документы.
3Далее нужно подождать окончания обработки.
5Потом его необходимо скопировать и отправить нужному пользователю.
Облако mail ru

Облако mail.ru
Облако mail.ru – сервис отечественного разработчика. Для передачи требуется следовать инструкции:
1Требуется зарегистрировать почту mail.ru. Переходим на сайт.
Перейти на
2В «облако» mail.ru нужно переместить документ.
3Далее получаем ссылку на этот файл.
4Передача осуществляется с помощью копирования.
Яндекс диск
Яндекс Диск
Удобным сервисом для передачи различных файлов является система под названием «Яндекс диск».
Система является полностью бесплатной, что не может не радовать.
Перейти на
Теперь у вас есть возможность отредактировать файл в офисе, поместить его в яндекс диск и, придя домой, с легкостью скачать его на домашний компьютер.
Яндекс предоставляет 10 гб свободного пространства.
RusFolder
Ifolder стал rusfolder
Еще один сервис под названием Rusfilder (экс-Ifolder) позволяет передавать неограниченное количество данных.
Необходимо заметить, что их размер не должен превышать пятиста мегабайт.
Перейти на
Если необходимо передать объемные файлы, потребуется их разбить на несколько частей.
Также файл всегда можно засекретить с помощью любого пароля.
Mega
Хранилище Mega
Неплохой сервис для передачи файлов, размер которых, не превышает 1,5 гб.
Сайт работает быстро, выполнен минималистично, поэтому вас ничто не будет отвлекать от самого процесса.
Перейти на
Всего для хранения предоставляется 50 Gb.
Программы для бэкапа: сохраняем данные правильно | ТОП-15 Лучших для Windows + Android
Отправление видео с помощью Gmail
Теперь, когда видеоролик сжат до оптимального размера, встает вопрос, как отправить видео по почте другому человеку. Для этого мы будем использовать хостинг Gmail. Это популярный почтовый сервис, который позволяет вкладывать в сообщения разные типы медиафайлов.
1. Откройте почту Gmail или создайте новый аккаунт.
Если вы уже имеете почтовый адрес, перейдите по адресу gmail.com. В ином случае пройдите регистрацию.
2. Создайте новое сообщение.
Нажмите кнопку «Написать» в левом углу под логотипом сайта. Внизу браузера откроется окно для сообщения. Чтобы растянуть его, нажмите иконку стрелки в его верхнем углу.
Введите адресата и тему письма
3. Введите текст и прикрепите файл.
Укажите необходимые контакты и напишите сообщение. В нижней панели найдите иконку с изображением скрепки. Она позволяет прикреплять к письму разные типы вложений. Нажмите кнопку, найдите на компьютере нужный клип и нажмите «Открыть».
Благодаря сжатию файл быстро загрузится в письмо
4. Прикрепите еще файлы, если нужно.
Когда видео подгрузится, оно отобразится внизу письма. После этого кнопка вложения слегка изменится. Это означает, что вы можете прикрепить еще несколько медиафайлов.
В одном письме можно отправить файлов на 25 МБ
5. Отправьте письмо.
Чтобы переслать ролик, осталось нажать кнопку «Отправить».
File Convoy
Сервис аналогичен предыдущему и его использование происходит по той же схеме: загрузка файла, получение ссылки, передача ссылки нужному лицу. Максимальный размер файла, отправляемого через File Convoy составляет 4 гигабайта.
Есть и одна дополнительная опция: вы можете указать, в течение какого времени файл будет доступен для скачивания. По истечении этого срока, получить файл по вашей ссылке уже не получится.
Конечно, выбор подобных сервисов и способов отправить файлы не ограничивается перечисленными выше, но во многом они копируют друг друга. В этом же перечне я постарался привести проверенные, не перенасыщенные рекламой и исправно работающие.


























![5 полезных решений для синхронизации файлов на нескольких компьютерах [советы по minitool]](http://clipof.ru/wp-content/uploads/6/0/0/6009bc294ef6c5fc190cbe7720d9a09f.png)






