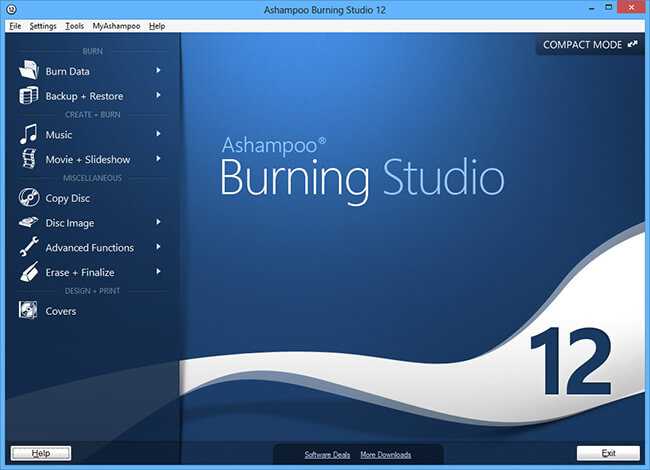№1. ВидеоМОНТАЖ
Удобная программа для создания DVD дисков на русском языке и оформления ISO-образов. Здесь вы легко сделаете интерактивное меню на основе готового шаблона, дизайн которого можно изменить под свои цели. У вас будет возможность установить новый фон, изменить текст и его стиль, наложить изображение, добавить мелодию и настроить длительность слайда.
Также приложение содержит опции для полноценного видеомонтажа. Вы сможете вырезать лишние сцены, склеить клипы с помощью плавных переходов, добавить надписи и музыку, применить эффекты и многое другое.
Скачать видеоредактор можно на все версии Windows. Софт не требователен к системе и хорошо работает даже на слабых ПК.
ВидеоМОНТАЖ
Плюсы ВидеоМОНТАЖа:
- Поддержка известных видео- и аудиоформатов.
- Разные варианты записи: прожиг диска, DVD-папка или ISO-образ.
- Настройка видеоряда: тип (PAL, NTSC), пропорций, качества.
- Коллекция готовых шаблонов меню.
- Удобный встроенный редактор.
- Галерея титров, эффектов и видеофонов.
DVD авторинг в Ashampoo Burning Studio
Запускаете программу Ashampoo Burning Studio для того, чтобы перейти к DVD авторингу.
В главном окне программы Ashampoo Burning Studio, в правой боковой колонке нужно будет подвести курсор мыши к пункту «Видео + Слайдшоу». В открывшемся контекстном меню выбираете пункт «Создать Видео/Слайдшоу DVD диск».
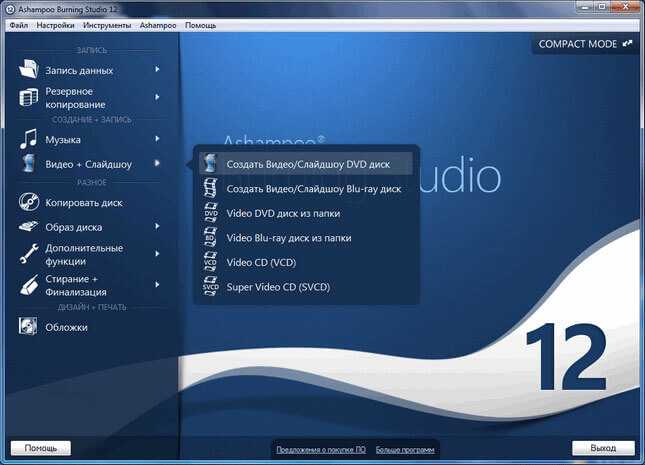
После загрузки модулей, откроется окно «Авторинг видео и слайдшоу. Начальная страница». В этом окне в поле «Название проекта» необходимо будет ввести название для вашего проекта — DVD диска, а затем нажать на кнопку «Далее».

Во втором окне «Авторинг видео и слайдшоу. Опции формата видео» в пунктах для выбора телевизионной системы, по умолчанию активирован пункт «Использовать по-умолчанию». Подразумевается, что у пользователя европейский телевизор (PAL). При необходимости, этот пункт можно будет сначала деактивировать, а потом выбрать другой вариант телевизионной системы.
В этом окне также можно выбрать «Формат экрана». После выбора опций формата экрана и телевизионной системы нажимаете на кнопку «Далее».

В следующем окне «Авторинг видео и слайдшоу. Добавление видео» нужно будет добавить видео, нажав для этого на кнопку «Добавить видео».
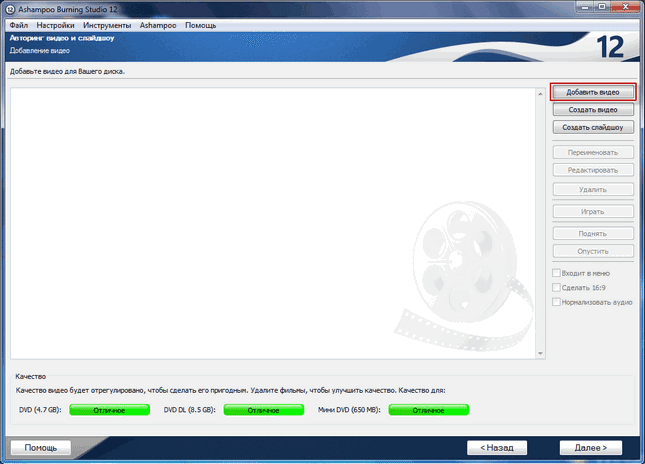
Затем в открывшемся окне выберите видеофайл, который вы хотите добавить на DVD диск.
После этого видео появится в окне программы Ashampoo Burning Studio. Теперь вы можете при помощи кнопок, расположенных справа, произвести с добавленным файлом определенные действия:
- Добавить видео.
- Создать видео.
- Создать слайдшоу.
- Переименовать.
- Редактировать.
- Удалить.
- Играть.
- Поднять.
- Опустить.
Видео можно будет переименовать после нажатия на кнопку «Переименовать», а потом изменить его название в открывшемся окне. Видеофайл можно будет удалить при помощи кнопки «Удалить», а также проиграть после нажатия на кнопку «Играть».
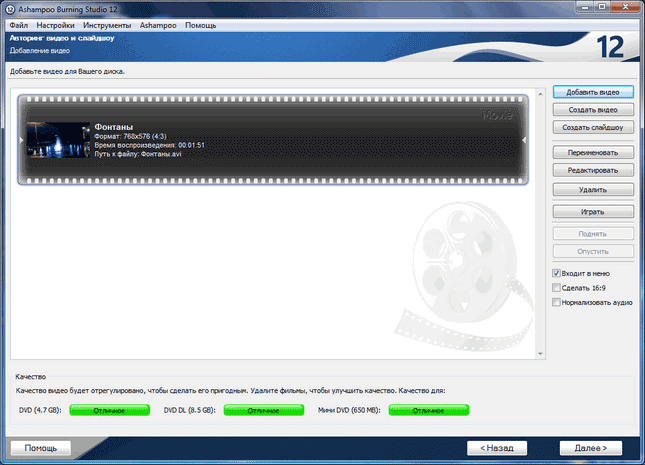
Для редактирования видео необходимо будет нажать на кнопку «Редактировать». После этого откроется окно «Проект MovieEditor». В этом окне, под областью, в которой находится видеоролик, расположена панель с кнопками управления.
Ниже панели находится временная шкала с указателем. Указатель можно перемещать, переходя к любому месту видеофайла.
Альтернативные варианты для Ashampoo Burning Studio
Если мы ищем программу, с помощью которой можно записывать компакт-диски, DVD и Blu-ray, мы предлагаем вам рассмотреть несколько альтернатив:
ImgBurn
С помощью этой программы мы можем делать резервные копии, записывая на CD, DVD и Blu Ray диски. Аудио Можно легко создавать компакт-диски, DVD-видеодиски (из папки VIDEO_TS) и диски Blu-ray (из папки BDAV / BDMV). Мы можем скачать его бесплатно с эту ссылку .
CDBurnerXP
Это программное обеспечение позволяет нам совершенно бесплатно делать все виды CD, DVD и Blu-ray записей. Он имеет такие функции, как создание и запись образов ISO или создание загрузочных дисков для запуска операционных систем. Мы можем скачать CDBurnerXP с сайта разработчика.
Стирание перезаписываемых дисков
Как уже упоминалось в начале статьи перезаписываемые диски – это те, которые можно полностью очистить от данных и записать новые. Они имеют метку RW в своем названии.
Рассмотрим, как полностью стереть и заново записать файлы на диск RW.
- Вставьте перезаписываемый диск в ваш компьютер;
- Далее нажмите Проводник->Этот компьютер (или Пуск->Компьютер в Windows 7). В открывшемся окне проводника Windows щёлкните правой кнопкой мыши по устройству DVD-RW или CD-RW (в зависимости от типа привода компакт-дисков) с названием вашего диска. В появившемся контекстном меню выберите пункт Стереть этот диск;
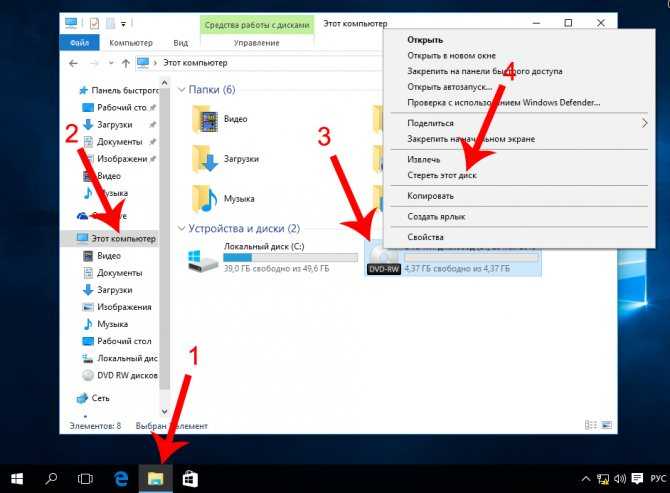
Запуск очистки диска RW в Windows 10
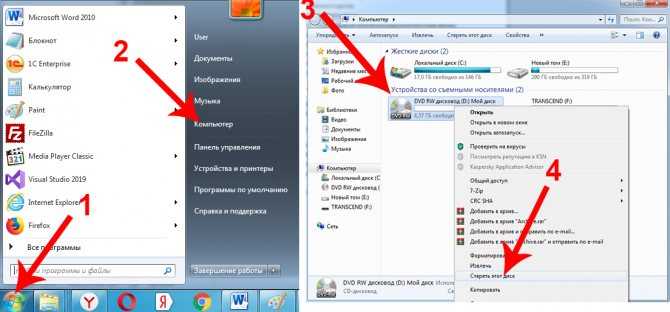
Запуск очистки диска RW в Windows 7
После этого запустится мастер очистки. Нажмите в этом окне кнопку Далее;
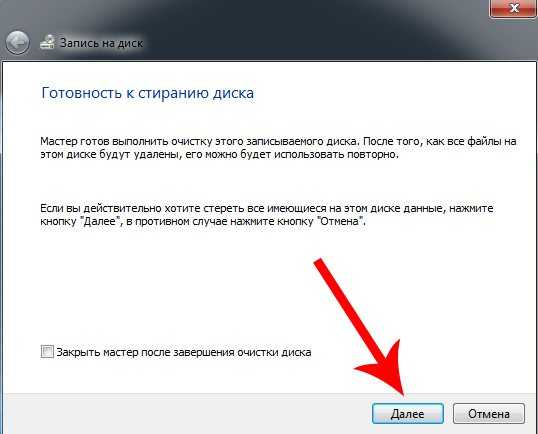
Окно мастера очистки диска Windows
Начнется процесс стирания перезаписываемого диска. Дождитесь его окончания.

Процесс стирания диска
По окончанию вам будет показано окно об успешном завершении очистки диска. Нажмите в нем кнопку Готово.
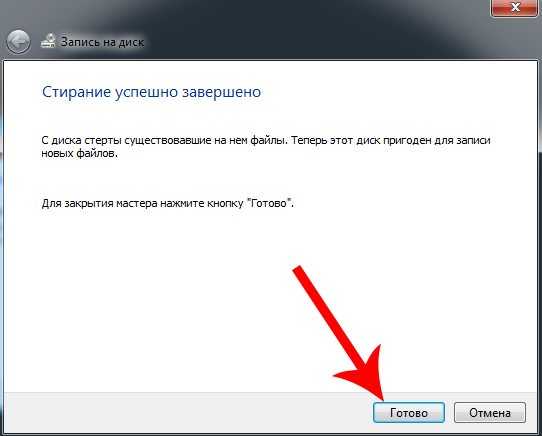
Стирание с диска успешно завершено
Теперь вы можете записать файлы на диск так, как это было описано в предыдущем разделе.
Super DVD Creator
Super DVD Creator — интерфейс удобен и гибок
Разработчики Super DVD Creator, встроили в программу три утилиты:
- Конвертер видео файлов в VOB формат, для создания фрагментов фильма. Подчеркну, что можно сконвертировать уже существующие VOB файлы — пригодится если хотите снизить размер фильма или обрезать его.
- Создание DVD меню, с последующей записью на DVD и естественно созданием авто запуска для меню
- Запись фильмов на DVD. Думаю, комментариев не требуется.
Итак, запускаем конвертер. Минимум кнопок и всяческих примочек, все понятно — уже хорошо, но хочу отметить и недостаток — нельзя настроить разрешение в пикселях для видео, что было бы полезно для ноутбуков или просто домашних компьютеров.
Начало и конец фрагмента, качество и формат экрана — вот все, что предлагает выбрать Super DVD Creator в своем конвертере — не богато, но нам нужно создать меню и поэтому идем в следующий этап и смотрим как программа работает там.
Кликаем по кнопке «DVD compiler» тут еще проще, весь процесс создания DVD-меню разработчики Super DVD Creator уместили в одном окне.
Справа выбираем фоновую заставку для меню (можно свою), в нижней части добавляем фрагменты фильма и указываем формат экрана(16:9 или 4:3). Далее, стоит обратить внимание на функцию добавления текст в меню и фоновой музыки, на этом процесс создания меню закончен, остается только записать получившийся DVD, что можно сделать как в самой программе, так и с помощью любой другой записывалки DVD, например Nero, но это уже ваше дело. Скачать Super DVD Creator 9.8
Скачать Super DVD Creator 9.8
Создаем главы меню при создании DVD в Edius.
Здравствуйте Уважаемые друзья! Недавно поступил вопрос о том, как сделать в эдиусе главы меню при выводе DVD. Действительно, это очень интересно делается. Я сам об этом узнал не так давно. Сейчас поделюсь.
Допустим Вы закончили монтаж свадьбы и хотите создать DVD и вывести его прямо из программы эдиус. У Вас есть все этапы свадьбы и для удобства просмотра надо сделать несколько глав, чтобы клиент не перематывал на нужное ему место в фильме, а просто выбирал это место в меню. Так вот, представьте, что это и есть наш свадебный проект.

Весь прикол в том, что главы меню это маркеры, которые Вы поставите в нужных местах. Ставьте маркеры именно там, где Вы хотите сделать главу в меню. И так расставили:
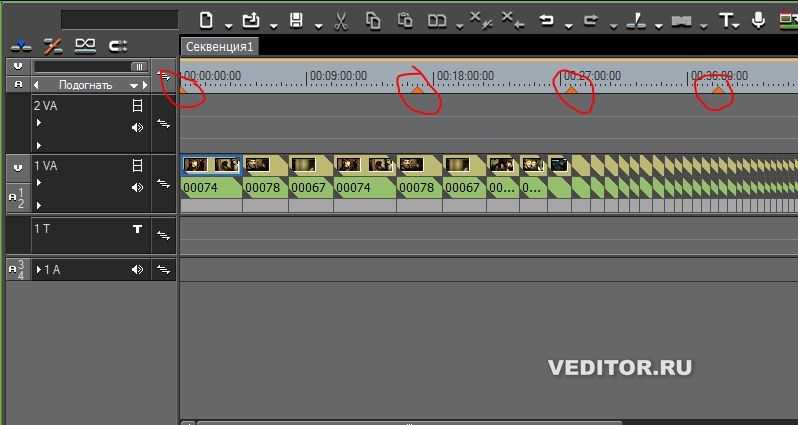
Теперь самое интересное. Главы у нас должны как то называться. И комментарии к маркерам и будут названием глав меню. Вопрос в том, как написать комментарии к маркерам. Очень просто. Я назначил на клавишу «-» вывод панели комментариев к маркерам. Нажимаем назначенную клавишу и видим панель комментариев к маркерам.
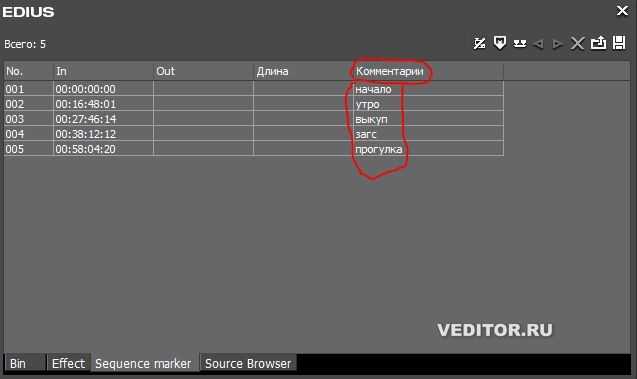
Я уже прописал названия. Вы можете кликнуть напротив нужного маркера в столбике комментарии и сможете писать свои названия глав меню для DVD. Но это, как Вы понимаете, еще не все. Нужно увидеть эти главы в меню. Нам сразу откроется меню «правка», где и видны наши главы которые можно подкорректировать и выбрать обложку для меню.
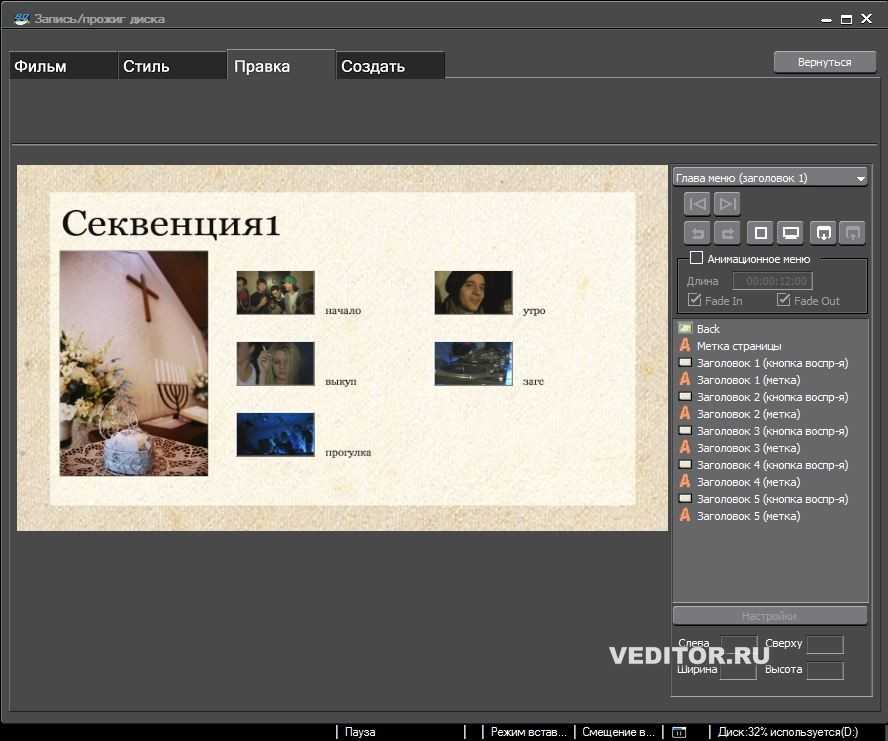
Для того, чтобы выбрать другое оформление меню нужно перейти во вкладку «стиль».
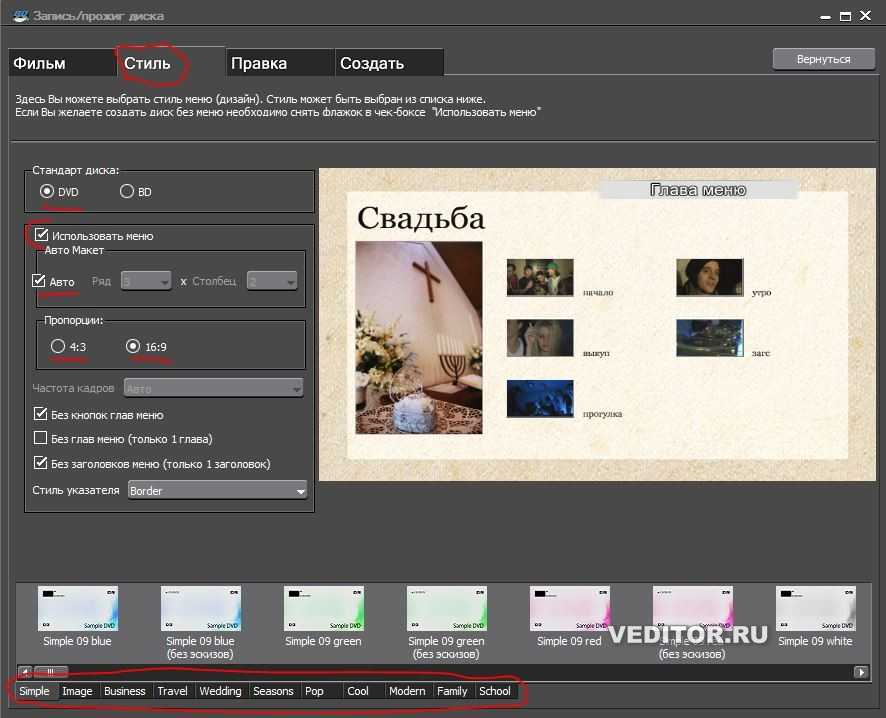
Здесь можно настроить вид вашего меню. В самом низу есть тематики менюшек. В каждой тематике несколько вариантов. Это прямоугольники сразу над темами. Выбирая их кнопкой мыши Вы сразу видите как будет выглядеть Ваше меню.
Да, кстати, музыка в меню пока не добавляется. Это конечно неудобно, но будем надеяться, что в будущем это упущение исправят разработчики. А я придерживаюсь мнения, что программа Эдиус это профессиональная программа для монтажа, а не для авторинга. Если нужны качественные менюшки — выводите кусками и делайте в специальных программах, поверьте, получится лучше.
Установка программы Ashampoo
Программа условно-бесплатная – в свободном доступе есть официальная версия с ограниченным функционалом. Она помечена словом «free». Конечно, есть и взломанные вариации, но мы не рекомендуем скачивать Ashampoo с непроверенных хранилищ.
- Зайдите на верифицированный сайт.
- Выберите в списке нужный продукт.
- Нажмите синюю кнопку «Загрузка» или красную «Купить».
- Дождитесь окончания загрузки и кликните по значку файла.
- Придёт уведомление о том, что вам нужно согласиться на инсталляцию – жмите «ОК».
- Укажите удобный для вас язык.
- Снимите галочку с пункта «Рекомендуемая установка», чтобы вам не навязали ненужное ПО.
- Теперь появится шкала визуализации процесса. Вообще установка проходит быстро, но иногда может растянуться на полчаса.
- Когда бот сообщит об успешной установке, кликните «ОК».
С этого момента софтом можно пользоваться. Если нужен ярлычок на «Рабочем столе», зайдите в «Пуск» — «Все программы» — «Недавно установленные». Найдите значок Ashampoo, щёлкните по нему дополнительной кнопкой и выберите «Отправить» — Desktop.
Добавление титров
В видеофайл можно добавлять текст, изображения, графические фигуры.
При помощи кнопки «Новый текст» можно добавлять титры, с помощью которых будет понятно, что в данный момент воспроизводится в видео.
После открытия окна «Редактор текста» вы можете добавить нужный текст, отформатировать его по своему усмотрению, выбрать шрифт, цвет текста. После окончания форматирования нажимаете на кнопку «ОК».
В окне «Проект MovieEditor» можно будет установить титры в нужное место видеоролика. При помощи клавиши клавиатуры «Alt» можно будет произвести выравнивание титров относительно объектов, а при помощи клавиши «Ctrl» титры можно будет выровнять по центрам, с помощью оси координат.
Титрами можно управлять также из контекстного меню.
Если вы кликните по цветной полосе, которая расположена ниже временной шкалы, то тогда вы можете, добавить новые титры, изменить длительность отображения титров или удалить их. После всех настроек нажимаете на кнопку «Сохранить».
Далее после перехода в окно «Авторинг видео и слайдшоу. Добавление видео», вы можете просмотреть отредактированный видеофайл. Для этого необходимо будет нажать на кнопку «Играть».
Если вам будет необходимо внести еще новые изменения в видеоролик, то тогда опять можно будет вернуться в режим редактирования для дальнейших изменений. Точно таким способом можно будет добавлять в видео изображения или другие фигуры.
ПРЕЗЕНТАЦИОННЫЕ ДАННЫЕ
В соответствии со спецификацией потока программы MPEG-2 видео, звук и данные элементов субграфики из презентационных данных мультиплексируются с частью навигационных данных. Структура блока и пакета соответствует этой спецификации, каждый блок содержит 2048 байт. Скорость мультиплексирования (mux_rate) составляет 10,08 Мбит/с.
Видео
| метод сжатия данных | MPEG-2, MPEG-1 |
| скорость передачи данных | скорость передачи данных максимум 9,8 Mбит/с (MPEG-2); максимум 1,856 Mбит/с (MPEG-1) |
| размер GOP | максимум 36 полей |
| экранное представление | |
| телевизионные системы | 525/60 (NTSC), 625/50 (PAL) |
| форматное соотношение | 4:3, 16:9 |
| режимы | с обрезкой части изображения («pan & scan»); с полями сверху и снизу («letterbox») |
| пользовательские данные | субтитры |
Видеоданные существуют в виде одного потока данных, сжатого в соответствии с требованиями видеоформата MPEG-2. Для обеспечения высокого качества изображения поток поддерживает переменную скорость передачи данных с максимальным значением 9,8 Мбит/с.
Формат DVD-Video совместим со стандартами NTSC и PAL, и поддерживает форматное соотношение 4:3 и 16:9. Для демонстрации видеопрограммы с форматным соотношением 4:3 на экране 16:9 создатель диска может выбрать режим «pan & scan» (обрезка части изображения) или «letterbox» (демонстрация всего изображения с черными полосами сверху и снизу.
Звук
| Линейная ИКМ | Dolby Digital* | MPEG Audio | |
| Fs (частота дискретизации) | 48 кГц, 96 кГц | 48 кГц | 48 кГц |
| Qb (квантование) | 16 / 20 / 24 бит | Использует сжатие | Использует сжатие |
| Скорость передачи данных (в 1 потоке) | максимум 6,144 Мбит/с | максимум 448 кбит/с | максимум 912 кбит/с |
* Торговая марка Dolby Laboratories Licensing Corporation
Спецификацией DVD определены три формата звука: линейная импульсно-кодовая модуляция (ИКМ), Dolby Digital и MPEG audio. Каждая видеопрограмма может иметь до восьми аудиопотоков, которые могут характеризоваться различными атрибутами, например, языком. Каждый поток состоит из нескольких каналов. Например, формат Dolby Digital поддерживает 5+1 канал.
При использовании линейной ИКМ звуковое сопровождение DVD может иметь частоту дискретизации до 96 кГц с разрешением до 24 бит, многократно превосходя по качеству звук CD. Для Dolby Digital и MPEG audio частота дискретизации составляет 48 кГц. Формат MPEG audio поддерживает сжатие MPEG-2 и многоканальность.
Элементы субграфики
| формат данных в изображении | кодирование длин серий, два бита на пиксел |
| объем данных на одно изображение | не более 52 КБ |
| разрешение | 720×480 (525/60) 720×576 (625/50) |
| цвета отображения | 16 цветов (определяемых для программной последовательности) |
| управление отображением | изменение контраста и цвета пикселов; смена области отображения (перемещение); смена отображаемых данных (прокрутка); принудительное отображение |
Элементы субграфики – это особенность DVD, позволяющая задать какие-либо данные (например, субтитры, меню, тексты караоке), которые затем будут демонстрироваться в виде растровой картинки поверх основного видеосюжета. Эти данные сжаты с использованием кодирования длины повторения. Для каждой видеопрограммы может быть до 32 потоков элементов субграфики.
Данные элементы субграфики могут отображаться в 16 различных цветах. Для такой информации, как субтитры, пользователь сам управляет отображением элементов суграфики. В DVD также поддерживается возможность принудительного отображения элементов субграфики, например, если создатель видеопрограммы желает в определенном месте показать меню.
№2. DVDStyler
Бесплатное ПО для записи видеодисков, которое работает на устройствах с операционными системами Windows, MacOS X и Linux. DVDStyler поддерживает несколько языков, включая русский, английский, корейский и другие.
С помощью DVDStyler можно записывать все виды видеофайлов, а также добавить стильное меню. Софт предоставляет несколько готовых шаблонов, которые вы сможете настроить под свою задумку.
DVDStyler
- Поддержка всех популярных видеоформатов.
- Оформление дизайна на основе векторной графики.
- Возможность изменить каждый элемент дизайна.
Минусы:
- Не поддерживает Blu-ray.
- Обновления не выпускались с 2019 года.
Добавление слайд-шоу
Для добавления нового видео файла в программе Ashampoo Burning Studio нужно будет нажать на кнопку «Добавить видео». Далее добавленный видеофайл можно будет отредактировать.
Сейчас я буду в этот проект добавлять фотографии для создания слайд-шоу.
Для этого в окне «Авторинг видео и слайдшоу. Добавление видео» следует нажать на кнопку «Создать слайдшоу».
В открывшемся окне «Проект SlideshowEditor» необходимо будет нажать на кнопку «Добавить». После добавления графических файлов, в окне «Выбор порядка сортировки» необходимо будет выбрать порядок файлов для открытия, а затем нажать на кнопку «ОК».
В окне «Проект SlideshowEditor», к добавленным изображениям, также можно будет добавлять титры, изображения, фигуры.
Для добавления музыкального сопровождения нажимаете на кнопку «Музыка». После завершения редактирования нажимаете на кнопку «Сохранить». В окне «Название для слайдшоу» вводите название слайд-шоу.
Затем нажимаете на кнопку «Далее».
Записываем музыку — программа Ashampoo
Ashampoo — это дочерняя компании корпорации Microsoft, которая была создана в Германии специально для разработки программного обеспечения с закрытым исходным кодом в 1999 году.
Программой Ashampoo пользуюсь редко, вполне хватает Nero. Здесь спокойный темно-синий с белыми волнами интерфейс, все на русском языке, удобное меню. Скачать программу Ashampoo можно на официальном сайте.
Единственно скачав её с официального сайта вы сможете ею бесплатно пользоваться 10 дней без регистрации и 30 дней, если запросите код активации на месяц.
Если вас это не устраивает, то в любой момент вы можете зайти в интернет и скачать себе полноценную версию. Нашел одну ссылку программы, выкладываю для того, кто не умеет искать.
Для того чтобы её скачать, у вас должно быть 176 Мб свободного места на диске.
Вот мы незаметно подошли к четвертому и последнему способу как записать музыку на диск в данной статье.
Находим нашу программу Ashampoo.
Идем в подменю Создание + Запись.
Переходим во вкладку Музыка.
Во сплывающем меню можно выбрать Создать аудио CD и Создать Mp3 или WMA диск.
Еще здесь много функций, в этом же подменю можно выбрать Копировать музыкальные файлы на диск.
Я выбрал запись Mp3 или WMA и перед нами появились Опции выходного формата.
Тут можно выбрать выходной формат — Mp3 или WMA (оставил Mp3, вы можете выбрать WMA).
Так же Битрейт — частота звука — здесь рекомендую поставить самую большую цифру 320 Кбит/c (для наилучшего звучания музыкального файла). Можете выбрать свою цифру, чем она больше, тем больше места будет занимать песня.
Нажимаем Далее, появляется окно Добавления аудио файлов.
Жмем кнопку добавить и выбираем нужные музыкальные или другие файлы. Так же можно перенести данные простым движением мышкой на чистую область или воспользоваться волшебными клавишами Ctrl+X, Ctrl+C, Ctrl+V.
Возможно выйдет окно Конвертирование входных файлов — нужно немного подождать.
В следующем окне Вы можете выбрать опции записи, CD/DVD привод, если у вас их несколько.
Так же можете Изменить опции записи.
Поставить нужную скорость записи (по умолчанию стоит максимальная), рекомендую выбрать 12х или 16х.
Поставить галочки, если это необходимо — сначала симулировать запись.
Проверить записанные файлы и папки.
Запись CD диска методом Disc At Once.
Сначала копировать все данные в образ на жестком диске.
Выбираем нужное число копий.
Можно Выключить компьютер по завершении записи.
Так же Воспроизвести звуковой файл по завершению записи.
После того как выставили все настройки нажимаем OK.
По завершении записи можете прослушать вашу музыку или посмотреть другие файлы, которые были записаны на диск. Если возникают ошибки и некоторые файлы не открываются — то нужно взять новый диск и повторить процесс записи.
https://youtube.com/watch?v=kQOD59IU_a4
Как записать музыку на диск — Ashampoo burning studio 12 | Moicom.ru>
№6. Ashampoo Burning Studio
Приложение для создания образов DVD, переноса файлов на физический носитель, резервного копирования и восстановления данных. Вы сможете копировать дисковые данные в цифровые файлы, стирать файлы с перезаписываемым носителей, оформлять виртуальные образы и защищать паролем резервное копирование.
Чтобы использовать софт бесплатно, пользователям необходимо указать адрес электронной почты для получения кода активации. Для доступа ко всем опциям потребуется приобрести платный пакет за 1349 рублей.
Ashampoo Burning Studio
- Простой интерфейс.
- Настройка параметров звука.
- Отсутствие рекламных объявлений.
Минусы:
- Не работает на оборудовании Mac.
- Ограниченные возможности редактирования клипов.
Интерфейс
В программе простое меню и графическая оболочка, в которой разберётся даже новичок. Ashampoo Burning Studio позволяет выбирать тип диска, добавлять необходимые файлы и выставлять скорость записи. Ashampoo Burning Studio позволяет также создавать и записывать образы ISO, CUE/BIN и работать, опираясь на собственный формат записи данных – ASHDISC и имеет систему шифрования.
Особенности программы:
- Запись файлов и папок, а также обновление мультисессионных дисков.
- Восстановление и создание резервных копий файлов.
- Запись и копирование музыки (Audio CD, MP3, WMA).
- Запись видео (Video CD, Video DVD, SVCD).
- Создание и запись образов дисков (ISO, CUE/BIN, ASHDISC).
- Удаление данных с дисков CD-RW, DVD+RW.
- Запись DVD-Video и Blu-ray Disc напрямую из подготовленной папки.
- Создание и запись Blu-ray HD и носителей Full HD видео (16:9, PAL и NTSC).
- Создание слайд-шоу из фотографий и видео на DVD и Blu-ray Disc.
- Поддержка смартфонов и цифровых камер.
- Интеграция с Facebook, Dropbox, Picasa и Flickr.
- Избранные папки, дающие доступ к наиболее часто используемым данным.
Кроме того, авторы снабдили программу в модуль, отвечающий за создание и печать обложек (на бумаге или непосредственно на DVD или CD, используя технологию LightScribe), а также возможность создания резервной копии, специально предназначенные для портативной электроники, включая смартфоны и планшеты с Android или компании Apple (iPhone и iPad). Эта функция позволяет вам делать резервные копии таких мобильных устройств нажатием одной кнопки.
Программа предлагает также функцию защиты дисков от царапин. Применяется умное решение – данные дублируются и рассеивается на диске. За счет большей экономии места, у нас есть уверенность в том, что встроенная утилита для восстановления сможет прочитать и объединить фрагменты, даже при очень поврежденном носителе.
https://youtube.com/watch?v=HMY5niVx4Jo
Новая версия получила также новый видео-редактор. Под рукой есть стандартные функции подключения видео, изображений, добавления переходов и музыки, возможность устанавливать длительность эффектов. Редактор сопровождается также, генератором презентаций, слайд-шоу и имеет готовые шаблонов.
Запись диска DVD: особенности, форматы
Оказывается, запись диска dvd — процесс не такой уж и простой, как кажется. Видео на диске часто не читается DVD плеером, и на то есть причина. Большая часть распространяемых видеофайлов имеет AVI-формат. Если файл в данном формате взять и просто записать на диск, то не все современные DVD плееры справятся с его прочтением, а старые модели плеевор не прочтут такой диск однозначно.
Более того: по своей сути формат AVI — это своеобразный контейнер, и кодеки, сжимающие аудио и видеозапись, могут полностью разниться. И если для компа эта разница не имеет значения, то при воспроизведении файла на плеере разница тут же дает о себе знать: аудио откроется, а видео — нет (или наоборот).
Чтобы видео открылось на все 100 % и без проблем проигрывалось в плеере DVD, его следует записать в формате MPEG 2, который является стандартным для диска DVD. В этом случае диск DVD будет выглядеть как сочетание двух папок — «AUDIO TS» и «VIDEO TS». Следовательно, чтобы качественно записать дивиди диск, следует сделать два действия:
1) конвертирование формата AVI в кодек MPEG 2 (формат DVD), читаемый всеми плеерами, включая старые модели;
2) запись на диск папок, которые появятся в результате конвертирования, то есть «AUDIO TS» и «VIDEO TS».
Часть 1. Лучший DVD авторинга программное обеспечение для легкого редактирования DVD на Windows и Mac
Существует мириады бесплатных программ для создания DVD-дисков, но если вы хотите согласиться ни на что меньшее, чем лучшее программное обеспечение для создания DVD-дисков, Wondershare UniConverter (первоначально Wondershare Video Converter Ultimate) это должен быть твой выбор. Эта профессиональная программа работает как all-in-one DVD toolkit для систем Windows и Mac. Используя программное обеспечение Wondershare DVD authoring software, вы можете записывать, редактировать и конвертировать DVD всего за несколько кликов. Почти все популярные и часто используемые форматы поддерживаются UniConverter для преобразования их в форматы, совместимые с DVD. Он также может записывать папки DVD и ISO-файлы на локальный диск для дальнейшего сжигания или резервного копирования. Существует ряд бесплатных шаблонов меню DVD, а также вы можете добавить фоновую музыку, изображение и отредактировать заголовок DVD с учетом его размера, цвета, шрифта и других параметров. Встроенный видеоредактор программного обеспечения делает редактирование легким и простым для творческого результата. Предварительный просмотр в реальном времени, быстрая скорость записи и бесплатная пробная версия-это дополнительные преимущества.
- Настройте DVD с помощью бесплатных шаблонов меню, настроенных изображений и музыки, соотношения сторон, телевизионного стандарта и многих других.
- Редактируйте видео перед записью с помощью таких функций, как обрезка, поворот, обрезка, добавление субтитров и других.
- Поддержка более 1000 видеоформатов для записи DVD, включая MP4, MOV, MKV, WMV, AVI и т.д.
- Конвертируйте DVD в видео для легкого воспроизведения с супер быстрой скоростью и без потери качества.
- Скачивайте или записывайте видео с YouTube и других более чем 10 000 сайтов обмена видео.
- Передача преобразованных DVD-видео непосредственно на устройства и внешние жесткие диски.
- Универсальный набор инструментов: добавление метаданных видео, Создатель gif, трансляция видео на телевизор, видео-рекордер экрана и компрессор.
- Работает для Windows 10/8/7 / XP / Vista и Mac OS 10.15 (Catalina), 10.14, 10.13, 10.12, 10.11, 10.10, 10.9, 10.8, 10.7, 10.6.
Безопасность Проверена. 5,481,347 люди скачали его.
Шаги по созданию DVD-диска с помощью Wondershare DVD Authoring Software Mac:
Программное обеспечение для разработки DVD Mac free download доступно по приведенной выше ссылке для скачивания. Как пользователи Windows, так и пользователи Mac могут легко следовать инструкциям по созданию DVD-диска.
Шаг 1 Добавляйте видео в программе UniConverter.
Запустите программу Wondershare UniConverter на Mac и нажмите на вкладке Запись DVD для просмотра и импорта файлов из вашей системы Mac. Кроме того, ваши загруженные и записанные файлы также могут быть добавлены в интерфейс при необходимости.
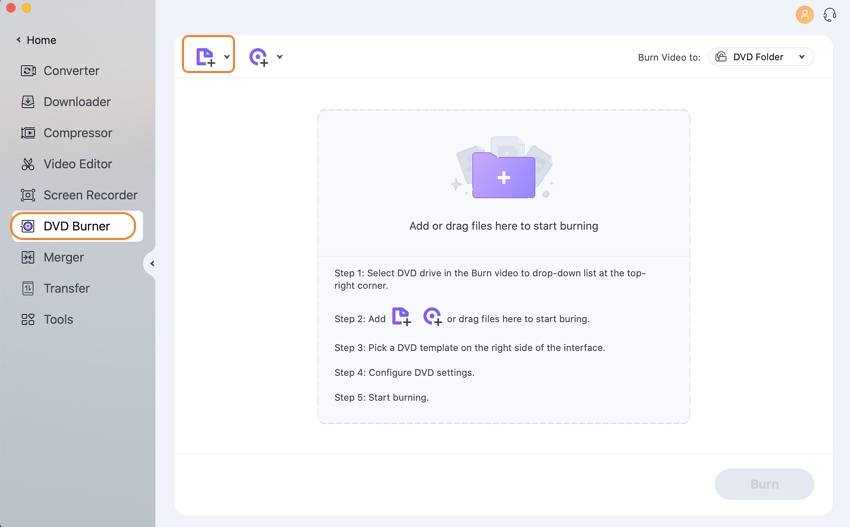
Шаг 2 Создавайте и редактируйте меню DVD с помощью лучшего создателя DVD.
После добавления файлов выберите нужный шаблон DVD из заданных параметров. Переместите стрелки влево и вправо, чтобы проверить доступные параметры шаблона. Чтобы добавить фоновое изображение, музыку, текст и проверить другие шаблоны, нажмите на значок Редактировать, чтобы открыть новое окно.
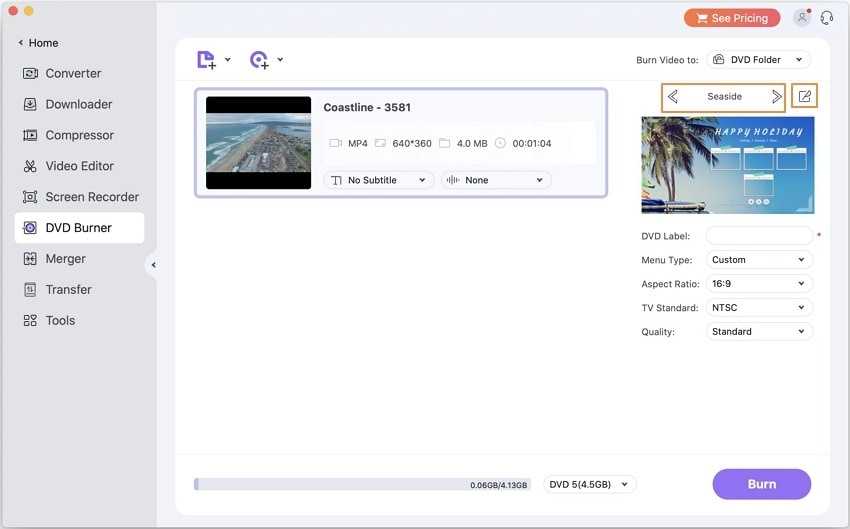
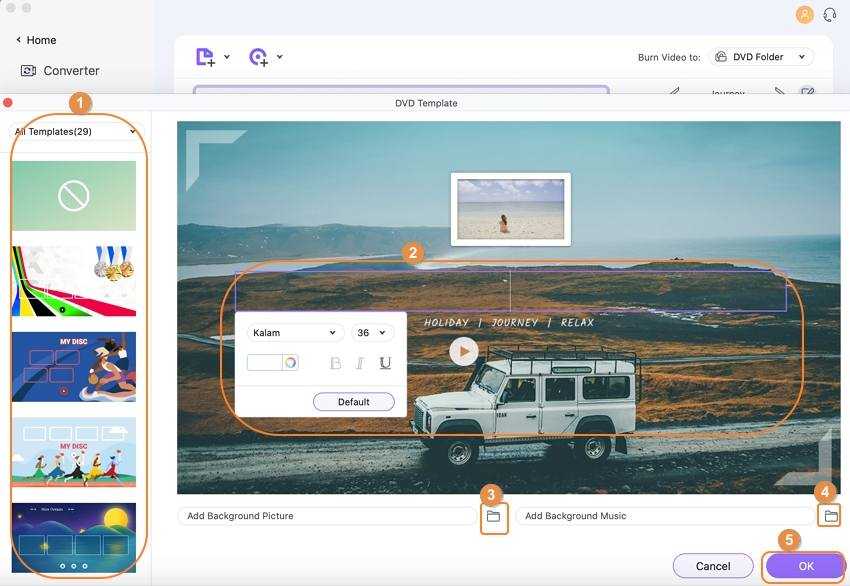
Введите подробную информацию о ярлыке DVD, Типе меню, Соотношении сторон, стандарте телевизора и качестве.
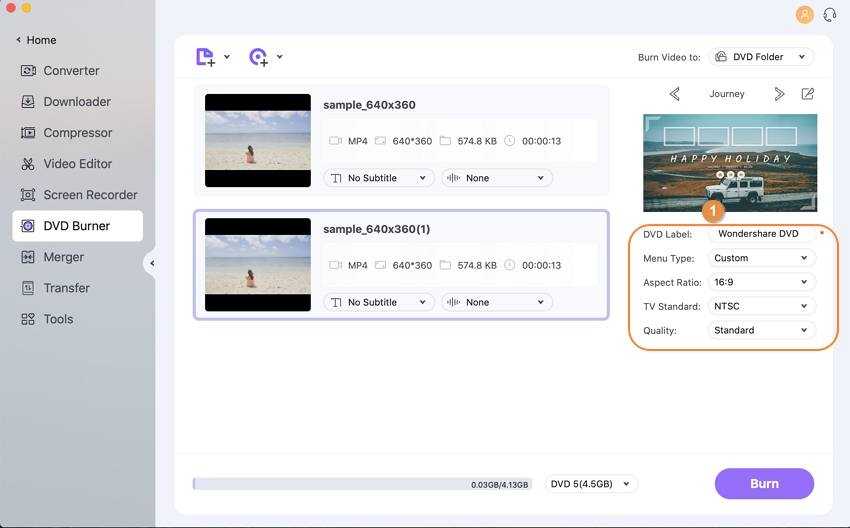
Шаг 4 Записывайте видео на DVD с помощью программного обеспечения для создания DVD.
Вы можете выбрать папку назначения, в которую хотите записать DVD, на вкладке <Класс span=»strong»>Записать видео на. Затем нажмите кнопку Записать, чтобы запустить процесс.
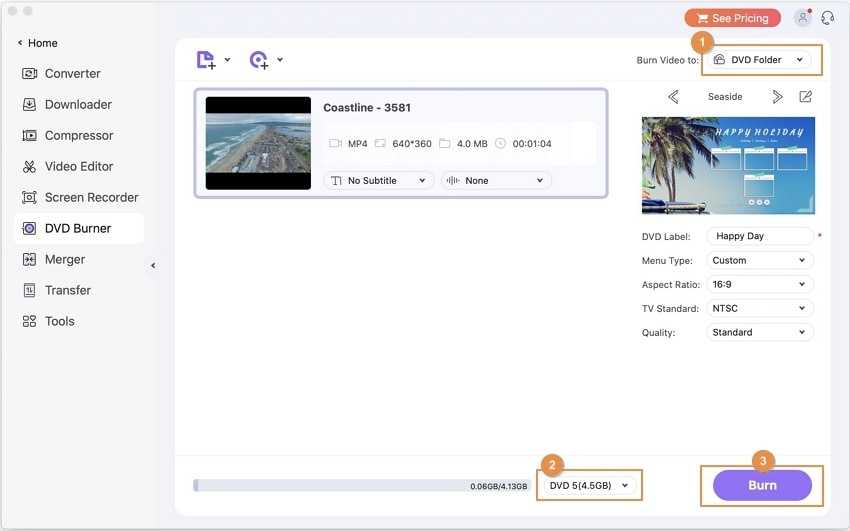
Запись диска с музыкой с помощью Ashampoo Burning Studio
Пожалуй, самой популярной софтиной для записи дисков является Nero, но в последнее время она стала настолько громоздкой ввиду «обрастания» различными дополнительными программами, что использовать ее ради записи дисков нет смысла. Есть более «легкие» программы, которые отлично справляются с этой задачей. И одной из них является Ashampoo Burning Studio. Программа бесплатна, подходит для всех типов дисков, будь то DVD/CD или Blu-ray.
Итак, как записать музыку на диск, чтобы слушать в машине?
Устанавливаем «Ашампу» и запускаем программу. Если ваша автомагнитола поддерживает воспроизведение MP3-файлов, то выбираем пункт меню «Записать/конвертировать музыку >> Создать диск с MP3». В случае если в вашей машине установлена магнитола «старого» образца, приспособленная к работе только с CD-audio, то выбираем пункт меню «Создать Audio CD».
Откроется новое окошко, в котором вы можете задать название своему диску с музыкой и добавить файлы.
Кликаем на кнопку «Добавить» и указываем на папку с музыкальными файлами, которые требуется записать на диск. По окончании добавления кликаем на «Завершить».
Внимательно следите за нижней шкалой. Объем CD-диска не должен превышать 700 мегабайт, иначе вы не сможете записать его. По окончании добавления файлов кликаем на кнопку «Далее» и переходим к следующему пункту.
Если чистый диск уже в приводе, то вы увидите надпись, что вставленный диск хороший, и активную кнопку «Записать диск». В противном случае вставляем пустой диск и кликаем по кнопке «Записать CD|DVD».
Автоматически запустится запись диска, а по окончании процесса привод «выплюнет» диск, а программа предложит записать его снова. Кликаем «Выход», и все! Диск с музыкой для воспроизведения в машине записан.
Заключение
Выбор рассмотренных программ зависит от конечной цели. Если вы хотите получить простое меню, которое только помогает смотреть фильм на DVD-плеере и удобно перемещаться между разделами, то хватит возможностей Super DVD Creator. Если вы хотите интересно оформить диск, чтобы он не отличался по качеству от фирменных DVD, то используйте DVD-Lab Pro или DVDStyler. Заслуживает внимания Video DVD Maker Pro, а для редктирования готового меню незаменима DvdReMake Pro
Программа для записи дисков Ashampoo Burning Studio поддерживает функцию DVD авторинга, в эту операцию входит создание DVD меню для DVD диска. С помощью этой программы вы можете создать DVD диск с меню, а затем записать видео и слайд-шоу на оптический носитель.
В Ashampoo Burning Studio можно будет конвертировать видео и музыку в формат DVD видео, который поддерживается всеми DVD проигрывателями, добавить текст, изображения, другие графические объекты, создать свой DVD диск с меню, а затем записать его или сохранить в папку на компьютере.
Несмотря на то, что оптические носители DVD и Blu-ray диски постепенно сдают свои позиции, такие диски все еще востребованы пользователями. На такой диск можно будет записать памятные моменты своей жизни, например, свадебные видео и фотографии, записи своих путешествий, использовать записанный диск в качестве подарка и многое другое.
Процесс создания DVD диска называют DVD авторингом. Такой диск может быть воспроизведен на любом DVD проигрывателе. DVD авторинг включает в себя различные операции: конвертирование видео и музыки в формат, который поддерживают плееры, добавление звуковых дорожек, разделение видео на главы, создание DVD меню со ссылками на фрагменты видео и т. д.
Создание меню для DVD диска, который включает в себя видео и слайдшоу, будет сделано на этом примере, в программе для записи дисков Ashampoo Burning Studio 12. Для создания меню DVD также можно будет использовать младшие версии этой программы, в которых есть функция DVD авторинга.
Скачать программу Ashampoo Burning Studio можно с официального сайта производителя.
Вам нужно будет скачать, а затем установить программу Ashampoo Burning Studio 12 на свой компьютер.








![10 лучших программ для записи dvd/cd дисков [2023]](http://clipof.ru/wp-content/uploads/6/2/0/620784c660b73049dfdfc44d1fa32751.jpeg)




















![10 лучшие обзоры программного обеспечения для записи dvd в 2023 [9 free]](http://clipof.ru/wp-content/uploads/d/0/1/d01a06aa36615a6a202aa3b0e391966c.png)