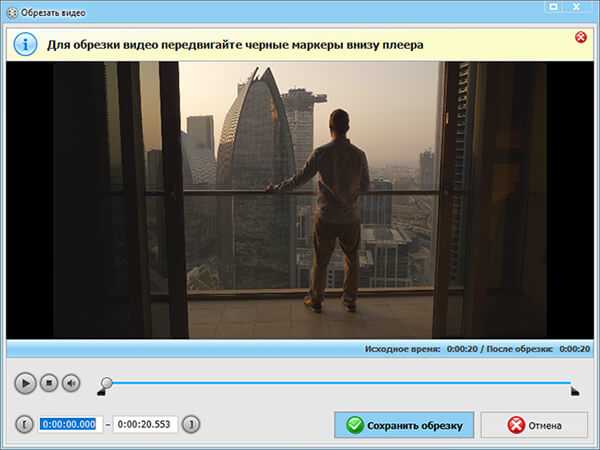Теоретическая часть
Многие начинающие пользователи используют НЕправильное удаление программ с компьютера. Они понимают, куда на компьютере была установлена какая-либо программа (например, по умолчанию в папку Program Files на системном диске, о которой упоминалось в первом уроке) и когда какая-то программа больше не нужна, просто находят папку с файлами этой программы и удаляют ее:
Конечно, таким образом, большинство файлов этой удаляемой программы будет удалено. Но, вместе с тем на компьютере еще могут остаться некоторые файлы, которые при установке программы были помещены в другие места на компьютере (помимо папки Program Files). И если их тоже не удалить, то они могут мешать правильной работе компьютера.
Например, видимым образом это может отразиться на быстродействии компьютера, когда неправильно было удалено много программ.
Поэтому в этом уроке мы сначала поговорим о правильном удалении программ с компьютера. Рассмотрим в первую очередь удаление программ стандартными способами, доступными без установки дополнительных средств по корректному удалению программ.
И затем поговорим о еще более надежном и удобном способе удаления программ с помощью уже имеющейся у Вас программы CCleaner, которую мы использовали в прошлом уроке.
Обзор бесплатных деинсталляторов
Сторонние бесплатные деинсталляторы
Наш фаворит — . это программа, которая работает однозначнее других. Она может удалить программу без необходимости следить за установкой.
Revo работает путем сканирования жесткого диска и записей реестра, которые не были удалены. Когда вы простите Revo удалить продукт, она сначала пытается найти программу для удаления этого продукта, и если находит, то запускает ее. Если же поиск оказался безуспешным, то Revo попробует удалить файлы и записи реестра, связанные с продуктом.
Однако, вполне возможно, что после выполнения официальной программы удаления продукта, в системе останется несколько лишних записей. После проведения ряда испытаний — удаление продукта с помощью Revo, за установкой которого следила программа ZSoft Uninstaller (см. ниже). Оказалось что программа Revo проделала хорошую работу, хотя и не так хорошо, как если бы пользователь делал это вручную. В системе остались некоторые файлы, в частности, те, что хранились в пользовательской/локальной папке настроек. Конечно, это никак не повредит системе, разве что только места на диске будет меньше.
Revo может действовать до и после удаления программы, но, честно говоря, это не является его сильной стороной. Бесплатная утилита ZSoft Uninstaller лучше подойдет для полного удаления продукта.
Иначе говоря, Revo впечатляет — это единственный бесплатный продукт, из тех, что мы знаем, который достойно справляется с удалением продукта, установка которого окончилась неудачно. В следующий раз когда Вы столкнетесь с неудачной установкой программы — вспомните Revo. Он отлично выполняет очистку системы от установленного (и не до конца установленного) продукта, и является спасательным кругом для «среднего пользователя». Однако, Revo не идеален. В части возможностей, конкуренты его обходят.
Как и многие другие программы этого класса контролирует установку продукта. Если пропустить этот шаг ZSoft не будет знать, что именно изменилось в системе. Проще говоря, ZSoft делает снимки системы до и после установки, а затем сравнивает их для поиска изменений в системе.
Другая программа — это . К сожалению, она стала платной, но последняя бесплатная версия все еще доступна для загрузки на некоторых сайтах. Программа вполне достойная, однако работает немного медленнее по сравнению с ZSoft.
Подход «до и после», который используют эти программы не является надежным, так как другие файлы, которые не связаны с установкой продукта, могут меняться в системе в процессе установки. Удаление этих несвязанных с установкой измененных файлов может привести к плохим последствиям. Конечно, это маловероятно, но возможно. Именно поэтому рекомендуется использовать этот вид удаления только при условии. что деинсталлятор продукта по каким-либо причинам не запускается.
Деинсталляторы, заменяющие стандартную утилиту Windows
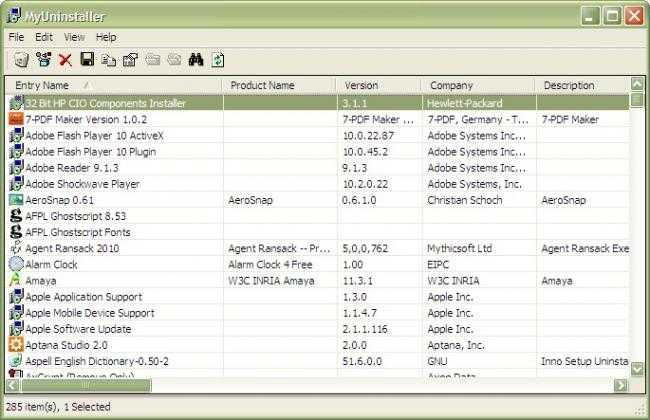 является более способным, чем продукт версии Windows. Он дает гораздо больше информации о каждой установленной программе, включая название продукта, компании, версию, путь к деинсталлятору, папку установки и детали реестра Windows. Он также позволяет удалить устаревшие записи из списка, и предоставляет возможность сохранять список всех установленных приложений в текстовый или HTML файл.
является более способным, чем продукт версии Windows. Он дает гораздо больше информации о каждой установленной программе, включая название продукта, компании, версию, путь к деинсталлятору, папку установки и детали реестра Windows. Он также позволяет удалить устаревшие записи из списка, и предоставляет возможность сохранять список всех установленных приложений в текстовый или HTML файл.
Возможность сортировки программ по дате установки отлично подходит для быстрого удаления программ, которые Вы решили просто попробовать. Программа не требует установки, может быть запущена с компакт-диска или USB-привода, что делает ее прекрасным дополнением к вашему диагностическому инструментарию.
Альтернатива, которая обеспечивает схожую функциональность — . Ее сильной стороной является скорость — она загружается в мгновение ока. Safarp может быть запущена как отдельная программа, или установлена и интегрирована в панель управления.
Конечно, ни одна из этих программ не может удалить оставшиеся записи реестра и файлы, которые принадлежат к несуществующей программе. Для этого вам необходима программа из первой группы обзора.
Что нельзя удалять с компьютера
При удалении программ вообще нужно быть осторожным. Удалять с компьютера можно только те приложения, назначение которых пользователь понимает. Сомнение всегда следует трактовать в сторону оставления. Категорически нельзя трогать системные папки Windows, ProgramData, Program Files, Users («Пользователи» в русской версии), Boot, данные которых используются для нормальной работы всех установленных в Windows программ. Часть таких папок скрыта именно по этой причине.
С компьютера нельзя удалять также программную платформу Microsoft.Net Framework, необходимую для работы многих других программ.
Автор статьи: Аркадий Георгиевич Мовсесян. Преподаватель курсов компьютерной грамотности.
Может быть интересно:
Компьютер не видит принтер
Ashampoo UnInstaller
Это довольно мощный комплекс по контролю за установленным ПО. Утилита имеет два основных режима слежки и дальнейшего удаления приложений. Самый простой вариант проводит поверхностное сканирование и не касается системных файлов, а более продвинутый проверяет всю подноготную платформы и грамотно избавляется от ненужных программ.
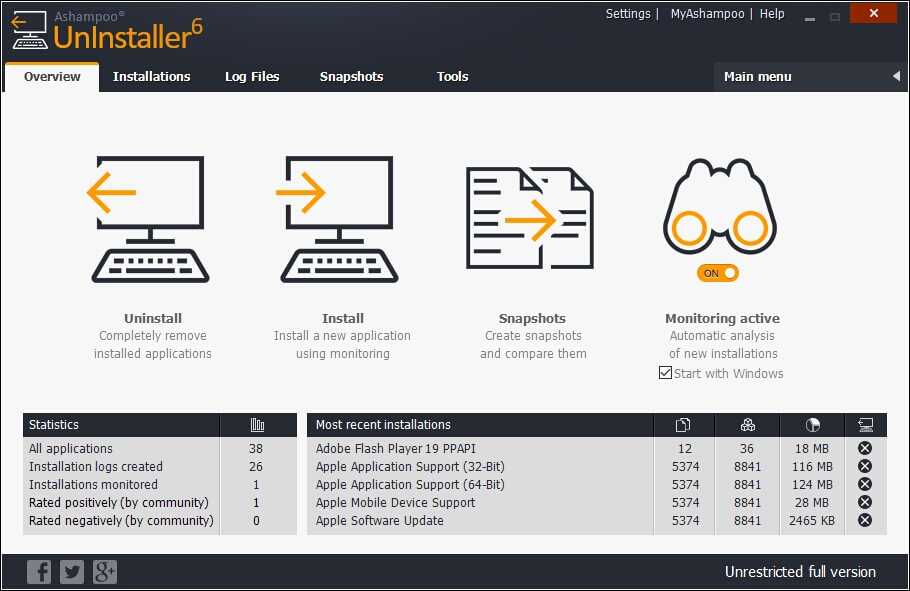
Кроме базового функционала по деинсталляции приложений здесь есть масса дополнительных возможностей. Среди прочих можно отметить менеджер автозагрузки, дефрагментацию дисков, работу со службами операционной системы Windows, чистку браузеров, удаление ассоциаций файлов и т.п.
Одним словом, вы получаете действительно целый комплекс по контролю за приложениями и накопителями в целом. Но есть у программы и отрицательные стороны. Одна из таких – это запутанное меню. Да, продвинутые пользователи легко разберутся в хитросплетениях, а вот новичкам придется проштудировать мануал или воспользоваться неким подобием мастера-помощника, который проведет по всем злачным местам утилиты.
Удаление программ в Wise Program Uninstaller
В окне программы деинсталлятора Wise Program Uninstaller указано количество установленных на компьютере программ, а также размер места, которое занимают эти программы на диске. Найти нужную программу можно также с помощью поля «Поиск», которое расположено на панели в правом верхнем углу окна.
Вам также может быть интересно:
- Лучшие деинсталляторы — программы для удаления программ
- Uninstall Tool — удаление ненужных программ
Для запуска процесса удаления сначала нужно будет выбрать какую-либо программу, кликнув по ней курсором мыши. Название выбранной для удаления программы будет выделено жирным шрифтом. В поле, которое занимает удаляемая программа, появятся три кнопки: «Удалить», «Изменить» и «Умное удаление».
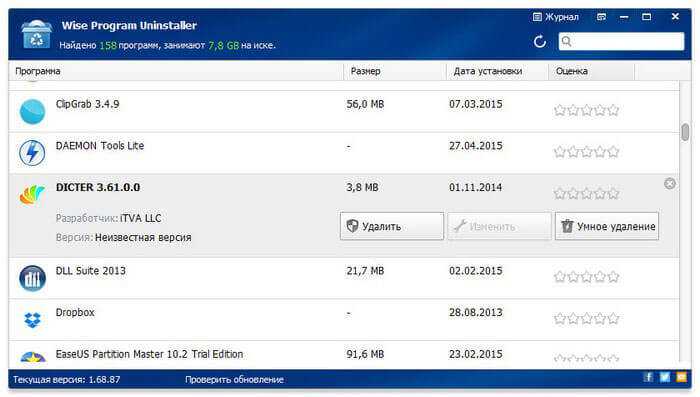
- «Удалить» — безопасное удаление программы.
- «Изменить» — изменение пути установки программы.
- «Умное удаление» — удаление программы, в том случае, если программу не удалось удалить с помощью безопасного удаления.
Функцию изменения путей установки программы будет лучше не использовать. Функцию программы «Умное удаление» следует использовать только тогда, когда не удается удалить программу обычным способом с помощью безопасного удаления.
Для безопасного удаления программы необходимо будет нажать на кнопку «Удалить». После этого запустится штатный деинсталлятор (утилита для удаления) удаляемой программы.
Каждая удаляемая программа имеет собственную утилиту для деинсталляции (удаления) с компьютера, поэтому интерфейс утилиты удаления будет отличаться в разных программах. Интерфейс такой утилиты может быть на русском или английском языках.
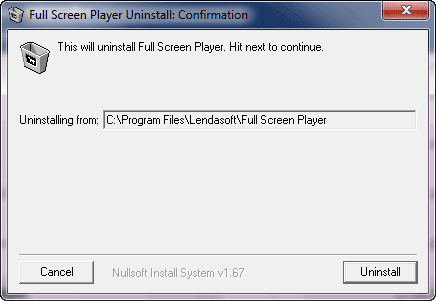
После завершения процесса удаления деинсталлятором удаляемой программы, Wise Program Uninstaller запускает поиск и анализ связанных с этой программой файлов, папок и ключей реестра.
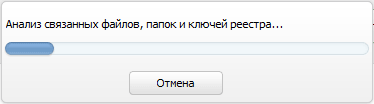
После завершения анализа, если программа Wise Program Uninstaller нашла на компьютере записи связанные с удаленной программой, откроется окно со списком найденных данных. В этом окне нужно будет нажать на кнопку «Удалить».
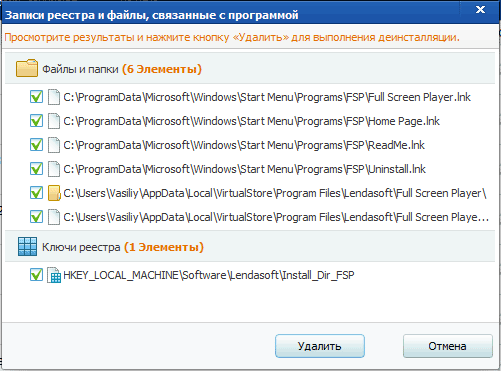
Если программа была полностью удалена штатным средством деинсталляции, то после завершения процесса удаления программы, откроется окно «Информация», в котором вас проинформируют об успешном удалении программы с компьютера.
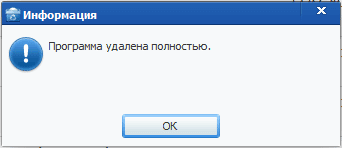
По заверениям разработчика, Wise Program Uninstaller хорошо справляется со своей задачей — деинсталляцией программ, установленных на компьютере
Обращаю ваше внимание, что перед началом процесса удаления, программа Wise Program Uninstaller не создает точку восстановления системы. Так как в этом мире ничего нет совершенного, то отсутствие такой возможности, все-таки, представляется нежелательным
Wise Program Uninstaller
Wise Program Uninstaller — инструмент из набора средств очистки и оптимизации системы Wise Cleaner. Ключевые особенности этого продукта — простота и нетребовательность к аппаратным ресурсам, что делает его удобным для обслуживания старых и низкопроизводительных машин.
Утилита хоть и имеет минимально необходимый для своих задач функционал, но работает бесперебойно и быстро. Выпускается она в установочной и портабельной версиях, обе переведены на русский язык.
Для удобства поиска нужных, точнее, ненужных приложений окно Wise Program Uninstaller разделено на несколько вкладок: все программы, только сторонние (настольные), только из магазина Windows (универсальные) и обновления системы и ПО.
Возможности Wise Program Uninstaller:
- 3 способа деинсталляции: безопасная (обычная), «умная» (рекомендуется использовать, если не работает безопасная) и пользовательская (с полной зачисткой следов и оставшихся файлов, которые юзер выбирает вручную).
- Модификация и исправление ошибок установки программ их собственными средствами (запуск установщика в режиме «Repair» или «Modify»).
- Отображение пользовательских оценок установленного ПО (позволяет быстро найти неблагонадежные объекты). Возможность ставить свои оценки.
- Выборочное удаление обновлений Виндовс и приложений.
Установочная версия Wise Program Uninstaller интегрирует команду своего запуска в проводник Windows. С ее помощью можно удалять приложения прямо из контекстного меню их ярлыков.
Удаление программы вручную
Иногда возникает ситуация, когда установленное приложение отсутствует в списке Удаление программы / Программы и компоненты, а также оно не отображается на основном экране Revo Uninstaller или любого другого деинсталлятора. В этом случае вам предстоит самостоятельно удалить все файлы программы, в том числе и соответствующие записи в системном реестре.
Удаление программы с жесткого диска
Если вы не знаете точного местонахождения программы, воспользуйтесь поисковой строкой в меню Пуск и введите наименование утилиты. В нашем случае это GOM Player:
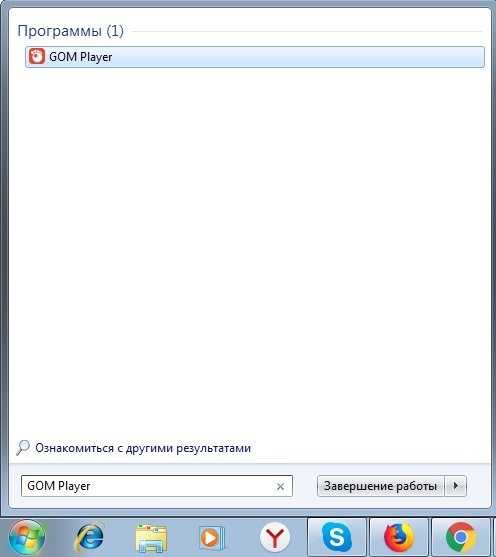
Выделите найденное приложение правой кнопкой мыши и выберете пункт Расположение файла:
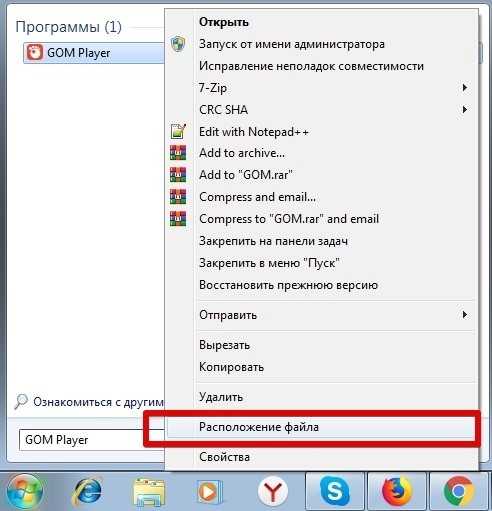
В открывшемся окне появится содержимое папки, в которой хранятся файлы программы:
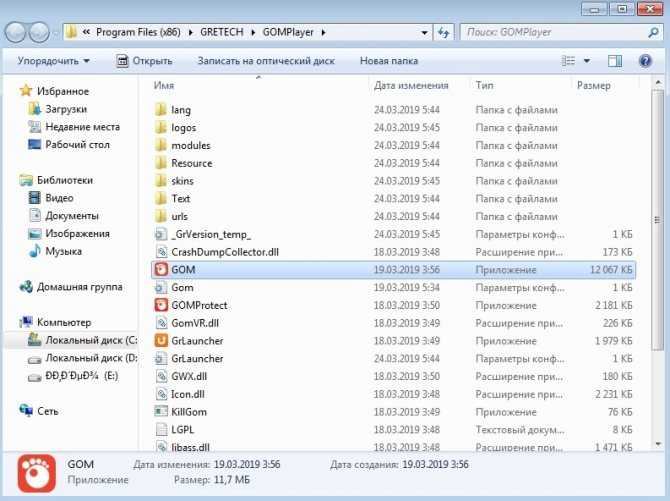
В папке может оказаться файл вида Uninstall.exe, unins.exe или uninstaller.exe, который используется непосредственно для удаления утилиты:
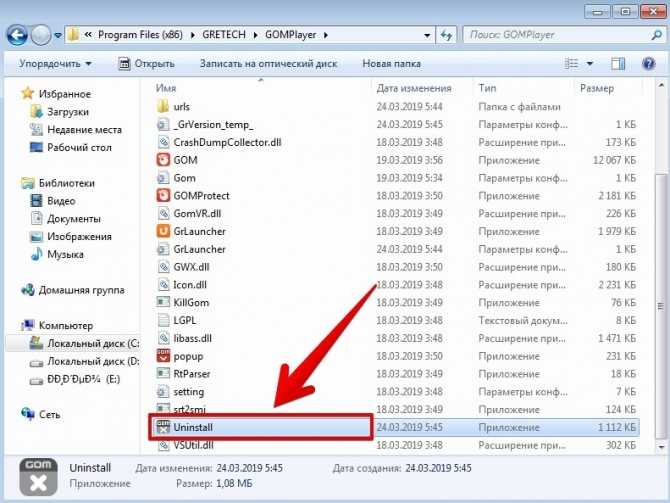
Кликнете на него дважды и следуйте всем инструкциям на экране.
Если подобного файла вы не обнаружили в папке с программой, и при этом сама утилита отсутствует на экране Удаление программы / Программы и компоненты или на экране Revo Uninstaller, остается лишь один выход: воспользоваться сочетанием клавиш Ctrl + A для выделения всех файлов в папке. Затем нажмите одновременно клавиши Shift + Delete и подтвердите безвозвратное удаление файлов с жесткого диска:

Далее вам предстоит очистить оставшиеся от программы записи в реестре Windows.
Удаление программы из реестра
Откройте меню Пуск и в поисковой строке наберите слово regedit и откройте редактор реестра:
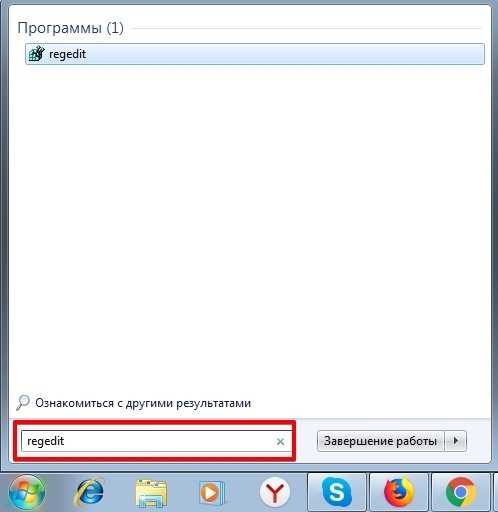
Введите пароль от учетной записи Администратора при необходимости.
Перед выполнением процедуры удаления программы рекомендуется сделать резервную копию системного реестра. Для этого откройте вкладку Файл → Экспорт:
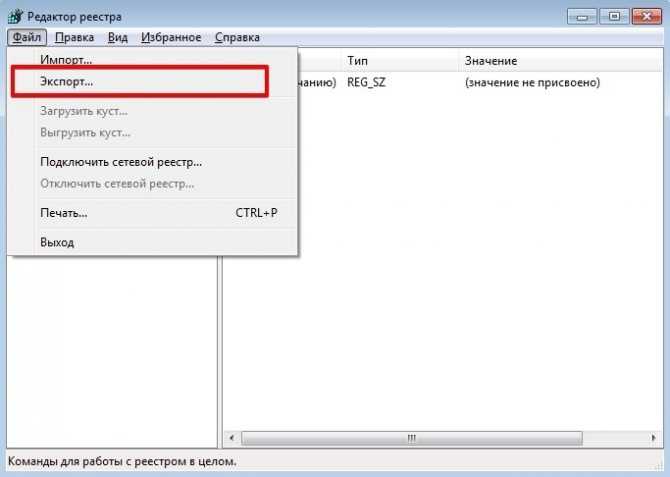
В графе Диапазон экспорта укажите значение Весь реестр, введите имя файла резервной копии и нажмите на кнопку Сохранить:
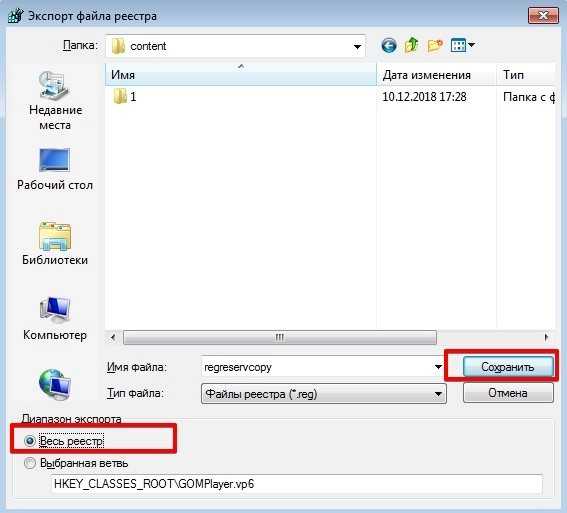
Затем нажмите одновременно сочетание клавиш Ctrl + F для вызова поискового окна. Введите наименование программы и нажмите на кнопку Найти далее:
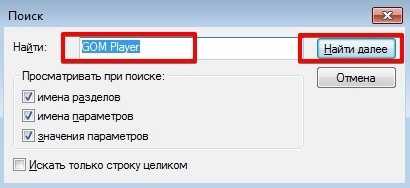
В окне редактора появится файл, который связан с программой. Кликнете на него правой кнопкой мыши, выберете пункт Удалить и подтвердите выполнение действия:
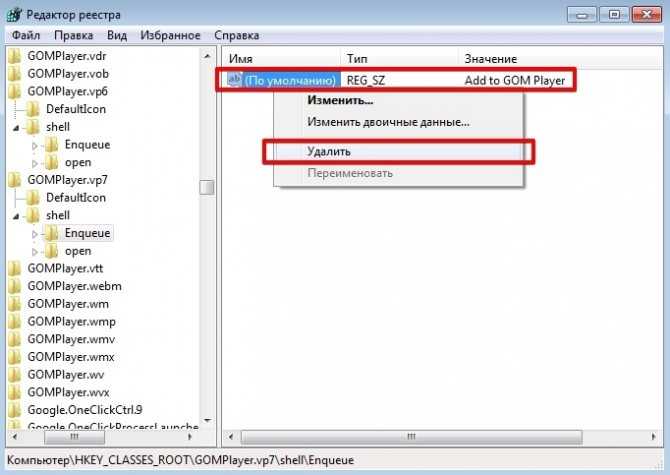
Вы также можете использовать клавишу Delete для удаления файлов в реестре.
Для перехода к следующему файлу программы используйте клавишу F3:

Удалите файл и переходите к следующему. Это действие необходимо повторять до тех пор, пока в реестре не останется записей, которые связаны с программой.
Будьте осторожны! Не стоит пытаться удалить через реестр системные приложения или компоненты операционной системы.
Что значит этот процесс
Деинсталляция (uninstallation) — процесс, который позволяет удалить файлы и программное обеспечение с:
- компьютера;
- ноутбука;
- планшета;
- мобильного телефона или другого устройства.
Выполняется вручную либо с помощью деинсталлятора, разновидности специализированного ПО, которое может быть встроенным (системным) либо сторонним.
В чем разница с обычным удалением программ
«Обычное» удаление файла или папки с программой нельзя назвать корректным в случае с установленным программным обеспечением. Как правило, его компоненты присутствуют в нескольких каталогах, имеются записи в реестре и т. д., то есть удаление осуществляется не полностью. Деинсталляция позволяет стереть с диска почти все ключевые элементы, связанные с программой.
Способ №1: ручная очистка
Запуск деинсталлятора
Практически каждая программа имеет в своей директории (папке) деинсталлятор — файл, как правило, имеющий названия «uninstall», «uninstaller» и т.д. Он предназначен для удаления элементов приложения из операционной системы (файловых директорий и реестра).
Чтобы запустить деинсталлятор программы, выполните эту инструкцию:
1. В панели задач (полоска с кнопками в нижней части дисплея) клацните иконку «Windows».
2. В выехавшем меню «Пуск» нажмите «Панель управления».
3. Выставьте в настройке «Просмотр» вид «Категория».
4. Щёлкните раздел «Удаление программы».
5. В каталоге установленного программного обеспечения кликом левой кнопки выделите удаляемое приложение.
6. Выполните инструкции открывшегося деинсталлятора (при необходимости клацните кнопки «OK», «Далее», «Удалить» и др.).
Также запустить модуль Uninstall можно непосредственно в меню «Пуск» (не переходя в «Панель управления»):
1. Кликните: кнопку «Windows» → «Все программы».
2. Откройте щелчком папку необходимой программы.
3. Нажмите в списке элемент с названием «Удалить… », «Удаление… » или «Uninstall».
Если же деинсталлятор ни в разделе «Удаление программы», ни в меню «Пуск» отыскать не удастся, сделайте так:
1. Кликните правой кнопкой по ярлыку приложения на рабочем столе.
2. В контекстном меню выберите «Свойства».
3. В панели свойств нажмите кнопку «Расположение файла».
4. В открывшейся директории программы отыщите и запустите деинсталлятор.
Ну а если нет и ярлыка на рабочем столе, просмотрите папки «Program Files» и «Program Files (x86)». Зачастую по умолчанию приложения инсталлируются именно в эти директории.
Удаление записей из реестра
Чтобы убрать оставшиеся после деинсталляции ключи ПО из реестра, выполните следующие операции:
1. Откройте панель «Выполнить» нажатием комбинации клавиш «Win + R».
2. Наберите в строке команду — regedit (редактора реестра).
3. Нажмите «OK».
4. В меню кликните: Правка → Найти.
5. В окне «Поиск» наберите название удалённой программы и клацните «Найти далее».
6. Найденный ключ удалите здесь же (через редактор реестра): щёлкните правой кнопкой по ключу → в списке нажмите «Удалить».
7. Возобновите поиск записей в директориях нажатием клавиши «F3». Либо в меню перейдите: Правка → Найти далее.
8. Выполняйте проверку до тех пор, пока не появится сообщение о том, что весь реестр просканирован.
Удаление файлов
Чтобы избавиться от оставшихся папок и файлов удалённой программы:
1. Нажмите сочетание клавиш «Win + E».
2. Перейдите в раздел «Диск C».
3. В правом верхнем углу окна, в поле «Поиск», наберите название приложения, которое было деинсталлировано из системы.
4. Нажмите «Enter».
5. Избавьтесь от обнаруженных элементов через контекстное меню: правая кнопка мыши → Удалить.
Если какой-либо объект не удаляется, попробуйте избавиться от него при помощи программы iObit Unlocker. После её установки также откройте контекстное меню, выберите иконку утилиты в списке. А потом в открывшемся окне установите в ниспадающем перечне «Разблокировать и удалить» и запустите выбранную команду.
Отключение системных программ
Программы, установленные вместе с Windows — Internet Explorer, пакет игр (Солитёр, Паук) и др., удалить посредством штатной функции нельзя. Но можно отключить: они будут присутствовать в системе, но не будут отображаться в интерфейсе, запускаться.
1. Кликните: Пуск → Панель управления → Удаление программы → Включение или отключение компонентов.
2. Уберите кликом мыши «галочки» возле приложений, которые необходимо отключить.
3. Нажмите «OK».
4. Дождитесь завершения процедуры, закройте окно.
Удаление программ через папку Program Files
Программы устанавливаются там, куда мы их определяем при установке и обычно это в папке Program Files на системном диске, т.е. на том диске, где установлена операционная система.
Найдем, к примеру, папку с файлами архиватора 7-Zip. В данном случае файл, который запускает удаление этой программы с компьютера, обозначается как: uninstall.exe:
У других программ может быть что- то похожее: uninstal.exe, uninst.exe, unins.exe или что-то подобное, где присутствует упоминание о еинсталляции (uninstall) с добавлением в конце расширения .exe.
Для удаления не нужной программы, просто нажимаем на этот файл и следуем предложенным шагам удаления, обычно это просто нужно подтвердить, что Вы хотите удалить данную программу.
Как видим на примере этой программы 7-Zip, в меню Пуск возможности для ее удаления мы не нашли, но в папке Program Files она есть.
Но у некоторых программ и в этой папке мы можем не найти возможность их удалить. Так, например, у avast! Free Antivirus мы не находим ни ярлыка для удаления в меню Пуск, ни файла uninstal в папке Program Files.
Как тогда удалять подобные программы?
Например, это можно сделать специальными средствами Windows для удаления программ.
Как полностью удалить программу с компьютера вручную
Деинсталлировать ПО из компьютера можно не только с помощью специального софта, но и самостоятельно при помощи редактора реестра Windows.
Для того, чтобы полностью деинсталлировать ПО с компьютера, в редакторе реестра необходимо проделать следующие действия:
-
с помощью сочетания клавиш «Win+R» вызываем окно «Выполнить» и в пустом поле пишем команду «REGEDIT» и жмем «Enter». На экране появится «Редактор реестра»;
-
затем, жмем «Правка» -> «Найти» -> или жмем функциональную клавишу «F3»;
- в окне «Поиск» в пустом поле «Найти» вводим имя программы, которую необходимо удалить, например, «iPadian» и ждем пока завершится поиск нужных элементов;
-
после того, как поиск файлов приложения завершен, кликаем на запись в реестре и удаляем ее;
- далее переходим в папку под названием «Program Files» или «Program Files (x86);
- затем ищем нужное приложение и удаляем его папку;
- далее переходим в папку document and settings (имя_пользователя) application data (для Windows 7 и 8: Пользователи {имя_пользователя) AppData) и находим папки и файлы нужного приложения и удаляем их.
Дополнительные функции утилиты
Для того, чтобы воспользоваться дополнительными функциями утилиты «Revo Uninstaller», необходимо выбрать вкладку «Инструменты». Дополнительные функции «Revo Uninstaller» предназначены для оптимизации и удаления ненужный файлов.
Дополнительные функции утилиты, относящиеся к оптимизации, следующие:
-
«менеджер автозапуска» — позволяет контролировать автозапуск тех или иных приложений при старте ОС;
-
«инструменты Windows» — данная функция дает пользователю доступ к полезным инструментам Windows;
-
«чистильщик ненужных файлов» — с помощью этого инструмента можно очистить систему от ненужных файлов.
Дополнительные функции утилиты, относящиеся к чистильщику следов, следующие:
-
«чистильщик браузеров» — с помощью этой функции можно очистить историю посещенных страниц в браузере, удалить куки и другое;
-
«чистильщик MS Office» — позволяет произвести очистку истории открытия документов в Microsoft Word;
-
«чистильщик Windows» — позволяет произвести очистку Windows от истории открытия документов, историю посещенных папок и многое другое;
-
«удаление доказательств» — с помощью функции можно полностью удалить файлы и папки, которые ранее уже были удалены, но все еще содержатся на жестком диске;
-
«неустранимое удаление» — с помощью неустранимого удаления можно навсегда удалить из компьютера файлы и папки без восстановления.
Absolute Uninstaller
Простенький инструмент, позволяющий удалять программы, очищать следы и стирать записи в системном реестре, оставшиеся после деинсталляции. Также мы можем увидеть подробную информацию о каждом установленном приложении, например, его вес, дату установки и так далее.
Достоинства:
- качественное удаление и очистка любых следов;
- русский язык интерфейса;
- поддержка жесткого удаления;
- пакетный режим;
- поиск программ;
- режим принудительного удаления;
- ремонт реестра.
Недостатки:
на наш взгляд, интерфейс данной программы слегка устарел.
![]()
| Разработчик: | Glarysoft Ltd. |
| Язык: | Русский |
| Размер: | 5.6 Мб |
| Лицензия: | Бесплатно |
Особенности такой процедуры на смартфоне
С удалением сторонних приложений в мобильных устройствах, как правило, не возникает никаких проблем, а вот с предустановленными программами, скорее всего, у вас не получится справиться традиционными способами.
Рассматриваемые здесь варианты удаления приложений работают в Android и iOs без использования дополнительных инструментов. Если вам необходим более широкий функционал с опциями пакетной деинсталляции, создания резервных копий, сохранения пользовательских данных, временной «заморозки» процессов и т
п., обратите внимание на специализированный сторонний софт. Например:
- CCleaner;
- Clean Master;
- Easy Uninstaller;
- Perfect Uninstaller.
Вот как производится деинсталляция сторонних программ в Android через стандартное приложение:
- Откройте «Настройки» и перейдите в «Приложения».
- Переместитесь на вкладку «Сторонние».
- Найдите требуемое приложение, откройте его свойства.
- Выберите «Стереть данные» для удаления всех настроек и файлов, связанных с программой.
- Нажмите «Удалить».
И через Play Маркет:
- Запустите Play Маркет.
- Откройте меню (свернуто в левой части экрана).
- Выберите «Мои приложения».
- Перейдите на «Установленные».
- Выберите необходимую программу, нажмите на ее название или иконку.
- В появившихся свойствах приложения нажмите «Удалить».

Универсальный способ для iOs с возможностью удаления программ сторонних разработчиков и некоторых встроенных приложений:
- Нажмите на иконку программы и удерживайте ее.
- Выберите «Удалить программу».
- Нажмите «Удалить».
Рассмотренные в статье манипуляции позволяют не только освободить операционную систему от ненужного программного обеспечения, но и зачистить остаточные компоненты, неизбежно остающиеся после деинсталляции программ.













![Деинсталлятор программ для windows - bulk crap uninstaller [обзор]](http://clipof.ru/wp-content/uploads/4/c/d/4cd4bcbb51fe826bae227f8916f4da98.jpeg)



![Удаление программ в windows 10 полностью: [8 способов] - sysadmintips](http://clipof.ru/wp-content/uploads/3/c/e/3ce5482078dd1d6ff8b2ce7f9984c71f.png)