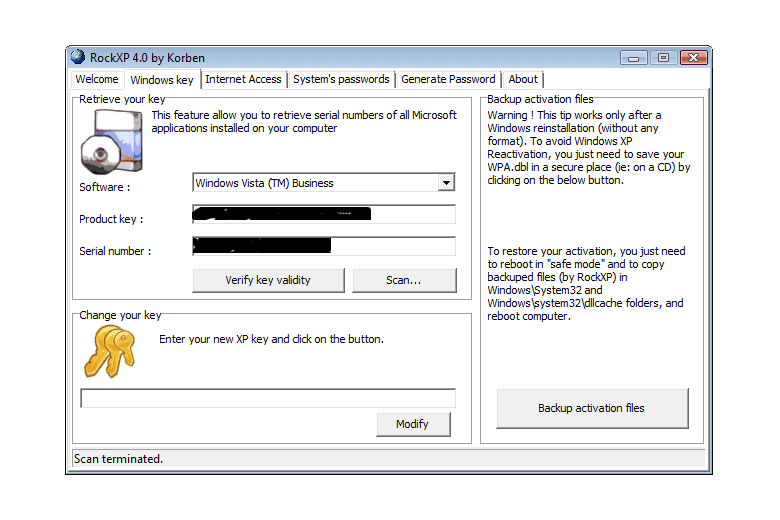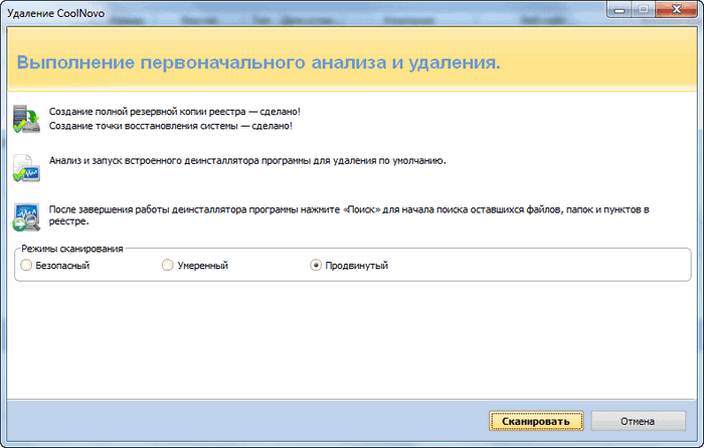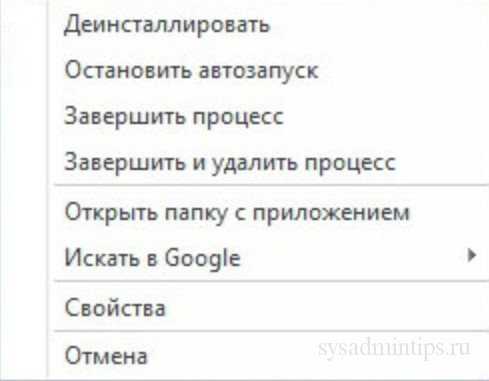Ashampoo Uninstaller
Ashampoo Uninstaller — еще один монстр деинсталляции, сопоставимый по набору возможностей классике жанра — Revo Uninstaller и IObit Uninstaller. Утилита очень функциональна и удобна, пользоваться ею — удовольствие, за которое однако придется заплатить. К сожалению, бесплатной версии Ashampoo Uninstaller не существует. Есть только 10-дневная пробная, срок действия которой можно продлить еще на 10 дней. Покупка лицензии обойдется в $20.
Сильная сторона Ashampoo Uninstaller — это возможность удаления не только классического ПО, но и браузерных плагинов, расширений, панелей и прочего мусора, который тормозит открытие веб-страниц и мешает комфортному серфингу сети. Находить такие объекты среди установленных программ довольно просто — у них, как правило, низкий пользовательский рейтинг.
Остальные функции и возможности Ashampoo Uninstaller:
- Улучшенный алгоритм нахождения остатков удаленных приложений.
- Ведение журналов установки ПО (для более полной очистки системы в случае его деинсталляции).
- Мониторинг активности процессов.
- Создание профилей даже тех программ, установка которых не была проконтролирована.
- Создание снапшотов (снимков состояния) системы с возможностью сравнивать их между собой.
- Удаление обновлений Windows.
- Отображение пользовательского рейтинга приложений для быстрого поиска неблагонадежных.
- Удобная классификация программного обеспечения по нескольким характеристикам: с плохим рейтингом, с журналом установки, большие, недавние, удаленные (на основе данных журнала).
- Отдельная группировка программ из магазина Windows и встроенных в систему (стандартных).
- Дополнительные инструменты: Чистильщик диска, Оптимизатор реестра, Чистильщик следов деятельности в Интернете, Ускоритель загрузки системы и ПО, Менеджер служб, Инструменты восстановления удаленных файлов и исправления файловых ассоциаций, Средство полного удаления конфиденциальных данных (шредер), Модуль управления резервными копиями.
В отличие от конкурентов, Ashampoo Uninstaller поддерживает только современные версии системы, начиная от Windows 7. На более старых выпусках его работа невозможна.
Uninstall Tool
Uninstall Tool — еще один полностью платный деинсталлятор с 30-дневным пробным периодом. Стоит немного дешевле Ashampoo Uninstaller, но и возможности у него заметно скромнее. Помимо решения основной задачи — удаления программного обеспечения с зачисткой «хвостов», он может управлять автозагрузкой и вести мониторинг инсталляций.
Uninstall Tool выпускается в установочной и переносной версиях. Первая стоит 1495 рублей за копию, вторая — на 1000 рублей дороже. Среди доступных в утилите языков есть русский, украинский и белорусский.
Возможности Uninstall Tool
- Простая и принудительная деинсталляция с зачисткой следов.
- Удобное разделение приложений по вкладкам: все, системные (в том числе обновления), скрытые, из магазина Виндовс и отслеживаемые.
- Отображение даты и места установки программ, созданных ими ключей реестра и официальных сайтов разработчиков. Поиск в Google.
- Отображение статуса автозапуска ПО с возможностью включить или отключить автоматическую загрузку.
- Отображение активности программ, которые находятся в автозапуске.
Перед деинсталляцией Uninstall Tool не создает точек восстановления, и если вы опасаетесь за работоспособность системы, создавайте из вручную.
Неудаляется программа. Отсутствует uninstall
Пуск-найти — файлы папки вставляешь в строку поиска (название проги) все что найдет удали, лучше делать в безопасном режиме: Загружаемся в безопасном режиме, удерживая длительное время сразу после перезагрузки компьютера клавишу F8. Должно появиться меню с выбором вариантов загрузки. Нам нужен «Безопасный режим».Заходим под СВОЕЙ учеткой
Удалить через Пуск — Панель управления — Установка и удаление программ
панель управления — установка и удаление программ — выбрать программу, удалить
В панели управл. — установка и удаление программ. Или программа your uninstaller
Некоторые программы удаляются программой удаления с диска с которого ее ставили. Запусти установку появятся варианты установки.1.Установить2.Обновить3.УдалитьУдачи.
Лучший и правильный адвед от ВИКТОРА. И пох што нет унисталла. Рево сносит даже такие проги. Инфа 100%
Если виндовс ХР то лучше установить Unlocker и Ccleaner. Это две незаменимые программы в компе. А если виндовс Vista то на это я сомневаюсь ответить.
Как обновить прошивку Андроид самостоятельно
Автоматическая переустановка
Настроить автоматическую оптимизацию прошивки ОС получится самостоятельно, следуя следующим пунктам инструкции:
- Проверить подключение к интернету, зайти в раздел «Настройки», на пункте автообновление установить галочку.
- Чтобы ОС мобильного телефона обновлялось в автоматическом режиме и не через трафик оператора, а по каналу беспроводной связи Wi-Fi, следует активировать этот пункт в настройках.
Обновление вручную через компьютер
Более трудоемкий и требующий серьезного подхода к процессу – это обновление вручную с использованием ноутбука или компьютера. Пользователь должен хорошо разбираться в этом вопросе, ведь от этого зависит дальнейшая работа мобильного телефона, поскольку не исключен вариант, что он просто не включиться. Для тех, кто уверен в своих силах, стоит придерживаться следующего алгоритма:
- Проверить ваш гаджет на возможности обновления, поскольку есть вероятность, что это вообще недоступно, как для устройств на основе Андроид версии 2.3.
- Скачать прошивку, которая подходит для конкретного телефона, с официального сайта либо в Play Market’е (плей маркет) на компьютер.
- Открыть на ПК программу обновления, и, следуя инструкции, запустить ее.
- Подключить мобильное устройство к компьютеру с помощью USB-провода, согласиться с запросом на установку обновлений.
- По ее завершению произвести перезагрузку телефона, чтобы полностью выполнить обновление вручную.
Удаление программ в GeekUninstaller
Для запуска процесса удаления какой-либо программы, сначала необходимо будет выделить данную удаляемую программу в списке программ. После этого, нужно будет войти в меню «Действие», а затем выбрать пункт контекстного меню «Деинсталляция…», или нажать для запуска процесса удаления на кнопку клавиатуры «Enter».
Открывать контекстное меню можно также при помощи правой кнопки мыши. При удалении некоторых программ, в контекстном меню может появиться еще один дополнительный пункт «Изменить…».
В программе Geek Uninstaller, в этом случае, будет два режима удаления:
- «Деинсталляция…» — программа будет удалена при помощи установщика Windows.
- «Изменить…» — программа будет удалена при помощи штатного деинсталлятора.
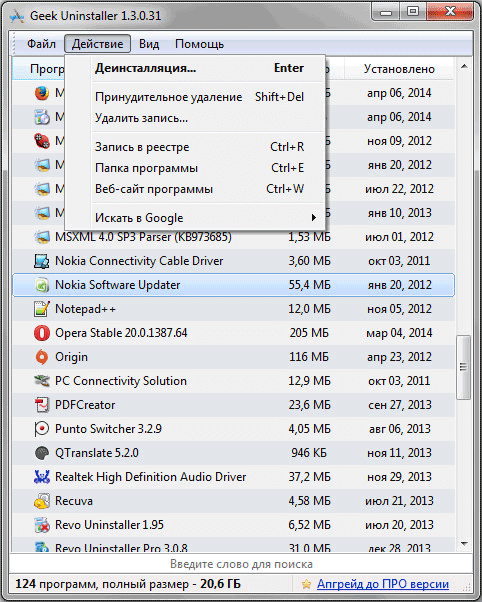
Далее запускается встроенный деинсталлятор удаляемой программы. У разных программ встроенный интерфейс деинсталлятора имеет свой собственный, отличающейся от других, вид, и в зависимости от программы, язык интерфейса может быть не только на русском, но и на английском языке.
После запуска, встроенный в удаляемую программу штатный деинсталлятор удаляет программу с компьютера.
После завершения процесса удаления, Geek Uninstaller просканирует систему на наличие оставшихся на компьютере данных от удаленной программы.
Далее будет открыто окно «Сканирование оставшихся файлов/папок, элементов реестра…». В этом окне будут отображены найденные программой данные. Для удаления найденных данных с компьютера, нажмите на кнопку «Удалить».
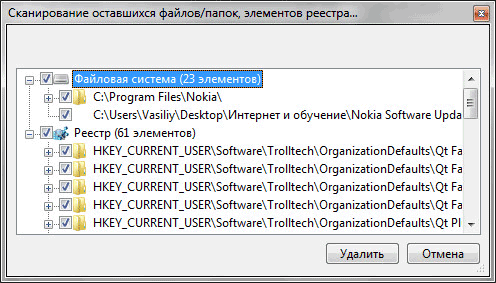
Затем откроется окно «Все остатки программы удалены», с сообщение об удалении остатков программы. Нажмите в этом окне на кнопку «Закрыть».
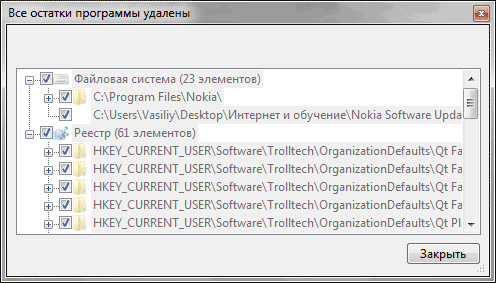
Все, данная программа была полностью удалена с вашего компьютера.
Кроме того, в программе деинсталляторе Geek Uninstaller есть другие дополнительные инструменты для выполнения других необходимых действий. К этим дополнительным возможностям можно получить доступ из меню «Действие».
Дополнительные функции контекстного меню программы GeekUninstaller:
- «Принудительная деинсталляция» — в таком режиме удаляется программа, если не получается удалить программу обычным способом.
- «Удалить запись…» — удаляется запись о программе, сама программа не удаляется с компьютера.
- «Запись в реестре» — можно будет посмотреть на запись в реестре, которая относится к этой программе.
- «Папка программы» — будет открыта папка с программой.
- «Веб-сайт программы» — вы можете посетить веб-сайт программы.
- «Искать в Google» — вы можете поискать информацию о программе в поисковой системе Google.
Эти действия также можно будет совершать при помощи соответствующих клавиш на клавиатуре.
Вам также может быть интересно:
- Лучшие деинсталляторы — программы для удаления программ
- Uninstall Tool — удаление ненужных программ
Ashampoo Uninstaller
Ashampoo Uninstaller — еще один монстр деинсталляции, сопоставимый по набору возможностей классике жанра — Revo Uninstaller и IObit Uninstaller. Утилита очень функциональна и удобна, пользоваться ею — удовольствие, за которое однако придется заплатить. К сожалению, бесплатной версии Ashampoo Uninstaller не существует. Есть только 10-дневная пробная, срок действия которой можно продлить еще на 10 дней. Покупка лицензии обойдется в $20.
Сильная сторона Ashampoo Uninstaller — это возможность удаления не только классического ПО, но и браузерных плагинов, расширений, панелей и прочего мусора, который тормозит открытие веб-страниц и мешает комфортному серфингу сети. Находить такие объекты среди установленных программ довольно просто — у них, как правило, низкий пользовательский рейтинг.
Остальные функции и возможности Ashampoo Uninstaller:
- Улучшенный алгоритм нахождения остатков удаленных приложений.
- Ведение журналов установки ПО (для более полной очистки системы в случае его деинсталляции).
- Мониторинг активности процессов.
- Создание профилей даже тех программ, установка которых не была проконтролирована.
- Создание снапшотов (снимков состояния) системы с возможностью сравнивать их между собой.
- Удаление обновлений Windows.
- Отображение пользовательского рейтинга приложений для быстрого поиска неблагонадежных.
- Удобная классификация программного обеспечения по нескольким характеристикам: с плохим рейтингом, с журналом установки, большие, недавние, удаленные (на основе данных журнала).
- Отдельная группировка программ из магазина Windows и встроенных в систему (стандартных).
- Дополнительные инструменты: Чистильщик диска, Оптимизатор реестра, Чистильщик следов деятельности в Интернете, Ускоритель загрузки системы и ПО, Менеджер служб, Инструменты восстановления удаленных файлов и исправления файловых ассоциаций, Средство полного удаления конфиденциальных данных (шредер), Модуль управления резервными копиями.
В отличие от конкурентов, Ashampoo Uninstaller поддерживает только современные версии системы, начиная от Windows 7. На более старых выпусках его работа невозможна.
IObit Uninstaller скачать
Деинсталлятор удаляет не только ненужный материал, но и устойчивые к удалению файлы и ПО. Утилита отлично справляется с «зачисткой» в реестре и на жестком диске, восстанавливает случайно удаленные файлы, а также чистит программы, которые не отображаются в перечне инсталлированных или не имеют свой деинсталлятор. Для удобства пользователя в рабочем окне весь материал расположен в тематическом отсортированном списке для быстрого поиска. Помимо удаления, объект можно скрыть от просмотра, в реестре очистить данные о нем или увидеть директорию, в которой он расположен. Немаловажным плюсом ИОбит Анинсталлер является создание точки восстановления при каждом запуске, одновременное удаление нескольких файлов, портативность софта, русскоязычная локализация и бесплатное распространение.
Geek Uninstaller 1.3.2.42 — полное удаление программ
Категории: Программы » Утилиты

AVG PC TuneUp 19.1.1098 — настрой систему на быстродействие
Glary Utilities 5.119.0.144 — самые популярные утилиты
CCleaner 5.57.7182 — лучший уборщик мусора для Windows.
AIDA64 5.99.4992 Beta — вся информация о составе ПК
Geek Uninstaller 1.3.2.42 — удобный инструмент разработан, чтобы помочь пользователям удалять программы, установленные в вашей системе. В отличие от других деинсталлятор, мастер удаления с «принудительным удалением», доступной в бесплатной версии, выполняет глубинные процессы сканирования и очищает ваш ПК от следов, оставленных после удаления. Стандарт удаление программы в ОС Windows оставляет много мусора на вашем компьютере. GeekUninstaller выполняет глубокий и быстрое сканирование, затем удалить все следы. Держите компьютер в чистоте! Используйте принудительное удаление «упрямых» и недействительных программ.
Удаление программ в GeekUninstaller
Для запуска процесса удаления какой-либо программы, сначала необходимо будет выделить данную удаляемую программу в списке программ. После этого, нужно будет войти в меню «Действие», а затем выбрать пункт контекстного меню «Деинсталляция…», или нажать для запуска процесса удаления на кнопку клавиатуры «Enter».
Открывать контекстное меню можно также при помощи правой кнопки мыши. При удалении некоторых программ, в контекстном меню может появиться еще один дополнительный пункт «Изменить…».
В программе Geek Uninstaller, в этом случае, будет два режима удаления:
- «Деинсталляция…» — программа будет удалена при помощи установщика Windows.
- «Изменить…» — программа будет удалена при помощи штатного деинсталлятора.
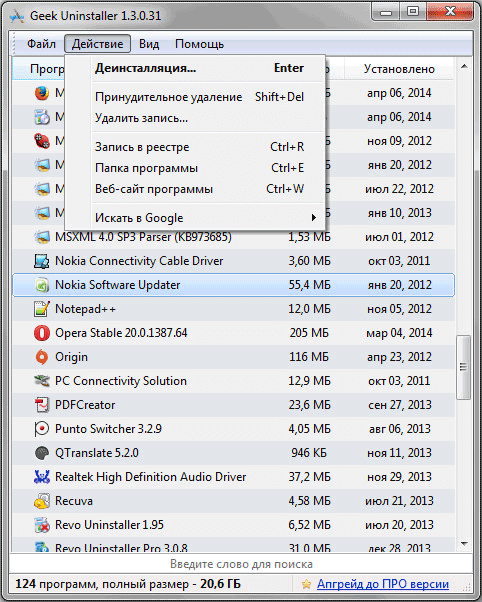
Далее запускается встроенный деинсталлятор удаляемой программы. У разных программ встроенный интерфейс деинсталлятора имеет свой собственный, отличающейся от других, вид, и в зависимости от программы, язык интерфейса может быть не только на русском, но и на английском языке.
После запуска, встроенный в удаляемую программу штатный деинсталлятор удаляет программу с компьютера.
После завершения процесса удаления, Geek Uninstaller просканирует систему на наличие оставшихся на компьютере данных от удаленной программы.
Далее будет открыто окно «Сканирование оставшихся файлов/папок, элементов реестра…». В этом окне будут отображены найденные программой данные. Для удаления найденных данных с компьютера, нажмите на кнопку «Удалить».
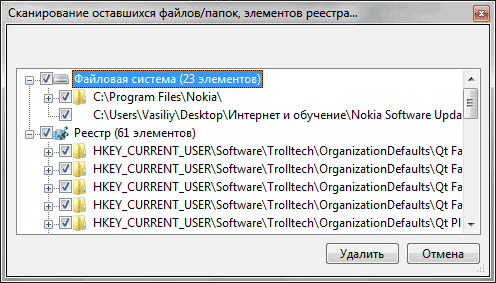
Затем откроется окно «Все остатки программы удалены», с сообщение об удалении остатков программы. Нажмите в этом окне на кнопку «Закрыть».
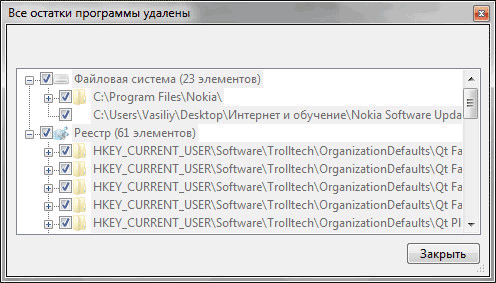
Все, данная программа была полностью удалена с вашего компьютера.
Кроме того, в программе деинсталляторе Geek Uninstaller есть другие дополнительные инструменты для выполнения других необходимых действий. К этим дополнительным возможностям можно получить доступ из меню «Действие».
Дополнительные функции контекстного меню программы GeekUninstaller:
- «Принудительная деинсталляция» — в таком режиме удаляется программа, если не получается удалить программу обычным способом.
- «Удалить запись…» — удаляется запись о программе, сама программа не удаляется с компьютера.
- «Запись в реестре» — можно будет посмотреть на запись в реестре, которая относится к этой программе.
- «Папка программы» — будет открыта папка с программой.
- «Веб-сайт программы» — вы можете посетить веб-сайт программы.
- «Искать в Google» — вы можете поискать информацию о программе в поисковой системе Google.
Эти действия также можно будет совершать при помощи соответствующих клавиш на клавиатуре.
Вам также может быть интересно:
- Лучшие деинсталляторы — программы для удаления программ
- Uninstall Tool — удаление ненужных программ
Управление автозагрузкой
С помощью Uninstall Tool Вы можете:
- Включить/Выключить/Удалить любую программу из списка
- Определять поврежденные записи о программах автозапуска
- Просматривать детальную информацию о программе (папка установки, командная строка, статус, издатель, а также источник в системе, где прописана программа)
- Пакетная обработка выделенных элементов (зажимайте клавишу Ctrl для выбора нескольких элементов)
- Добавлять новую программу в автозапуск
Просмотр элементов автозапуска очень важен для контроля за потенциально опасным ПО, которое очень часто тайком прописывает себя именно в автозапуск. Также небесполезным будет убрать элементы, в которых у вас не нужды — это ускорит запуск Windows.
Источник (тип запуска) программы
Колонка Источник в списке авто-запускаемых программ указывает на место, где прописана программа и откуда происходит её запуск:HKLM Run — ключ реестра HKEY_LOCAL_MACHINE, все пользователиHKLM RunOnce — ключ реестра HKEY_LOCAL_MACHINE, все пользователи. Эта запись будет удалена после одного запуска программыHKCU Run — ключ реестра HKEY_CURRENT_USERHKCU RunOnce — ключ реестра HKEY_CURRENT_USER. Эта запись будет удалена после одного запуска программыStartMenu All — Главное Меню/Автозагрузка для всех пользователей (обычно это Start Menu\Programs\Startup)StartMenu CU — Главное Меню/Автозагрузка для текущего пользователяWindows Task — Задание планировщика Windows, запланированное на вход пользователя. Вы также можете создать новое задание.
Добавление новой программы в автозапуск
С помощью Uninstall Tool Вы можете добавлять новую программу, которая будет запускаться при запуске Windows. Вы можете указать один из типов запуска указанных выше (‘Источник (тип запуска) программы’).
- Типа запуска — тип запуска программы (источник). См раздел Источник (тип запуска) выше
- Путь к исполняемому файлу — полный путь к исполняемому файлу программы, которую Вы хотите запускать
- Аргументы (не обязательно) — аргументы командной строки, которые Вы хотите передать программе
- Запускать задачу с наивысшими правами — (доступно только для задания планировщика) запуск под администратором. Очень полезно для автозапуска программы, требующей права администратора в Windows 7, 8 и 10.
Удалить программу это просто!
Удаление программы из списка программ и компонентов.
Меню пуск ⇒ Панель управления
Удаление программы.
Здесь видим список установленных программ на вашем компьютере.Выбираем ту, которую необходимо удалить, для этого кликаем по ней левой кнопкой мыши, после чего сверху списка жмем на кнопку удалить.
Подтверждаем действие, программа исчезнет из общего списка.
Следующий способ.
Меню пуск ⇒ Все программы.
В открывшемся списке находим папку с программой кликаем по ней правой кнопкой мыши, выбираем в контекстном меню ⇒ Удалить.
Как найти программу и удалить ее?
Способ №1
Не всегда можно найти в списке ту программу, которую хотим удалить. Если при ее установке не был указан путь, то в большинстве случаев установка осуществляется по умолчанию на системный диск, обычно обозначенный буквой «С».
О том, куда загружается файл, по умолчанию я писал здесь.
Eсли такого файла нет, значит просто удаляем саму папку с программой.
Способ №2
Как правило, при установке, какой либо программы всегда запрашивается разрешение на «Ярлык» на рабочем столе и в «Панели задач» или же без запроса устанавливается сам по умолчанию.
Наводим курсор мыши, на ярлык, щелкая правой кнопкой вызывая «Контекстное меню», здесь нужно выбрать вкладку Расположение файла, после чего вы сразу окажетесь в папке расположения файла.
Также можно воспользоваться вкладкой Свойства, которая укажет вам путь к файлу.
Удаление совершаем так же как в способе №1.
Способ №3
Если по каким то причинам ярлык пропал или был удален, то заходим в Меню пуск, в строке поиска пишем название программы, которую нужно найти далее проводим все те действия по удалению, описанные в способе №2.
Как удалить программу, которая не удаляется
Бывает такое, что программа ни как не удаляется, даже повторное удаление как вариант не помогает, для этого существует немало эффективных способов, некоторые из них мы сейчас разберем.
1. Попытаться просто вырезать папку с файлом и переместить ее на внешний носитель, например на флешку, после чего ее отформатировать, не забыв естественно переместить с нее нужную информацию перед форматированием.
2. Удаление с помощью реестра. Сочетаем клавиши Win+R ⇒ в текстовом поле вписываем Regedit ⇒ ОК.
Выбираем ⇒ Правка ⇒ Найти.
В строке поиска пишем название программы ⇒ Найти далее, причем совсем неважно писать полное название. Теперь в левой части реестра увидите выделенный файл с названием нужной программы, спокойно удаляете его. Теперь в левой части реестра увидите выделенный файл с названием нужной программы, спокойно удаляете его
Теперь в левой части реестра увидите выделенный файл с названием нужной программы, спокойно удаляете его.
А затем саму программу одним из выше описанных способов. Ни чего лишнего в реестре не стоит удалять, чтобы не навредить OC, вообще без каких либо экспериментов!
3. Можно использовать восстановление системы компьютера, вернувшись к состоянию того времени до установки удаляемой программы.
Этот способ хорош тогда если программа была установлена совсем недавно.
4. Удаление в безопасном режиме, что такое Безопасный режим и как туда войти, сначала прочитайте эту статью.
Когда вход будет осуществлен в данный режим, используем выше описанные способы поиска и удаления программы.
При удалении может возникнуть ошибка, тогда можно попробовать изменить название удаляемой папки сделать перезагрузку компьютера повторяя те же действия удаления.
5. Касаемо игр, бывает такое, что игру не получается ни как удалить, а решение ведь совсем простое!
Просто вставляем в дисковод диск с игрой, производим запуск, находим пункт удалить, вот и все.
Бывает, что при удалении появляется вот такое модальное окно ,где написано о том, что операция не может быть завершена, поскольку эти папка или файл открыты в другой программе, а в какой неясно.
Есть несколько путей решения самый радикальный просто перезагрузить компьютер, что не всегда удобно по ряду причин.
Поэтому воспользуемся Меню пуск, в поисковой строке пишем Монитор ресурсов ⇒ Запускаем его ⇒ выбираем вкладку ЦП.
В строке поиска пишем название программы в моем примере это «3DMark». Результат поиска показал, что целых четыре файла использует «BitComet».
Щелкаем правой кнопкой мыши по одному из четырех запущенных процессов, нажимаем Завершить процесс вот и все!
Далее можно спокойно производить процесс удаления.
Вот далеко не полный перечень способов для удаления программ, папок и файлов. Но для начинающего пользователя незнающего как удалить ненужные программы этот пост окажет весомую помощь.
Все предоставленные способы удаления не имеют 100% гарантии, что сработают у всех все, но они на самом деле действенные и все рабочие.
Валерий Семенов, moikomputer.ru
Reg delete или удаление записей в реестре через bat-файл | вебисторий
В статье, посвященной команде Reg Add, мы разобрали как можно добавить запись в реестр Windows через командную строку или посредством bat-файла. Существует обратная команда, позволяющая удалять ключи из реестра Windows, и называемая Reg Delete. Разберем синтаксис этой команды. В общем виде команда Reg Delete выглядит так:
reg delete имя_раздела [/v имя_записи|/ve|/va]
Разберем синтаксис подробнее:
имя_раздела — указывается раздел, в котором находятся нужные ключи реестра. Фактически, путь к этим ключам. Если в пути встречаются пробелы между символами, его необходимо заключить в кавычки.
Например, на скриншоте ниже мы видим, что переменные реестра, относящиеся к программе 7-Zip лежат в ветке HKEY_LOCAL_MACHINESOFTWARE7-Zip. Корневой раздел надо указывать в сокращенном виде: HKLM, HKCU, HKCR, HKU или HKCC.
/v имя_записи — имя удаляемого ключа реестра. Если не указать, будут удалены все подразделы и ключи.
/ve — удалять безымянные параметры.
/va — запрашивать все параметры данного раздела.
/f — удалять принудительно без дополнительного предупреждения.
Если операцию необходимо провести на удаленном компьютере, то перед именем раздела необходимо добавить имя компьютера вот в таком виде \имя_компьютераимя_раздела. Дальнейший синтаксис команды остается без изменений.
Пример использования команды Reg Delete:
reg delete \Test-PCHKLMSOFTWARETEST /v ABC
Данная команда удалит параметр ABC в разделе HKEY_LOCAL_MACHINESOFTWARETEST на компьютере Test-PC. Если удаление происходит на локальном компьютере, то достаточно
reg delete HKLMSOFTWARETEST /v ABC
Если нам нужно удалить весь раздел TEST целиком, то можно использовать команду
reg delete HKLMSOFTWARETEST
Как видим, команда Reg Delete не сложна в использовании
Тем не менее, нужно соблюдать осторожность, поскольку бездумное удаление ключей и разделов реестра способно оказать негативное влияние на операционную систему и софт в ней
:/> regedit — Russian translation – Linguee
Система ⇒ Geek Uninstaller 1.4.7.142
| Оцените новость / программу! 4.6 из 5, всего оценок — 20 |
Geek Uninstaller — удобный, маленький и надежный, не требующий установки деинсталлятор от создателяUninstall Tool , разработанный, чтобы помочь пользователям произвести деинсталляцию программ, установленных в системе. В отличие от других деинсталляторов, программа осуществляет глубинные процессы сканирования и очищает ваш ПК от того, что осталось после удаления.
Особенности программы:
• Быстрый запуск • Есть возможность удалить информацию для деинсталляции • Глубокое сканирование в файловой системе и реестре • Не требует установки • Очень простой, но в тоже время эффективный пользовательский интерфейс • Возможность принудительной деинсталляции • Возможность просмотра информации о установленной программе в редакторе реестра • Многоязычная поддержка интерфейса • Работа в 32/64-битных Windows
Изменения в версии:
— Исправлен расчет общего занимаемого пространства всех приложений. Небольшие улучшения
ОС:
Windows XP/Vista/7/8/8.1/10
Скачать программу Geek Uninstaller 1.4.7.142 (2,5 МБ):
с Официального сайта
Подписаться на новость Geek Uninstaller 1.4.7.142
Подписаться
Уже подписались: 2
Сказали спасибо: 232
KaZaK28, GWP, Macro, lexxaleks, вовава, btpr, Touareg27, Anatoliy_66, duchka52, Magnat2520, bookmaker, moxi, Alexey-1989, bird
, hardport, sandro, VVVivo, Воробьев, rewers, yas50, serge.zp, eneytz, giks57, sars, nulinn1, vil1958, Sobik1, NIKOLAY1, GANGSTER, baginas50, ost_ben, Serjozha, Dipavik, agb_2007, nogard, tobolin, indi, владимирf,LipkinKS , Тимур43, igor_100, liboff, Bit, GenaIv, ronik4, vik225577, gica957, gjotas, dyb, ААндрей, felixadvokat, energetika, 52773, dil_x_, vlad81, paul_tc, timhome, Messerz, volf37, Celere, valerapoleshiuk, rever58, abr_ol, VASICO, Stas159, gorbdf,bomb_ , Foxbutcher, Rich, iegec, vkorm, bobb, alex88886, 48MET48, overgrow, Tom, AndrPetr, Samouk, pavelmuse, Mihon1972, Metalist_Pavlenko, valex_, volodybbk, Alter-Max, Putnik, chihacev, nikol59, alonc2019, Hooligan3377, Eduard, петрович100, smirnov9299, videonik1, martart, Karl marX, 77777, zibor, river, marbelil, vadik129, Akmolin, AKT2002, SpectatoR, Promotion, adwokat-08-48, vusal, volodmc, bogdanovb, RSTIV-67, рокерС, мульт hard,alexgnev , oleg2013-2013, sanyok73, zhenya4e, dobson, alvervol, igorIX61, fucKINGer, nayusn, Podzor, inconnu, VVVivo, gaidamaka, Gai1945, Artyst, bacila-LAI, AVS-sl, maksimus0021, Alter-Ego, calaglinc, ebusargin, VPSh, sword, ELINKPIZAP, deserteagle55, huwer, viorelpuia, Vladimiruser, demons22, vic09, cromwal, NORW-7, finn0402, МайскийЖук, goste, SIA777,rm1508 , borka,sermed , kopa, Ringnes, mafiya.rdgn.ru, djolebulldog, Shiroky, Старый Котяра, migrosh, clo49, sks212, Buhadid, zontik29, kandr, zidana, draganj111, SEBR, olegin, RAO, aleks821973, Artyom_S, Evil, JornLan, bugmenot, paf1979, dieptp, matfey21, shvv53, Crazymars, joker.jx, gdc,tseslik , sashook, b0hrist_On_Acid, ame-n, Sonic_111, Vicci, Wildwolf777, BigBrotherAS, luigi, borbas, Alley, Gaznik, misteria, NaumVlad19881980, stepan1339, 28apZ, Andy68, demak, magsoud, mamvit,elv97 , moroka, vova-vova, andrey555, 59kard, Aldan2010, doctor30, elitz, ingvar959, apin47, sfee300, andron757, vladislav.vladimirow.evo, mpashkov, s_mog, genrykorn, Flintporter3, horoborec, XavieR-XIII, Agasfer, smolnizkii, Shev_k, Abdohassen, Tristan, schinda, dxb, tonystark00710, KrAsAv4eG, evgenyvehovin, НЮИ, alloha68, mance, ravkov
Режим «Охоты» в программе Revo Uninstaller Pro
Интересное название «Режим охотника». Нужен он для удаления программ которых нет в списке программ (все программы). Или они появляются на панели задач. Ну или висят в трее. Если Вы хотите удалить программу из автозагрузки, но как? Включается «Режим охотника» соответствующей кнопкой. Жмём на вкладку «Вид» в верхнем меню. В выпадающем контекстно меню выбираем «Режим охотника». Также можно добавить «Основную панель», где уже находится соответствующая кнопка. Жмём «Вид», в контекстном меню отмечаем галочкой пункт «Основная панель»…
Далее, жмём на кнопку «Режим охотника» (программа мгновенно свернётся в трее). У Вас в правом верхнем углу экрана появится прицел. Который можно двигать мышкой…
Наводим курсор мышки на прицел. Зажимаем левую клавишу мышки. Теперь Вам остаётся только перетащить данный прицел на окно программы, ярлык, иконку в трее. Или хотя бы что то похожее на ту программу которую хотите удалить…
Вам сразу предложат на выбор:
- Деинсталлировать…
- Остановить автозапуск…
- Завершить процесс…
- Завершить и удалить процесс…
- Открывать папку с приложениями…
- Искать в
- Свойства…
- Отмена…
Чтобы выйти из данного режима. Необходимо кликнуть по значку прицела правой кнопкой мышки. Выбрать соответствующий пункт. Здесь же можно настроить интерфейс прицела под себя (режим окна, прозрачность и т.д, и т.п)…
Revo Uninstaller скачать
Утилита проводит полноценное удаление инсталлированного ПО и его компонентов для оптимизации системы и ускоренной работы. В функционале доступны дополнительные методики очистки реестра, истории браузера, ключей реестра и папок, дополнительных файлов, дисков и менеджера автозагрузки. Принцип работы Рево Анинсталлер заключается в мониторинге и анализе операционки перед «зачисткой» программ, с определением местонахождения последних и отчетом о неактуальных компонентах. Режим «охоты» за ярлыком поможет перетаскиванием его в плавающее окно выявить все привязанные к нему действия.
Инсталляция и деинсталляция программ
Большинство приложений, помимо инсталлятора, т.е. вспомогательной программы, с помощью которой устанавливается основной софт, имеют деинсталлятор, т. е., по аналогии, с предыдущим определением, вспомогательную утилиту, с помощью которой, в случае необходимости, главная программа может быть удалена.
Некоторые проги не имеют деинсталлятора и их необходимо удалять с помощью других средств и программ.
Почему нельзя просто удалить файл из каталога Program Files?
Все дело в том, что помимо установки в данный каталог, отдельные программные компоненты (библиотеки, файлы настроек, ярлыки пр.) размещаются в других каталогах операционной системы, а также формируют одну или несколько записей в системном реестре.
Задача деинсталлятора удалить все созданные программой файлы, в т.ч. и записи реестра, и привести операционную систему в состояние, которое было до установки.
Дополнительные программы для полной деинсталляции программ
Есть несколько утилит, которые могут заменить стандартные средства Windows 10 и избавить вас от ненужных программ. Опишем несколько вариантов, но подробно рассмотрим лишь CCleaner – эта утилита помимо удаления ПО способна очистить жесткий диск от ненужных файлов, удалить ошибки реестра.
CCleaner
Эта программа является одной из самых распространенных. Она распространяется в двух версиях – бесплатной и коммерческой. Удаление программ в Windows 10 утилита может провести максимально быстро, очистить все файлы, которые ПО оставляет за собой для последующего восстановления. Пользоваться CCleaner очень просто:
- в левой части окна выберите раздел «Сервис»;
- откройте вкладку «Удаление программ»;
- выберите утилиту из списка;
- нажмите кнопку «Деинсталляция» справа.
Эта программа хороша тем. Что процесс работы с ней максимально похож на тот, что используется в стандартных средствах. Единственное отличие – CCleaner добавляет в список приложения, установленные на все диски. Не отображает он только Portable версии.
Your Uninstaller
Посмотреть все 4 фото
Утилита Your Uninstaller позволит удалить любой компонент Windows. Программы в ней отображаются в виде иконок. У пользователя есть возможность выбрать один из нескольких режимов удаления. Если вы не разбираетесь в особенностях, то рекомендуется использовать тот, что установлен по умолчанию. Недостаток этой программы в том, что она не русифицирована.
Revo Uninstaller
Как и описанные выше программы, утилита Revo Uninstaller максимально проста и понятна. Она выпускается в двух версиях, но достаточно использовать бесплатную. Процесс удаления максимально похож на стандартный. Облегчает использование программы меню на русском языке.
Что делать, если программа не удаляется?
Принудительное удаление программ в Windows 10 необходимо тогда, когда стандартными способами избавиться от ненужного приложения не получается – оно не отображается в списках или выдает ошибку при попытке избавиться от него. Действовать нужно по инструкции:
- Вызовите строку «Выполнить» сочетанием клавиш Win+R.
- Впишите в появившемся окне слово: regedit. Нажмите на Enter или подтвердите свои действия кнопкой «Ок».
- Сделайте резервную копию реестра. Для этого в открытом окне выберите вкладку «Файл» и в меню выберите пункт «Экспорт».
- В адресную строку редактора введите путь:.
- Среди многочисленных кодов вам нужно подобрать нужный компонент. Для этого просматривайте файлы в каждой папке. Если они не озаглавлены правильно, то название программы будет указано в типе файла Display Name.
- Как только вы нашли папку с нужным кодом, выберите в ней ключ UninstallString. Откройте его для изменения строкового параметра и скопируйте значение из второй строки.
- Вызовите строку «Выполнить» и вставьте скопированное значение. Нажмите «Ок».
Теперь вы знаете, как провести удаление неудаляемых программ в Windows 10. При использовании этого способа рекомендуется несколько раз подумать. Любые изменения внесенные в реестр могут привести к нестабильности операционной системы.









![Удаление программ в windows 10 полностью: [8 способов] - sysadmintips](http://clipof.ru/wp-content/uploads/2/2/f/22faf1f88bb7368cb148087945de5668.png)