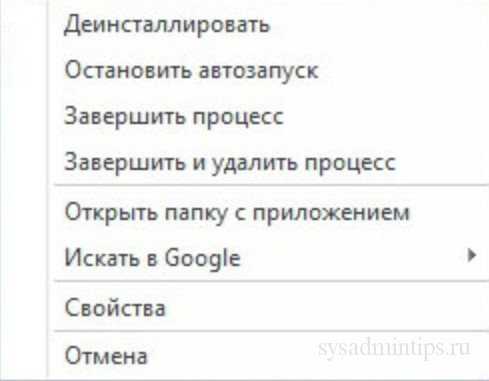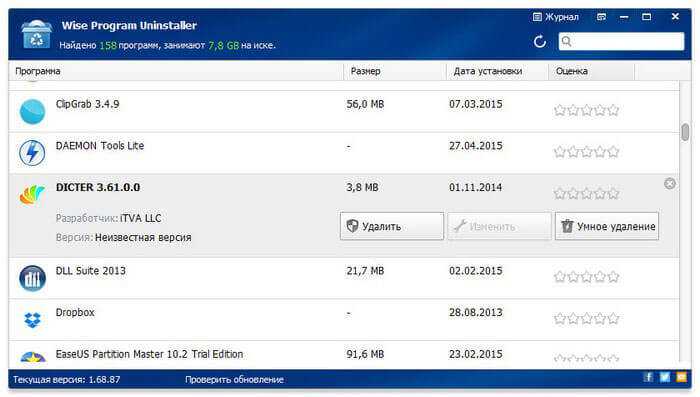Установка программ с помощью Revo Uninstaller Pro
Для данного режима выбираем установочный файл той программы которую хотите установить. Жмём по нему правой кнопкой мышки. В контекстном меню выбираем «Установить с помощью Revo Uninstaller Pro»…
Через некоторое время (секунд 5, может больше). В верхней части монитора появится панель с сообщением что Revo Uninstaller Pro отслеживает изменения в системе при установке программы…
Продолжайте устанавливать программу как обычно. После чего необходимо запустить установленную программу. Настроить её, затем закрыть. Потом нажать кнопку «Стоп», (в верхнем правом углу). Далее, снова жмём на эту кнопку для того чтобы сохранить журнал…
С этим думаю тоже всё понятно. Двигаемся дальше…
Программы для удаления программ и их следов
За время использования компьютера на нём накапливается много программ, которые со временем перестают быть нужными пользователю. Однако они занимают место и потребляют ресурсы компьютера, плюс некоторые из них могут быть недоступны для удаления обычными средствами Windows.
Как удалить программы на Windows 8 Как удалить приложения в Windows 10 Как полностью удалить программу с компьютера
Программы, рассмотренные в этой статье, не только удаляют файлы ненужных программ, но и помогают избавиться от их следов, очищая все упоминания в реестре и на жёстких дисках.
Дополнительно они помогают запустить процедуру принудительного удаления, то есть удалить те программы, которые не могут быть полностью и корректно удалены средствами Windows.
Uninstall Tool
Это популярная программа, предназначенная только для удаления других приложений.
Благодаря уникальным алгоритмам работы она позволяет избавиться ещё и от программ, которые не получается удалить обычными способами.
Также благодаря своим особенностям, программа выполняет процедуру деинсталляции в несколько раз быстрее стандартной утилиты Windows.
В отличии от выше рассмотренной Revo Uninstaller, у Uninstall Tool не так много дополнительных возможностей.
Среди них стоит выделить только функцию пакетного удаления программ, позволяющую удалять сразу несколько программ, а не по одной.
Также здесь можно посмотреть подробную информацию о удаляемом продукте, то есть когда было последнее обновление, изменение.
Uninstall Tool распространяется на полностью бесплатной основе.
IObit Uninstaller
Данная программа тоже распространяется в основном на бесплатной основе, но имеет и PRO версию с дополнительным функционалом, которую придётся покупать. Обычная версия эффективно справляется со своей основной задачей, то есть удалением программ.
Подробнее о программе: Iobit Uninstaller — руководство как скачать, настроить, пользоваться
Среди полезных дополнительных функций стоит выделить возможность удалять обновления Windows, отключать процессы и программы в автозапуске, производить пакетную чистку программ и безвозвратно удалять некоторые файлы.
Total Uninstall
Это уже не бесплатная программа, однако с её помощью можно эффективно удалять любые программы. Есть возможность удалять программы как по отдельности, так и целыми пакетами, нужно только выбрать приемлемый для вас вариант в настройках.
Дополнительно с помощью этой программы можно просмотреть все изменении, внесённые той или иной программой на компьютер.
Некоторые из этих изменений можно «откатить», используя инструментарий Total Uninstall.
Также программа позволяет редактировать списки активных процессов и автозагрузки на компьютере, проводить сканирование и очищать систему от разного программного мусора.
Advanced Uninstaller PRO
Распространяется на бесплатной основе, но при этом является больше программой для оптимизации работы системы, чем для удаления для других программ, хотя это функция в ней заложена.
Среди функционала программы, кроме возможности удалять другие программы, стоит отметить инструменты для очистки системного мусора, поиска и исправления ошибок в реестре, слежку за процедурой установки других программ, а также за изменениями в системе.
Soft Organaizer
Это популярная программа для удаления других программ, позволяющая полностью очистить их следы пребывания на компьютере.
Дополнительно есть возможность «доудалять» те программы, которые ранее были удалены некорректно.
Дополнительно вы можете просматривать обновления для тех или иных программ, деинсталлировать их, плюс вести статистику удалённых и установленных компонентов.
CCleaner
Разработанная в первую очередь для повышения производительности операционной системы путём удаления ошибок в реестре и мусорных/дублирующихся файлов.
Дополнительно встроен инструмент для удаления других программ.
Вкупе с основным функционалом CCleaner можно полностью деинсталлировать то или иное ПО с компьютера.
В рамках данной статьи были рассмотрены основные программные решения, позволяющие сделать полное удаление программ с компьютера, стерев в том числе все записи в реестре и временные файлы на системном диске.
Принудительная деинсталляция в Revo Uninstaller Pro
Режим «Принудительная деинсталляция» служит для удаления остатков уже удаленных программ или тех программ, которые корректно не удаляются. Для этого нажимаете на кнопку «Принудительная деинсталляция».
После этого открывается окно «Принудительная деинсталляция». В этом окне потребуется выбрать режим сканирования — «Встроенный», «Безопасный», «Умеренный» или «Продвинутый».
Затем необходимо будет указать полный путь к файлу или папке программы. Для этого нужно будет нажать на кнопку «Обзор», а затем найти нужный файл. Дополнительно можно указать в соответствующее поле точное имя программы.
Если вы не знаете полный путь к файлу или папке, то можно просто ввести точное имя программы. После этого нажимаете на кнопку «Далее».
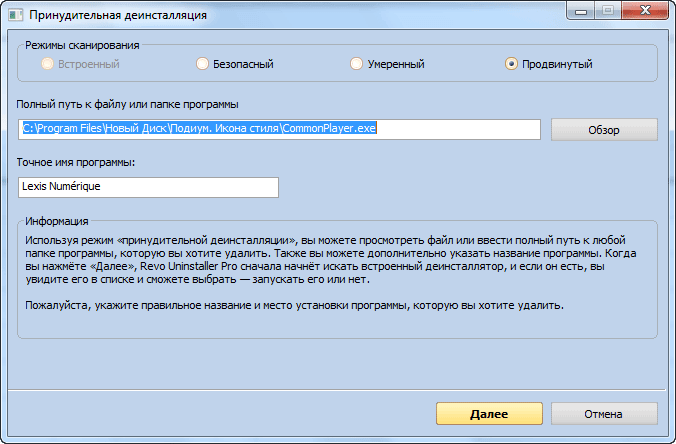
В окне «Сканирование для нахождения оставшейся информации» вы можете увидеть, что Revo Uninstaller Pro создает полную копию реестра и создает точку восстановления системы. Затем происходит поиск файлов, папок и пунктов реестра, на основе имеющейся начальной информации.
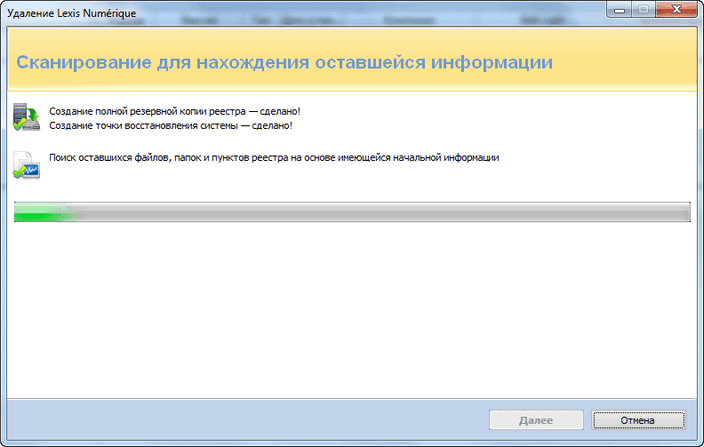
Если будет обнаружен деинсталлятор удаляемой программы, то произойдет его запуск для удаления программы. После этого нажимаете на кнопку «Сканировать».
Затем откроется окно «Найдено оставшихся записей в реестре». В этом окне сначала нужно будет нажать на кнопку «Выбрать все», а затем на кнопку «Удалить».
Открывается окно с предупреждением, в котором необходимо будет нажать на кнопку «Да», а затем нажать на кнопку «Далее» или «Готово».
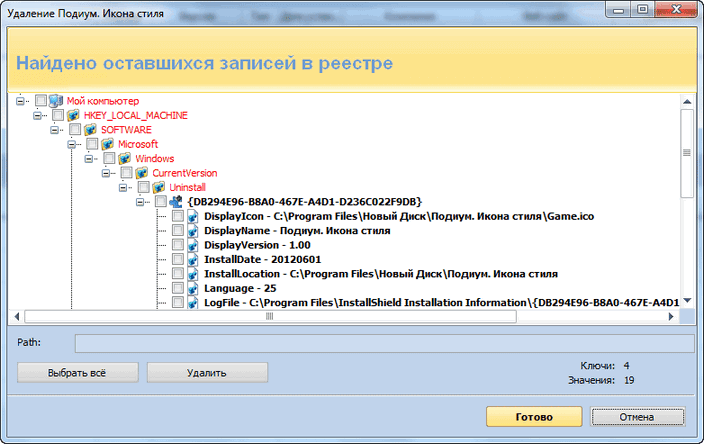
Если после удаления программы, Revo Uninstaller Pro найдет на компьютере оставшиеся папки и файлы, то тогда будет открыто еще одно окно, в котором нужно будет проделать точно такие же действия.
Менеджер автозапуска в программе Revo Uninstaller Pro
Удаляет из автозапуска программы, службы которые автоматически запускаются с операционной системой при включении компьютера. Для начала Вам нужно открыть боковую панель инструментов. Потом нажать на вкладку «Вид». Затем в контекстном меню отмечаем галочкой пункт «Панель инструментов»…
С левой стороны программы откроется «Панель инструментов». Можно проще, жмём «Инструменты», в открывшемся окне выбираем соответствующий пункт. Жмём кнопку «Менеджер автозапуска», откроется окно с соответствующими программами. Чтобы убрать программу из автозапуска, жмём правой кнопкой мышки по выбранной программе. Выбираем пункт «Запретить автозапуск»…
Всё просто и, понятно. Здесь разобрались, поехали дальше…
Revo Unistaller для полного удаления программ
Использование Revo Unistaller в первую очередь происходит для удаления программ. Это и есть главное назначение данного инструмента. Revo Unistaller позволяет удалять приложения окончательно, вместе со всеми временными файлами и следами в реестре, так, что не остаётся никаких намёков.
Итак, чтобы удалить какую-либо программу, откройте Revo Unistaller. Вы увидите интерфейс со списком установленных программ. Выделите ту, которую хотите удалить, нажав на неё мышкой, а потом нажмите в верхнем меню кнопку «Удалить».
Начнётся процесс удаления. Запустится встроенный в удаляемую программу деинсталлятор, в котором нужно для сначала просто произвести деинсталляцию традиционным методом.
Затем появится окно Revo Unistaller, где нужно выбрать режим дальнейшего удаления: базовый, умеренный или продвинутый. Рекомендую выбрать продвинутый режим сканирования, это позволит максимально полно удалить программу. И нажмите кнопку «Сканировать» для продолжения.
Когда сканирование закончится, вы увидите какие записи в реестре остались после удаления программы. Нажмите кнопку «Удалить», чтобы удалить эти записи. Подтвердите удаление.
Затем вы попадёте на страницу с оставшимися после удаления программы файлами. Нажмите «Удалить», чтобы удалить их. Некоторые удалятся только после перезагрузки компьютера.
Всё! В результате этих манипуляций программа будет полностью удалена с компьютера вместе со всеми данными.
Как почистить компьютер, чтобы не тормозил?
Если тормозит компьютер с Windows, то необходимо его почистить. Хорошая программа для очистки компьютера – Revo Uninstaller. Когда компьютер начинает тормозить, советуем проверить программы, которые стоят в автозагрузке. Возможно, одна из низ тормозит ПК при запуске. Проверьте все программы, возможно, это и есть основная причина, почему тормозит компьютер. Не каждая бесплатная программа для очистки компьютера может похвастаться таким инструментом, как “Диспетчер автозагрузки”. Как почистить компьютер, чтобы не тормозил:
- Перейдите во вкладку “Инструменты”
- Затем выберите “Менеджер автозапуска”
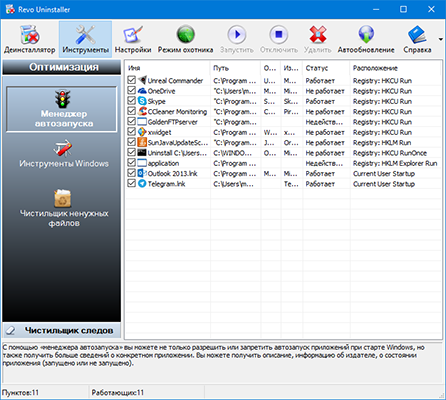
Здесь вы увидите список программ, которые загружаются вместе со стартом системы. Вам предоставляется возможность включения или отключения программ в автозапуске. Очень удобный инструмент, который позволит существенно сократить время запуска системы, если вы отключите все лишнее. Теперь вы знаете, как почистить компьютер с Windows, чтобы не тормозил.
Удаление программ в Revo Uninstaller Pro
Для начала удаления программы нужно выделить программу, а потом выбрать в контекстном меню пункт «Удалить» или нажать на кнопку «Удалить», расположенную на «Панели команд». После этого откроется окно «Выполнение первоначального анализа и удаления», в котором программа создает полную резервную копию реестра и создает точку восстановления системы.
Затем запускается встроенный деинсталлятор удаляемого приложения, который удаляет программу с компьютера. Деинсталляторы удаляемых программ имеют разный внешний вид.
После завершения удаления программы встроенным деинсталлятором, необходимо будет выбрать режим сканирования: «Безопасный», «Умеренный» или «Продвинутый», а затем нажать на кнопку «Сканировать».
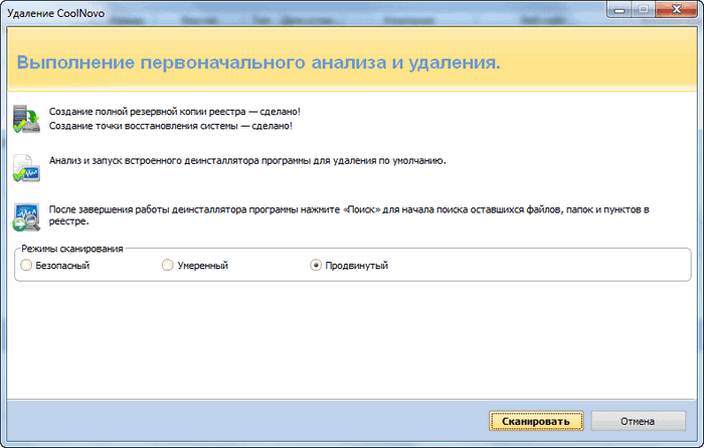
После завершения сканирования, в окне «Найдено оставшихся записей в реестре», следует нажать на кнопку «Выбрать все», а потом на кнопку «Удалить».
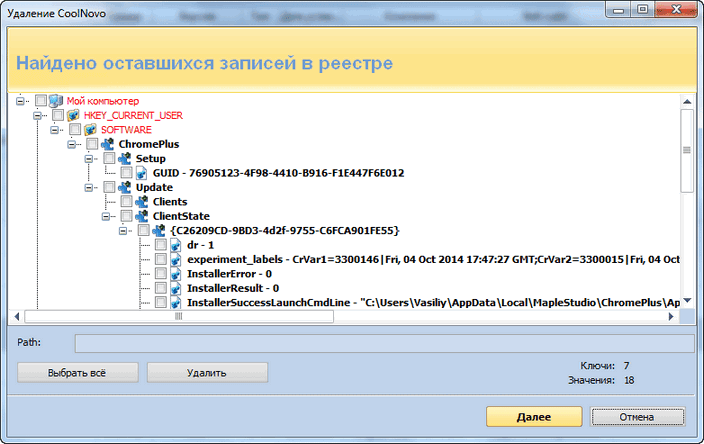
В окне предупреждения нажимаете на кнопку «Да».
В ряде случаев на этом процесс удаления программы заканчивается. Для завершения нужно будет нажать на кнопку «Готово». В других случаях Revo Uninstaller Pro находит оставшиеся папки и файлы, то тогда нажимаете на кнопку «Далее».
В окне «Найденные оставшиеся файлы и папки» нужно будет нажать на кнопку «Выбрать все», потом на кнопку «Удалить».
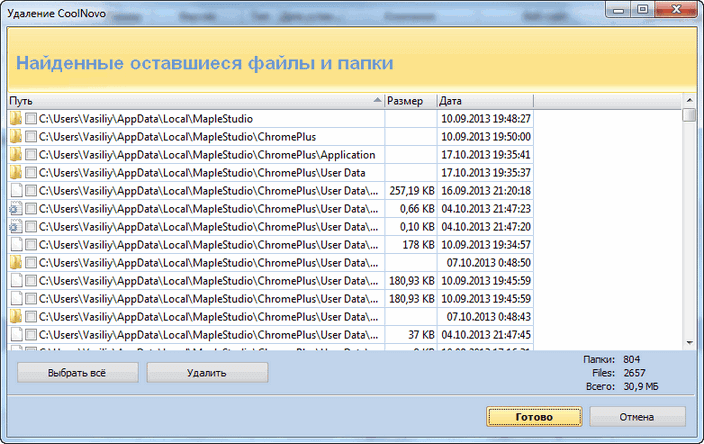
В окне предупреждения следует нажать на кнопку «Да». После этого оставшиеся папки и файлы будут удалены с компьютера. На этом процесс удаления программы заканчивается. Затем снова открывается главное окно деинсталлятора программ Revo Uninstaller Pro.
Revo Unistaller для полного удаления программ
Использование Revo Unistaller в первую очередь происходит для удаления программ. Это и есть главное назначение данного инструмента. Revo Unistaller позволяет удалять приложения окончательно, вместе со всеми временными файлами и следами в реестре, так, что не остаётся никаких намёков.
Итак, чтобы удалить какую-либо программу, откройте Revo Unistaller. Вы увидите интерфейс со списком установленных программ. Выделите ту, которую хотите удалить, нажав на неё мышкой, а потом нажмите в верхнем меню кнопку «Удалить».
Начнётся процесс удаления. Запустится встроенный в удаляемую программу деинсталлятор, в котором нужно для сначала просто произвести деинсталляцию традиционным методом.
Затем появится окно Revo Unistaller, где нужно выбрать режим дальнейшего удаления: базовый, умеренный или продвинутый. Рекомендую выбрать продвинутый режим сканирования, это позволит максимально полно удалить программу. И нажмите кнопку «Сканировать» для продолжения.
Когда сканирование закончится, вы увидите какие записи в реестре остались после удаления программы. Нажмите кнопку «Удалить», чтобы удалить эти записи. Подтвердите удаление.
Затем вы попадёте на страницу с оставшимися после удаления программы файлами. Нажмите «Удалить», чтобы удалить их. Некоторые удалятся только после перезагрузки компьютера.
Всё! В результате этих манипуляций программа будет полностью удалена с компьютера вместе со всеми данными.
Как пользоваться Рево Унинсталлер
Утилита отличается интуитивно-понятным интерфейсом и полностью переведена на русский язык. Основной функционал для удаления осуществляется через вкладку «Деинсталляция». Дополнительные возможности для уничтожения истории посещений в браузере или недавно открытых документов доступны в меню «Инструменты».
Как удалять программы
По умолчанию работа с Revo начинается со вкладки для удаления софта и связанных компонентов. В зависимости от версии, вместо нее на экране может открыться любое другое окно (для отслеживания приложений, мониторинга).
Рево унинсталлер, пошаговая инструкция по удалению файлов с компьютера:
- На верхней панели найдите меню «Инструменты» и выберите «Деинсталлятор».
- Откроется новая вкладка. В главном окне найдите нужное приложение и кликните по его значку правой кнопкой мыши.
- В появившемся списке найдите строку «Удалить». Начнется деинсталляция компонента.
- Дополнительно пользователю будет предложено начать сканирование системы для поиска оставшихся файлов, записей в реестре. Если вы хотите оставить их, то пропустите этот шаг.
- Рево создает точки восстановления и делает резервные копии временных файлов, после чего полностью удаляет выбранный софт.
Чтобы не настраивать все вручную, используйте функцию «Быстрое удаление». С ее использованием софт будет полностью удален с компьютера вместе со всеми связанными файлами (фото, видео, документами).
Дополнительные инструменты
Помимо стандартной деинсталляции, Revo Uninstaller Pro включает в себя дополнительные возможности для более комфортной работы с компьютером, установленными на него компонентами. На русском языке доступны:
- Менеджер автозапуска. Для контроля ПО, которое будут запускаться вместе с Windows.
- Чистильщик ненужных файлов. Полное сканирование системы на наличие «мусорных» файлов.
- Инструменты Windows. Быстрый доступ к системным утилитам, инструментам.
- Чистильщик браузеров. Уничтожение истории открытых страниц, cookies, кэша.
- Чистильщик Microsoft Office. Удаление истории недавно запущенных документов.
- Чистильщик Windows. Дамп файлов, недавно запущенные программы WIndows, буфер обмена, фрагменты восстановленных Check Disk файлов и т.д.
- Удаление следов. Полное уничтожение следов работы на конкретном диске или в папке. Документы и компоненты, удаленные с помощью этой функции невозможно восстановить.
- Безвозвратное удаление. Физическое затирание памяти, которое препятствует восстановлению уничтоженных компонентов.
- Менеджер резервирования. Управление резервной информацией Рево Унинсталлер.
Описанные выше инструменты позволяют значительно упростить управление компьютером и использование стандартных средств Windows. Подробная инструкция по применению каждой отдельной функции доступна через меню «Справка» и на официальном сайте разработчика.
Заключение
Теперь вы знаете, что пользоваться программой можно не только для деинсталляции установленного на компьютер ПО. Revo Uninstaller включает в себя огромное количество дополнительных инструментов для сканирования системы и мониторинга данных. Доступна для загрузки полностью на русском языке.
Revo Uninstaller — это программа, с помощью которой можно эффективно очистить компьютер от ненужных программ и их следов в системе. Собственно, ее основной особенностью является то, что она может удалять файлы программ из папок пользователя и других каталогов на жестком диске компьютера.
Как удалить программу с компьютера встроенными средствами windows 7
Кликаем по кнопке «Пуск» и выбираем вкладку «Панель управления».
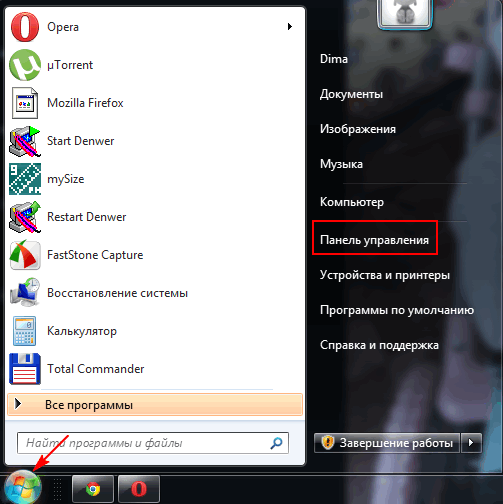
Далее в открывшемся окне «Панель управления», выбираем вкладку «Программы и компоненты».
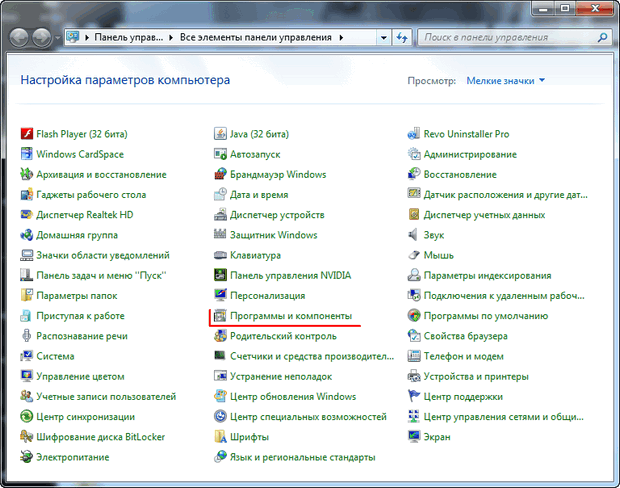
Что бы удалить программу, утилиту или игру, выберите нужное и нажмите кнопку «Удалить».
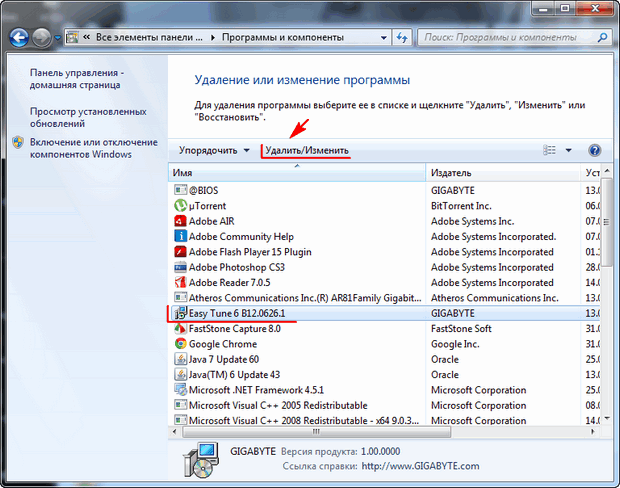
Вот так производится удаление программ и компонентов встроенными средствами windows 7. Многие думают, что воспользовавшись данным методом они смогут произвести полное удаление программ с компьютера, но я Вам хочу сказать, что это не так. В одной из статей я уже писал, как полностью удалить программу с помощью программы Windows 7 Manager и реестра, далее я покажу Вам программу, которая намного удобнее и лучше справляется с полным удалением программ, игр и различных утилит.
Revo Uninstaller
Revo Uninstaller — еще один продвинутый инструмент для поддержания гигиены системы, достойный аналог предыдущей программы-участницы обзора — Reg Organizer. Revo Uninstaller включает деинсталлятор программ, кстати, также с очисткой следов, инструменты для чистки и оптимизации системы, панель быстрого запуска таких системных инструментов, как системная информация, дефрагментация диска, центр защиты, восстановление системы, команда управления компонентами Windows и т.п.
В отличие от Reg Organizer, в разделе удаления программ Revo Uninstaller не предусмотрено удобного списка недавно установленных программ, но вместо этого программа имеет более интересный функционал – это так называемый режим «охотника».

Выберите этот режим в главном окне программы, и на экране монитора появится полупрозрачный значок в виде прицела, который будет вживую «охотиться» на установленные программы, чтобы их удалить. Переместите этот прицел, зажав его левой клавишей мышки, к ярлыку неугодной вам программы на рабочем столе или щелкните по этому значку непосредственно в окне работающей программы, которую хотите удалить. Появится меню деинсталлятора Revo Uninstaller, где вы сможете выбрать такие функции, как удаление программы, завершение процесса и его удаление, свойства программы или процесса, открытие папки с установленной программой и даже поиск в Интернете, где в один клик название программы или процесса откроется в окне браузера, причем уже в результатах поиска поисковика.
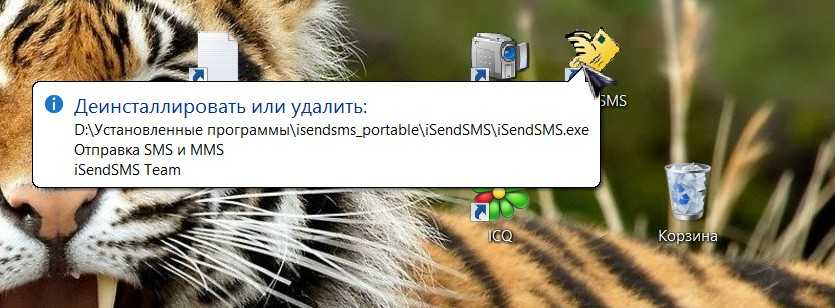
Теперь на работу той или иной неизвестной вам программы или системного процесса вы сможете пролить свет, не напрягаясь, как найти их истоки в файловой системе, как правильно прописать их название в поисковике, чтобы узнать о назначении и сути работы. Безусловно, в плане самообучения работе с ПК Revo Uninstaller может дать пользователям гораздо больше возможностей, нежели два предыдущих участника обзора – удаляя программы, пополняйте свою базу знаний о ПК и софте.
Revo Uninstaller существует в бесплатной версии и платной версии Pro. Последняя отличается более продвинутыми алгоритмами сканирования следов удаленных программ, многоуровневой системой резервного копирования, возможностью настройки самой программы интерфейса и прочими мелочами, без которых можно прекрасно обойтись.
Но вернемся к удалению установленных программ с помощью этой программы. С Revo Uninstaller необходимо проделать такие шаги:
1. Запустите Revo Uninstaller и вы сразу же попадете в раздел «Деинсталлятор».
2. В списке установленных программ выберите ту, которые планируете удалить.

3. Затем нажмите кнопку «Удалить» на верхней панели окна программы и подтвердите свое действие в появившемся окне диалогов кнопкой «Да».
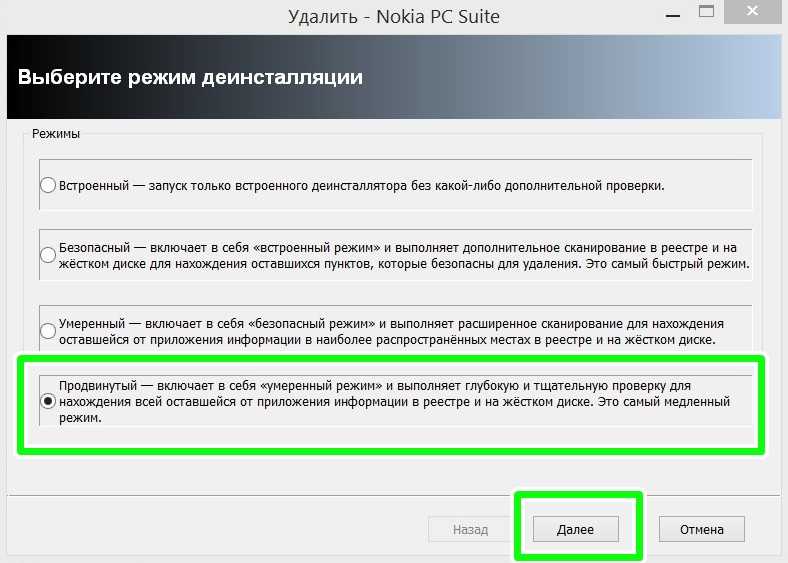
4. Далее появится окно выбора режима деинсталляции – встроенный (без чистки следов удаленных программ), безопасный (предполагает сканирование и чистку реестра), умеренный (помимо реестра, ищет следы удаленной программы на жестких дисках) и продвинутый режим (проводит глубокое сканирование на предмет наличия любых следов удаляемой программы на компьютере). Последний режим – продвинутый – и стоит выбирать для полного избавления от установленных программ.
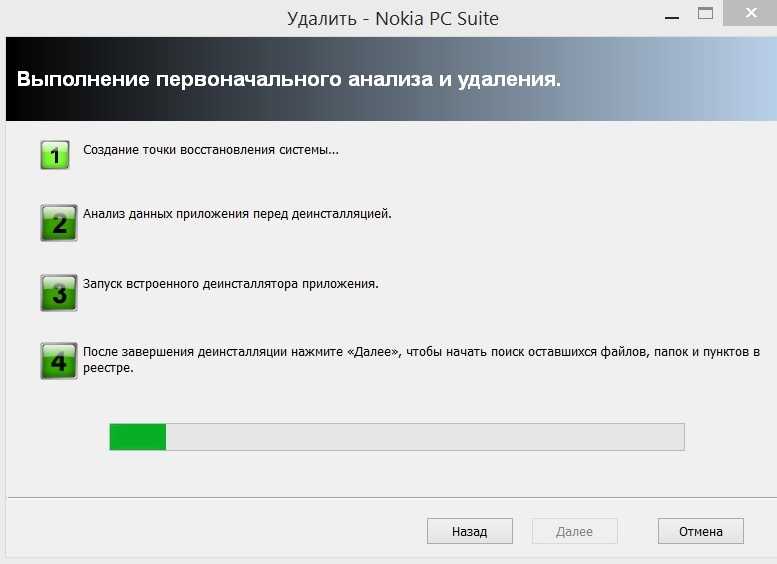
5. Программа начнет процесс деинсталляции выбранной программы с отображением каждого этапа в окне Revo Uninstaller. В отдельном появившемся окне деинсталляции конкретной программы, возможно, нужно будет дополнительно нажать кнопки для подтверждения удаления.

6. После завершения стандартного процесса удаления программы возвращайтесь в окно Revo Uninstaller и жмите кнопку «Далее», чтобы запустить сканирование компьютера на предмет оставшихся следов удаленной программы.
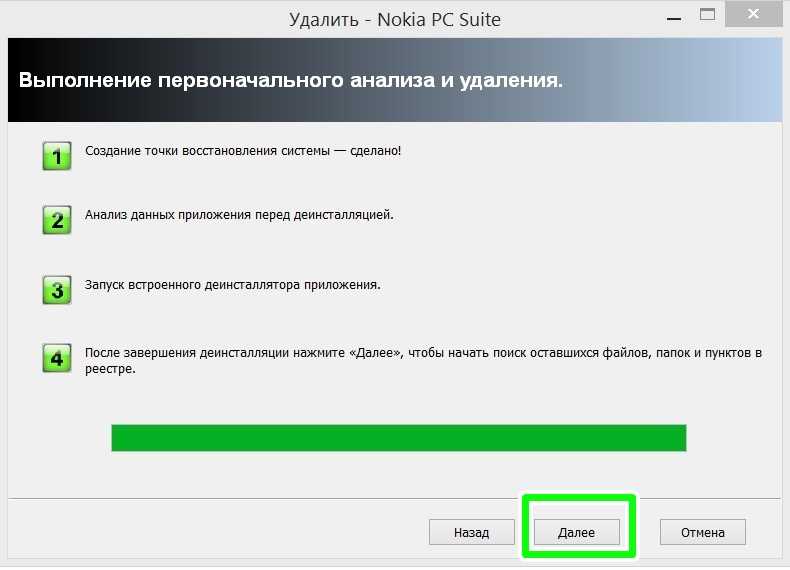
7. После такого сканирования опять жмите в появившемся окне кнопку «Далее» и перед вами откроется окно с найденными следами программы, где вам необходимо вручную отметить предлагаемые программой пункты.

8. Затем жмите «Удалить» и переходите по кнопке «Далее».
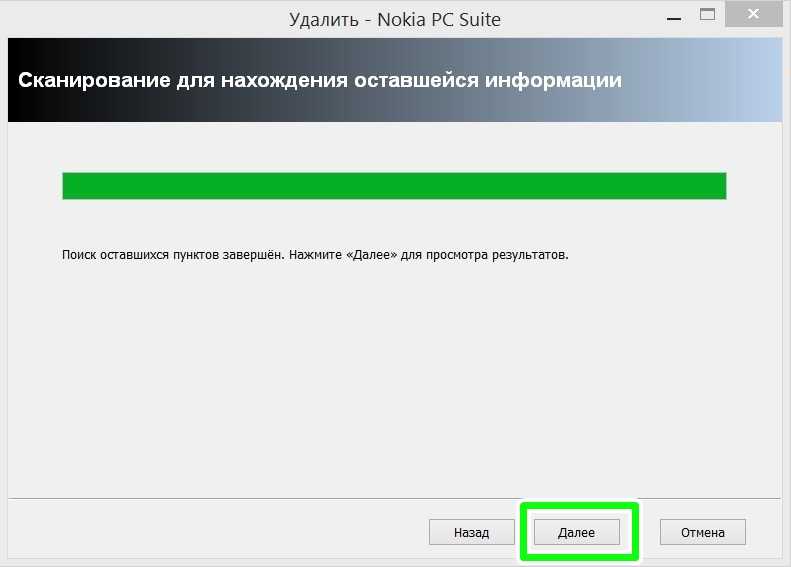
Все — Revo Uninstaller оповестит вас о завершении процесса деинсталляции.
Как пользоваться Revo Uninstaller
Вот и наша чудо-программа! Тут нам показывают все программы и игры установленные на компьютере — кликаем на ярлыке проги, которую хотите правильно удалить и жмите…
Но как говорил выше — это не все возможности программы Revo Uninstaller. Всё самое вкусное впереди. Я бы Вам рекомендовал зайти в меню «Вид» и выбрать «Детально» …
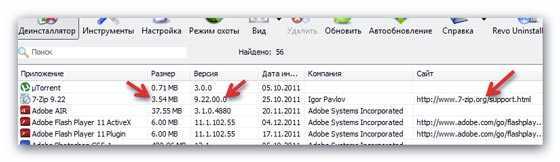
А нажав ПРАВОЙ кнопкой мыши по строке можно осуществить ряд действий — обновить программу, перейти на сайт или в папку, куда она установлена, посмотреть сведения о ней в интернете. Просто фокус-покус какой-то!
Идём дальше…
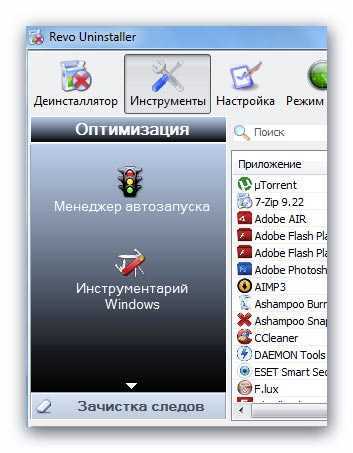
Как видите, тут есть ещё и менеджер автозагрузки — можно ускорить запуск компьютера отключив лишние программы от старта вместе с системой.
Можно быстро попасть во все встроенные инструменты системы. Есть и средство зачистки следов жизнедеятельности браузеров и офисного пакета Майкрософта…

Но и это ещё не все возможности нашего деинсталлятора программ — самое вкусное я приберёг напоследок.
Для самых-самых ленивых и не желающих усложнять свою и без того сложную жизнь лишними потугами мозговых извилин придумали режим охоты…
Режим охоты заключается в том, что вместо окна программы со «сложными» буковками и какими-то строчечками на рабочем столе появляется прицел.
Зажав левую кнопку мыши на нём нужно перетащить прицел на ярлык программы, которую хотите правильно удалить…
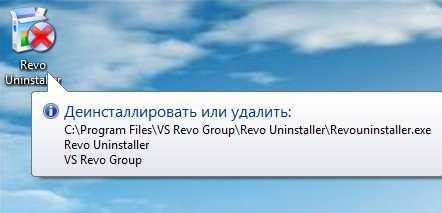
Прицел на ярлыке не виден так как отключено отображение курсора в программе для снятия скриншотов. Отпускаем кнопку мыши и в появившемся меню выбираем действие, которое хотим запустить по отношению к этой программе…
Этот прицел даже можно настроить кликнув просто по нему ПРАВОЙ кнопкой мыши…

Совсем забыл — есть же настройки самой программы, но в них я бы не рекомендовал ковыряться, особенно устанавливать галку на…

Можно наделать много беды, если не особо понимаете в том, что Вам расширят.
Как почистить компьютер с Windows в домашних условиях?
Хотя бы раз в пол года необходимо проверять свой компьютер на наличие ненужных программ, устаревших файлов, пустых папок и т.д. Только в таком случае ваш компьютер будет работать долго и надежно. Как почистить компьютер с Windows 10 в домашних условиях:
- Очистите реестр
- Избавьтесь от мусора, ненужных программ
- Проверьте ПК на наличие вирусного ПО
Как правильно самостоятельно почистить компьютер с Windows 10 для ускорения работы:
- Выберите подходящую специальную программу (загружайте ПО только с проверенных ресурсов или официальных сайтов)
- Установите её
- Следуйте советам программы, для того, чтобы почистить ПК





![Revo uninstaller - лучший деинсталлятор программ? [обзор]](http://clipof.ru/wp-content/uploads/c/9/e/c9e3823ccb84ebb72582400e91cf6920.png)






![Как полностью удалить программу с компьютера. [revo uninstaller]](http://clipof.ru/wp-content/uploads/5/e/7/5e7cc65217ab446c00f8b6557ad76675.jpeg)