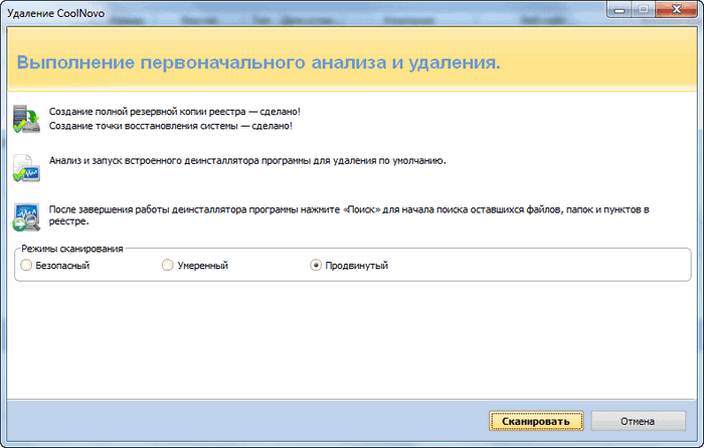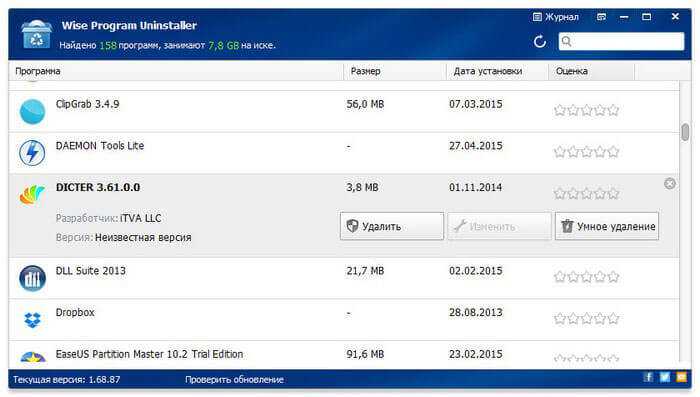Полностью удаляем следы из реестра
В конце статьи сможете посмотреть видео с детальным разъяснением, если текстовое руководство покажется Вам слишком сложным и запутанным.
В идеале выполнять нижеописанную процедуру каждый раз после удаления ненужной программы. Так Вы потратите меньше времени. Или же раз в неделю уделяйте 5-10 минут очистке реестра от “хлама”.
Почему оптимизаторы не помогают решить проблему? Перепробовав более десятка подобных утилит, с уверенностью можем заявить, что их эффективность далека от совершенства. Немало мусора пропускают, нередко чистят нужные файлы и записи реестра.
Лучше немножко поработать ручками и головой:
Внутри каждой из них находим каталог “SOFTWARE”, содержащий перечень программного обеспечения – иногда указывается название приложения, но чаще – компания-разработчик. Следует заглянуть внутрь подпапки, чтобы увидеть софт:
Перед внесением изменений настоятельно рекомендуем создать резервную копию реестра Windows. Для того идём в меню “Файл” – “Экспорт…”. Указываем произвольное имя файла, место сохранения и ветку:
Таким вот образом можно из реестра удалить все упоминания о программе. В конце процедуры перезагрузите компьютер.
Готово!
Reg delete или удаление записей в реестре через bat-файл | вебисторий
В статье, посвященной команде Reg Add, мы разобрали как можно добавить запись в реестр Windows через командную строку или посредством bat-файла. Существует обратная команда, позволяющая удалять ключи из реестра Windows, и называемая Reg Delete. Разберем синтаксис этой команды.
В общем виде команда Reg Delete выглядит так:
reg delete имя_раздела [/v имя_записи|/ve|/va]
Разберем синтаксис подробнее:
имя_раздела — указывается раздел, в котором находятся нужные ключи реестра. Фактически, путь к этим ключам. Если в пути встречаются пробелы между символами, его необходимо заключить в кавычки.
Например, на скриншоте ниже мы видим, что переменные реестра, относящиеся к программе 7-Zip лежат в ветке HKEY_LOCAL_MACHINESOFTWARE7-Zip. Корневой раздел надо указывать в сокращенном виде: HKLM, HKCU, HKCR, HKU или HKCC.
/v имя_записи — имя удаляемого ключа реестра. Если не указать, будут удалены все подразделы и ключи.
/ve — удалять безымянные параметры.
/va — запрашивать все параметры данного раздела.
/f — удалять принудительно без дополнительного предупреждения.
Если операцию необходимо провести на удаленном компьютере, то перед именем раздела необходимо добавить имя компьютера вот в таком виде \имя_компьютераимя_раздела. Дальнейший синтаксис команды остается без изменений.
Пример использования команды Reg Delete:
reg delete \Test-PCHKLMSOFTWARETEST /v ABC
Данная команда удалит параметр ABC в разделе HKEY_LOCAL_MACHINESOFTWARETEST на компьютере Test-PC. Если удаление происходит на локальном компьютере, то достаточно
reg delete HKLMSOFTWARETEST /v ABC
Если нам нужно удалить весь раздел TEST целиком, то можно использовать команду
reg delete HKLMSOFTWARETEST
Как видим, команда Reg Delete не сложна в использовании
Тем не менее, нужно соблюдать осторожность, поскольку бездумное удаление ключей и разделов реестра способно оказать негативное влияние на операционную систему и софт в ней
Способ 6. Использование утилиты Revo Uninstaller
Данная программа является универсальным способом удаления программ и очистки реестра от сопутствующих данных. Она позволяет завершить все процессы и полностью убрать данные о приложении с ПК всего в несколько кликов.
- Устанавливаем программу Revo Uninstaller и открываем ее.
- В программе выбираем ненужное приложение из списка. В программе также есть поиск, так что вы можете воспользоваться и им.
- Нажимаем на иконку «Удалить» в верхнем меню программы.
Открываем программу Revo Uninstaller, выбираем приложение, в верхнем меню программы нажимаем «Удалить»
- Выбираем режим деинсталляции.
- Нажимаем «Далее». После завершения процесса удаления появится диалогов окно с надписью об успешном завершении удаления.
Удаление программ через «Программы и компоненты» в Панели управления
Что может быть привычнее, чем деинсталляция через Панель управления? Многими годами проверенный метод не теряет своей актуальности, особенно у не особо опытных пользователей. Об этом способе и так, наверное, скоро будут знать даже люди преклонного возраста, но раз уж решили охватить все методы деинсталляций программ – начать лучше с самого простого. В Windows 10 местонахождение окна удаления программ немного изменилось по сравнению с ее предшественниками. Быстро найти это окно можно через правый щелчок мыши по меню «Пуск» и далее «Программы и компоненты».
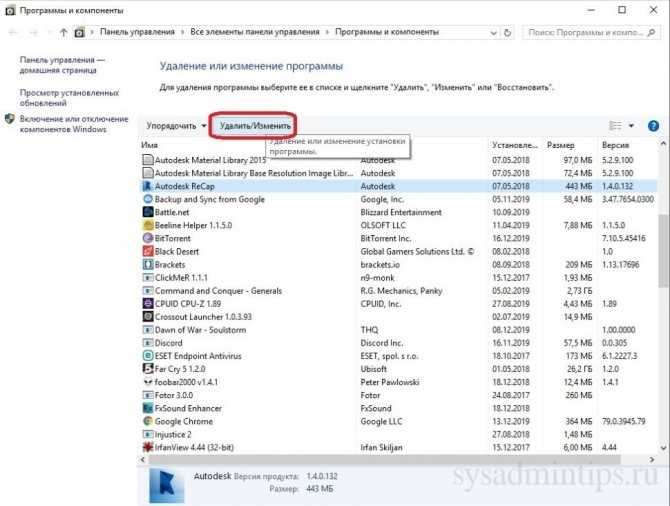
Далее все как и прежде — выделить удаляемую программу и нажать «Удалить/Изменить», и дальше следовать по шагам для подтверждения удаления.
Восстановление данных при сбое ос
Если после правки реестра система перестала загружаться, ее работу можно восстановить через компонент «Восстановление системы». Сведения, содержащиеся в реестре, наряду с остальными данными ОС, будут восстановлены на период создания выбранной точки сохранения (восстановления) данных.
Для этого необходимо войти в режим «Устранение неполадок компьютера» (Windows 7).
Шаг 1. Нажимать кнопку F8 в момент начала загрузки ПК. Появится меню «Дополнительные варианты загрузки». Выбрать «Последняя удачная конфигурация (дополнительно)».
Шаг 2. Выбрать язык, кликнуть «Далее».
Шаг 3. Ввести имя пользователя (лучше Администратора) и (если есть), пароль, нажав «ОК».
Шаг 4. Появится окно «Параметры восстановления системы», где нужно выбрать «Восстановление системы».
Шаг 5. При появлении следующего окна нажать «Далее».
Шаг 6. Выбрать точку восстановления. В этом же окне можно выбрать другие точки восстановления и посмотреть список затрагиваемых при восстановлении программ. Нажать «Далее».
Шаг 7. Нажать «Готово».
Шаг 8. Нажать «Да».
Компьютер автоматически перезагрузится, устранив неполадки.
Перед проводимыми изменениями реестра важно всего всегда создавать его копию. Если имеется неопределенность, лучше не удалять никаких данных вручную, а перед тем, как принять решение по удалению, можно поискать информацию об удаляемой записи в Интернет
Geek Uninstaller
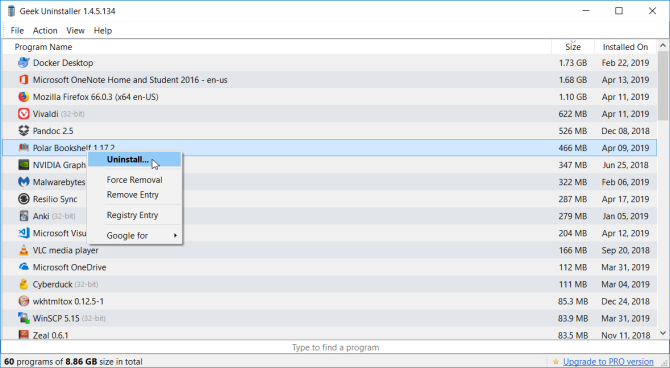
Geek Uninstaller — это портативное приложение для удаления приложений и удаления остатков. Начинающие пользователи могут начать использовать это приложение без каких-либо инструкций. Когда вы попытаетесь удалить приложение, Geek Uninstaller просканирует компьютер на наличие нежелательных элементов и представит вас в диалоговом окне. Приложение совместимо с XP, Vista, Windows 7 и Windows 10.
Уникальные черты:
- Быстрая сортировка приложений по размеру, дате установки и имени.
- Вы можете посмотреть подробную информацию о любом приложении в реестре, папке программы и Google.
- Удаление встроенных приложений из Магазина Microsoft.
- Функция принудительного удаления позволяет принудительно удалить программу, удалив записи реестра, файлы и папки.
Скачать: Geek Uninstaller (бесплатно)
Удаление с помощью деинсталлятора разработчика
К сожалению, не исключены и такие каверзные моменты, когда либо программа уже частично удалена, либо пункт о ее удалении просто отсутствует в меню «Пуск». Ничего страшного, тот самый «uninstall.exe» можно запустить вручную. Этот файл не является скрытым или где-то спрятанным и находится в каталоге с программой. Все что нам нужно – это знать, где находится каталог с программой. Это можно сделать либо через правый клик по ярлыку программы и посмотреть его свойства, либо, если ярлык отсутствует, придется воспользоваться поиском в «Этот компьютер». Деинсталляция через искомый файл будет такой же качественной, как и через «Программы и компоненты», так что переживать не стоит, и, скорее всего, потребуется перезагрузка.
Как правильно деинсталлировать программное обеспечение
Самым простым, но не слишком эффективным вариантом удаления программ является системное средство, предназначенное как раз для этих целей. Вот как им пользоваться (универсальная инструкция для всех версий Windows):
- Откройте «Панель управления» («Все элементы панели управления»).
- Перейдите в «Программы и компоненты».
- Щелкните правой кнопкой мыши по программе в списке и нажмите «Удалить».
Стоит сказать, что в списке «Удаление и изменение программы» доступны далеко не все приложения. Недоступна, например, часть так называемых «метро»-компонентов. Кроме того, деинсталляция не произойдет, если повреждены/отсутствуют файлы, папки, имеются другие проблемы. В таком случае рекомендуется воспользоваться одним из сторонних деинсталляторов.
Как удалить программу с использованием Bulk Crap Uninstaller
Функций здесь еще предостаточно, но простому пользователю нужно лишь удалить ненужное на своем компьютере. Удалить любой софт в этом инструменте можно следующим образом:
- Нажимаем правой кнопочкой мышки по нужному пункту.
- Выбираем пункт «Удалить».
- В открывшемся окне появится программа, которая будет деинсталлирована. Если выбрали несколько штук, все они выведутся в этом окне. Жмём «Продолжить».
- Остальные галочки можно изучить самостоятельно, но в целом оставляем по умолчанию. Единственное, что рекомендуется сделать – нажать кнопку «Создание новой точки восстановления». Нажимаем «Продолжить».
- Подтверждаем удаление.
- Когда задача будет завершена, об этом будет сказано в окне прогресса деинсталляции. Достаточно нажать кнопочку «Закрыть».
- Как только закрылось предыдущее окно, откроется следующее, где предлагается удалить остатки удаленного приложения. Нажимаем «Да».
- Конец.
Вот таким образом можно удалить любую программу с компьютера под управлением Windows. Я бы рекомендовал перед удалением системных приложений всегда создавать точку восстановления, так как чистка данных файлов неизвестным образом может повлиять на работу системы.
Description
Bulk Crap Uninstaller (also known as BCUninstaller), is a free, open source program uninstaller for Windows OS. It is a powerful program capable of detecting and removing orphaned applications, clean leftovers, filter the program type (such as those that belong to Microsoft) and more.
It was designed as a tool for the tech users, but it can be easy enough to be understood and used by anyone. Bulk Crap Uninstaller will run on almost all Microsoft Windows OS.
Trademark Note 1: Microsoft, Windows and other product names are either registered trademarks or trademarks of Microsoft Corporation in the United States and/or other countries.
Features
— uninstall many programs fast, including the non-intrusive uninstallers.
— remove files created after each new program installation (e.g. temporary files, settings, shortcuts, etc.)
— detect orphaned applications (programs without a working uninstaller).
— identify and uninstall Windows Store apps
— powerful startup manager included.
— open source software available in many languages
— it can create «special lists» that will choose all matching uninstallers (useful when dealing with multiple computers)
— verification of digital certificates (useful when suspecting a malware)
— an extensive amount of data (registry path/name, publisher name, installer type, version, digital certificate owner, etc.)
— able to uninstall multiple selections at once (it has a collision prevention mechanism)
— advanced functions for sort, filter, grouping, and search
— fully custom commands executed before and after uninstallation
— fully portable (this feature requires at least .NET 3.5 framework which is already installed on some Microsoft Windows OS)
— it will reveal protected and invalid entries that are not shown in the standard operating system uninstaller.
— more features are listed on its official homepage here.
Программы для удаления программ и их следов
За время использования компьютера на нём накапливается много программ, которые со временем перестают быть нужными пользователю. Однако они занимают место и потребляют ресурсы компьютера, плюс некоторые из них могут быть недоступны для удаления обычными средствами Windows.
Как удалить программы на Windows 8 Как удалить приложения в Windows 10 Как полностью удалить программу с компьютера
Программы, рассмотренные в этой статье, не только удаляют файлы ненужных программ, но и помогают избавиться от их следов, очищая все упоминания в реестре и на жёстких дисках.
Дополнительно они помогают запустить процедуру принудительного удаления, то есть удалить те программы, которые не могут быть полностью и корректно удалены средствами Windows.
Uninstall Tool
Это популярная программа, предназначенная только для удаления других приложений.
Благодаря уникальным алгоритмам работы она позволяет избавиться ещё и от программ, которые не получается удалить обычными способами.
Также благодаря своим особенностям, программа выполняет процедуру деинсталляции в несколько раз быстрее стандартной утилиты Windows.
В отличии от выше рассмотренной Revo Uninstaller, у Uninstall Tool не так много дополнительных возможностей.
Среди них стоит выделить только функцию пакетного удаления программ, позволяющую удалять сразу несколько программ, а не по одной.
Также здесь можно посмотреть подробную информацию о удаляемом продукте, то есть когда было последнее обновление, изменение.
Uninstall Tool распространяется на полностью бесплатной основе.
IObit Uninstaller
Данная программа тоже распространяется в основном на бесплатной основе, но имеет и PRO версию с дополнительным функционалом, которую придётся покупать. Обычная версия эффективно справляется со своей основной задачей, то есть удалением программ.
Подробнее о программе: Iobit Uninstaller — руководство как скачать, настроить, пользоваться
Среди полезных дополнительных функций стоит выделить возможность удалять обновления Windows, отключать процессы и программы в автозапуске, производить пакетную чистку программ и безвозвратно удалять некоторые файлы.
Total Uninstall
Это уже не бесплатная программа, однако с её помощью можно эффективно удалять любые программы. Есть возможность удалять программы как по отдельности, так и целыми пакетами, нужно только выбрать приемлемый для вас вариант в настройках.
Дополнительно с помощью этой программы можно просмотреть все изменении, внесённые той или иной программой на компьютер.
Некоторые из этих изменений можно «откатить», используя инструментарий Total Uninstall.
Также программа позволяет редактировать списки активных процессов и автозагрузки на компьютере, проводить сканирование и очищать систему от разного программного мусора.
Advanced Uninstaller PRO
Распространяется на бесплатной основе, но при этом является больше программой для оптимизации работы системы, чем для удаления для других программ, хотя это функция в ней заложена.
Среди функционала программы, кроме возможности удалять другие программы, стоит отметить инструменты для очистки системного мусора, поиска и исправления ошибок в реестре, слежку за процедурой установки других программ, а также за изменениями в системе.
Soft Organaizer
Это популярная программа для удаления других программ, позволяющая полностью очистить их следы пребывания на компьютере.
Дополнительно есть возможность «доудалять» те программы, которые ранее были удалены некорректно.
Дополнительно вы можете просматривать обновления для тех или иных программ, деинсталлировать их, плюс вести статистику удалённых и установленных компонентов.
CCleaner
Разработанная в первую очередь для повышения производительности операционной системы путём удаления ошибок в реестре и мусорных/дублирующихся файлов.
Дополнительно встроен инструмент для удаления других программ.
Вкупе с основным функционалом CCleaner можно полностью деинсталлировать то или иное ПО с компьютера.
В рамках данной статьи были рассмотрены основные программные решения, позволяющие сделать полное удаление программ с компьютера, стерев в том числе все записи в реестре и временные файлы на системном диске.
Использование стороннего программного обеспечения Удаление программного обеспечения для удаления Chromium
Удаление Chromium вручную — это один из вариантов борьбы с мошеннической установкой этого браузера с открытым исходным кодом, но если вы испытываете трудности, вы можете вместо этого использовать стороннее программное обеспечение.
Например, вы можете использовать программу Bulk Crap Uninstaller с открытым исходным кодом для удаления Chromium с вашего ПК. Это поможет вам найти программное обеспечение, которое в противном случае вы не смогли бы удалить (например, Chromium).
- Для начала скачайте и установите Bulk Crap Uninstaller. При первом запуске он просканирует ваши файлы и записи реестра Windows, чтобы найти установленное программное обеспечение на вашем компьютере. В вводном окне «Добро пожаловать в BCUninstaller» выберите свой язык и нажмите «Продолжить», чтобы продолжить.
- Подтверждайте настройки вашей программы на каждом этапе. Например, если вы хотите выделить сертифицированные установщики (с соответствующими сертификатами программного обеспечения), установите флажок «Выделить сертифицированные программы удаления» перед тем, как нажать «Продолжить».
- После подтверждения настроек нажмите кнопку «Завершить настройку».
- Список установленного программного обеспечения появится в главном списке приложений Bulk Crap Uninstaller . Вы можете прокручивать его вручную или использовать панель поиска в левом верхнем углу для поиска Chromium.
- Программа Bulk Crap Uninstaller должна сузить ваш список, чтобы отобразить только запись Chromium. Если вы доверяете прилагаемой программе удаления Chromium, щелкните правой кнопкой мыши и нажмите Удалить. В противном случае щелкните правой кнопкой мыши и нажмите Удалить вручную, чтобы программа Bulk Crap Uninstaller удалила его за вас. Вероятно, это лучший вариант, если вы подозреваете, что Chromium был установлен с вредоносным ПО.
- Если вы выберете параметр «Удалить вручную», начнется процесс удаления Chromium. Список потенциально оставшихся папок, файлов и записей реестра Windows сначала появится в окне удаления остатков.
- Если программа уверена, что удалить эти записи безопасно, она автоматически выберет их, присвоив им рейтинг «Очень хорошо» или «Хорошо». Что касается других записей (помеченных как «Сомнительные»), неизвестно, безопасно ли их удаление, но вы все равно можете выбрать их, установив флажок рядом с записью. Если вы готовы продолжить, нажмите кнопку Удалить выбранное.
- Программа Bulk Crap Uninstaller попытается удалить обнаруженные файлы, папки и записи реестра Windows. Если Chromium все еще запущен, он попросит вас принудительно закрыть его — для этого нажмите «Убить всех».
- Нажмите OK в окне предупреждения о потере данных «Завершить запущенные процессы», чтобы завершить запущенные процессы Chromium.
- Программа Bulk Crap Uninstaller спросит вас, хотите ли вы сначала создать резервную копию реестра Windows, что позволит вам откатить любые изменения, если будут удалены неправильные записи. Нажмите «Создать», чтобы сделать это, или «Не создавать», чтобы продолжить без создания резервной копии.
- С этого момента программа Bulk Crap Uninstaller начнет удаление Chromium, обновляя список программного обеспечения после завершения процесса. На этом этапе запись Chromium будет удалена из списка установленного программного обеспечения, что позволит вам подтвердить, что программное обеспечение было удалено.
После удаления Chromium вы можете запустить сканирование на наличие вредоносных программ с помощью Windows Security или вашего собственного антивируса или поставщика антивредоносных программ, чтобы убедиться, что все связанные вредоносные программы были полностью удалены.
Как удалить программу через реестр: используем привычку программ оставлять там следы
Для начала откроем следующий куст:
HKEY_LOCAL_MACHINESOFTWAREMicrosoftWindowsCurrentVersionUninstall
Если у вас 64-х битная версия Windows, 32-х битные приложения могут иметь ключи в разделе:
HKLMSOFTWAREWow6432NodeMicrosoftWindowsCurrentVersionUninstall
Как сразу попасть в нужную ветвь реестра?
Здесь вы обнаружите множество ключей. И, как вы уже понимаете, это всё установленные вами в систему программы и утилиты с установкой. В своих названиях они могут иметь большое количество символов и имён. Если имя есть, какой ключ к какой программе принадлежит уже ясно. В большинстве случаев параметр UninstallString укажет на файл встроенного деинсталлятора.
:/> Copy files — Windows CMD —
Если в имени куча цифр, придётся искать пропавшую программу вручную. И она там есть. По нахождении ищите далее параметр с известным вам именем UninstallString.
Далее принцип удаления. Он схож с обоими вариантами. Дважды щёлкаем по параметру, чтобы выделить и скопировать его значение:
Теперь запускаем командную консоль cmd, вставляем скопированное значение параметра и жмём Enter. Удаление началось.
Успехов.
Установка Bulk Crap Uninstaller
Ничего сложного в установке деинсталлятора программ нет, но для неопытных пользователей покажу некоторые моменты, на которые стоит обратить внимание. Не надо сразу расстраиваться из-за иностранного языка в установщике…
Не надо сразу расстраиваться из-за иностранного языка в установщике…
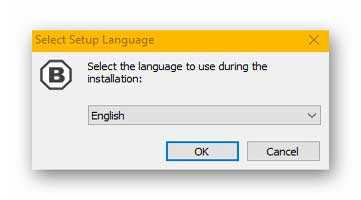
…утилита поддерживает целый пакет языков — просто подгружает его чуть позже, а пока — определитесь с версией деинсталлятора (какую предпочитаете, обычную или портативную)…
Полное удаление файлов и папок с Alternate File Shredder
Как освободить место на диске — программа Files Inspector
</ul>……
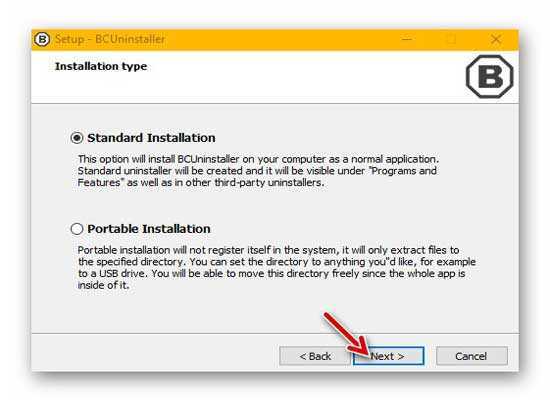
Соглашаемся с лицензией…
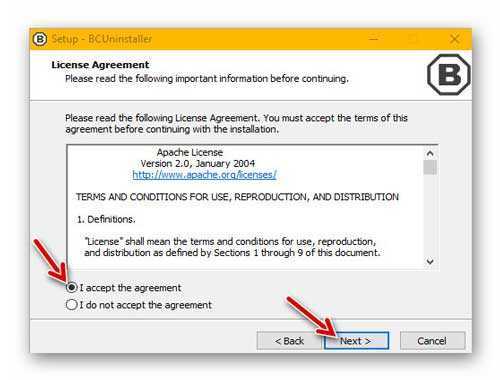
…и вот он — наш языковый пакет…
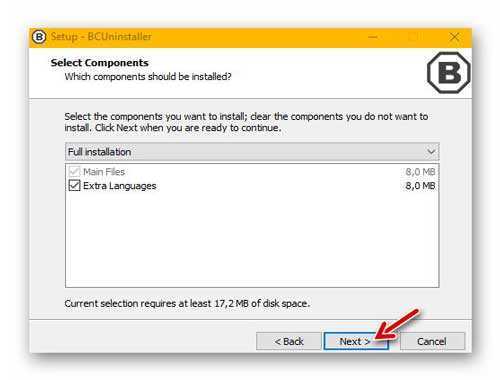
Осталось выбрать, где сделать установщику ярлыки программы — на рабочем столе, на панели задач или сразу в обоих местах…
Сторонние утилиты для очистки
Сторонний софт появился уже на все случаи жизни, в том числе и на деинсталляцию ненужных программ. Для кого-то это баловство для ленивых пользователей, а для кого — это более удобное средство по сравнению со стандартными средствами операционной системы. И в том и в другом случае альтернативных вариантов на сегодняшний день полно, и по-настоящему годных действительно не мало. К таковым можно отнести Revo Uninstaller, IObit Uninstaller, Ashampoo UnInstaller и некоторые другие. Поскольку их функционал приблизительно схож между собой – рассмотрим только первый.
Первое, что бросается в глаза после установки Revo Uninstaller — это новые пункты в контекстном меню при выборе ярлыка программы правым кликом мыши.
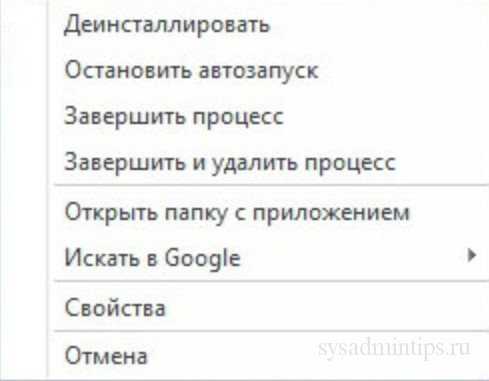
Нечто подобное уже мелькало в Диспетчере задач, но здесь, именно в таком варианте – действительно удобно. Тут и манипуляции с автозапуском, и управление процессом приложения, и классическая деинсталляция – и все это доступно даже без запуска «Revo»! Впрочем, интерфейс главного окна программы тоже не обделили функционалом.
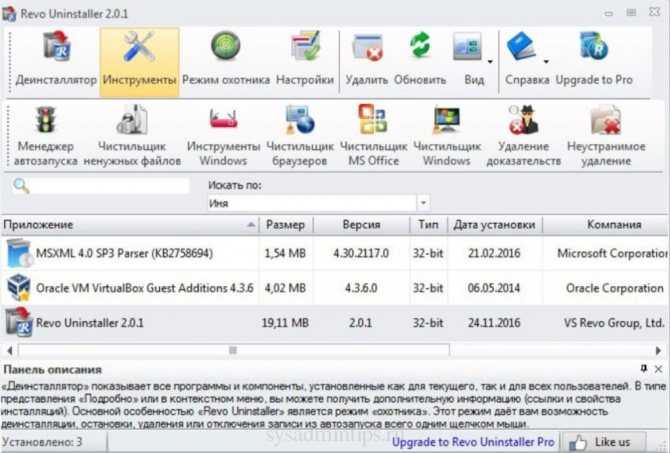
Загадочная опция «Режим охотника» — режим для массового удаления объектов одним кликом. Появляется аналог курсора в виде прицела, которым и производятся все манипуляции. Большинство остальных инструментов программы в представлении не нуждается, исходя из названия, но парочка из них достойна отдельного внимания. Например, «Чистильщик ненужных файлов» здесь действительно эффективен, и может составить серьезную конкуренцию платным аналогам.
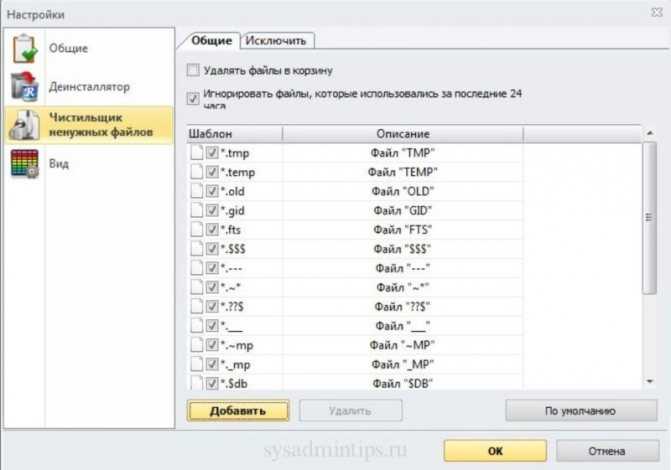
А если затронуть тему работы с операционной системой – то тут тоже могут позавидовать многие платные оптимизаторы.

По праву программу можно считать удивительной. За серым скромным названием «Revo uninstaller» прячется не только качественный деинсталлятор, но и целый комбайн по работе с системой и поддержании ее в оптимальном состоянии.
Интерфейс, настройки и инструменты Bulk Crap Uninstaller
Сразу после запуска, Bulk Crap Uninstaller проводит сканирование системы. Программа обнаруживает установленные на компьютере приложения и обновления Windows.
Далее откроется окно с информацией о программе BC Uninstaller. Последовательно пройдите по окнам, прочитайте информацию, и если нужно, измените настройки приложения (изменить настройки можно позже).
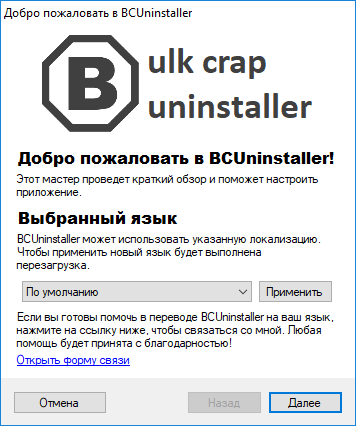
Затем откроется главное окно Bulk Crap Uninstaller.
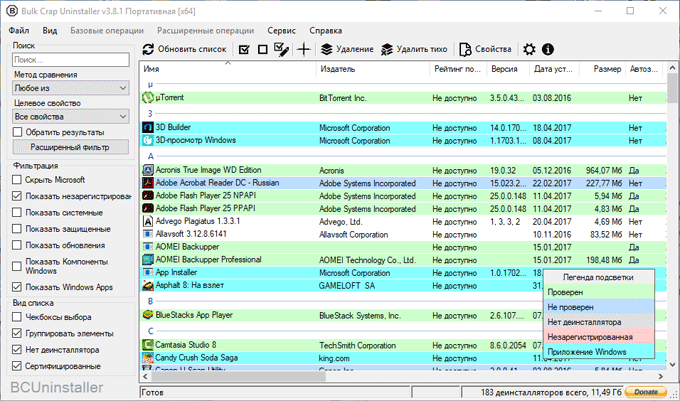
В верхней части окна программы находятся панель меню для управления программой, и панель с кнопками для запуска наиболее востребованных функций. Слева расположены элементы интерфейса для поиска, фильтрации приложений и сортировки программ в основной области окна программы.
Центральную часть окна занимает список приложений, установленных на компьютере. По умолчанию, программы сгруппированы по имени.
В нижней правой части окна BC Uninstaller находится так называемая «Легенда подсветки», которая распределяет программы по определенным типам с помощью разных цветов. Серым цветом помечены программы без инсталлятора, а красным цветом — приложения, оставшиеся после удаления.
BCUninstaller проверяет сертификаты для того, чтобы обезопасить компьютер, так как вредоносное программное обеспечение может выдать себя за легитимное приложение.
Из меню «Сервис» можно войти в настройки Bulk Crap Uninstaller, очистить папку «Program Files», открыть автозагрузку, удалить директорию, открыть системные параметры.
Менеджер автозагрузки в BCUninstaller поможет отключить приложения, запускаемые при старте операционной системы, открыть папку расположения, выполнить команду и т.д.
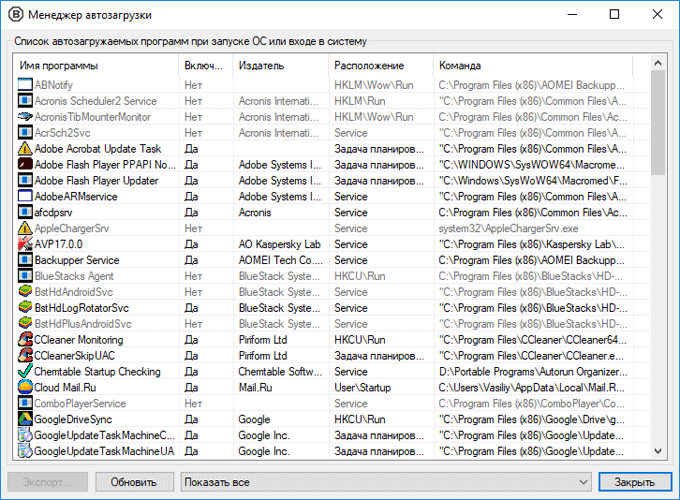
Для получения подробнейшей информации о конкретной программе, выделите приложение в окне Bulk Crap Uninstaller, кликните по записи правой кнопкой мыши. В контекстном меню выберите пункт «Свойства».
Во вкладках «Обзор», «Информация о деинсталляторе», «Реестр», «Сертификат», вы найдете обширную информацию о данной программе.
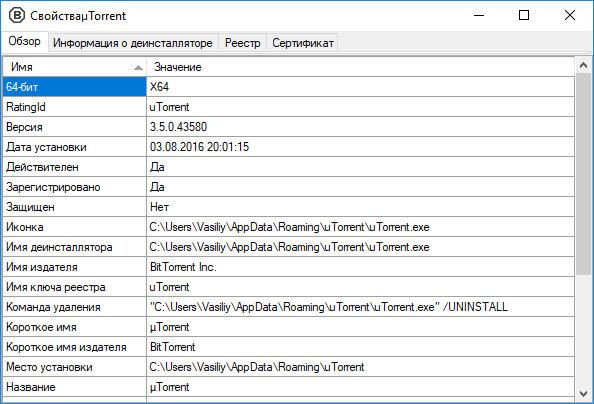




![Деинсталлятор программ для windows - bulk crap uninstaller [обзор]](http://clipof.ru/wp-content/uploads/c/0/c/c0c62e7e5cfe332256a756ecb72c176e.jpeg)