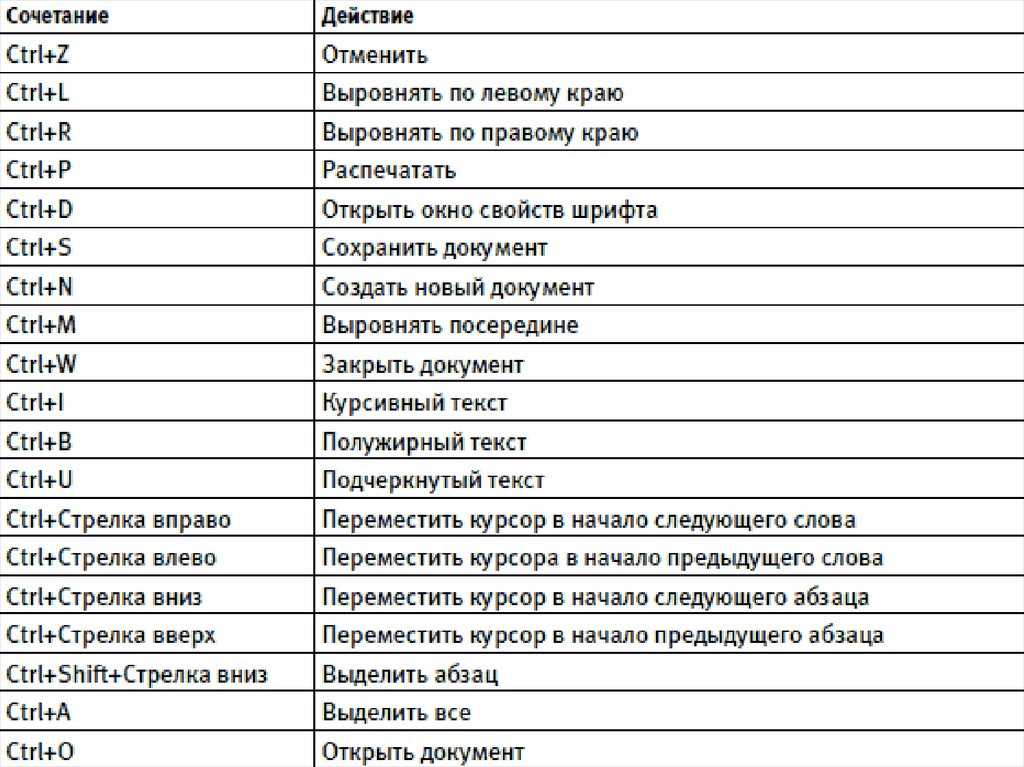Сочетания клавиш с кнопкой win ()
| Клавиши | Действие |
|---|---|
| Клавиша Windows |
Открытие или закрытие меню «Пуск» |
| Клавиша Windows +A |
Открытие Центра поддержки |
| Клавиша Windows +B |
Установка фокуса в области уведомлений |
| Клавиша Windows +C |
Открытие Кортаны в режиме прослушивания |
| Клавиша Windows +D |
Отображение и скрытие рабочего стола |
| Клавиша Windows +E |
Открытие проводника |
| Клавиша Windows +G |
Открытие меню запущенной игры |
| Клавиша Windows +H |
Вызов чудо-кнопки «Поделиться» |
| Клавиша Windows +I |
Открытие окна «Параметры» |
| Клавиша Windows +K |
Вызов быстрого действия подключения |
| Клавиша Windows +L |
Блокировка компьютера или смена учетной записи |
| Клавиша Windows +M |
Свертывание всех окон |
| Клавиша Windows +O |
Фиксация ориентации устройства |
| Клавиша Windows +P |
Выбор режима отображения презентации |
| Клавиша Windows +R |
Открытие диалогового окна Выполнить |
| Клавиша Windows +S |
Открытие окна поиска |
| Клавиша Windows +T |
Циклическое переключение между приложениями на панели задач |
| Клавиша Windows +U |
Открытие Центра специальных возможностей |
| Клавиша Windows +V |
Циклическое переключение между уведомлениями |
| Клавиша Windows +Shift+V |
Циклическое переключение между уведомлениями в обратном порядке |
| Клавиша Windows +X |
Открытие меню быстрых ссылок |
| Клавиша Windows +Z |
Показать команды, доступные в приложении в полноэкранном режиме |
| Клавиша Windows +запятая (,) |
Временное включение показа рабочего стола при наведении |
| Клавиша Windows +PAUSE |
Отображение диалогового окна Свойства системы |
| Клавиша Windows +CTRL+F |
Поиск компьютеров (при наличии сети) |
| Клавиша Windows +SHIFT+M |
Восстановление свернутых окон на рабочем столе |
| Клавиша Windows +цифра |
Открытие рабочего стола и запуск |
| Клавиша Windows +SHIFT+цифра |
Открытие рабочего стола и запуск |
| Клавиша Windows +CTRL+цифра |
Открытие рабочего стола и переключение |
| Клавиша Windows +ALT+цифра |
Открытие рабочего стола и списка переходов для приложения, закрепленного на панели задач с указанным цифрой порядковым номером |
| Клавиша Windows +CTRL+SHIFT+цифра |
Открытие рабочего стола и нового экземпляра приложения, расположенного в данном месте панели задач, от имени администратора |
| Клавиша Windows +TAB |
Открытие представления задач |
| Клавиша Windows +CTRL+B |
Переключение на приложение, которое отобразило сообщение в области уведомлений |
| Клавиша Windows +СТРЕЛКА ВВЕРХ |
Развертывание окна |
| Клавиша Windows +СТРЕЛКА ВНИЗ |
Удаление текущего приложения с экрана или сворачивание окна рабочего стола |
| Клавиша Windows +СТРЕЛКА ВЛЕВО |
Развертывание приложения или окна рабочего стола до левого края экрана |
| Клавиша Windows +СТРЕЛКА ВПРАВО |
Развертывание приложения или окна рабочего стола до правого края экрана |
| Клавиша Windows +HOME |
Свертывание всех окон, кроме активного окна рабочего стола (восстановление всех окон при вторичном нажатии) |
| Клавиша Windows +SHIFT+СТРЕЛКА ВВЕРХ |
Растягивание окна рабочего стола до верхнего и нижнего краев экрана |
| Клавиша Windows +SHIFT+СТРЕЛКА ВНИЗ |
Восстановление или свертывание активных окон рабочего стола по вертикали с сохранением ширины |
| Клавиша Windows +SHIFT+СТРЕЛКА ВЛЕВО или СТРЕЛКА ВПРАВО |
Перемещение приложения или окна на рабочем столе с одного монитора на другой |
| Клавиша Windows +ПРОБЕЛ |
Переключение языка ввода и раскладки клавиатуры |
| Клавиша Windows +CTRL+ПРОБЕЛ |
Возврат к ранее выбранному языку ввода |
| Клавиша Windows +ВВОД |
Запуск экранного диктора |
| Клавиша Windows +косая черта (/) |
Запуск реконверсии IME |
| Клавиша Windows +плюс (+) или минус (–) |
Увеличение или уменьшение масштаба с помощью экранной лупы |
| Клавиша Windows +ESC |
Выход из приложения «Экранная лупа» |
Назначение горячих клавиш OBS
Горячие клавиши OBS Studio призваны облегчить работу стримеру и улучшить качество трансляции. Если они настроены, все действия при записи скрыты от глаз зрителей. Поэтому они могут наслаждаться видео, не отвлекаясь на всплывающие посторонние окна на экране.
Сам блогер также остается в выигрыше от использования быстрых клавиш:
- он быстро включает нужные функции;
- для активизации опций ему не нужно устанавливать второй монитор.
Внимание! Помимо этого с помощью горячих клавиш OBS можно разнообразить контент, улучшить качество стрима, добавив на видео появляющуюся при активации определенной комбинации анимацию, текст или другие эффекты.
Сочетания клавиш для работы в Проводнике Windows
| Клавиши | Действие |
|---|---|
| Win + E | Запустить Проводник Windows. |
| Alt + ← (стрелка влево) | Просмотр предыдущей папки. |
| Alt + → (стрелка вправо) | Просмотр следующей папки. |
| Alt + Page Up | Просмотр папки, расположенной на уровень выше. |
| Alt + Page Down | Просмотр папки, расположенной на уровень ниже. |
| Alt + D | Выбор адресной строки. |
| Alt + P | Отображение области просмотра. |
| Ctrl + E | Выбор поля поиска. |
| Ctrl + Shift + E | Отображение всех папок, в которые вложена выделенная папка. |
| Ctrl + F | Выбор поля поиска. |
| Ctrl + N | Открытие нового окна. |
| Ctrl + Shift + N | Создание новой папки. |
| Ctrl + W | Закрытие текущего окна. |
| Ctrl + . | Поворот изображения по часовой стрелке. |
| Ctrl + , | Поворот изображения против часовой стрелки. |
| Ctrl + колесо прокрутки мыши | Изменение размера и внешнего вида значков файлов и папок. |
| Home | Переход к верхней позиции активного окна. |
| End | Переход к нижней позиции активного окна. |
| Delete (или Ctrl + D) | Удаление выделенного элемента в «Корзину». |
| Shift + Delete | Удаление выделенного элемента без помещения его в «Корзину». |
| F2 | Переименование выделенного элемента. |
| F4 | Отображение списка предыдущих расположений для адресной строки в проводнике Windows. |
| F11 | Разворачивание активного окна на весь экран / Сворачивание обратно. |
| ← (стрелка влево) | Свертывание выделенного элемента (если он развернут) или выбор родительской папки. |
| → (стрелка вправо) | Отображение выделенного элемента (если он свернут) или выделение первой подпапки. |
| Backspace | Просмотр предыдущей папки. |
| Num Lock + * на цифровой дополнительной клавиатуре | Отображение всех папок, вложенных в выделенную папку. |
| Num Lock + + на цифровой дополнительной клавиатуре | Отображение содержимого выделенной папки. |
| Num Lock + — на цифровой дополнительной клавиатуре | Свертывание выделенной папки. |
Что такое горячие клавиши?

Под данным понятием подразумевается набор определенной комбинации на клавиатуре, через которую можно выполнить определенного рода действие коротким путем. По другому их называют «хоткеи». Их придумали для облегчения выполнения рутинных и повторяющихся операций. Они позволяют быстро выполнить определенное действие, не прибегая к помощи мышки и даже без открытия меню в программе. Принцип в данном случае максимально прост: один раз нажимаешь определенное сочетание клавиш и получаешь желаемый результат. Рассмотрим ниже самые полезные горячие клавиши youtube и как их применять. Поехали!
Популярные горячие клавиши Ютуба
Youtube является одной из самых популярных платформ в мире. Есть пользователи, которые проводят за просмотром роликов часы и дни. Здесь есть множество полезных инструментов и скрытых возможностей, о которых многие не подозревают. Примените особые настройки youtube для удобства пользователя. Мы перечислим основные полезные и работающие горячие клавиши в YouTube.
Настройка воспроизведения

Для облегчения работы с настройками воспроизведения применяйте следующие комбинации клавиш:
- «Пробел» и «К» отвечают за паузу и продолжение воспроизведения.
- Клавиша «→» означает перематывание на пятерку секунд вперед.
- Клавиша «←» означает перематывание на пять секунд назад.
- «J» необходима при перемотке на 10 секунд назад;
- «L» потребуется, если необходима перемотка на 10 секунд вперед;
- «,» важна для осуществления перехода к предыдущему кадру, если воспроизведение приостановлено;
- «.» необходимо при осуществлении перехода к следующему кадру в случае, если воспроизведение приостановлено;
- «Shift+P» комбинация помогает переходить к предыдущему видео;
- «Shift+N» комбинация поможет перейти к следующему видео;
- «Shift+,» комбинация позволяет уменьшать скорость воспроизведения;
- «Shift+.» комбинация дает возможность увеличить скорость воспроизведения;
- «0…9» позволяет осуществлять переход на нужный момент видео. Например, 6 позволит сделать перенос на 60% от длины видео.
Переходим к следующему пункту.
Настройка проигрывателя

При помощи горячих клавиш возможно настраивать размер плеера в Youtube. Здесь актуальны следующие кнопки:
- «T» помогает увеличить или уменьшить окно проигрывателя;
- «F» поможет включить или выключить полноэкранный режим;
- «I» помогает включать или отключать мини-проигрыватель;
- «Esc» дает возможность закрывать окошко проигрывателя или текущее диалоговое.
- «M» позволяет включить и отключить звук;
- «↓» уменьшает громкость на пятерку процентов;
- «↑» увеличивает громкость на пятерку процентов.
Надеемся, что предложенные способы будут взяты вами на вооружение. Идем дальше.
Субтитры

С клавиатуры вашего ПК возможно делать изменения некоторых параметров субтитров:
- «С» поможет сделать включение и отключение субтитров;
- «О» научит настраивать и менять прозрачность текста;
- «W» позволит осуществить настройку прозрачности окошка;
- Знаки «+» и «-» на цифровом блоке помогут увеличивать и уменьшать размеры шрифта.
Переходим к следующему пункту.
Поиск

Для смены роликов и упрощения навигации будут полезными следующие комбинации клавиш и кнопки:
- «Tab» позволит осуществлять перемещение между наэкранными элементами(шкала громкости, подписная кнопка и иные);
- «Tab+Shift» поможет сделать перемещение между наэкранными элементами в обратном порядке;
- «/» способна поместить курсор в поисковое окошко;
- Ввод комбинации «+ключевое слово» позволит сделать поиск по ключевому слову, а «-ключевое слово» исключает ключевое слово из искомых результатов;
- «”ключевое слово”» потребует достаточно точного вхождения слова или фразы, находящихся в кавычках, в выданный в итоге результат;
- «intitle:» указывает на то, что ключевое слово должно стоять в заголовке, а не в описании;
- «,hour» облегчает поиск видео, загруженные за последний час;
- «,today» позволяет увидеть видео, загруженные за сегодня;
- «,week» найдет видео, загруженные на данной неделе;
- «,month» позволят найти видео, загруженные в этом месяце;
- «,year» найдут видео, которые были загружены за этот год;
- «,video» означает тип контента как видео;
- «,channel» обозначает тип контента в виде каналов;
- «,playlist» поможет найти тип контента плейлист;
- «,movie» обозначит контент как фильмы;
- «,show» сузит поиск контента до шоу;
- «,long» покажет видео, длящиеся длиннее двадцати минут;
- «,short» поможет найти видео по длительности менее четырех минут;
- «,live» означает прямые трансляции;
- «,4k» означает только в 4к;
- «,HD» значит только в HD;
- «,сс» означает есть субтитры;
- «,creative commons» означает контент с лицензией Creative Commons;
- «,spherical» означает панорамные видео;
- «,3d» помогает найти только 3D-контент;
- «,hdr» означает только в HDR;
- «,» является разделителем ключевых слов и команд;
- «,purchased» значит только приобретенный контент.
А мы перейдем, пожалуй, к следующему пункту.
Панорамный просмотр

При просмотре объемных роликов с 360-градусным обзором применимы следующие горячие клавиши:
- «W» помогает осуществлять передвижение вверх;
- «A» перемещает картинку влево;
- «D» перемещает картинку вправо;
- «S» помогает осуществить передвижение вниз;
- «⦎» или знак «+» означает приближение;
- «⦍» или знак «-» означает отдаление.
Надеемся, что предоставленная выше информация будет полезной любителям и пользователям YouTube.
Смотрим «живые» трансляции
Помимо заранее снятых и затем загруженных роликов, на YouTube существуют специальные каналы, по которым транслируются программы о событиях, происходящих в данный момент. Это могут быть передачи со спортивных соревнований, различных концертов, политических собраний, публичных лекций и прочих мероприятий.
Такие «живые» трансляции можно найти по адресу Live. На этой странице публикуются ссылки не только на уже идущие программы, но и на только планирующиеся передачи. Если вы залогинены в своём аккаунте на YouTube, то на основе анализа тематики ранее просмотренных роликов сервис автоматически предложит вам мероприятия, отвечающие вашим интересам.
Какие сочетания клавиш Windows 10 используют чаще всего?
Далеко не всем пользователям известно о том, что сочетания клавиш на клавиатуре Windows 10 позволяет запустить практически любую функцию или процесс без использования мыши и привычных способов ввода.
Очевидно, что запомнить все комбинации, предусмотренные в операционной системе, невозможно, однако можно сильно облегчить работу, зная основные из них.
Сочетания клавиш Windows 10 — комбинации с клавишей Win
Указанная кнопка, которую можно найти на клавиатуре компьютера либо ноутбука, используется при выполнении многочисленных задач. С ее помощью можно запускать различные приложения, переключаться между окнами, активировать и деактивировать дополнительные опции.
Среди наиболее распространенных команд:
- Win + A. Отвечает за вызов центра уведомлений.
- Win + I. Используется для запуска «Параметров» Windows
- Win + Е. Позволяет быстро открыть проводник для просмотра папок и отдельных файлов.
- Win + R. Отвечает за вызов командного окна «Выполнить».
- Win + D. Отвечает за отображение и скрытие рабочего стола.
- Win + S. Открытие окна поиска.
Помимо перечисленных команд, функциональная клавиша Win используется при навигации и управлении окнами. При нажатии Win в сочетании со стрелками на клавиатуре можно перемещать текущее окна между краями экрана, разворачивать или сворачивать их.
Еще одна полезная команда – сочетание клавиш для скриншота экрана Windows 10. Чтобы моментально сделать снимок, достаточно нажать комбинацию Win + Shift + S. Еще одно сочетание клавиш для скриншота в Windows 10 – Win + PrtSc. При использовании этого варианта происходит автоматическое сохранение изображения в стандартную папку.
Другие часто используемые сочетания клавиш Windows 10
При необходимости заблокировать сочетание клавиш в Windows 10 или переназначить команды, однако делать это не рекомендуется. Это объясняется тем, что большинство комбинаций, действующий в этой операционной системы, активны и в ранних версиях. Это может привести к ошибкам и непреднамеренному выполнению неправильных команд.
К числу наиболее часто используемых сочетаний стоит отнести операции с буфером обмена. Их можно использовать в различных файловых менеджерах, текстовых редакторах и любых приложениях, в которых необходимо одновременно работать несколько объектов.
- CTRL + C. Создание копии выделенного фрагмента и его отправку в буфер обмена.
- CTRL + V. Позволяет вставить ранее скопированный фрагмент в папку или документ.
- CTRL + A. Используется для выделения всех элементов в текущей директории.
- CTRL + X. Создает копию фрагмента в буфере и при этом вырезает его из папки или документа.
Помимо сочетания клавиш буфера обмена Windows 10, пользователи могут пользоваться большим количеством других команд, при условии что данная функция активна.
К числу популярных вспомогательных комбинаций относят следующие:
- CTRL + F. Сочетание клавиш для поиска в Windows 10. Используется для навигации в текстовых документах.
- Alt + Tab. Переключение между запущенными в текущем сеансе программами.
- Shift + Del. Удаление избранных файлов без перемещения в корзину.
- Win + T. Последовательный перебор иконок, закрепленных в панели задач.
- CTRL + N. Открытие нового окна. Работает только в некоторых приложениях.
- CTRL + Shift + Esc. Комбинация для запуска диспетчера задач.
- Win + пробел. Может использоваться для изменения раскладки клавиатуры или изменения языка. Обычно для смены языка вводят Shift + Alt.
Большинство пользователей Windows используют представленные команды во время повседневных сеансов. С их помощью можно ускорить и существенно упростить работу. Поэтому такие комбинации стоит запомнить и пользоваться ими регулярно.
Способы замедления или ускорения видео на Ютубе
Управление прокруткой имеется на каждом устройстве.
На телефоне
При просмотре роликов с мобильных устройств управление скоростью прячется под значком из трёх вертикальных точек. Порядок действий, чтобы уменьшить скорость показа Ютуба или ускорить прокрутку видео Ютуба с телефона, показан на рисунке:
На компьютере
На ПК для управления скоростью достаточно кликнуть на значок шестерёнки. Затем выбрать нужный коэффициент в Ютубе, например, замедлить режим скорости видео до 0,75.
Универсальный для ПК
В меню закладок ПК следует создать скрипт-закладку с адресом javascript:document.getElementsByClassName(“video-stream html5-main-video”).playbackRate = 4.0. Последнюю цифру можно менять на любую, она отвечает за скорость. Название — произвольное.
Затем, запустив видеоролик, нужно лишь открыть меню закладок, выбрать скрипт-закладку — скорость показа изменится.
Чтобы сбросить скрипт или настройку горячих клавиш, достаточно перезагрузить страницу видеоролика.
Какие горячие клавиши есть
Полный список горячих клавиш и сокращений для работы в «Ютубе» многообразен. Их более 60, некоторые необходимо узнать в первую очередь.
Одним нажатием кнопки можно управлять скоростью воспроизведения. Другие клавиши предназначены для регулировки громкости.
Чтобы открыть полный список команд, выберите иконку своего профиля, далее – «Быстрые клавиши» или сочетание: «Shift + ?». Если надо узнать комбинацию для какой-либо кнопки проигрывателя, наведите курсор мыши. Через секунду рядом с ним будет отображаться подсказка.
Управление воспроизведением
Одна из основных задач горячих клавиш – управление воспроизведением.
Клавиша «Пробел» позволяет ставить видео на паузу.
Часто пользователю необходимо поставить проигрыватель на паузу. «Пробел» включит на проигрывателе паузу или возобновит воспроизведение. То же можно сделать и при помощи кнопки с английской буквой K. На мультимедийной клавиатуре эта функция работает аналогичным образом при нажатии Play и Pause.
Перемотка ролика
Несколько клавиш предназначены для быстрой и удобной перемотки ролика как вперед, так и назад. Программисты предусмотрительно предлагают несколько вариантов этой функции:
- → – перемотать 5 секунд вперед;
- ← – перемотать 5 секунд назад;
- L – перемотать 10 секунд вперед;
- J – перемотать 10 секунд назад;
- . – перейти к следующему кадру (на паузе);
- , – перейти к предыдущему кадру (на паузе);
- Shift + . – увеличить скорость воспроизведения;
- Shift + , – уменьшить скорость;
- 0…9 – показ ролика с необходимого вам отрезка в процентном соотношении. Таким образом, нажав на 5, плеер начнет проигрывать с 50% от его продолжительности, 6 – 60% и т.д.
Клавиши со стрелками перематывают ролик вперед и назад.
Навигация по плейлисту
Переключать видео вперед или назад, не выходя из полноэкранного режима, можно 2 комбинациями кнопок: Shift + N – перейти к следующему, Shift + P – перейти к предыдущему.
Управление панорамными видео
Теперь проигрыватель в YouTube дает возможность своим зрителям обзора изображения на 360°.Чтобы быстро управлять панорамными функциями, воспользуйтесь следующими символами:
- W – передвинуть вверх;
- A – передвинуть влево;
- S – передвинуть вниз;
- D – передвинуть вправо;
- ] или знак «+» – приблизить;
- [ или знак «–» – отдалить.
Управление субтитрами
Также для удобства в проигрывателе присутствует функция «Субтитры». Ей тоже можно управлять с клавиатуры. Клавиша С включает и отключает субтитры. O – позволяет настроить прозрачность текста. W – настроить прозрачность «окна». «+» и «-» в данном случае отвечают за размер шрифта субтитров.
В новой версии YouTube возможностями быстрых клавиш нельзя пользоваться. Чтобы начать работать с ними, придется вернуться к классической версии приложения. Для этого необходимо нажать на фото своего профиля и выбрать «Вернуться к классическому дизайну».
Замедленное воспроизведение
Видеоредактор YouTube Editor позволяет воспроизводить загруженные вами ролики в замедленном режиме, но вы можете также просматривать и чужие видео, ускоряя или замедляя из воспроизведение. Для этого в самом низу страницы нажмите на ссылку «Новые функции», которая приведёт вас по адресу TestTube — «инкубатора идей» разработчиков YouTube.
Найдите пункт «Видео HTML5» и нажмите ссылку «Попробовать». Теперь при нажатии на иконку шестерёнки при просмотре видео у вас появятся настройки ускорения или замедления воспроизведения (увы, не на всех роликах).
Кроме того, здесь же вы можете переключиться в режим Feather, в котором страница просмотра загружается намного быстрее обычного за счёт отказа от лишних элементов и функций.
Горячие клавиши OBS Studio
В приложении используется 2 вида горячих клавиш:
- Предустановленные — набор нужен, если нужно переключать сцены в OBS горячими клавишами или отредактировать источники.
- Назначаемые — сочетания кнопок, которые выбирает сам пользователь.
К 1 группе относятся комбинации, поддерживаемых большинством приложений по умолчанию:
- Ctrl + S — скопировать выбранный источник;
- Ctrl + V — вставить его;
- Del — удалить;
- Ctrl + Z — отменить действие;
- Ctrl + Y — повторить;
- F11 — перейти в полноэкранный режим/ выйти из него.
Источники можно передвигать в списке при зажатой клавише Ctrl в сочетании с:
- Page Up — расположить выше;
- Page Down — переместить на позицию вниз;
- Home — перенести в самое начало;
- End — отправить на последнее место в списке.
Средства трансформации объектов в программе также работают при удержании клавиши Ctrl в сочетании с:
- E — править преобразования;
- R — сбросить преобразования;
- F — показать во весь экран;
- S — растянуть по величине экрана;
- D — центр экрана.
Осторожно! Следующая группа кнопок для быстрого управления работает только в режиме предпросмотра при выделенном источнике.
Перемещать источники по списку (вверх, вниз, вправо, влево) можно при помощи соответствующих стрелок на клавиатуре. Для действий с источниками выполняют комбинации:
- чтобы обрезать его, удерживают Alt зажатым и одновременно перетаскивают ограничивающий прямоугольник в нужное положение мышкой;
- если требуется временно отключить привязку источника, то во время перемещения ограничивающей рамки удерживают кнопку Ctrl.
Группа следующих сочетаний клавиш работает, только если выполняются два условия:
- Открыто окно предпросмотра.
- Включена функция фиксированного масштабирования.
Настройки предпросмотра можно изменять клавишами:
- при зажатой клавише Space (пробел) перетащить окно предпросмотра.
- масштабировать окно предпросмотра: удерживать кнопку Space и прокручивать колесико мыши вверх или вниз.
Во время стрима более полезны пользовательские сочетания клавиш. Они настраиваются стримерами самостоятельно, для чего:
- Зайти в меню “Настройки”.
- Выбрать раздел “Горячие клавиши.
- Для нужных позиций установить сочетания.
- Нажать “Применить”, чтобы выбранные комбинации подействовали.
Справка! Каждое сочетание клавиш можно использовать неограниченное количество раз. При включении комбинации, активизируются сразу все функции, на которые она установлена.
Список стандартных настраиваемых опций различен. Он зависит от того, как настроены сцены и источники, сколько виджетов для них оформлено. К пользовательским горячим клавишам относятся:
- запуск, остановка, пауза, возобновление трансляции и записи;
- включение, выключение музыки;
- переходы;
- скриншоты выводы, источника.