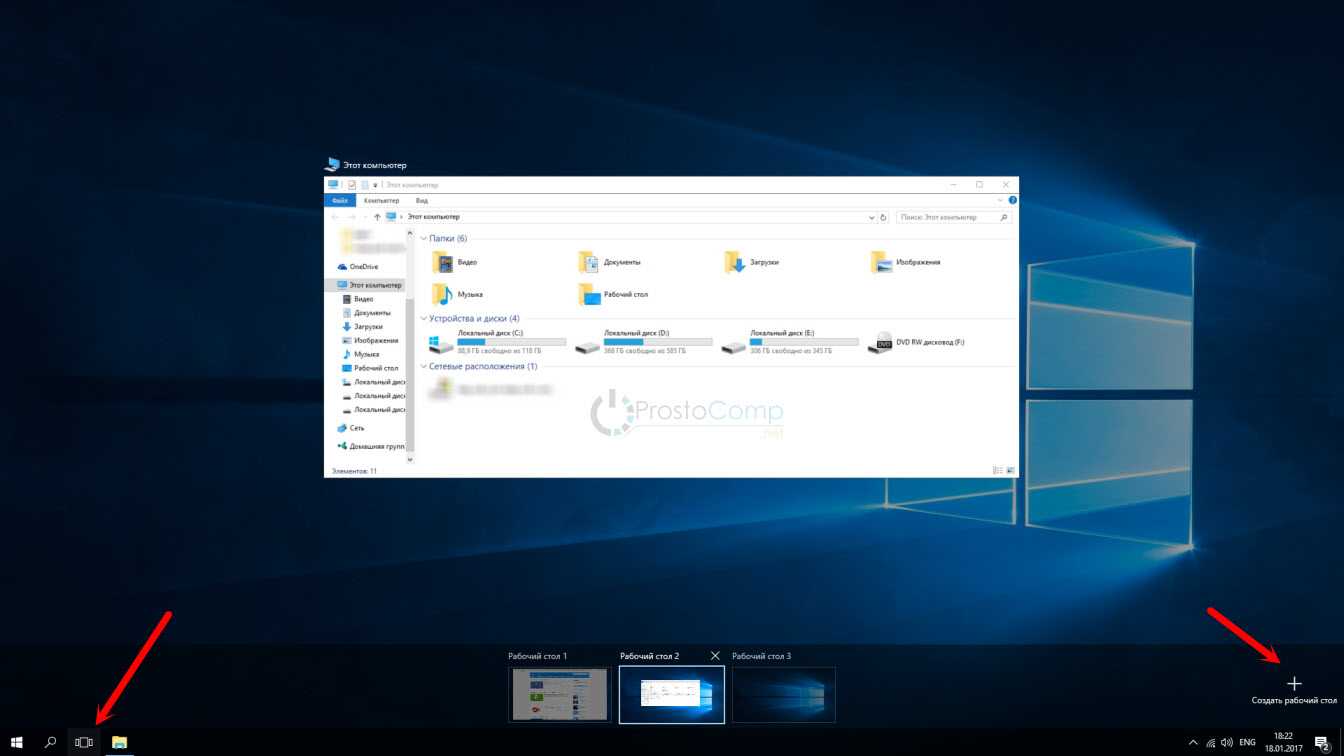Правка реестра
Чаще всего, описанные выше действия одноразовые. Таким образом, махинации приходится повторять каждый раз при запуске системы. Чтобы справиться с ошибкой, нужно восстановить реестр.
Открыть Редактор реестра можно несколькими способами. Вы можете запустить новую задачу с командой regedit в Диспетчере или же открыть меню Пуск – Выполнить и там прописать эту же команду. В любом случае перед вами открывается реестр.
В нем вам следует найти путь:
В открывшейся папке найдите показатель Shell. Возле него должна быть указана команда explorer.exe. Возле Userinit – C:Windowssystem32userinit.exe.
В случае несоответствия фактических значений описанным, их нужно изменить, нажав правую кнопку мышки. Может быть такое, что показатель вообще отсутствует. В таком случае его следует добавить. Кликните по свободному месту в окне правой кнопкой мышки и Создайте строковый параметр. Присвойте ему необходимое имя и данные. Перезагрузите компьютер.
Если это не помогло, попробуйте удалить из реестра ключи explorer.exe и iexplorer.exe. Их можно найти в разделе:
Далее следует выбрать папку с соответствующим названием explorer или explorer.exe.
Перейдите по пути:
и посмотрите, чтобы в папке Winlogon (промежуточный путь тот же) не содержалось показателей Shell и Userinit. Если вы их обнаружили, удалите их. Попробуйте снова перезагрузить ПК.
Какие сочетания клавиш Windows 10 используют чаще всего?
Далеко не всем пользователям известно о том, что сочетания клавиш на клавиатуре Windows 10 позволяет запустить практически любую функцию или процесс без использования мыши и привычных способов ввода.
Очевидно, что запомнить все комбинации, предусмотренные в операционной системе, невозможно, однако можно сильно облегчить работу, зная основные из них.
Сочетания клавиш Windows 10 — комбинации с клавишей Win
Указанная кнопка, которую можно найти на клавиатуре компьютера либо ноутбука, используется при выполнении многочисленных задач. С ее помощью можно запускать различные приложения, переключаться между окнами, активировать и деактивировать дополнительные опции.
Среди наиболее распространенных команд:
- Win + A. Отвечает за вызов центра уведомлений.
- Win + I. Используется для запуска «Параметров» Windows
- Win + Е. Позволяет быстро открыть проводник для просмотра папок и отдельных файлов.
- Win + R. Отвечает за вызов командного окна «Выполнить».
- Win + D. Отвечает за отображение и скрытие рабочего стола.
- Win + S. Открытие окна поиска.
Помимо перечисленных команд, функциональная клавиша Win используется при навигации и управлении окнами. При нажатии Win в сочетании со стрелками на клавиатуре можно перемещать текущее окна между краями экрана, разворачивать или сворачивать их.
Еще одна полезная команда – сочетание клавиш для скриншота экрана Windows 10. Чтобы моментально сделать снимок, достаточно нажать комбинацию Win + Shift + S. Еще одно сочетание клавиш для скриншота в Windows 10 – Win + PrtSc. При использовании этого варианта происходит автоматическое сохранение изображения в стандартную папку.
Другие часто используемые сочетания клавиш Windows 10
При необходимости заблокировать сочетание клавиш в Windows 10 или переназначить команды, однако делать это не рекомендуется. Это объясняется тем, что большинство комбинаций, действующий в этой операционной системы, активны и в ранних версиях. Это может привести к ошибкам и непреднамеренному выполнению неправильных команд.
К числу наиболее часто используемых сочетаний стоит отнести операции с буфером обмена. Их можно использовать в различных файловых менеджерах, текстовых редакторах и любых приложениях, в которых необходимо одновременно работать несколько объектов.
- CTRL + C. Создание копии выделенного фрагмента и его отправку в буфер обмена.
- CTRL + V. Позволяет вставить ранее скопированный фрагмент в папку или документ.
- CTRL + A. Используется для выделения всех элементов в текущей директории.
- CTRL + X. Создает копию фрагмента в буфере и при этом вырезает его из папки или документа.
Помимо сочетания клавиш буфера обмена Windows 10, пользователи могут пользоваться большим количеством других команд, при условии что данная функция активна.
К числу популярных вспомогательных комбинаций относят следующие:
- CTRL + F. Сочетание клавиш для поиска в Windows 10. Используется для навигации в текстовых документах.
- Alt + Tab. Переключение между запущенными в текущем сеансе программами.
- Shift + Del. Удаление избранных файлов без перемещения в корзину.
- Win + T. Последовательный перебор иконок, закрепленных в панели задач.
- CTRL + N. Открытие нового окна. Работает только в некоторых приложениях.
- CTRL + Shift + Esc. Комбинация для запуска диспетчера задач.
- Win + пробел. Может использоваться для изменения раскладки клавиатуры или изменения языка. Обычно для смены языка вводят Shift + Alt.
Большинство пользователей Windows используют представленные команды во время повседневных сеансов. С их помощью можно ускорить и существенно упростить работу. Поэтому такие комбинации стоит запомнить и пользоваться ими регулярно.
Восстановление значков и ярлыков на Windows 10
Пропавшие с панели задач и рабочего стола Windows 10 значки можно быстро вернуть обратно. Иногда получается обойтись простой перезагрузкой, в крайнем же случае придется перезапустить файл, отвечающий за отображение графической оболочки.
Возврат иконок на рабочий стол
Если на Windows 10 пропали ярлыки то первым делом убедитесь, что в системе вообще включено их отображение.
Если галочка стоит, но ярлыки на Windows 10 не показываются, то попробуйте снять отметку, а потом заново её поставить. Кроме того, пропавшие с рабочего стола Windows 10 ярлыки можно вернуть обратно с помощью простых манипуляций в параметрах.
Если значки с рабочего стола пропали на ноутбуке с установленной Windows 10, то для их возврата можно попробовать выключить лэптоп кнопкой питания, а не через «Завершение работы» в меню «Пуск». После включения ярлыки снова должны оказаться на своих местах.
Восстановление панели задач
Если значки пропали с панели задач Windows 10,то вернуть их можно двумя способами:
- Выполнить восстановление системы на тот момент, когда иконки нормально отображались.
- Изменить параметры Виндовс 10.
Второй вариант предпочтительнее, так как при восстановлении Виндовс будут отменены все действия, выполненные после даты создания контрольной точки, к которой вы откатываетесь. Поэтому посмотрим, как возвратить иконки в параметрах Windows 10.
Если этот способ не помогает восстановить ярлыки и иконки, то попробуйте перезапустить файл explorer.exe, чтобы заново отобразить графическую оболочку Виндовс.
Перезапуск explorer.exe
Иногда пропажа значков с панели уведомлений и рабочего стола связана с некорректной работой системного файла explorer.exe, предназначением которого является отображение оболочки Виндовс 10. Устранить неполадку можно простым перезапуском файла:
В результате перезапуска файла рабочий стол и панели задач отобразится со всеми элементами. Если при следующем включении компьютер ошибка снова появится, проверьте систему на вирусы: возможно, вредоносное ПО мешает файлу explorer.exe запускаться самостоятельно.
recoverit.ru
Управление виртуальными столами
Переключаться между столами можно с помощью кнопки на панели задач, а управлять ими – с помощью мышки. Есть удобные горячие клавиши, которые упрощают пользователям работу. Многие юзеры вообще не задействуют мышку в своей работе.
Win+Tab – открытие виртуальной среды.
Win+Ctrl+стрелка влево или вправо – моментальное переключение с одного стола на другой, не заходя в панель (через Win+Tab).
Win+Ctrl+D – создается новый виртуальный стол, и юзер сразу попадает на него.
Win+Ctrl+F4 – текущее рабочее пространство удаляется. Программы, открытые на нем, автоматически переносятся на предыдущий стол.
Переключение между окнами в Windows
Windows 10 имеет очень удобный инструмент, часто называемый «переключатель задач». Он позволяет использовать клавиатуру для быстрого переключения между активными окнами. Просто нажмите Alt + Tab в любое время работы с Windows и на экране появятся миниатюры всех открытых окон.
Для циклического перехода между вариантами нажмите и удерживайте Alt и нажимайте клавишу Tab, пока не будет выделено нужное окно. Отпустите обе клавиши, и окно будет выведено на передний план.
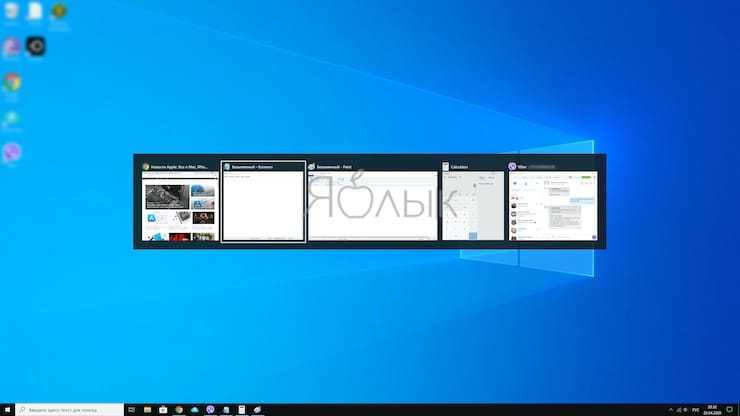
Вы также можете нажать Ctrl + Alt + Tab, чтобы открыть переключатель задач. При вводе такой комбинации окно с задачами остается постоянно висеть даже после отпускания клавиш. Вам остается лишь с помощью кнопок курсора выбрать нужное окно и нажать «Ввод». Переключатель исчезнет.
Более сложным способом переключения между окнами является Представление задач. Оно занимает практически весь экран и показывает большие превью всех открытых окон. Чтобы открыть Представление задач, нажмите Windows + Tab.
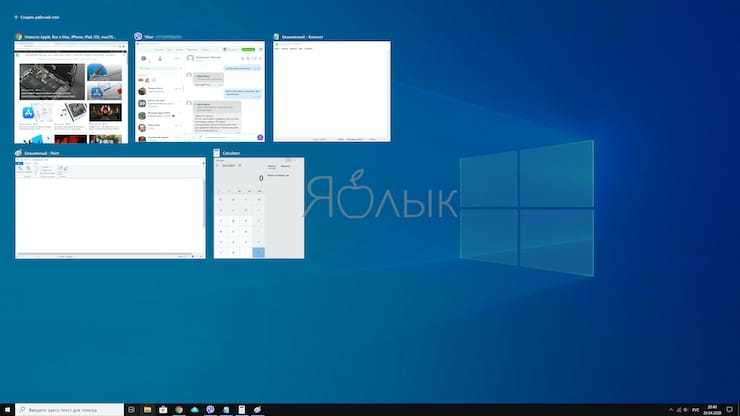
С помощью клавиш курсора выберите окно, которое вы хотите просмотреть, а затем нажмите «Ввод». Выбранное вами окно выведется на передний план. В Представлении задач можно создавать новые рабочие столы и сортировать по ним программы.
как перезапустить текущий процесс Проводника — варианты:
Для перезапуска файлового менеджера (окна для работы с файлами «Мой компьютер» и пр.) возможны такие варианты:
- банальная перезагрузка компьютера;
- перезапуск проводника в рабочей среде операционной системы.
Первый вариант — ясен! все открытые процессы завершатся и вновь запустятся: Windows, а в том числе и проводник запустятся снова — тормоза обычно исчезают. Почему обычно? — об этом ниже…
Второй вариант нацелен исключительно на завершение процесса explorer.exe (перезагрузку/запуск) проводника
Важно! без полной перезагрузки компьютера
Ну, что ж… давайте в этой подробной инструкции доподлинно рассмотрим принципиальную суть перезагрузки проводника:
Для начала узнаем, как осуществить:
Советы и хитрости виртуального рабочего стола
1]Используйте индикатор «Текущий рабочий стол»
При переключении между рабочими столами в представлении задач, хотя он указывает номер рабочего стола, по-прежнему сложно узнать, какой рабочий стол вы используете в настоящее время. Это не проблема Linux, о которой легко узнать с помощью индикатора в трее. Но в Windows 10 такой опции нет.
Поскольку индикатор недоступен для Windows по умолчанию, можно использовать обходной путь. Проверьте проект VirtualDesktopManager на GitHub. Войдите в Github и нажмите «клонировать или загрузить» в правом верхнем углу. Программное обеспечение можно использовать, как только файл будет распакован. Просто дважды щелкните файл VirtualDesktopManager.exe, и он появится в виде значка на панели задач. Значок покажет точный номер виртуального рабочего стола, над которым вы работаете.
Вы также можете установить приложение по умолчанию в диспетчере задач, чтобы его не приходилось запускать каждый раз при запуске системы.
2]Используйте точную сенсорную панель
Для ноутбуков с точной сенсорной панелью его можно использовать для переключения между виртуальными рабочими столами. С тем же самым помогает касание двумя пальцами. Чтобы проверить, есть ли у вас точный тачпад, откройте окно настроек, нажав «Пуск»> «Настройки». Выберите вкладку «Мышь и сенсорная панель», и на ней будет указано, есть ли у вашего устройства точная сенсорная панель.
3]Организуйте свои виртуальные рабочие столы по функциональности
Один вопрос: зачем вообще использовать виртуальные рабочие столы? Различные приложения могут оставаться пером и доступны в виде разных вкладок на панели задач в нижней части экрана. Возможно, лучшей причиной было бы организовать работу и не отвлекаться. Например. Если бы я работал с несколькими задачами, я бы открыл свои рабочие учетные записи на одном виртуальном рабочем столе, музыку — на втором, а блоги — на третьем.
Это приложение называется VDesk это доступно как утилита командной строки, которая может быть очень полезна при запуске каталогов на виртуальных рабочих столах. Его можно скачать с Github здесь. Опять же, это программное обеспечение не нужно устанавливать. После загрузки и извлечения пользователь может запускать каталоги на виртуальных рабочих столах с помощью командной строки в командной строке. Синтаксис командной строки для запуска будет следующим:
vdesk [Name of application/directory]
Например. Чтобы открыть Wordpad на виртуальном рабочем столе номер 2, командная строка будет следующей:
vdesk 2 wordpad
Если номер виртуального рабочего стола не указан, приложение само откроет новый виртуальный рабочий стол.
Например. Команда vdesk wordpad откроет Wordpad как новый рабочий стол.
СОВЕТ: узнайте, как можно перемещать окна между виртуальными рабочими столами в Windows 10.
5]Использование быстрых клавиш
Хотя мы знаем, что можем переключаться между виртуальными рабочими столами с помощью мыши, это становится громоздким по мере увеличения количества виртуальных рабочих столов. Таким образом, сочетания клавиш были бы очень полезны для облегчения работы. Сочетания клавиш упрощают добавление, удаление виртуальных рабочих столов и переключение между ними. Сочетания клавиш для виртуальных рабочих столов следующие:
- Чтобы создать новый виртуальный рабочий стол — Windows + CTRL + D
- Чтобы закрыть текущий виртуальный рабочий стол — Windows + CTRL + F4
- Чтобы переключиться на следующий виртуальный рабочий стол в очереди — Windows + CTRL + стрелка вправо
- Чтобы переключиться на предыдущий виртуальный рабочий стол в очереди — Windows + CTRL + стрелка влево
- Чтобы открыть представление задач — Windows + Tab.
Вы также можете изменить сочетание клавиш для переключения между виртуальными рабочими столами.
6]Установка разных обоев для каждого виртуального рабочего стола
Хотя индикатор на панели задач — хороший способ узнать, какой виртуальный рабочий стол мы используем, более удобным способом было бы назначить разные обои для каждого рабочего стола. Таким образом, пользователь мог мгновенно проверить экран, над которым он работает.
В настоящее время в Windows нет встроенных функций для установки разных обоев для разных виртуальных рабочих столов. Итак, мы могли бы использовать этот сторонний инструмент под названием VirtualDesktop на CodeProject и загрузите файл. Это бесплатное приложение, установка не требуется. Просто скачайте и извлеките папку, и приложение готово к использованию. Однако пользователю придется создать учетную запись CodeProject и войти в нее.
Надеюсь это поможет!
Теперь прочтите: Как управлять виртуальным рабочим столом как профессионал.
Как переключаться горячими клавишами
Для тех пользователей, которые предпочитают использовать клавиатуру, существуют горячие клавиши, позволяющие быстро переключаться между рабочими столами в Windows 10. Основными комбинациями в данном случае являются:
| WIN-CTRL-стрелка вправо | Переход к следующему рабочему столу (справа). |
| WIN-CTRL-стрелка влево | Переход к предыдущему рабочему столу (слева). |
| WIN-TAB | Открытие экрана со списком всех рабочих столов. |
Кроме этого, могут быть полезны такие комбинации клавиш как:
| WIN-CTRL-D | Создание нового рабочего стола и переход на него. |
| WIN-CTRL-F4 | Закрытие текущего стола и переход к предыдущему (влево). |
Если у вас есть мышка с дополнительными кнопками, то указанные комбинации клавиш можно привязать к этим кнопкам. Это позволит переключаться между рабочими столами очень быстро и не отрывая правую руку от мышки.
Также могут быть полезны комбинации клавиш для управления отдельными окнами.
| WIN- стрелка вверх | Открыть активное окно на весь экран. |
| WIN-стрелка вниз | Свернуть активное окно на панель задач. |
| WIN-стрелка вправо | Прикрепить активное окно к правой части экрана. |
| WIN-стрелка влево | Прикрепить активное окно к левой части экрана.https://comp-security.net/%D0%BF%D0%B5%D1%80%D0%B5%D0%BA%D0%BB%D1%8E%D1%87%D0%B5%D0%BD%D0%B8%D0%B5-%D0%BC%D0%B5%D0%B6%D0%B4%D1%83-%D1%80%D0%B0%D0%B1%D0%BE%D1%87%D0%B8%D0%BC%D0%B8-%D1%81%D1%82%D0%BE%D0%BB%D0%B0%D0%BC%D0%B8/ |
Эмуляция мыши с помощью клавиатуры
Можно использовать специальные встроеннные возможности Windows, чтобы эмулировать мышь с помощью клавиатуры. Это может быть полезно в случаях, когда мыши нет (например, в случае её неожиданной поломки) или для ситуаций, когда необходимо передвигать указатель мыши с очень большой точностью (например, при работе с графикой).
Чтобы вызвать диалог включения режима эмуляции мыши, нажмите комбинацию клавиш Left Alt + Left Shift + NumLock. После нажатия «ОК» в появившемся диалоге начнёт действовать режим эмуляции мыши (в этом же диалоге есть кнопка «Параметры», которая позволяет задать важные опции поведения режима, например, скорость передвижения курсора мыши). Вы можете в любой момент выйти из этого режима, нажав ту же самую комбинацию клавиш. Когда режим действует, в трее находится характерный значок, изображающий мышь. Горячие клавиши в режиме эмуляции мыши (все клавиши расположены на «цифровой» клавиатуре справа):
| NumLock | Временная приостановка / включение режима эмуляции мыши. Когда режим приостановлен, значок в трее изменяется на зачёркнутый. |
| 1, 2, 3, 4, 6, 7, 8, 9 (все цифры, кроме нуля и «центральной» пятёрки) | Передвижение курсора мыши во всех направлениях, в том числе по диагонали. Удерживание клавиш приводит к плавному «скольжению» курсора мыши по экрану. Модификаторы Ctrl и Shift позволяют соответственно убыстрить или замедлить передвижение курсора мыши, если эти модификаторы разрешены в Параметрах, о которых упомянуто выше. Модификатор Ctrl полезен в случаях, когда курсор мыши необходимо передвинуть на значительное расстояние. Краткие нажатия цифровых клавиш при нажатом Ctrl позволят передвигать курсор мыши крупными «шагами». |
| 5 | Клик какой-либо клавишей мыши. Быстрые последовательные нажатия позволяют сделать двойные и тройные клики. Клавиша мыши, клик которой эмулируется, зависит от режима, в котором вы сейчас находитесь (см. ниже). |
| + | Двойной клик какой-либо клавишей мыши, аналогично предыдущему. |
| Переход в режим левой кнопки мыши («включение» левой кнопки). Текушее состояние отображается на значке в трее. | |
| — | Переход в режим правой кнопки мыши («включение» правой кнопки). Текушее состояние отображается на значке в трее. |
| * | Переход в режим обеих кнопок мыши одновременно («включение» обеих кнопок). Текушее состояние отображается на значке в трее. |
| Удержание какой-либо клавиши мыши. Текушее состояние отображается на значке в трее. | |
| . | Отпускание какой-либо клавиши мыши. Текушее состояние отображается на значке в трее. |
2007 http://www.script-coding.com При любом использовании материалов сайта обязательна ссылка на него как на источник информации, а также сохранение целостности и авторства материалов.
Проводник Windows: как запустить и определение
Проводник в Windows является удобным и функциональным инструментом, который позволяет пользователю перемещаться по файловой системе своего ПК.
Наверное, нет ни одного пользователя, который бы не пользовался им. Рассмотрим на, что вообще способен этот инструмент, его основные задачи и дадим ему определение.
Прошлый материал был посвящен диспетчеру устройств. Сейчас мы разберем способы, как открыть проводник Виндовс 10 и 7, его назначение и возможности.
Проводник Windows
Проводник Windows — это утилита/программа в операционной системе Windows, которая позволяет пользователю с удобством перемещаться по файловой системе дисков, управлять своими папками и файлами. Использует графический интерфейс и тесно связана со всей операционной системой, является основной графической оболочкой для пользователя. Также некоторые называют его — диспетчером файлов.
В него включены следующие инструменты операционной системы, которые видит перед собой пользователь:
- Иконки рабочего стола
- Сам рабочий стол
Благодаря проводнику, вы можете перемещаться между созданными папками и файлами, и управлять ими. Управлять подключенными дисками и флешками, а также открывать подключенные локальные хранилища. Без него пользователь просто не мог бы полноценно пользоваться операционной системой.
Возможности:
- Обзор всех файлов и папок ОС
- Позволяет создавать, открывать, копировать, удалять, переименовывать файлы и папки
- Включает в себя панель задач
- Перемещение между директориями пользователя
- До 7 версии Виндовс включает в себя — меню пуск
- Содержит инструменты «Поделиться»
Интересно! Также существуют и сторонние/альтернативные оболочки, к примеру, Aston. Но они не очень популярны, так как зачастую работают намного медленнее.
Как запустить проводник
В Windows 10 и 7 проводник запускается одинаково. Есть несколько способов, как это сделать, рассмотрим самые удобные и быстрые из них.
1 Способ — горячие клавиши
Нажмите на клавиатуре одновременно клавиши WIN + E, после этого сразу откроется нужный нам инструмент. В Виндовс 10 будет запущена страница быстрого доступа, а в 7 версии ОС откроется раздел компьютера.
2 Способ — значок компьютера или папка
Откройте ярлык «Мой / Этот компьютер» на рабочем столе. Или просто зайдите, вообще, в любую папку. Проводник является программой, которая по умолчанию запускается при открытии любой директории.
Интересно! Если у вас нет этого значка на рабочем столе, а он очень удобен, то можете вынести его туда сами. О том, как это сделать мы подробно рассмотрели в материале — как вывести мой компьютер на рабочий стол Windows 10. Там есть информация и для Виндовс 7.
3 Способ — через панель задач
В панели задач по умолчанию расположена иконка, которая запускает проводник. Выглядит она, как обыкновенная папка, просто откройте ее.
Кликните правой кнопкой мыши по значку Windows в панели задач и выберите из списка нужный нам инструмент.
5 Способ — через меню пуск 2
Откройте меню пуск, к примеру, кликнув по значку Виндовс в панели задач. И сразу начните печатать название инструмента — проводник. Откройте его в появившемся списке поиска. В Виндовс 7 вначале нужно будет кликнуть по строке поиска, и уже потом вводить название.
Интересно! Также, открыв меню пуск, можете развернуть папку «Стандартные» и запустить нужную утилиту уже оттуда. Сделать это можно, как в 7, так и в 10 версии операционной системы.
6 Способ — через меню выполнить
Нажмите одновременно клавиши WIN + R на клавиатуре и введите команду — explorer. Вообще, этот способ помогает запустить утилиту, после того, как она начала глючить или, вообще, отключилась.
7 Способ — командная строка
Можно воспользоваться и Windows PowerShell, чтобы открыть его, кликните правой кнопкой мыши по значку Виндовс в панели задач и откройте программу. Введите команду — explorer
Интересно! Также можете вывести и ярлык на рабочий стол, но смысла в этом особого нет, т.к. можно создать просто любую папку или просто ярлык для диска.
Как перезапустить проводник
1. Если он просто вылетел, прекратил свою работу — то нажмите одновременно клавиши WIN + R и введите команду — explorer
2. Если необходимо именно перезагрузить утилиту — то нажмите одновременно клавиши CTRL + SHIFT + ESC, чтобы открыть диспетчер задач. Найдите в процессах нужную утилиту, кликните по ней правой кнопкой мыши и перезапустите, нажав на соответствующий пункт меню.
В заключение
Это была основная информация по теме. Теперь вы знаете, как быстро запустить данную утилиту, и зачем она вообще нужна в операционной системе. Это действительно полезный инструмент, которым мы постоянно пользуемся.
Виртуальный рабочий стол windows 10 — как управлять
Виртуальные рабочие столы действительно могут повысить вашу производительность. Если вы знаете, как быстро переключаться между ними. Сочетания горячих клавиш это единственный способ переключаться между всеми открытыми виртуальными рабочими столами. Если вы уже используйте виртуальные рабочие столы, значить, вы уже знаете об некоторых сочетаниях горячих клавиш. Но сегодня в этом посте я расскажу вам о некоторых менее известных сочетаниях клавиш. Для быстрого переключения между виртуальными рабочими столами в Windows 10 и лучшего управления ими…
WIN + Tab — показать все открытые виртуальные рабочие столы
Это сочетание клавиш покажет вам все открытые виртуальные рабочие столы с соответствующими номерами. Вы также можете нажать на любой рабочий стол, который хотите открыть. Кроме того, вы можете щелкнуть опцию «Представление задач на панели задач, чтобы увидеть все доступные виртуальные рабочие столы…
Не только ваши текущие рабочие столы, но здесь вы также можете проверить свои более ранние виртуальные рабочие столы. С помощью ползунка в правом углу вы можете проверить свои виртуальные рабочие столы за последний месяц. Нажимаем на него и тянем в низ, как показано на скрине…
Win + Ctrl + D — открыть новый виртуальный рабочий стол
Нажмите это сочетание горячих клавиш Win + Ctrl + D, чтобы открыть новую вкладку…
Чтобы вернуться на предыдущей рабочий стол, просто нажмите кнопку «Esc» на клавиатуре. Помните, что вы можете открыть большое количество рабочих столов на своем ПК. Сколько точно не могу сказать. Я остановился на 125 — ом. Каждый раз, когда вы открываете новый рабочий стол, вы будете видеть его изображение в верхней части экрана представление задач…
Переключение с одного виртуального рабочего стола на другой
Нажмите Win + Tab. Это покажет все доступные рабочие столы, как описано выше. Затем нажмите Ctrl + Win + Стрелка Влево или Вправо…
Как переименовать виртуальные рабочие столы
Виртуальные рабочие столы по умолчанию открываются с такими номерами, как «Рабочий стол 1», «Рабочий стол 2» и так далее. Но можно переименовать их в соответствии с вашими проектами. Чтобы было более удобно ориентироваться. Откройте доступные рабочие столы Win + Tab. Перейдите на любой рабочий стол на верхней ленте и кликните правой кнопкой мыши. Нажмите «Переименовать» и назовите его в соответствии с вашими предпочтениями…
Как удалить виртуальный рабочий стол
Если вы открыли слишком много рабочих виртуальных столов, можно закрыть некоторые из них. Просто откройте все рабочие столы с помощью Win + Tab и нажмите кнопку закрытия, чтобы закрыть конкретный рабочий стол. Все программы и приложения, открытые на этом рабочем столе, будут автоматически перемещены на предыдущий рабочий стол. Они объединятся с существующими программами и приложениями. Но каждый виртуальный рабочий стол нужно закрывать отдельно…
Откройте одно и то же приложение на двух рабочих столах.
Например, вы работаете в Excel и хотите открыть одно и то же приложение на двух рабочих столах, чтобы поддерживать два разных файла в Excel. Для этого нажмите Win + Tab, выберите и перетащите один из Excel на другой рабочий стол, и все, готово…
Многозадачность
На вашем ПК с Windows 10 есть настройка многозадачности. В ней можно изменить настройки виртуальных рабочих столов. Перейдите в «Настройки» (Win + I) > «Системы» > «Многозадачность» и прокрутите вниз, до «Виртуальных рабочих столов». По умолчанию настройки сохраняются только на рабочем столе, который вы используйте. Но вы можете настроить отображение каждого, на всех рабочих столах в соответствии с вашими предпочтениями…