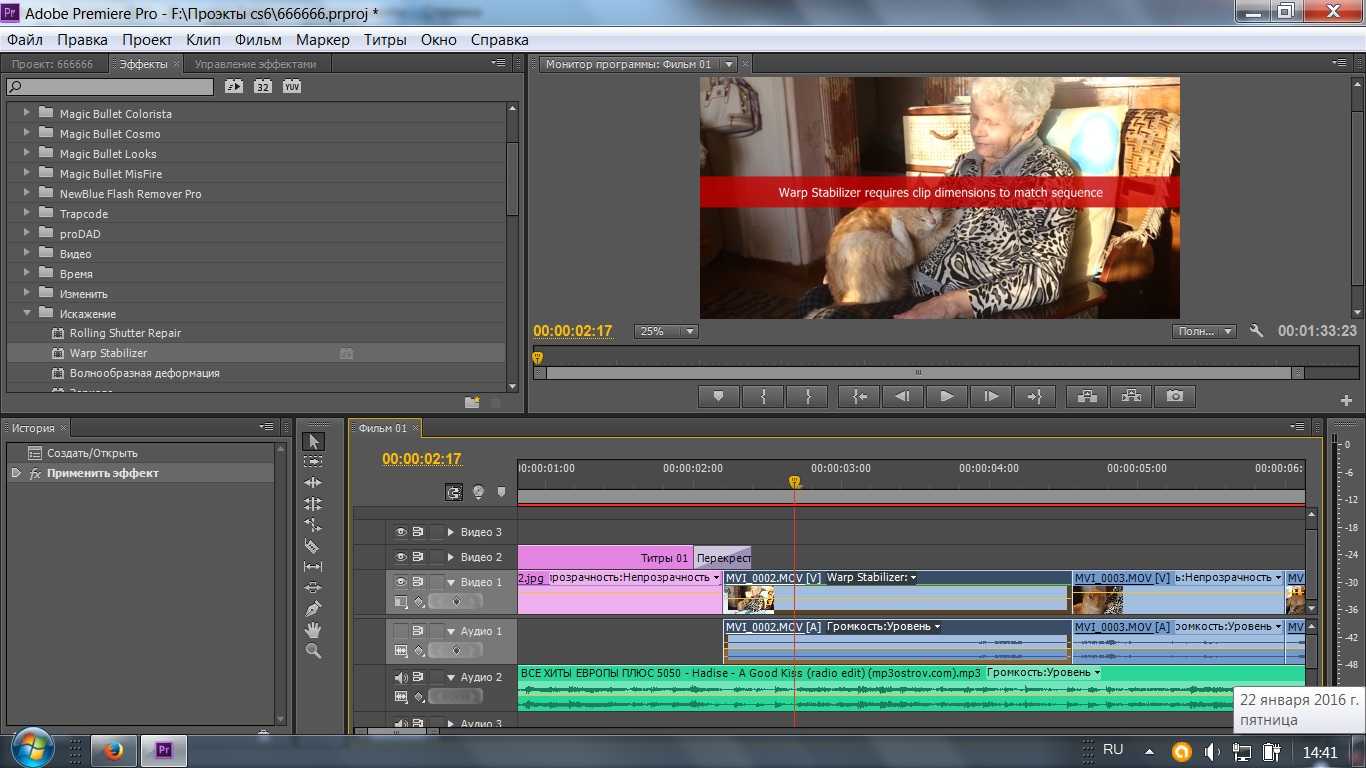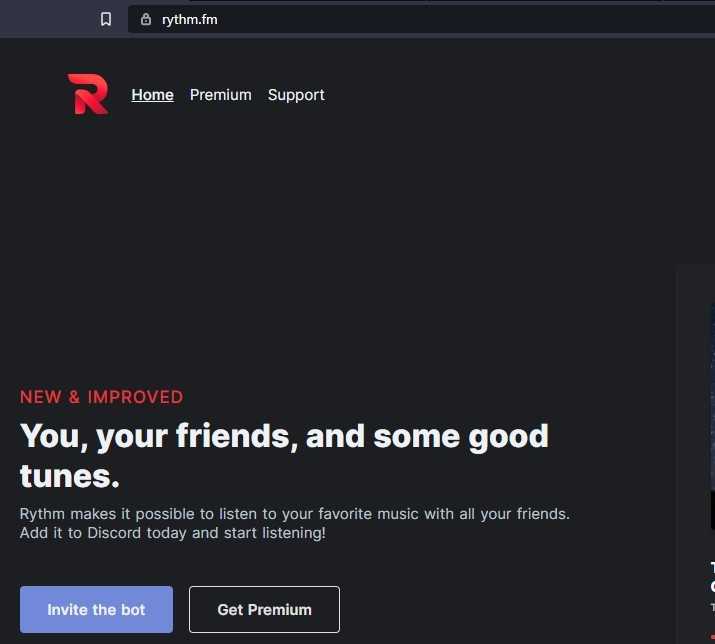Программы и расширения
После установки под видео будет появляться меню с различными функциями. Для создания снимка необходимо выбрать пункт, где нарисован фотоаппарат.
Среди программ, которые необходимо устанавливать на компьютер, можно выделить Free Screen Video Recorder. Работает она по стандартному варианту:
- Остановить видео на нужном кадре.
- Запустить программу и кликнуть левой кнопкой мыши по видео.
- Отредактировать изображение и сохранить в одном из форматов.
Если нужно вырезать кадр из фильма, то стоит установить редактор Movavi Video Editor. Видео файл открывается в редакторе, выбирается нужный момент. Далее нужно выбрать «Правка» — «Сохранить текущий кадр как изображение».
Скриншот с видео можно делать при помощи стандартных сочетаний клавиш.
Также можно воспользоваться функциями, которые встроены в видеопроигрыватели. Если это не помогает, то нужно скачивать программы или устанавливать расширения для браузера, чтобы сделать скрин с видео на Ютубе.
Как отредактировать (обрезать) видео записи экрана
1. После записи видео в правом нижнем углу появится его миниатюра. Нажмите на нее для запуска режима редактирования.

Если вы не успели нажать на миниатюру, откройте снятое видео по пути, указанном в Параметрах. По умолчанию это Рабочий стол.
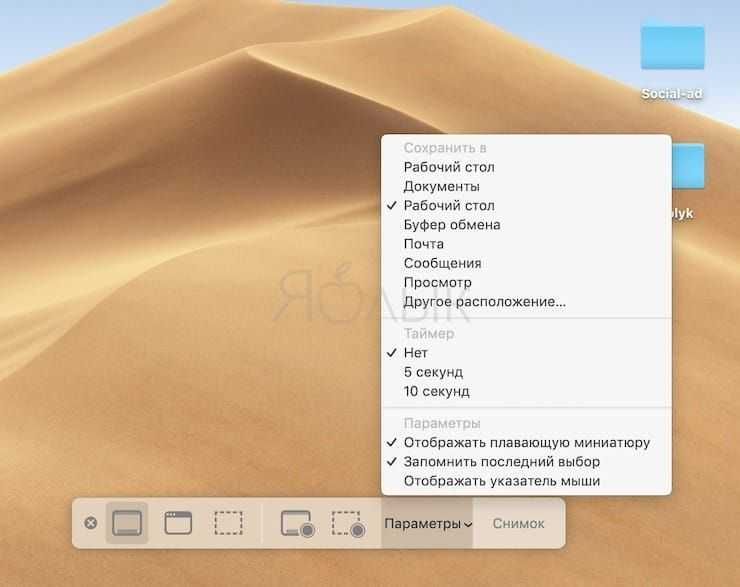
2. Нажмите кнопку обрезки в верхнем правом углу окна редактирования.
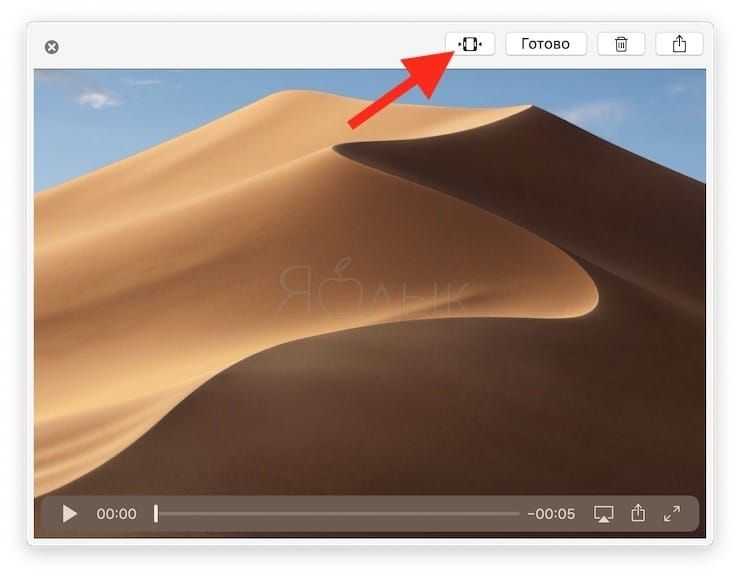
3. При необходимости передвиньте точки захвата на обоих концах временной шкалы записи, чтобы изменить длину записи.

4. Нажмите «Готово».
5. Для того чтобы поделиться видео, нажмите кнопку Поделиться в верхнем углу окна. Опция позволяет загрузить видео на YouTube, отправить по электронной почте, AirDrop и т.д.
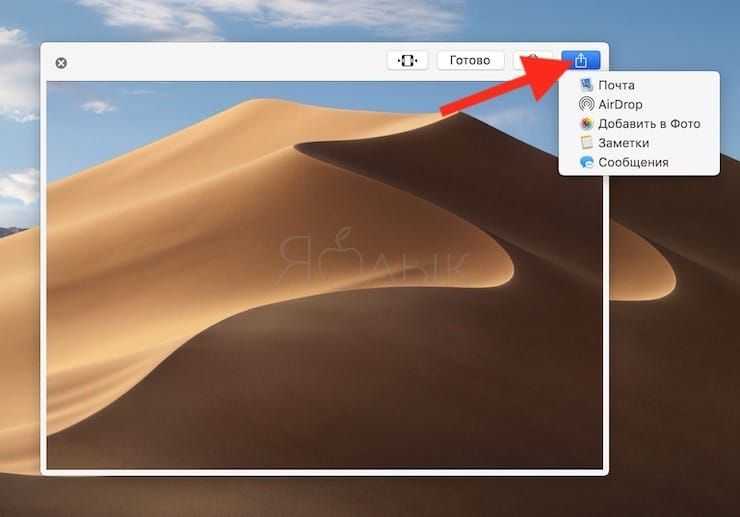
6. Для изменения разрешения (качества) видео при сохранении, откройте видео в приложении QuickTime Player и перейдите в меню Файл и выберите Экспортировать как.
Мы в Telegram и YouTube, подписывайтесь!
Часть 1: Как делать снимки в VLC и находить местоположение
1. Как сделать снимок экрана в VLC Media Player
Если вы используете последнюю версию VLC Media Player, в нижней части пользовательского интерфейса есть значок камеры. Просто щелкните камеру, чтобы сделать снимок экрана в VLC Media Player. В другой версии вы можете использовать горячие клавиши или кнопки для создания снимков экрана, как показано ниже.
Шаг 1: После того, как вы установили VLC Media Player, вы можете запустить программу на своем компьютере. После этого вы можете импортировать нужные фильмы в медиаплеер.
Шаг 2: Когда вы дойдете до нужного кадра, который хотите сделать снимок в VLC, нажмите кнопку видео меню и выберите Моментальный снимок возможность сохранить желаемый снимок.
Вы также можете использовать ярлык для создания снимка экрана в VLC. Вот вариант по умолчанию для справки. SHIFT + S для Windows, Command + ALT + S для Mac и CTRL + ALT + S для Linux.
Шаг 3: Затем вы можете найти всплывающий эскиз со снимком в верхней части VLC Media Player, а также местоположение сохраненного файла и имя файла. Но он исчезнет через несколько секунд.

2. Где сохранены скриншоты VLC
Если вы не можете получить информацию из всплывающего эскиза, вот места назначения по умолчанию для снимков экрана VLC. Конечно, вы можете сделать несколько снимков, чтобы узнать больше о папке назначения снимков.
Windows 7/8/10: C: Имя пользователяМои изображения
Windows XP: C: Мои документы Мои изображения
Mac OS X: снимки сохраняются на рабочем столе /
Linux: снимки сохраняются в $ (HOME) /. Vlc /
3. Как настроить параметры для снимков в VLC
Можно ли настроить параметры для снимков? Если вы хотите изменить формат или папку назначения, вы можете перейти к инструменты меню и выберите Предпочтения чтобы настроить параметры.
Каталог видео: после того, как вы нажали Просматривать кнопку, вы можете выбрать место для скриншота VLC в качестве рабочего стола или другого часто используемого места назначения.
Префикс: он добавит некоторый префикс и суффикс к снятым снимкам экрана в VLC Media Player. Установите флажок последовательной нумерации, если вы хотите использовать числа вместо текущей даты / времени.
Формат: вы можете выбрать JPG, PNG и TIFF в качестве формата выходной фотографии.
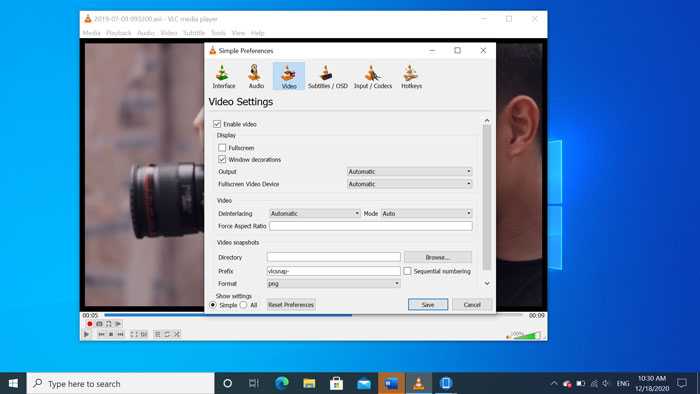
Как делать скриншоты из фильмов и любого видео
Доброе время суток, читатели блога compusers.ru. Все мы смотрим видео, оно заняло какое-то место в нашей жизни. Кто-то любит смотреть кино, кто-то имеет домашнюю семейную видеотеку. Иногда бывает нужно вырезать из видео кадр (скриншот). Для того, чтобы у вас это не вызывало никаких затруднений хочу рассказать о том, как это сделать. Для этого не придется скачивать никаких специальных программ. Во все основные популярные видеоплееры встроена функция сохранения текущего кадра видео. Сейчас вы узнаете как сделать скриншот нужного вам кадра видео на примере нескольких самых популярных (и должен заметить качественных) программ для проигрывания видео.
Начнем пожалуй с плеера Media Pleyer Classic (MPC) он входит в состав пакета кодеков K-Lite Codec Pack. Для создания скриншота откройте видео с помощью данной программы и нажмите паузу на том месте, которое необходимо сохранить.
Далее нажмите комбинацию клавиш «ALT»+»I» чтоб появилось окно сохранения кадра.
В этом окне можно указать папку в, которую будет помещен сохраненный кадр, его название и тип файла. В большинстве случаев Jpeg-формат будет оптимальным, за исключением мультфильмов с цветами как в «Симпсонах». Скриншоты подобных мультфильмов сохраненные в формате PNG будут меньше весить.
Сделать скриншот в программе KMPlayer еще проще. Как и в предыдущей программе не мешало бы нажать паузу на нужном кадре.
Тут у нас на выбор 3 режима сохранения кадра из видео:
- стандартное с появлением окна сохранения — оно вызывается комбинацией «CTRL»+»E»
- быстрое сохранение — вы нажимаете «CTRL»+»A» и скриншот фильма сохранится в той же папке где находится фильм без появления каких-либо окон.
- сохранение скриншота в буфер можно сделать нажатием «CTRL»+»C» , а затем вставить в графический редактор.
В качестве третьей программы для захвата кадра из видео предложу программу GOM Player.
В ней процесс захвата кадра аналогичен программе KMPlayer за исключением того что быстрое сохранение кадра («CTRL»+»E») сохраняет скриншоты в папку «Документы/GomPlayer/Capture». Кроме того этот плеер позволяет плавно проигрывать файлы высокой четкости на сравнительно слабых компьютерах.
Вот как можно легко и просто создать скриншот из любого видео. Скриншоты можно делать из семейных видео, где присутствуют люди чьих фотографий у вас нет. Если у вас нет ни одной из этих программ и вы пользуетесь для воспроизведения видео стандартным «Проигрывателем Windows Media» то настоятельно рекомендую скачать любую из них и вы почувствуете свободу и удобство при просмотре видео.
А теперь хотел бы узнать каким плеером пользуетесь вы ?
Совет: когда вы будете делать скрншоты из фильма вы обнаружите что движущиеся сцены при паузе заметно размываются хоть при воспроизведении и кажутся четкими, поэтому для извлечения кадра подбирайте момент когда движение минимально. Это легко сделать в Media Player Classic нажатием кнопок «вправо» «влево», одно нажатие сдвиг на один кадр. В KMPlayer и GOM player для этого используйте клавишу «F».
Во время написания этих строк окончательно решил что скоро с каждым новым постом буду проводить конкурс «Угадай фильм по скриншоту», победитель получит приз, подробней об этом расскажу в следующий раз. Кому стало интересно можете подписаться на обновления и вы точно не пропустите конкурс.
Часть 3. Часто задаваемые вопросы о VLC Media Player Скриншот
1. Как настроить горячие клавиши для создания снимка экрана в VLC?
Если есть конфликт горячих клавиш, особенно когда вы выполняете другие задачи, вы можете перейти к инструменты меню и выберите Предпочтения вариант. Затем вы можете нажать кнопку «Горячие клавиши» и ввести снимок в столбец поиска. Щелкните Сделать снимок видео и нажмите новую клавишу или комбинацию для снимков VLC.
2. Как делать снимки в VLC с наилучшим качеством?
Когда вам нужно сделать снимок экрана видео в VLC с исходным качеством, вы можете выбрать полноэкранный режим и выбрать формат файла как PNG. Чтобы избежать размытого изображения, вы можете сделать паузу на определенном кадре, который вы хотите сделать заранее.
3. Можно ли сделать снимок экрана с фильмами YouTube в VLC?
да. Чтобы делать скриншоты фильмов YouTube в VLC, вы можете транслировать и воспроизводить фильмы YouTube в медиаплеере. Нажать на СМИ вариант и выберите Открытый сетевой поток вариант. Затем введите прямой URL-адрес видео на YouTube. После этого вы можете воспроизвести видео и сделать соответствующий снимок. Вы также можете попробовать FVC Free Screen Recorder или другие инструменты записи, такие как DU Screen Recorder сделать снимок.
Вывод
Создание снимков видео в VLC Media Player — простая задача. Но если вы хотите найти папку назначения, настроить параметры снимков или даже выбрать онлайн-альтернативу, FVC Free Screen Recorder всегда лучший выбор, чтобы помочь вам.
Аллен Миллер09 ноября 2022 г.Запись экрана
Превосходно
Рейтинг: 4.8 / 5 (на основе голосов 144)
Больше чтения
- Обзор Snagit 2021 — плюсы, минусы и лучшая альтернатива
Какая лучшая альтернатива Снагиту? Есть ли такой инструмент для захвата экрана, как Snagit? В этом посте мы рассмотрим Snagit и расскажем о лучшей альтернативе Snagit для захвата экрана.
- QuickTime Screen Recording — Запись видео со звуком на Mac и ПК
Запись экрана со звуком на Mac пригодится. Встроенный проигрыватель QuickTime Player может это сделать. Прочтите его пост и узнайте, как сделать снимок экрана со звуком на Mac и ПК.
- Беспристрастный обзор реальных игроков и лучших альтернатив
Если вы выберете Real Player для воспроизведения медиаплеера, вам следует прочитать наше краткое введение и объективный обзор, а также узнать больше о лучшей альтернативе из статьи.
Как сделать качественный скриншот экрана на телефоне
На смартфоне скриншоты можно сделать, используя предусмотренные производителем сочетания кнопок или манипуляций с сенсорным экраном, а также с помощью сторонних приложений.
Стандартная функция в смартфоне
Первый вариант. Для захвата всего экрана мобильного телефона на Android используйте сочетание кнопок: Громкость «-» + «Блокировка/Выключение смартфона». На некоторых смартфонах скриншот можно сделать удерживанием кнопки «Показать запущенные приложения». Для Samsung и iPhone — «Блокировка» + «Home».
Второй вариант. В последних версиях ПО появилась шторка «Панель быстрых настроек», в которой можно настроить ярлык «Снимок экрана». В примере показано использование этого ярлыка:
Как делать скриншоты на смартфоне
Приложения-скриншотеры
Готовый скриншот необходимо обработать: обрезать края или добавить элемент. Для этого вам понадобится редактор изображений. Мы предлагаем использовать приложения, в которых можно создать скрин и отредактировать его.
Скриншот PRO
Скриншот PRO — приложение для захвата экрана мобильного телефона. В нем есть функции обрезки в разных форматах: прямоугольник, круг, многоугольник, звезда. Также присутствует встроенная функция редактирования скринов.
В обзоре мы рассмотрели настройки приложения и возможности редактирования скриншотов:
Пример, как сделать качественный скриншот экрана мобильного телефона
Скриншот Легкий
Скриншот Легкий — многофункциональный скриншотер: снимок экрана, сайта и прокрутки, также доступна возможность записи видео.
В приложении есть редактор изображений и большое количество настроек. В скринкасте ниже показаны все возможности скриншотера:
Пример настроек приложения, как делать скрины на телефоне
Screen Master
Screen Master — приложение для захвата экрана и веб-страниц. Перед началом рекомендуем выставить необходимые параметры — это довольно быстро, поскольку вариантов настроек не так много. Здесь также есть удобный редактор изображений.
В обзоре приложения показан весь функционал скриншотера:
Пример, как делать скриншоты на смартфоне
Как сделать скриншот в VLC media player
В медиаплеере VLC media player (VideoLAN) для снятия скриншота необходимо будет запустить воспроизведение видео. Далее вам нужно будет войти в меню «Видео», а в открывшемся контекстном меню нажать на пункт «Сделать снимок».
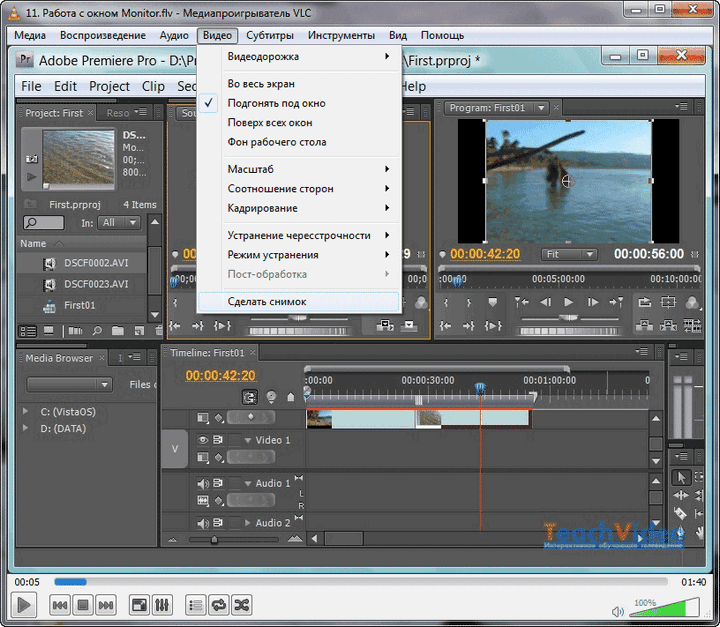
Сделать снимок окна плеера также можно с помощью клавиш на клавиатуре «Shift» + «S». Эту комбинацию клавиш, при необходимости, можно будет изменить.
Для этого следует войти в меню «Инструменты», в контекстном меню выбрать пункт «Настройки». В окне «Настройки» потребуется открыть вкладку «Горячие клавиши», а затем в разделе «Действие» изменить сочетание клавиш в пункте «Сделать стоп-кадр». После изменения нужно нажать на кнопку «Сохранить».
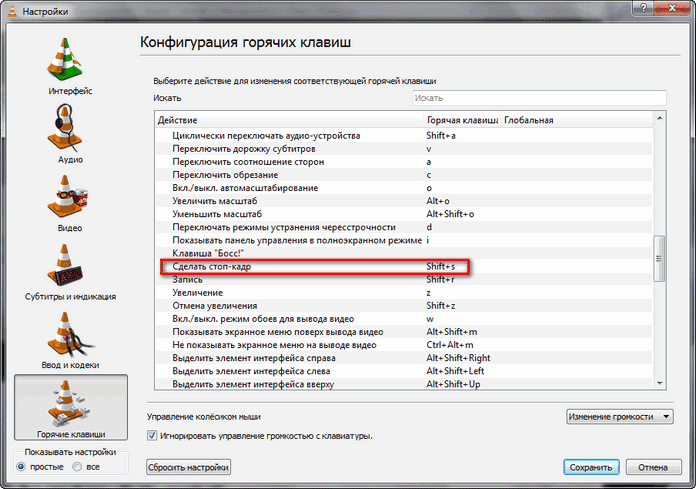
По умолчанию снимок экрана плеера будет сохранен в библиотеке «Изображения». Изменить настройки для сохранения скриншотов можно во вкладке «Видео». В разделе «Видео-снимки» вы можете выбрать каталог для сохранения снимков, а также формат (поддерживаются JPG и PNG).
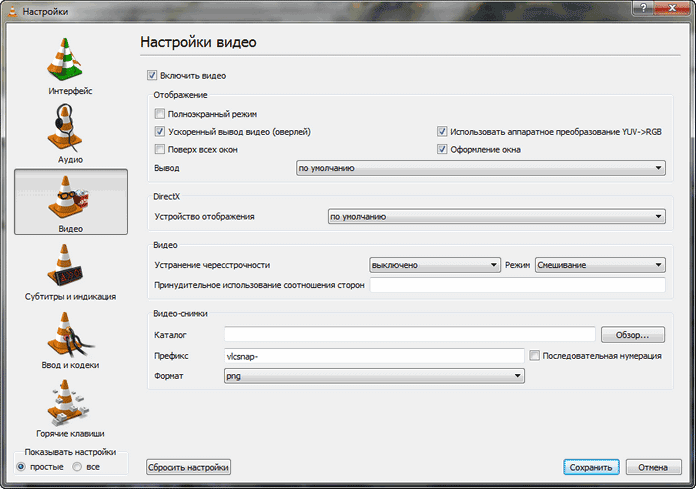
Метод 1. Обычный способ (с помощью клавиатуры)
Самый простой способ захватить изображение в проигрывателе Windows Media — использовать клавиатуру. Вот два вида ключей скриншота, которые вы можете выбрать. Одна из них — это клавиша Windows Media Player, а другая — клавиша операционной системы. Windows Media Player имеет предустановленные горячие клавиши для скриншота удобно. Помимо стандартных клавиш Windows Media Player, вы также можете использовать горячие клавиши операционной системы для создания снимков экрана из видео. Теперь узнайте, как создавать скриншоты в Windows Media с помощью горячих клавиш.
Клавиша проигрывателя Windows Media
При воспроизведении видео в проигрывателе Windows Media вы можете нажать горячие клавиши Ctrl+ I. Если видео, которое вы смотрите, является фильмом, поддерживаемым Microsoft, должно появиться окно «Сохранить захваченное изображение», позволяющее сохранить изображение как «захват» или любое другое имя. Если вы не видите окно «Сохранить захваченное изображение», ваше видео не является поддерживаемым Microsoft видеофайлом, и это решение не подойдет вам. Вы должны попробовать горячую клавишу операционной системы.
Горячая клавиша операционной системы
Воспроизведите фильм в Windows Media Player и перейдите к точке, где вы хотите сделать снимок экрана, нажмите Печать экрана Ключ (Выиграть + Принт Скрин в Windows 10 / 8 или Fn + Принтскрин на некоторых ноутбуках) может помочь вам сделать снимок экрана. Если вы используете двойной монитор, нажмите «Alt + Print Screen», чтобы сделать скриншот только активного окна.
Для Windows 10 или 8 снимок экрана будет автоматически сохранен в папку «Снимки экрана» в библиотеке изображений. Для Windows 7 или XP снимок экрана будет скопирован в буфер обмена при нажатии клавиши «Print Screen». Затем вы можете вставить его в Paint и сохранить как файл изображения.
Если вышеуказанные горячие клавиши не работают для вас, вы можете попробовать следующие два способа, чтобы помочь вам.
Топ 3 способа создания скриншота экрана компьютера на Windows
Ниже будут рассмотрены самые основные варианты получения скриншотов. Каждый из методов весьма прост и его может использовать каждый. Поэтому выбирайте наиболее подходящий для вас и пользуйтесь.
Создание скриншота на Виндовс с помощью программы Ножницы
По сути софт именуемый как «Ножницы», можно отыскать на каждом компьютере под управлением операционной системы Windows.
Инструкция:
-
Нажимаем меню «Пуск». Оно находится в левом нижнем углу. В зависимости от версии системы может быть либо надпись «Пуск», либо, 4 квадратика символизирующих окно.
- Теперь следует отыскать папку с надписью: «Стандартные».
- Теперь нажимаем на значок программы «Ножницы». Это делается с помощью левой кнопки мыши. Достаточно навести курсор на значок и выполнить нажатие кнопкой.
- В итоге перед вами всплывет окно программы. В нем будут отображены 5 пунктов меню. Первый отвечает за создание скриншота на windows. Второй это выбор режимов: 1) Произвольная форма; 2) Прямоугольник; 3) Окно; 4) Весь экран; Вам требуется выбрать наиболее подходящий. Третий пункт называется «Задержать». Здесь вам предлагается отсрочить создание скриншота от 1 до 5 секунд, либо не использовать этот режим и выбрать «без задержки». Следующий пункт «Отмена», эта кнопка отменяет фрагмент. Последний пункт — это настройка программы ножницы, он называется «Параметры». Здесь вы можете настроить цвет чернил, скрыть текст инструкции, копировать фрагменты в буфер обмена (то есть скриншоты), включать URL адрес под фрагментами, предлагать сохранить скриншоты перед выходом, показывать наложенный экран, когда ножницы активны. Все перечисленные функции вы можете в настройках программы подключить, если конечно они вам нужны.
- Чтобы сделать скриншот в программе ножницы вам потребуется прежде всего выбрать объект для скриншотинга. Это может быть окно, страница в барузере, какое-либо изображение или видео ролик. Видео перед созданием скриншота лучше ставить на паузу, в противном случае можете получить не качественный скриншот.
- Теперь нажмите на кнопку создать. Она будет самой первой.
- После этого дисплей компьютера станет слегка мутным, он будет засвечен белым, а курсор мыши превратится в крестик. Вам нужно теперь обвести этим крестиком, то что желаете заскриншотить. Нажимаете левую кнопку мыши и передвигаете мышь, не отпуская клавишу. Курсор-крестик так же будет перемещаться. Тем самым вы обведете требуемый объект.
- Отпустите кнопку мыши. Ура! Вы только что создали ваш первый скриншот в программе «Ножницы».
- Чтобы сохранить изображение нажмите на меню «Файл» и выбираем «Сохранить как».
- Теперь можно прописать название файла и выбрать его формат. Это может быть Jpeg, PNG или другой. После чего жмем кнопку сохранить. На этом все. Теперь вы сможете отыскать скриншот в том месте, куда его сохранили.
Таким образом каждый может сделать скриншот с помощью программы «ножницы». В ней есть встроенные инструменты рисования и резинка. Например, если вам надо что-то выделить или подчеркнуть, то можно ими воспользоваться. Если же ошиблись в выделение, то без проблем можно все стереть.
Как оформить скриншот
Правильно оформленный скриншот будет гармонично смотреться в вашей статье или письме. Читателю не придется всматриваться в картинку, чтобы понять ваш посыл. Поэтому давайте разберемся, как правильно оформить изображение.
Как правильно обрезать скриншот
Изображение не должно содержать лишних элементов: темные края, как и обрезанный текст или картинки испортят все впечатление.
Пример хорошего и плохого скриншота. В первом варианте текст не наезжает на края, он легко читается. Во втором — текст обрезан, это бросается в глаза и отвлекает от главной мысли, которую нужно донести человеку.
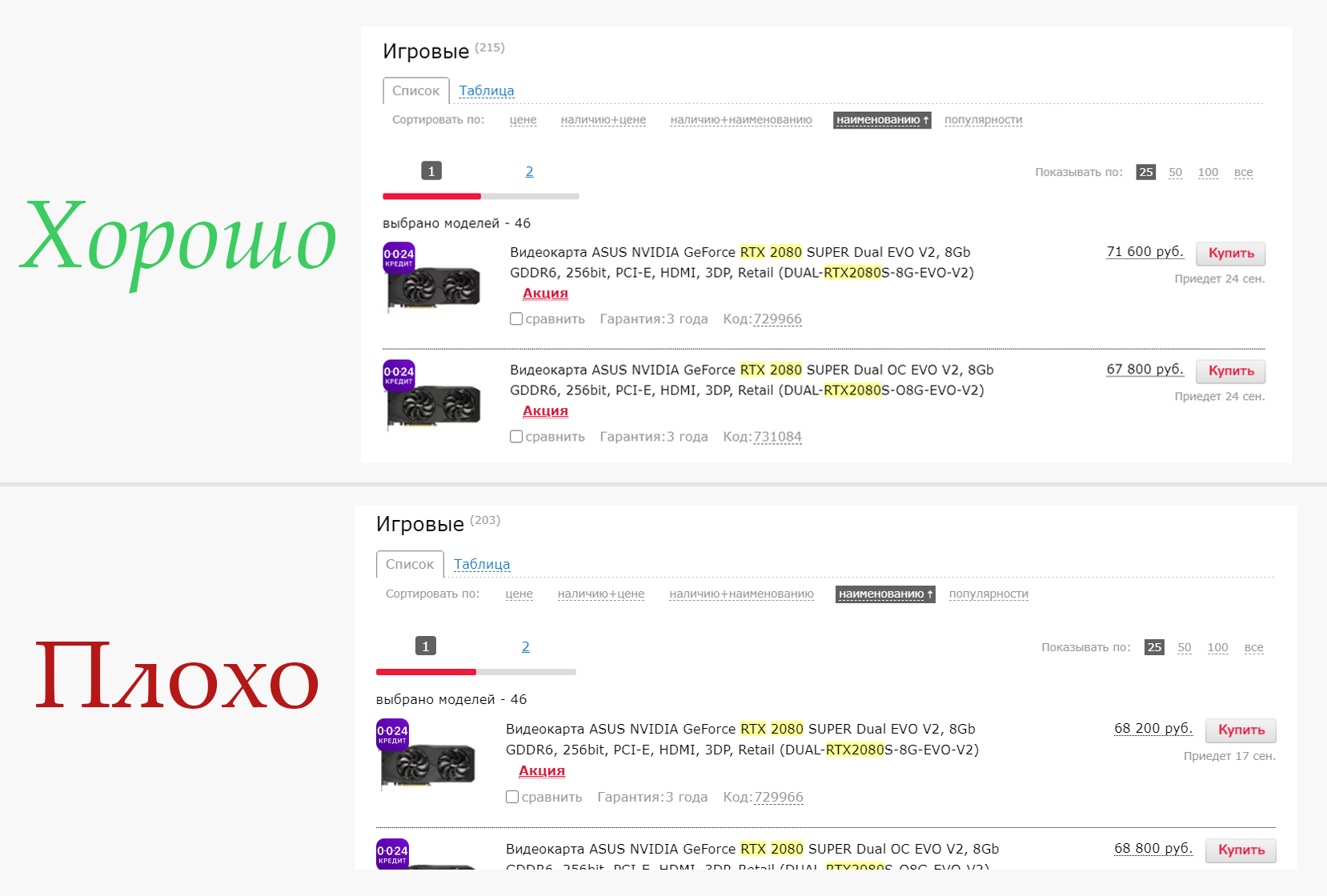
Пример хорошего и плохого скриншота
Советы:
- Текст или изображение не должны наезжать на край.
- Централизуйте картинку, чтобы края были одинаковые со всех сторон.
А здесь показаны правильные и неправильные варианты обрезки краев скриншота.
Изображение обрезано точно по краям:

Правильный вариант обрезки изображений
А здесь скриншоты обрезаны криво. В обоих случаях на скриншоте фон неоднородный — не дает читателю сфокусироваться на основной картинке.
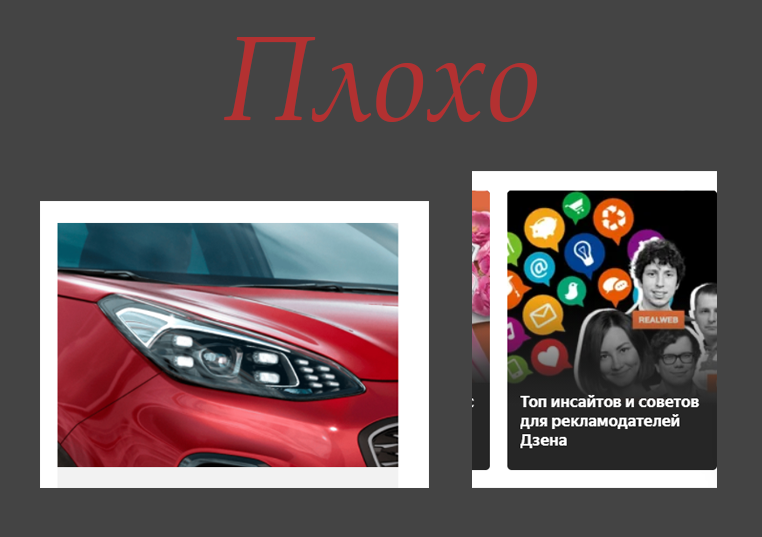
Плохой вариант захвата скринов
Как выделить элементы на скриншоте
Чтобы привлечь внимание человека или указать на нужные объекты, используют выделение элементов на скриншоте — это может быть стрелка, линия, окружность, прямоугольник, цифра или надпись. Вы можете добавить оформление в любом графическом редакторе или внешнем скриншотере
Вы можете добавить оформление в любом графическом редакторе или внешнем скриншотере.
Например, в программе Monosnap можно сделать выделение области на общем фоне. Чтобы включить эту функцию, зажмите Alt и наведите на объект. В обзоре показываем, как это работает:
Пример выделения области в Monosnap
Давайте посмотрим, как правильно выделить элементы — лишние данные закрашены, важные блоки выделены красным, а стрелка указывает, на что нужно обратить внимание. Пример показывает название, стоимость и ссылку на товар
А длина кровати важна для высоких людей.
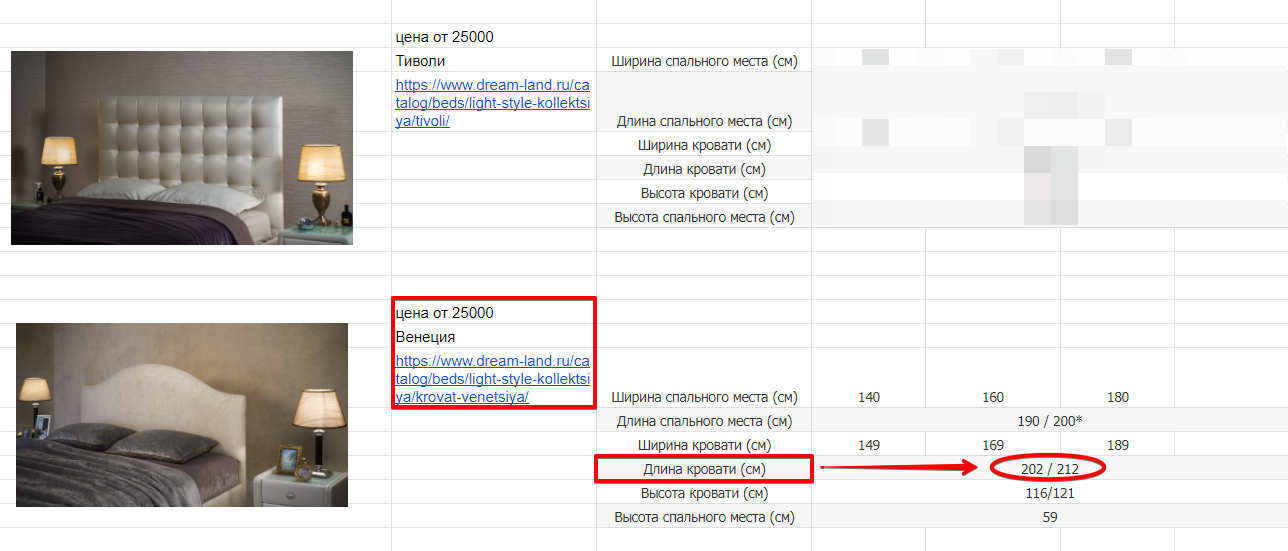
Оформление таблицы
А теперь рассмотрим тот же пример, но с неправильным оформлением — бессмысленные стрелки, нечеткое выделение элементов, закрашенные данные и красные линии перекрывают информацию.

Пример плохого оформления скриншота
Рекомендации по оформлению скриншота:
- Не используйте большое количество элементов выделения на скриншоте.
- Выбирайте всегда один цвет и толщину выделения.
- Следите за краями скриншота.
- Соблюдайте симметрию и пропорции.
- Закрывайте конфиденциальную информацию.
Запись видео с возможностью редактирования
Понятное дело, что если вам не часто нужно записывать ролики с экрана монитора, то ни к чему качать и уж тем более покупать мощный софт. Записали – отправили другу.
Если вы думаете о том, как зарабатывать на своем хобби, то вам понадобится что-то помощнее. Недавно я рассказывал сколько зарабатывают видеоблогеры, умственные вложения стоят того.
Однако, помимо мозговой активности, вам понадобится Camtasia Studio. Последняя версия – 8. В течение 30 дней вы можете попробовать ее бесплатно, скачав с официального сайта ( www.techsmith.com ). Так она стоит 300 долларов (около 19 000 рублей).
Крутой, мощный и профессиональный софт. Здесь создаются самые лучшие скринкасты и ролики для ютуба.
На что способна программа
Итак, за что же так любят Камтазию?
Благодаря ей можно сделать все что угодно. Итак:
- Она позволяет записывать целое окно или его фрагмент, добавлять музыкальные композиции, микрофон, звуки компьютерной системы.
- Если вы решите использовать Nimbus Screen Capture для записи фильма или игры, то скорее всего в некоторых моментах изображение будет искажено. В камтазии возможности захвата в разы лучше.
- Позволяет приближать фрагменты с уже созданного ролика. Если вы видели такие записи на ютубе, вероятнее всего – они были сделаны именно в Camtasia.
- Вообще здесь очень много дополнительных элементов: подсветка курсора и управление его размером, кнопки клавиатуры, анимированные формы, визуализация нажатий, встраивание текстовых комментариев и видео, плавное переключение окон. И это еще не все.
- Детальная настройка звука, увеличение громкости если нужно.
- Автозагрузка на YouTube сразу через панель Camtasia.
Возможностей очень много, так всего и не напишешь. В принципе, возможно оно вам пока и не нужно. Но уверяю, что начав работать с этой программой вам захочется большего и со временем качество ваших роликов будет только улучшаться, с такой же скоростью, как и увеличится количество подписчиков на ютубе. В интернете возможно все.
Как записывать видео
Запись видео очень проста. Вам не придется долго заморачиваться. Не хотите (или не готовы) изучать дополнительные возможности – никто не заставит.
Открываете в панели «Пуск» Camtasia Studio Recorder.
Сбоку появится вот такая панель.
Нажмете на Full screen (кнопка «1») и будет происходить захват всей области экрана. Идеально для записи игр.
Кнопка «2» – выбор фрагмента.
Можно включить вебкамеру (кнопка «3») и поработать со звуком («4»).
Но все это не обязательно, если просто хотите начать жмите REC и готово. По завершению просто открываете программу, которая свернулась в панель управления и нажимаете «Стоп» или «Пауза». Также есть и сочетания клавиш F10 прекращает запись, F9 останавливает.
Далее вы сможете перейти к сохранению или редактору.
Сперва я хотел сам записать этот урок, но вовремя нашел на YouTube очень полезный, обучающий ролик. Люблю когда люди не просто рассказывают, а с душой, умеют заинтересовать, упоминая обо всяких простых мелочах. Здесь автор показывает довольно много фишек, которые обязательно понравятся тем, кто никогда не работал с этой программой.
https://youtube.com/watch?v=stE3sw-PSzE
Ну вот в принципе и все. Что сказать вам напоследок. Конечно, в очередной раз не могу не упомянуть курс « Качественное видео в блог за час » по которому сам учился записывать и создавать крутые ролики.
Автор говорит не только о работе в Камтазии, но и рассказывает о том, как стоить сюжет, о разных способах отшлифовки ролика, вы даже узнаете про легендарный Premiere Pro, в котором обрабатывают все современные фильмы.
По сути, вы проходите экспресс-курс журналиста, монтажера и даже оператора
Так что, если хотите сразу взобраться на коня, а не учиться постепенно и набивая собственные шишки, то советую обратить внимание
Если вам понравилась эта статья – подписывайтесь на рассылку и узнавайте больше полезного. До новых встреч и удачи в ваших начинаниях.