Набор по умолчанию: встроенный помощник
Встроенные в программу по умолчанию операции представляют в большей мере наглядную иллюстрацию автоматизации процессов, нежели полезный функционал, который дает пакетная обработка фотографий в «Фотошопе». Но для понимания работы имеет смысл разобраться с предустановленными в редакторе операциями. Для этого перейдите на вкладку «Операции». Она расположена среди плавающих палитр, находящихся в правой стороне рабочего пространства программы. Если вкладка «Операции» не отображается в рабочем пространстве — включите ее. Для этого пройдите в меню «Окно» и кликните на строке «Операции» или воспользуйтесь клавиатурным сокращением ALT + F9.
Открывшаяся вкладка содержит предопределенные разработчиком операции. Кликом по треугольнику перед названием операции открывается последовательность действий, которая воспроизводится при исполнении команды. Запуск работы макроса начинается при нажатии на треугольник, расположенный внизу панели «Операции». Двойным кликом по названию операции инициируется появление диалогового окна, позволяющего изменить название операции или назначить ей «горячую» клавишу быстрого доступа.
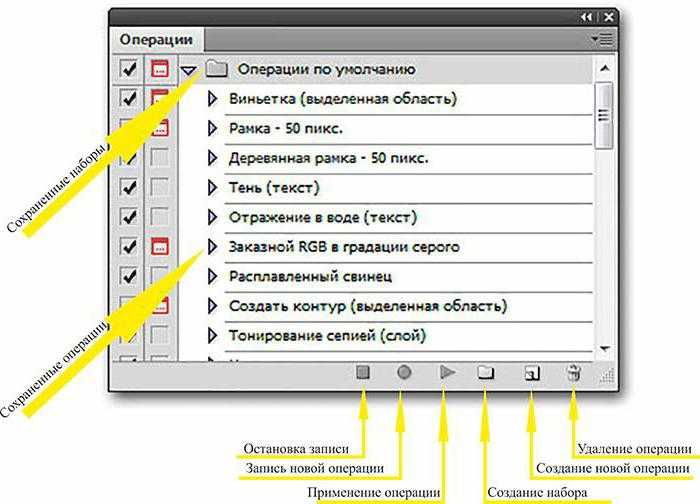
Actions в Photoshop
Экшены в Photoshop довольно простое и действенное средство автоматизации работы. Выглядит это так: у нас есть ряд операций, которые мы периодически выполняем. Чтобы их автоматизировать мы создаем экшен. Во время создания экшена мы выполняем запись всех действий, которые нам нужно автоматизировать. После того как запись закончена мы сможем повторять эти действия, просто запуская наш экшен! Это действительно просто.
Перед созданием любого экшена лучше порепетировать, чтобы в момент записи не делать лишних шагов. Так же лучше записывать экшен в обстановке максимально приближенной к боевой. Т.е. если вы планируете добавлять логотип на фотографии размещаемые в интернете, откройте для этого фотографию уменьшенную для WEB.
Итак, придумав свою подпись, выбрав шрифт и размер текста. Определившись с его цветом, стилем слоя и расположением мы готовы к созданию экшена.
Для этого нам понадобится панель Actions, обычно она расположена рядом с Историей.
Внизу панели расположен ряд кнопок: Стоп, Запись, Воспроизведение, Создание папки, Создание экшена (выделено). Рекомендую вам сразу создать новую папку чтобы не потерять свои экшены среди десятка стандартных.
Для создания экшена нажмите кнопку Create new action, и задайте его название в появившемся окне, например «Copyright».
В строке Set: выбирается папка. Так же можно выбрать цвет и горячую клавишу, F2 — F12 с учетом Shift и Ctrl. После чего жмите кнопку Record.
С этого момента началась запись ваших действий, о чем свидетельствует активированная кнопка Begin recording.
Теперь размещаем логотип на фотографии, все как описывалось выше:
- Выбираем инструмент Текст (T).
- Вставляем подготовленную надпись из буфера обмена Ctrl+V.
- Выделяем оба имеющихся слоя в панели Layers.
- С помощью кнопок инструмента Move Tool (V) сдвигаем надпись в нужный нам угол.
- Выбираем слой с текстом. Курсорными клавишами и клавишей Shift задаем нужный отступ от краев.
- Два раза щелкаем по слою с текстом и в окне Layer Style задаем тень и любые понравившиеся нам эффекты.
- Уменьшаем прозрачность слоя с помощью параметра Fill.
После того как рисование логотипа завершено, жмем кнопку Stop – экшен готов!
Теперь нужно протестировать его. Для этого удалите слой с текстом, выберете только что созданный экшен в панели Actions и нажмите кнопку Play. Если все сделано правильно, то через секунду вы увидите свой логотип в углу фотографии!
Начало положено. Теперь вы умеете создавать экшены, и можете автоматизировать повторяющиеся операции. А их у фотографа может накопиться немало. С экшенами будет меньше рутины, а значит больше удовольствия от любимого занятия и больше времени для креатива.
ImBatch как работать с данной программой обработки изображений
Первым делом нужно скачать ImBatch с сайта производителя. Далее, проводим установку программы. У нас появляется окно программы сразу на русском языке. Если по каким-то причинам у вас установлен язык английский, поменять его довольно просто в «Настройках» (шестерёнка).
Для добавления изображений, нажмите на зеленый крестик в меню. Если вы нажмёте на соседний крестик, можно добавить целую папочку с изображениями. У нас появляются изображения с описанием из нашей папки.
Если вы кликните по любому из изображений в левом окне, то увидите более детальное описание картинки.
Нажмём на меню, «Добавить задание». У нас будет добавлено задание для наших картинок. К примеру, я выберу «водяной знак». Жмём Ок.
Cоветую внимательно почитать правое окошко программы. В ней отображаются различные настройки программы, от расположения «Водяного знака», до его прозрачности и прочее.
Таким образом, вы можете выбрать любой задание из данного меню, и провести его настройку. Что-бы сохранить задание, нужно нажать в главном меню на ярлык, похожий на дискету.
В общем, программа имеет много различных настроек. Чтобы их все описать, понадобится не одна статья. Поэтому, я вам приготовил видео, как работать с ImBatch. Например, изменить размер изображения.
FastStone Photo Resizer (Windows)
Я использую FastStone Capture как свой основной инструмент для скриншотов, теперь, когда появился FastStone Photo Resizer, я думаю о его установке на свой рабочий компьютер. В отличие от Capture, Photo Resizer является абсолютно бесплатным и, несмотря на свое название, умеет делать намного больше, чем просто изменять размер фотографии. Photo Resizer включает в себя две основных вкладки: Batch Convert (пакетное конвертирование) и Batch Rename (пакетное переименование). К сожалению, вы не сможете заставить FastStone сделать эти два действия одновременно (как минимум, я не смог заставить его это сделать), что делает общение с программой немного неудобным.
Во вкладке «Batch Convert» вы можете легко настроить формат ваших конечных файлов, а нажав на кнопку «Advanced Options» вы попадете в меню с дополнительными возможностями. Здесь вы можете изменять размер, поворачивать изображение, регулировать цвет, добавлять текст и водяные знаки, а также делать почти все, о чем можно только подумать.
После выбора всех опций, вы можете сохранить настройки в файл, для того, чтобы была возможность использовать их снова, без ручной настройки. Если вы хотите переименовать файл, то вам придется перезагрузить ваши отредактированные фотографии во вкладку «Batch Rename» и уже в ней произвести процесс смены имен.Оф. сайт: www.faststone.org
Пакетная обработка фотографий с помощью Photoshop
Первое что необходимо это создаем папку где вам угодно в моем случаи я создал папку на рабочем столе. Дальше выделяем все фотографии и переместим их в ту папку в которую вы создали.
Теперь открываем фотошоп. Желательно чтобы фотошоп был версии с CS. 5 и выше. Загружаем в фотошоп любую фотографию для обработки
Здесь самый важный нюанс, необходимо создать операцию которая является самой важной частью данного приема. На верхнем панели меню выбираем пункт «окна». Выпадающей списке меню нужно выбрать раздел «операция»
Выпадающей списке меню нужно выбрать раздел «операция»
откроется вот такое окно
Теперь приступаем создание операции. На нижней вкладке открывшейся окна нажимаем на пиктограмму «создать новый набор». Пишем имя «мой набор» и нажимаем «ок»
Вы можете написать любое имя. Как вы видите в списке наборов появился ваш набор. Нажимаем на наш набор так, чтобы стрелка была направлена вниз.
Теперь переходим в нижнюю панель и нажимаем на пиктограмму «создать новую операцию»
Откроется вот такое окно
Пишем имя операции «моя операция». Идем дальше выбираем тот набор который мы создали «мой набор»
Можно также назначить горячие клавиши которые помогут выполнить пакетную обработку фотографий за один клик также по желании выбираем цвет, но это не важно я оставляю. Осталось только начать запись, прежде чем нажать на запись у вас уже должно быть загружено фотографий и все готово. Осталось только начать запись, прежде чем нажать на запись у вас уже должно быть загружено фотографий и все готово
Осталось только начать запись, прежде чем нажать на запись у вас уже должно быть загружено фотографий и все готово.
В моем случаи я буду использовать пакетная обработка фотографий для приготовление фото чтобы опубликовать на своем блоге. Я буду применять свои стили, эффекты, фильтры и т.д. а вы применяете те действие которые вам необходимо. И так начнем процесс пакетная обработка фотографий, нажимаем «записать»
Для начала переходим раздел слои. Открываем меню «окно» выбираем раздел «слои»
я добавлю «уровни» и увеличу резкость. вы можете добавлять любые эффекты и фильтры, а также изменять размер изображение. После того как вы закончите обработку фотографии необходимо нажать на пиктограмму «стоп» в нижней панели у окна «операции»
теперь проверим работает ли прием пакетная обработка фотографий. Для этого на верхней панели открываем меню «файл» наводим курсор мыши на пункт «сценарий» и выбираем раздел «обработчик изображений»
открывшейся окно разделена на 4 части:
- Указываем путь пакетной обработки фотографий
- Указываем место сохранение результата
- Выбираем параметры изображений. Указываем формат фотографий и у каждого формата указываем длину и ширину. Также определяемся качеством фотографий
- Применяем нужную операцию
В нашем случаи я создал папку на рабочем столе. В первом пункте нажимаем «выбрать папку» и выбираем нужную папку
Во втором пункте укажем параметре «сохранить в том же месте»
в третьем пункте я укажу следующие настройки. Сохраню фотографий формате jpeg и укажу качество 5 или 6 так как для публикация в интернету это нормально.
И последнем пункте просто выбираем ту операцию которую мы создали
После того как вы указали все параметры нажимаем «выполнить». На ваших глазах начнется процесс пакетная обработка фотографий.
Скажу честно люблю наблюдать за этим процессом. Как только закончиться пакетная обработка фотографий. на рабочем столе заходим папку которую мы создали и указали при обработке,
там же фотошоп создал еще одну папку jpeg и сохранил все фотографий которые были обработаны.
В моем практике пакетная обработка фотографий пригодилось, когда нужны было обработать куча фотографии для публикации на моем блоге.
Так как фото было очень много, а обработать каждую картинку по отдельности это было просто наказание. И я нашел выход из ситуация с помощью данного метода.
Надеюсь это информация вам пригодится.
Программное обеспечение для пакетной обработки изображений
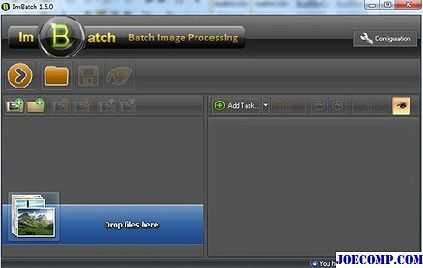
Есть две важные функции ImBatch, что делает его одним из лучших инструментов обработки изображений. Прежде всего, его удобный интерфейс делает весь опыт лучше, а второй — панель задач, состоящая из различных интересных функций.
Структура задачи панели задач позволяет пользователю выполнить последовательность обработки. Функции обработки изображений известны как Задачи в ImBatch. Вы можете изменять размер, конвертировать или применять знак воды на изображениях с помощью этого программного обеспечения. Вы можете определить списки задач на панели задач. Вы также можете изменить порядок задач, упомянутых в списке, а также добавить несколько задач более одного раза. Некоторые задачи могут быть отключены или включены или могут быть включены или исключены в соответствии с вашим требованием. Некоторые параметры задачи могут быть скрыты, показывая только необходимые. И самое главное, вы можете отменить или переделать все изменения, внесенные в список задач.
ImBatch может выполнять почти 20 различных операций с изображениями, которые обычно необходимы нам, и может обрабатывать все графические форматы, включая MP, TIFF, GIF, JPEG, PCX, PNG, TGA, PIX, JP2, J2K, PSD, WDP и HDP.
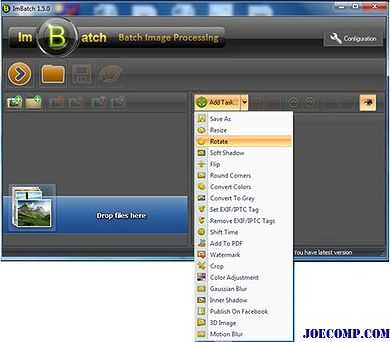
ImBatch также поставляется с 3 официальными плагинами , а именно JBig, DCRaw и ImageMagick, которые расширяют количество поддерживаемых форматов файлов изображений. Если вы включите все эти плагины, ImBatch поддерживает более 100 форматов файлов изображений, включая RAW, полученные от многих цифровых камер.

Еще одна функция Live Preview ` Когда вы выполняете все необходимые операции с изображением, вы, конечно же, хотите посмотреть, как получится образ. Это бесплатное программное обеспечение позволяет вам видеть полученное изображение всякий раз, когда вы выполняете активную задачу. Окно предварительного просмотра автоматически обновляет все изменения, которые вы делаете.
Интеграция с контекстным меню Windows Shell
ImBatch позволяет вам интегрировать команды в контекстное меню Windows. Пользователи могут обрабатывать изображения с различными операциями или задачами и сохраняться в формате файла BSV непосредственно из проводника Windows.
Чтобы улучшить функции функций, пользователи также могут использовать параметры командной строки.
ImBatch использует:
ImBatch.exe
| Параметр | Описание |
| -h | Не отображает главное окно ImBatch. В этом режиме, если вы также не установили параметр -r, ImBatch не будет работать и автоматически завершится после запуска. |
| -b «SavedTasksFile.bsv» | Автоматически загружает задачи из файла SavedTasksFile.bsv. |
| -i «ImageFiles» | Автоматически загружает изображения, указанные в части ImageFiles. ImageFiles необходимо указывать и разделять запятыми без пробелов. |
| -r | Автоматически запускает обработку пакетного изображения. |
| -c | Автоматически закрывает ImBatch при завершении. |
Если вы хотите, вы можете изменить внешний вид для ImBatch с использованием любой из встроенных скинов . Вы можете заставить инструмент выглядеть так, как вы хотите. Он поддерживает различные скины, такие как Winter 2003, Windows 8, Mac OS2, Android OS, Afterburner и Internal (Office 2007 Black).
Если вы часто чувствуете необходимость часто изменять размер, вращать, редактировать, конвертировать, переворачивать, изображений или добавлять эффекты или выполнять операции, такие как мягкая тень, круглые углы, цветовые преобразования, эффекты серого, набор или удаление тегов, время переключения, корректировка цвета, добавление гауссовского размытия, внутренняя тень, 3D-преобразование, размытость изображения и т. д., я думаю вам понравится это бесплатное ПО.
IrfanView (Windows)
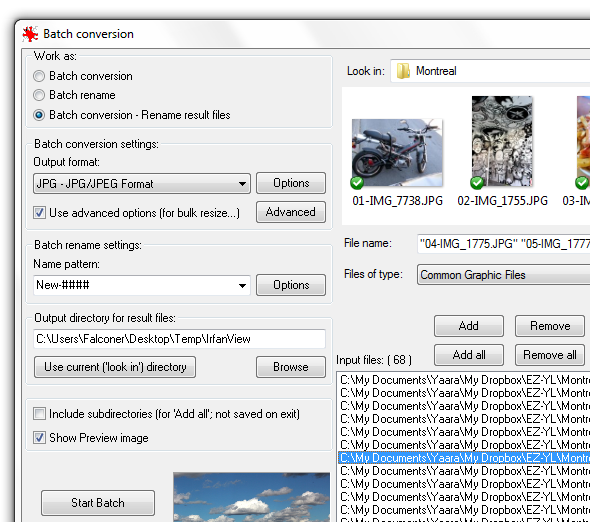
IrfanView – отличный просмотрщик изображений и редактор, который я использую на протяжении многих лет, с некоторых пор включающий в себя очень стильный инструмент пакетного редактирования. Пакетный редактор из IrfanView может помочь вам изменить размеры, переименовать изображения, конвертировать и корректировать сразу несколько файлов. Есть, правда, один недостаток. Все эти функции не так-то просто найти. К счастью, у вас есть эта статья, к которой можно обратиться за помощью.
После установки и запуска IrfanView, перейдите в «File –> Batch Conversion/Rename…». Это откроет редактор, в котором вы сможете сразу начать работать. Смотрите на ваши изображения в верхней части окна и перетаскивайте их в нижнюю область. Вы также можете выбирать между пакетным режимом конвертирования и пакетным переименованием или можете применить их оба. Нажмите на кнопку «Advanced» для доступа к дополнительным опциям. Вообще, инструменты пакетного редактирования в программе IrfanView являются довольно мощными, поэтому вы можете использовать их для тонкой настройки цвета изображений. Оф. сайт: www.irfanview.com
Добавление изображений
Для добавления фотографии в программу Easy Image Modifier нужно будет нажать на кнопку «Загрузить изображения». Откроется окно Проводника, в котором вы можете выбрать нужные изображения для добавления в программу. Можете добавить только один графический файл или выделить для добавления несколько изображений.
Файлы также можно добавлять перетаскиваем в окно программы.
После этого, в области «Загруженные изображения», которая расположена в центральной части окна программы, вы увидите список добавленных фотографий. Вы можете обработать одно изображение или добавить в программу несколько фотографий для изменения размера фото.
Добавленное изображение будет отображаться в специальном окне, которое расположено вплотную к главному окну программы.

Вы можете начать редактирование одной фотографии или добавить в этот список еще несколько графических файлов для пакетной обработки.
Если вы не желаете больше редактировать некоторые изображения, то вы можете удалить их из программы Easy Image Modifier, предварительно выделив эти фотографии, при помощи кнопки «Удалить выделенные». При необходимости, вы можете удалить все добавленные в программу фотографии, нажав для этого на кнопку «Очистить список».
Для добавления в Easy Image Modifier содержимого папки, необходимо будет нажать на кнопку «Загрузить папку». Все изображения из папки будут добавлены в программу Easy Image Modifier, включая те папки, которые находятся внутри выбранной папки.
Затем можно будет перейти к редактированию, выбрав соответствующий пункт в разделе «Редактирование».
В этом обзоре я добавил в программу одно изображение. При пакетном уменьшении фотографий производятся точно такие же действия. В большинстве случаев, будет достаточно только выбрать размер для изображений, формат, в котором будут сохранены изображения, выбрать папку для сохранения. После этого можно будет запустить процесс обработки фотографий.
Picasa (Windows, Mac)
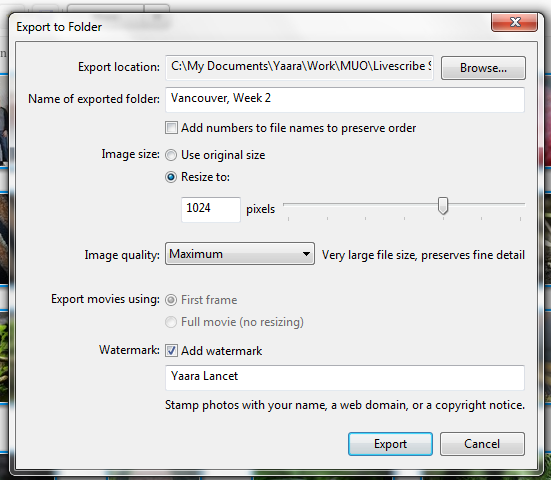
Если вы используете Picasa в качестве просмотрщика фотографий и загрузчика, тогда нет ничего проще, чем сделать некоторые правки файлов, тем более если вы уже находитесь в ней. Здесь есть несколько возможностей для пакетного редактирования файлов, но не все они осуществляются из одного места.
Для пакетного изменения размера, качества и пакетного добавления водяного знака, нужно выделить фотографии и выбрать «Экспорт» в нижней части. После этого откроется диалоговое окно, в котором вы сможете выполнить все необходимые операции. Для некоторых пакетных фильтров, вроде вращения или переименования, нужно нажать на «Фото –> Пакетное редактирование». Все что вы отметите здесь, будет применено ко всем выбранным фотографиям. Оф.сайт: picasa.google.com
Альтернативы ImBatch
Если мы ищем программу, с помощью которой можно было бы редактировать и конвертировать изображения в пакетах, мы оставляем вам несколько альтернатив ImBatch:
Image Tuner
Это редактор и конвертер изображений, совместимый с более чем 20 различными форматами, включая RAW. Мы можем выполнять такие задачи, как изменение размера, присвоение имен, добавление водяных знаков и одновременная работа с несколькими файлами. Кроме того, мы можем удалить данные EXIF, а также любую другую информацию из наших цифровых изображений. Мы можем скачать его бесплатно прямо с сайт разработчика .
AVS Image Converter
Эта программа позволяет нам выполнять задачи редактирования и конвертации. Мы нашли такие функции, как изменение размера, поворот, добавление водяных знаков и применение эффектов к нашим изображениям, а также поддержку пакетной обработки. Кроме того, мы можем настроить такие параметры изображения, как яркость, контраст или насыщенность. Загрузите AVS Image Converter бесплатно с этой ссылке.
reasyz в
С помощью этого инструмента мы можем выполнять задачи пакетного преобразования изображений. С его помощью мы можем редактировать большое количество изображений, применяя один и тот же узор, одним нажатием кнопки. Кроме того, мы можем вращать изображения и устанавливать водяные знаки, а также редактировать и изменять их размер в соответствии с нашими потребностями. Мы можем бесплатно скачать rEASYze с их веб-сайт Честного ЗНАКа .
Если работаете с форматами часто
Если вы часто работаете с форматами изображений, то я хотел бы посоветовать вам другое решение, а именно –Photoshop. С официального сайта его можно скачать на русском. Это платная программа, но как она необходима для работы с изображениями! Сколько возможностей в ней есть для профессионального роста.
Просто представьте, сейчас вам необходимо поработать с конвертацией, затем над изменением размеров картинки, вслед за этим вы захотите разрезать изображение на части. Для всего этого качать новые программы, привыкать к интерфейсу, разбираться в настройках. Не дай Бог они еще и платными окажутся.
Фотошоп способен на многое, ему известны самые разнообразные форматы. Вы без труда можете поменять один на другой без зазрения совести и для решения будущих вопросов он подойдет идеально. Вместо того, чтобы читать статьи о софте и выбирать лучший вариант, вы просто будете смотреть новые уроки на YouTube и открывать дополнительные возможности того, что уже имеете.
Давайте я покажу как работать с конвертацией. Открываю папку с файлов поверх окна программы Photoshop и перетаскиваю изображение в рабочее поле.

Фотография почти открылась.
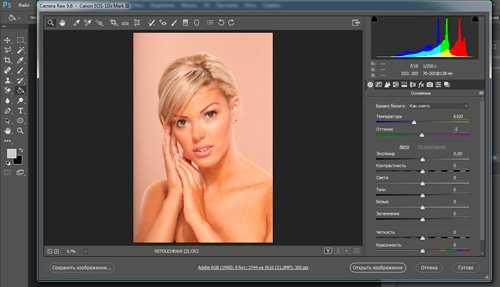
Осталось нажать файл – сохранить как…
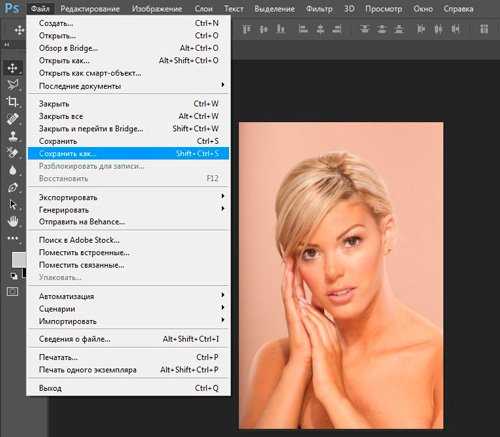
Теперь выбираем подходящий формат и готово.
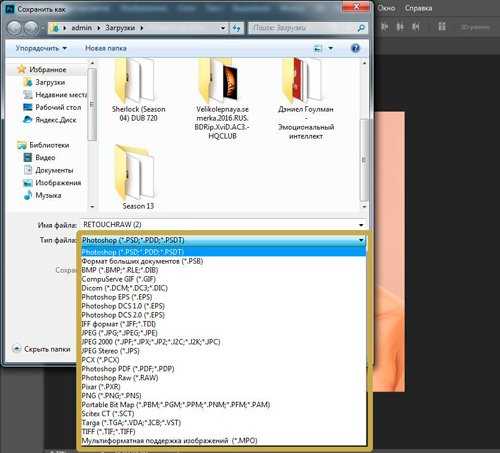
Надо отметить, что фотошоп умеет работать не со всеми расширениями. Если вы фотограф, то я бы посоветовал вам попробовать Lightroom. Он больше подойдет для вашей работы. О нем я уже не успеваю рассказать более подробно.
Что вам необходимо знать, так это о то, что и для фотошопа, и для лайтрума официальным сайтом предусмотрен бесплатный тестовый период. Вы в праве воспользоваться программой и решить нужна ли она вам, подходит ли и нравится. Ну а потом, всего за 644 рублей вы можете спокойно работать и с фотошопом, и с лайтрумом, а также с некоторыми другими продуктами этой замечательной компании.
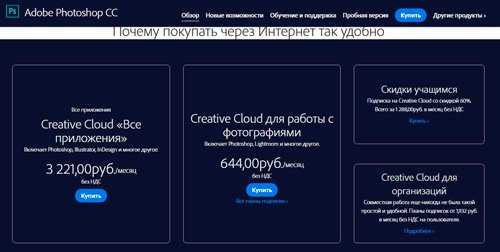
Быстро и профессионально научиться работать с Adobe Lightroom поможет курс «Lightroom-чародей».

Вот в принципе и все. Не забывайте подписываться на рассылку, чтобы быть в курсе самых полезных и быстрых решений ваших вопросов. До новых встреч и удачи.
ImBatch бесплатная программа для пакетной обработки
Программа ImBatch имеет довольно много возможностей. У неё приятный интерфейс и она имеет множество языков. Отсюда, проблем с её использованием у вас не возникнет. Она может вращать изображения, ставить водяные знаки, менять размер, создавать эффект движения и прочее. И всё это программа будет проделывать над приличным числом картинок.
Чем ещё ImBatch отличается от прочих подобных программ? Пакетная обработка изображений с применением ImBatch может создавать большие списки специальных заданий. Данные задания софт выполнит за один проход.
К примеру, различные вращения картинок, вставка водяного знака, изменения размера. Также, ImBatch имеет возможность на автомате сохранять картинку в различных форматах. К примеру, в популярных PNG и JPEG.
Что интересно, задания можно комбинировать под ваши нужны. Например, менять их порядок, фильтровать фото, над которыми стоит произвести другую обработку и прочее. Данный софт можно сравнить со швейцарским ножом, в среде похожих программ. Давайте вкратце рассмотрим некоторые возможности данной программы для пакетной обработки изображений.
Заключение
Автоматизация действий в Photoshop подчас экономит очень много времени. Ей должны уметь пользоваться будущие дизайнеры, веб-мастера и фотографы.
Советую попробовать эти приемы со своей фотографией =)
Здравствуйте, уважаемые друзья! Во-первых, Поздравляю Вас с Днем Знаний! Качественных вам знаний в новом году. Во-вторых, сегодня для вас приготовил просто «вкусный» урок. Не побоюсь забежать вперед и сказать, что данный урок будет одним из популярных в будущем на моем блоге. Заинтригованы? Ну что же, поговорим мы сегодня про пакетную обработку фотографий
с помощью редактора GIMP. Хорошее начало?
Все мы знаем, что человек по своему существу ленивая особь. А лень, как известно, двигатель прогресса. Надоело ходить пешком, изобрел человек велосипед, машину, самолет и т.д.
А как быть с фотографиями? Представляете, и обработку фото тоже можно автоматизировать. Не зря люди придумали записывать повторяющиеся действия в специальные скрипты под названием экшены.
И пускай экшены существуют только для редактора фотошоп, в GIMP тоже полным полно своих скриптов и плагинов. Хотя если честно, встроенной функции записи своего экшена для редактора гимп не хватает.
Ну ладно! Отставим проблемы редактора в сторону и продолжим на позитивной ноте.
Что такое пакетная обработка
? Это когда к 10, 100 и даже 1000 фотоснимкам применяется однажды записанный алгоритм обработки.
Представляете сколько у Вас ушло бы времени, если вам нужно было открыть файл, изменить его размер, увеличить резкость, поднять контрастность и сохранить в другом формате. Даже считать не буду.
Вот посидел человек, почесал свою репу и придумал плагин для автоматизации обработки фотографии.
Конечно же, вышеописанная мною последовательность это самый примитив, но порой вот как раз из-за таких действий и сжигается впустую много времени. Сделаю небольшое отступление от сегодняшней темы, раз заговорили про экономию своего времени, то рекомендую вам ознакомиться с и .
Что же нам нужно, чтобы сэкономить время и обработать все фотографии пакетно? В первую очередь нам нужен .
На все сто уверен, что у вас он уже есть. Далее нам нужно установить небольшое дополнение для пакетной обработки под названием BIMP
.







![Программа пакетной обработки фотографий на компьютере imbatch [обзор]](http://clipof.ru/wp-content/uploads/3/3/2/3329087b0463c61dfb88ee7c721a8fe1.jpeg)


![Программа пакетной обработки фотографий на компьютере imbatch [обзор]](http://clipof.ru/wp-content/uploads/a/5/f/a5f114c6e9606e891dc948fd1856adbf.png)






















