Free Software Application to Easily Update System Software
IObit Software Updater offers a user-friendly method to keep one’s operating system up to date and running efficiently. This intuitive platform boasts a number of utilities & tools which take the guesswork out of regular maintenance tasks. The application is free to download and it will take only moments to activate.
Advertisement
Timely, Efficient and Essential
IObit Software Updater is an all-in-one tool which will ensure that an operating system is running at its peak performance levels. This has a great deal to do with the fact that it offers the end user more than 100 essential Microsoft Window components. Examples include browsers, security software and patches, office components, and general system software that need to be updated from time to time. Not only can such an application be extremely useful in terms of common maintenance, but it may very well be essential in the event that a system has become corrupted or files were mistakenly deleted. Users will be proactively notified when an update is available and they also have the ability to ignore such recommendations if desired. The good news is that IObit Software Updater will designate prearranged times when any changes will occur. Users will, therefore, be able to adjust their schedules and workloads accordingly.
Designed by Professionals for Novice Users
Like many other IObit Information Technology apps, the intuitive nature of this software is ideal for anyone who might not possess the ability or desire to endure manual updates. Not only is the associated software guaranteed to be safe, but multiple programs can be updated simultaneously. This dramatically decreases how long it will take for the process to complete.It should also be mentioned that this bundle will automatically set a system restore point; allowing the user to revert back to a status before the updates took place. This is a great troubleshooting feature. Choosing the correct software can be accomplished with a single click although it is also possible to perform a standard search using the first letter of the application.
A Centralized Method to Keep Systems in Top Working Order
IObit Software Updater represents one of the fastest and easiest ways to keep abreast of any pertinent operating system changes. Single-click upgrades, secure applications and the ability to manually choose when updates will occur are a handful of features which allows this bundle to represent one of the most efficient system tools on the market today. This saves a great deal of time when navigating to the web page of specific distributors and above all, the upgrades themselves have been thoroughly vetted in terms of safety and security. Anyone who wishes to maintain the performance of their operating system should be pleased with what is in store.
Пакетная установка популярных программ
Ещё совсем недавно пользователи операционной системы Windows и мечтать не могли о том, чтобы с помощью простого, понятного и безопасного способа автоматически установить сразу все нужные программы. Люди вынуждены были сначала тратить время на установку самой ОС, а затем поштучно добавлять к ней необходимые программы. Когда таких программ 5-7, то это не так сложно. Хуже, когда необходимо поставить 20-30 сторонних приложений. Сегодня в Windows 10 этот вопрос можно решить очень просто. Помимо того, что сама новейшая операционная система от Microsoft ставится на компьютер за час с небольшим, так ещё и появились специальные сторонние инструменты, позволяющие пакетно установить все заранее выбранные пользователем программы. При этом добавлены будут их самые последние версии.
Для того, чтобы выбрать необходимые вам программы из довольно большого списка, включающего в себя более 80 наименований, для начала надо зайти на сайт ninite.com . Всё ПО здесь разделено по тематическим группам: веб-браузеры, мессенджеры, медиа, изображения, документы, безопасность, раздача файлов, компрессоры (архиваторы), облачные хранилища, утилиты и инструменты разработчика
В числе программ — множество заслуживших внимание специалистов со всего мира, но широкому кругу рядовых пользователей малоизвестные ввиду отсутствия коммерческой раскрутки. Например, мы рекомендуем обратить внимание на:
- qBittorrent — бесплатная качалка торрентов, в которой нет рекламы в отличие от uTorrent.
- 7-zip — абсолютно бесплатный, лёгкий и быстрый архиватор.
- Audacity — лёгкое приложение, позволяющее профессионально работать со звуковыми файлами различных форматов: обрезать, монтировать, перекодировать и т.д.
- GIMP — программа, по праву считающаяся бесплатным аналогом фотошопа.
- LibreOffice или OpenOffice — опять же полностью свободные пакеты офисных программ, конкурентов платных приложений от Microsoft: Word, Excell, PowerPaint и других.
На первом шаге необходимо галочками отметить все необходимые вам программы. Затем нажать большую сиреневую кнопку Get Your Ninite. Сохраняем установочный файл на компьютер и запускаем его.
Если у вас есть какие-то сомнения относительно безопасности самой программы Ninite, то рекомендуем проверить её на сайте VirusTotal.com . Этот интернет ресурс позволяет просканировать любые файлы на наличие угроз, используя несколько десятков антивирусных баз. Многие (если не все) авторитетные компьютерные мастера используют Virus Total для определения опасности того или иного установочного файла программы. Рекомендуем добавить ссылку на этот, безусловно, полезный ресурс в закладки своего браузера.
По умолчанию программа Ninite работает в максимально тихом режиме, просто сообщая, какая операция выполняется сейчас. Если есть желание получить расширенную информацию, надо нажать Show details (Показать детали). После этого начнёт отображаться статус всех программ для установки. Он может быть: ОК (программа установлена), Installing (программа устанавливается в данный момент), Downloading (программа скачивается).
Если сразу несколько программ выдают ошибку при установке, то это обычно означает, что компьютер ожидает перезагрузки. После выключения и повторного включения машины заново запустите программу Ninite. Теперь всё нужное точно будет установлено в лучшем виде.
По окончании установки всех необходимых программ скачанный файл-установщик с компьютера можно удалить. Никаких следов Ninite на компьютере не останется. Помимо этого пакетная установка множества программ с помощью Ninite имеет и ещё одно несомненное преимущество: на компьютере появятся только выбранные вами приложения и ничего лишнего. Установка каких-либо посторонних программ полностью исключена. В этом случае нет шанса забыть снять ненужную галочку в процессе установки, так как их тут просто не бывает. И это одно из несомненных преимуществ такого вида автоустановки.
Как обновить драйверы на компьютере: пошаговая инструкция со скриншотами
Принципы установки драйверов сходны для всех ОС семейства Windows. В любой версии операционной системы от Microsoft драйверы можно ставить либо вручную (через Диспетчер устройств), либо автоматически (с помощью специального программного обеспечения).
Обновление драйверов вручную (через Диспетчер устройств)
Во всех Windows, от XP до 10, ручное обновление драйверов производится через Диспетчер устройств (Device Manager). Диспетчер устройств можно вызвать либо напрямую запустив devicemgr.msc с помощью окна «Выполнить» (Win+R или «Пуск» → «Выполнить»), либо через пункт «Свойства» контекстного меню значка «Этот компьютер» («Мой компьютер» в более ранних версиях Windows), либо через Панель управления.
Доступ к Диспетчеру устройств через контекстное меню иконки «Этот компьютер»:
Меню «Свойства» иконки «Мой компьютер» — самый быстрый способ попасть в Диспетчер устройств
Доступ к Диспетчеру устройств через «Панель управления» → «Система».
В Диспетчер устройств можно попасть через «Панель управления, вкладка «Система»
Диспетчер устройств (Device Manager) в Windows 10 и Windows XP:
Так выглядит диспетчер устройств в последней версии ОС Windows
Как вы можете видеть, внешний вид Диспетчера устройств в разных версиях ОС Windows несколько отличается.
Так выглядит окно Диспетчера устройств в Windows XP
На последнем скриншоте виден жёлтый знак вопроса на пункте «Другие устройства» и знак вопроса с восклицательным знаком на жёлтом фоне на подпункте «Мультимедийное оборудование». Это значит, что в системе не установлены драйверы звуковой карты, и звук не воспроизводится ни в фильмах, ни в играх, ни при попытке воспроизведения музыкальных файлов. Для установки драйвера вручную необходимо раскрыть ветку и для каждого устройства выбрать «Обновить драйвер», после чего указать месторасположение нужного драйвера. Аналогично и с другими устройствами.
Как удалить приложение?
Если данное программное обеспечение действительно пользователю не нужно, его можно запросто деинсталлировать. В Windows Software Update удаляется через стандартный раздел программ и компонентов в «Панели управления».
Однако не все так просто. Дело в том, что обычно дополнительно в систему инсталлируется еще несколько программных продуктов вроде клиентов поддержки (Apple Software Support), а также ненавязчивая утилита Bonjour. Таким образом, чтобы произвести полное удаление, сначала необходимо отсортировать список по алфавиту, разработчику или дате установки, найти все приложения Apple, включая программу Bonjour, и только после этого удалить их все.
Но можно и заниматься ручным удалением. Достаточно установить приложение iObit Uninstaller, которое сможет не только деинсталлировать основные компоненты всех приложений, но и произвести полную очистку системы от остаточных файлов и записей в системном реестре.
Примечание: если в системе имеются программы, использующие Quick Time, апдейтер удалять не стоит, поскольку когда-нибудь версия платформы и плеера окажутся неактуальными и их придется обновлять вручную. В принципе, сам клиент много места не занимает, правда, может срабатывать самостоятельно, поскольку стартует вместе с системой. Если хотите от него избавиться, не удаляя данный компонент, проще всего отключить его в автозагрузке (одноименная вкладка в конфигурации системы, доступ к которой осуществляется командой msconfig в меню «Выполнить», а в Windows 10 она находится прямо в «Диспетчере задач»).
Driver Magician
Driver Magician — последний герой сегодняшнего обзора. Имел в недалеком прошлом 2 версии, одна из которых была бесплатной. Нынче осталась только платная с 13-дневным пробным периодом. Стоимость лицензии — $29,95.
Русского языка в Driver Magician нет, но пользоваться им несложно. Набор возможностей — примерно такой же, как в Driver Genius:
- Сканирование и обновление.
- Создание резервных копий драйверов с возможностью восстановления как с использованием, так и без использования программы (бэкап сохраняется в виде zip-архива или приложения-установщика).
- Деинсталляция драйвера.
- Резервирование и восстановление отдельных папок пользователя — Избранное Internet Explorer, Рабочий стол и Документы, а также — системного реестра (одним файлом).
- Опознавание неизвестных системе устройств.
В триальном периоде программа полностью функциональна. Совместима с любыми версиями Windows.
Вот, пожалуй, и все. Выбирайте, что вам больше по душе, и пользуйтесь.
Как обновить все программы
В случае, если мы хотим обновить установленное программное обеспечение, не принадлежащее Microsoft Store, для его автоматического выполнения необходимо будет использовать сторонний инструмент, который позволяет нам выполнять эту задачу.
Патч для обновления моего ПК
Мы говорим о бесплатной и портативной программе, которая позволит нам обновлять более 300 сторонних программ . Благодаря его использованию мы можем управлять и обновлять различное программное обеспечение, которое мы установили, а также удалять те, которые нам больше не нужны. Это очень простое в использовании приложение, поэтому оно предназначено для всех типов пользователей. Мы можем .
Как только мы запустим его, Patch My Pc Updater позаботится о сканировании всей системы в поисках программ, которые могут быть устаревшими, показывая результаты красным, зеленым или черным цветом. Зеленым цветом показаны обновленные программы, красным — устаревшие, черным — неустановленные.
Чтобы обновить приложения, которые были обнаружены в это время, мы можем выбрать одно за другим или все те, которые выделены красным, и нажать на значок Выполнять обновления кнопка. Это уступит место программе, автоматически приступающей к загрузке и выполнению соответствующих обновлений.
Обновление программного обеспечения IObit
Мы говорим о программе, которая была разработана, чтобы помочь нам всегда поддерживать программы в их последних доступных версиях. Для этого программа имеет большую базу данных, из которой она находит новые версии и позволяет нам удобно их загружать без необходимости загружать программное обеспечение и мириться с надоедливыми окнами и мастерами. Все загрузки осуществляются с официальных сайтов во избежание возможного мошенничества. У программы есть бесплатная версия, которая позволяет нам обновлять программное обеспечение максимум двумя приложениями в день. Мы можем скачать его с его официального сайта .
Когда мы запускаем программу в первый раз, она автоматически проанализирует наш компьютер и зарегистрирует все программы, которые мы установили. Позже мы сможем увидеть вверху список, где появляются все программы, которые у нас устарели и для которых у программы есть новое обновление.
Мы можем обновить все программы до их самых последних версий, нажав кнопку «Обновить сейчас», или загрузить новые версии одну за другой с помощью кнопки, которая появляется справа от каждой записи в списке. Имейте в виду, что для того, чтобы скачать все обновления сразу, вам потребуется приобрести его платную версию.
Сумо
Это простое и легкое приложение было разработано таким образом, чтобы мы могли сэкономить усилия, когда речь идет о поддержании всех программ в актуальном состоянии. В отличие от автоматических обновлений, это программное обеспечение не уведомляет вас о наличии обновлений до того, как нам понадобится их использовать.
Как только мы запускаем его, он автоматически проверяет программное обеспечение, установленное в системе, чтобы отобразить его на экране в алфавитном порядке, а также информирует нас об их компании и текущей версии. На вкладке «Обновление» мы можем увидеть, доступны ли обновления. Если это так, мы можем загрузить его, нажав на кнопку Получить обновление кнопку, соответствующую выбранной программе. Это то, что мы можем сделать, только если у нас есть платная версия PRO.
SUMo
Баланс между качеством, функциональностью и комфортом удается удерживать разработчикам Software Update Monitor. По умолчанию она автоматически сканирует программное обеспечение, но если вдруг что-то пропустит, всегда есть возможность дополнить список самостоятельно. Все позиции, для которых доступны обновления, сразу попадают в верхнюю часть списка, причем SUMo показывает не только важные, но и незначительные апдейты, которые многие другие программы могут пропустить.
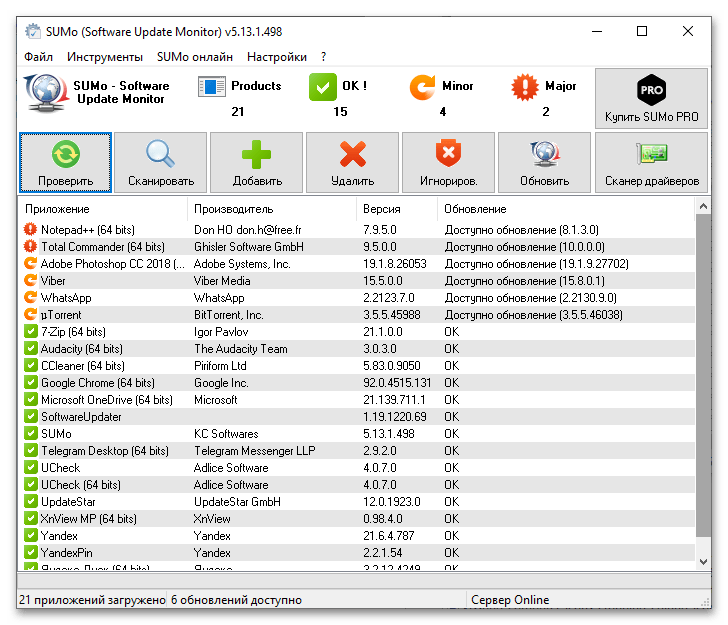
С помощью интерфейса можно запускать и удалять программное обеспечение, открывать содержащие его папки, получать подробную информацию о нем в интернете, добавлять сам софт или только обновления для него в списки игнорирования, экспортировать ПО в текстовый файл или таблицу Excel и другое. В настройках есть возможность выбрать тип сканирования (обычный или расширенный), отключить обновление до Beta-версий, исключить сканирование реестра, запретить проверять конкретные папки или, наоборот, добавлять дополнительные, например, если у вас на флешке есть каталог с портативными программами. В бесплатной версии апдейты загружаются с серверов KC Software, но если вы желаете получать их напрямую с официального сайта разработчика, а также включить автоматическое обновление SUMo, придется купить PRO-версию.
Достоинства:
- Удобный интерфейс;
- Гибкие настройки;
- Обширная база ПО;
- Экспорт списка программ в файл;
- Два типа сканирования;
- Портативная версия.
Недостатки:
Есть платные функции.
Важно поддерживать программное обеспечение в актуальном состоянии
Обновление всего программного обеспечения на нашем оборудовании, как операционной системы, так и различных программ и приложений, которые они содержат, — это практика, которую мы не можем игнорировать
И не исключено, что многие пользователи задаются вопросом, нужно ли обновлять программное обеспечение? Столкнувшись с этим сомнением, важно понимать, что, как и операционная система и драйверы, все наши приложения и программы также должны регулярно обновляться
Существуют некоторые причины почему и система, и приложения, установленные на нашем компьютере, должны обновляться, основные из них:
Новые функции – Многие разработчики выпускают новые функции через После обновления вы можете найти дополнительную кнопку или ссылку в интерфейсе вашего приложения с новой функцией.
Обновления безопасности – Все текущие политики безопасности через некоторое время устаревают и на смену им всегда появляются новые
Эти исправления безопасности затем выпускаются через обновления приложений.
Совместимость : Microsoft выпускает обновления операционной системы довольно часто, и после того, как наш компьютер будет обновлен, важно обновить наши приложения, иначе мы можем столкнуться с определенными проблемами совместимости между операционной системой и приложением.. После того, как мы узнали причины, по которым важно обновлять программное обеспечение на нашем ПК, далее мы увидим, как мы можем это сделать в зависимости от того, хотим ли мы обновить операционную систему, программы и приложения, которые мы установили
, или драйверы
После того, как мы узнали причины, по которым важно обновлять программное обеспечение на нашем ПК, далее мы увидим, как мы можем это сделать в зависимости от того, хотим ли мы обновить операционную систему, программы и приложения, которые мы установили. , или драйверы
Для чего нужно обновлять драйверы на компьютере
Свежие обновления драйверов зачастую содержат новые и улучшенные функции аппаратных компонентов. А также в них регулярно исправляют недоработки прошлых версий. В значительной части случаев сбои и нестабильность работы компьютера объясняются той или иной проблемой с драйверами:
- установлен устаревший драйвер, некорректно взаимодействующий с другими аппаратными и программными компонентами;
- файл(ы) драйвера повреждён(ы);
- установлен стандартный системный драйвер, а не программа от производителя оборудования;
- отсутствуют драйверы на те или иные периферийные устройства.
Во всех приведённых выше случаях проблема решится обновлением драйверов.
Как обновлять драйверы
Драйверы — это небольшие программные элементы, необходимые для правильной работы оборудования. Это позволяет операционной системе распознавать различные компоненты, из которых состоит компьютер, такие как видеокарта, веб-камера и т. д
Вот почему важно, чтобы мы могли обновлять программное обеспечение, чтобы всегда гарантировать наилучшую производительность ПК
из Windows
Если мы хотим, чтобы наши драйверы обновлялись в Windows 10 и Windows 11, мы можем использовать Диспетчер устройств . Чтобы получить к нему доступ, просто нажмите сочетание клавиш «Windows + X», которое откроет контекстное меню справа внизу, где мы должны его выбрать.
В открывшемся новом окне мы находим обширный список со всеми аппаратными элементами, которые являются частью нашего компьютера, и можем развернуть каждый из них, чтобы увидеть его содержимое. Отсюда у нас будет возможность напрямую обновлять драйверы, хотя и без какого-либо контроля над процессом.
Все, что нам нужно сделать, это найти конкретный компонент, который нам нужен или который мы хотим обновить, и щелкнуть по нему правой кнопкой мыши. Таким образом, в появившемся контекстном меню мы увидим возможность Обновить драйвер , поэтому мы нажимаем на эту запись, что дает нам возможность выполнить обновление автоматически или вручную, выбрав драйверы, которые мы должны были предварительно загрузить с официальной страницы разработчика.
Через приложения
Мы также можем использовать сторонние программы, которые не позволят нам проанализировать наш компьютер, чтобы распознать оборудование, посмотреть, какие драйверы у нас есть, и загрузить последние версии, доступные для каждого из них.
Driver-Easy
С помощью этого программного обеспечения мы сможем автоматически определять, загружать и устанавливать все необходимые драйверы для компонентов, которые мы установили. Для этого он имеет базу данных с более чем тремя миллионами драйверов, из которых можно быстро найти нужные, будучи совместимым со всеми видами компонентов, такими как принтеры, видео- и аудиокарты, сеть и т. д. У него есть бесплатная версия, которая мы можем скачать с сайта разработчика, а также платная версия с большим количеством функций.
Как только мы запустим его, появится его главное меню. Если мы нажмем на вкладку «Обзор», он будет искать все аппаратные элементы нашего устройства, а на вкладке «Обновление» он покажет нам все найденные ожидающие обновления. Отсюда мы можем обновить каждый драйвер по отдельности или все сразу, нажав кнопку «Обновить все».
Талант водителя
С помощью этого приложения мы сможем сохранить все драйверы нашего оборудования в актуальном состоянии, чтобы они работали безупречно. Для этого система будет отвечать за сканирование, она обнаружит все оборудование и проверит, какие из них не имеют установленных драйверов или устарели. Кроме того, чтобы избежать проблем, он позволяет сделать резервную копию каждого драйвера перед его обновлением и даже удалить устаревшие. Driver Talent стоит 19.95, и это возможно скачать бесплатную пробную версию с его сайта.
Его процедура не может быть проще, потому что после его выполнения появляется его главное меню, а в разделе «Состояние драйвера», который мы находим в левом столбце, мы можем видеть все аппаратные элементы, для которых доступно новое обновление, информируя нас о его дате и размер файла. Просто нажмите кнопку Скачать кнопку, чтобы программа начала загрузку, а затем обновила программное обеспечение.
Интерфейс и настройки IObit Software Updater
После запуска приложения, программа IObit Software Updater проверит компьютер и определит программы, требующие обновления. В главном окне IObit Software Updater отобразится список и количество устаревших программ.
Слева расположена вертикальная панель, на которой находится кнопка для доступа к настройкам приложения, и две кнопки для работы с программами: «Мои программы» и «Рекомендации».
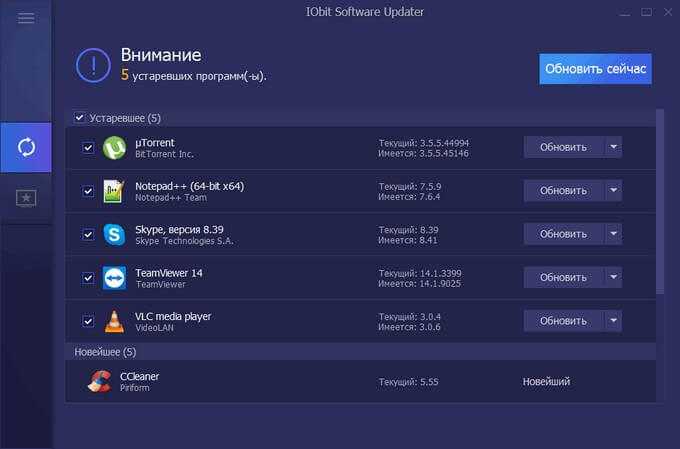
В разделе «Настройки», в опции «Основные» по умолчанию активированы два параметра:
- Автоматически создавать точку восстановления системы до установки программы.
- Автоматически удалять установленные пакеты программ.
Полезная функция создания точки восстановления Windows поможет откатить систему, если после обновления программного обеспечения что-то пошло не так. Если на компьютере отключена функция создания точек восстановления системы, программа IObit Software Updater предложит включить данный параметр, до выполнения операций с обновлением приложений.
Местом загрузки файлов по умолчанию выбрана скрытая системная папка «ProgramData». В программе включен параметр для автоматического удаления установщиков программ, поэтому в этой папке они будут находится временно.
Если вам нужно сохранить установочные файлы программ на своем ПК, снимите флажок напротив пункта «Автоматически удалять установленные пакеты программ». Местом сохранения скачанных файлов выберите папку «Загрузки» или другую папку на компьютере.
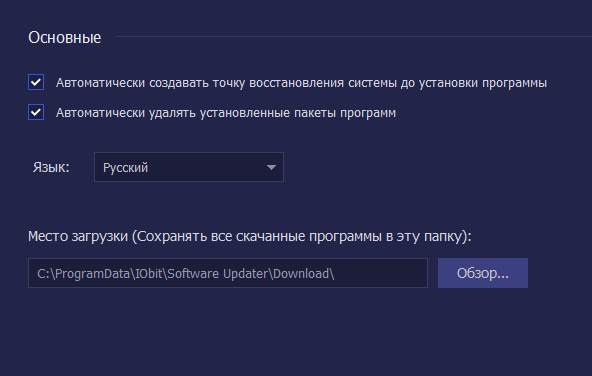
В опции «Обновить» настраивается метод обновления для установленных программ. По умолчанию, IObit Software Updater сообщает о выходе обновлений. Здесь можно настроить автоматическое обновление по расписанию.
Добавьте программу в «Список автообновлений» для обновления приложения автоматически. Если вы не хотите., чтобы определенная программа обновлялась автоматически, удалите приложение из этого списка.
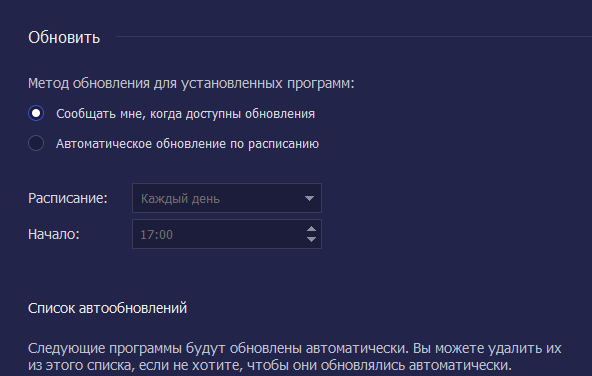
Опция «Черный список» позволит добавить в список программы, чтобы запретить уведомления о выпуске обновлений для этих приложений. Уведомления об обновлениях не будут поступать, пока вы не удалите программу из черного списка.
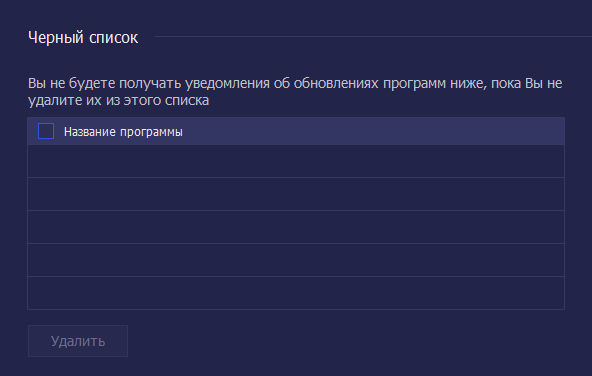
Раздел «Восстановление системы» поможет вернуть компьютер до состояния, в котором он находился до выбранного события. Отсюда можно создать току восстановления Windows. Последняя точка восстановления не может быть удалена в целях безопасности.
Запуск восстановления системы работает следующим образом:
- Выберите, а затем выделите точку восстановления.
- Нажмите на кнопку «Восстановить».
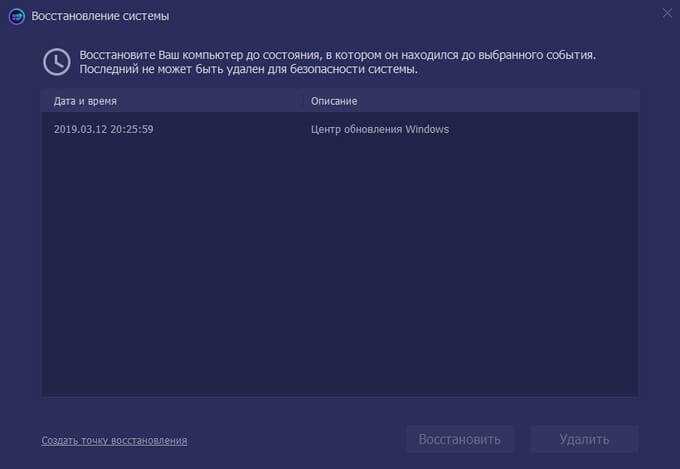
После этого, запустится системное средство восстановления операционной системы.








![Автоматическое обновление программ в windows [обзор]](http://clipof.ru/wp-content/uploads/1/f/f/1ffb5fe7e9597259e8889f60f499f4fe.png)

























