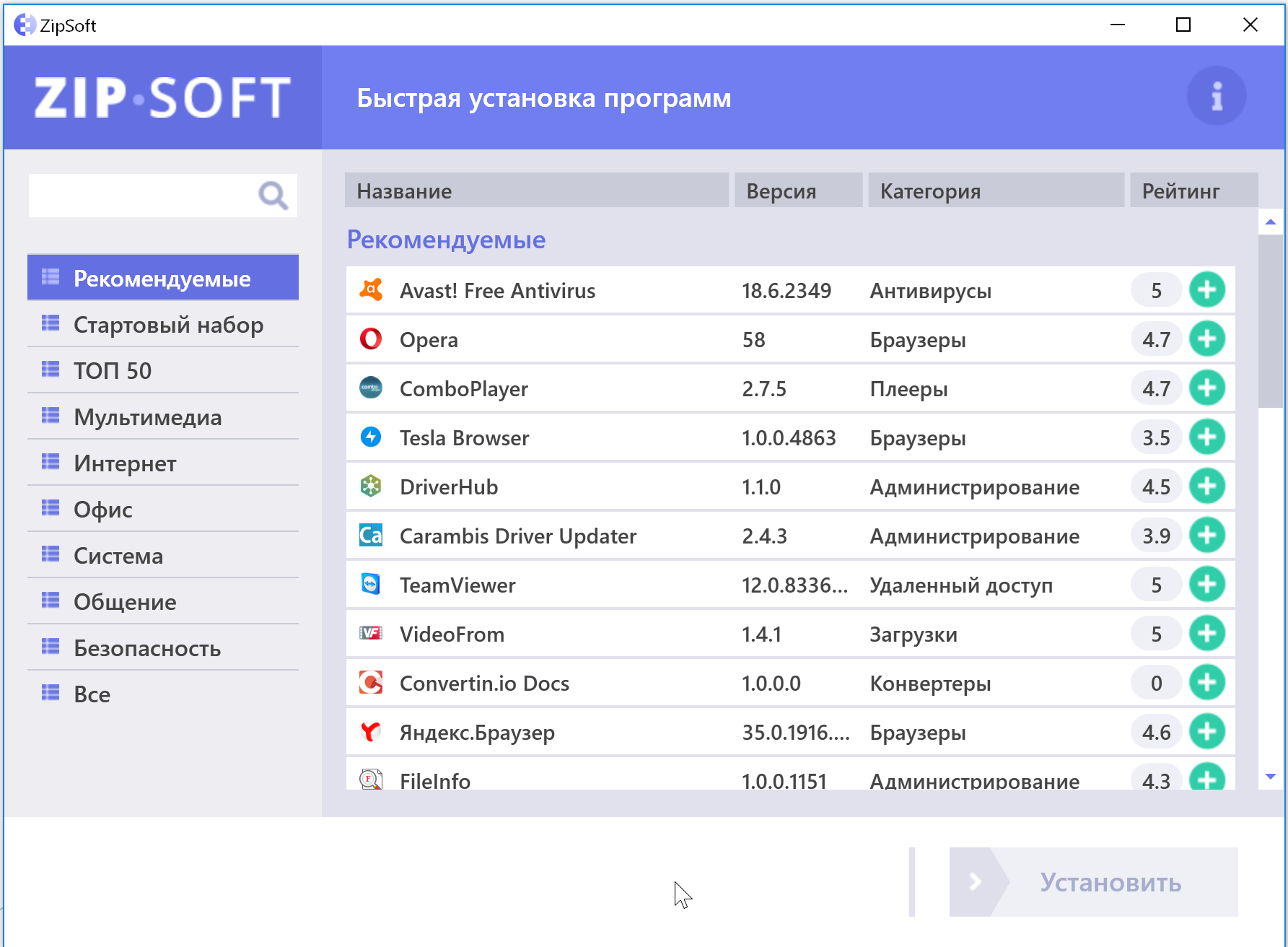Какой порядок установки драйверов и программ на компьютер?
К примеру, вы только что собрали свой компьютер. В нём все компоненты новые. Либо вы просто решили установить систему с нуля. Возникает вопрос, после установки системы, как устанавливать программы и драйвера, чем и в каком порядке?
Для каждого компьютера обычно прилагается диск с драйверами. В частности, для материнской платы и видеокарты. Как только вы установили Windows, следует сначала установить драйвера для системной платы, потом для видеокарты и в обязательном порядке установить DirectX.
Дальше вы можете устанавливать драйвера для звука, и других компонентов. Обычно большинство драйверов установлены в автоматическом режиме, если установлена система не раньше Windows 7. Но некоторые их драйверов придётся искать и устанавливать самостоятельно.
Если у вас нет установочного диска, то вы можете узнать конкретную модель своей материнской платы и видеокарты, вбить эти данные в поисковике и искать драйвер, желательно с официального сайта. Еще можно зайти в диспетчер устройств (нажав правой кнопкой мыши по меню пуск и выбрав нужный вариант) и посмотреть, каких драйверов для устройств не хватает. Они отмечены восклицательным знаком. Нажимаем по ним правой кнопкой мыши и выбираем опцию «Обновить драйвер».

Хотя порядок установки может быть индивидуален для некоторых конфигурация, а иногда и вообще не важен. Лучше узнать об этом у разработчиков или спросить на компьютерном форуме.
Дополнительно
Теперь на любой новый компьютер, введенный в состав подразделения OU Office Computers будет установлена последняя версия броузера Firefox. Вам даже не придется ничего делать. Просто и очень полезно. Таким же образом можно устанавливать практически любой софт, включая Adobe Reader, Adobe Flash Player (которые в обычной ситуации требуют административных прав для установки), The Bat. да мало ли софта у вас в локальной сети, поддерживать который в актуальном состоянии одна из обязанностей системного администратора.
Нюанс: если вы уже установили какой-либо пакет, в нашем случае Firefox 3.6.3 rus, а через некоторое время вам потребуется его обновить (т.к. рано или поздно выйдет новая версия броузера), сначала удалите политику по установке Firefox 3.6.3, после чего создайте новую. Потом “gpudate /force” и вперед!
ZipSoft
ZipSoft — это утилита, с помощью которой можно установить программы в автоматическом режиме. В каталоге приложения доступно более 160 ПО, которые разделены на категории. Есть инструмент для быстрого поиска утилит по названию. Поддерживается функция пакетной установки программ.
Утилита работает на всех актуальных версиях операционной системы Windows (32 и 64 бит) и переведена на русский язык. Модель распространения приложения ZipSoft — бесплатная.
После запуска программы откроется главное окно. В левой части интерфейса расположены категории программ для установки на компьютер: мультимедиа, интернет, офис, общение, безопасность. В разделе «Рекомендуемые» расположено ПО, которое рекомендуется установить в первую очередь.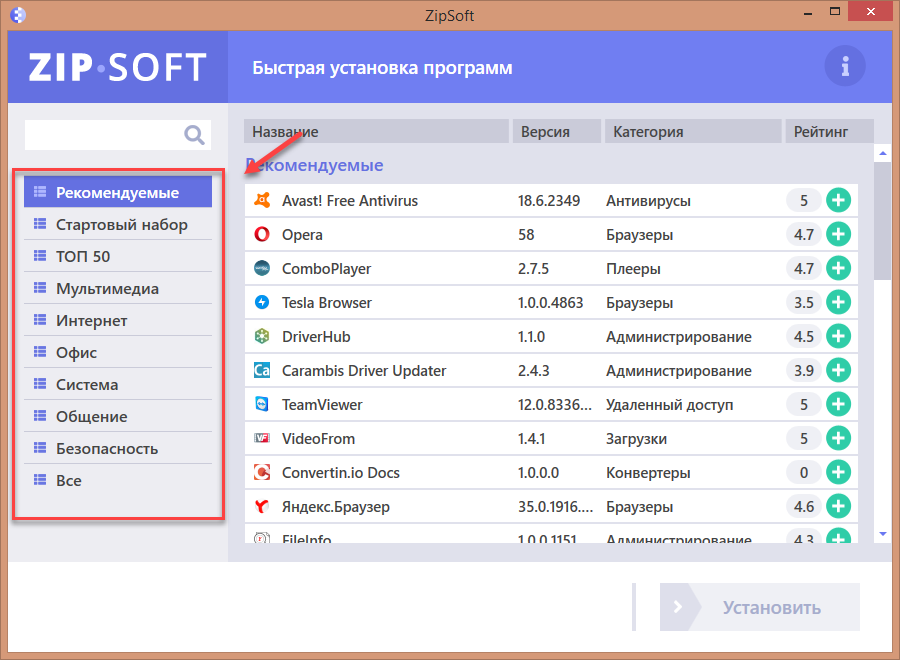
После выбора нужного раздела откроется полный список доступных программ. Список сортируется по рейтингу: чем больше пользовательский рейтинг приложения, тем выше его положение в списке. Также здесь отображается текущая версия софта.

Есть встроенный инструмент поиска. Он используется для быстрого поиска программ в каталоге по названию. Результаты поиска отображаются в правой части интерфейса главного окна.
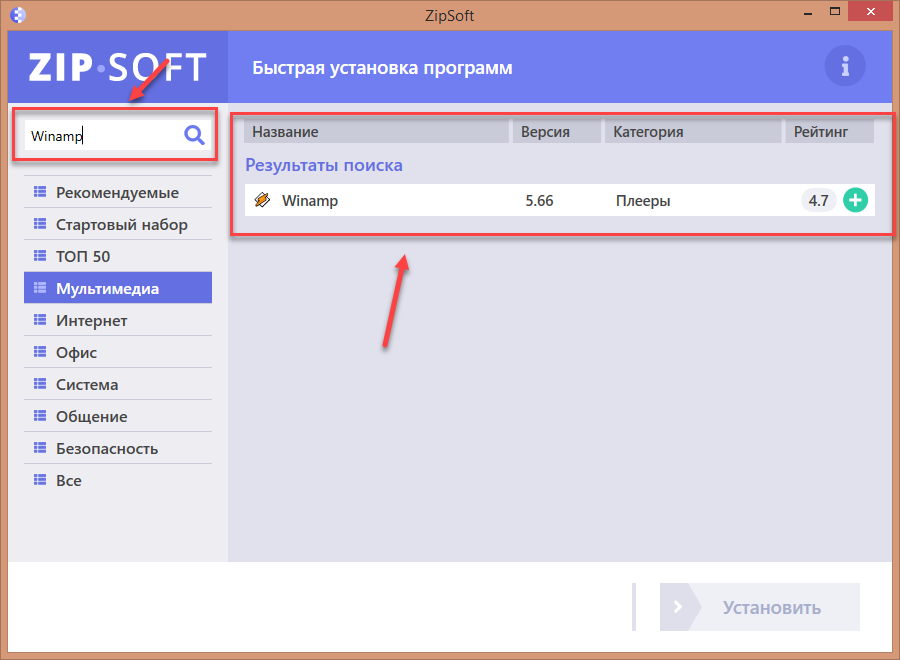
Перед тем, как начать установку ПО нужно добавить программы в список. Приложения для установки отображаются в разделе «Выбранное». Чтобы запустить процесс инсталляции софта нажмите «Установить». ZipSoft в автоматическом режиме загрузит установочные файлы выбранных программ, после чего начнется их установка на компьютер.
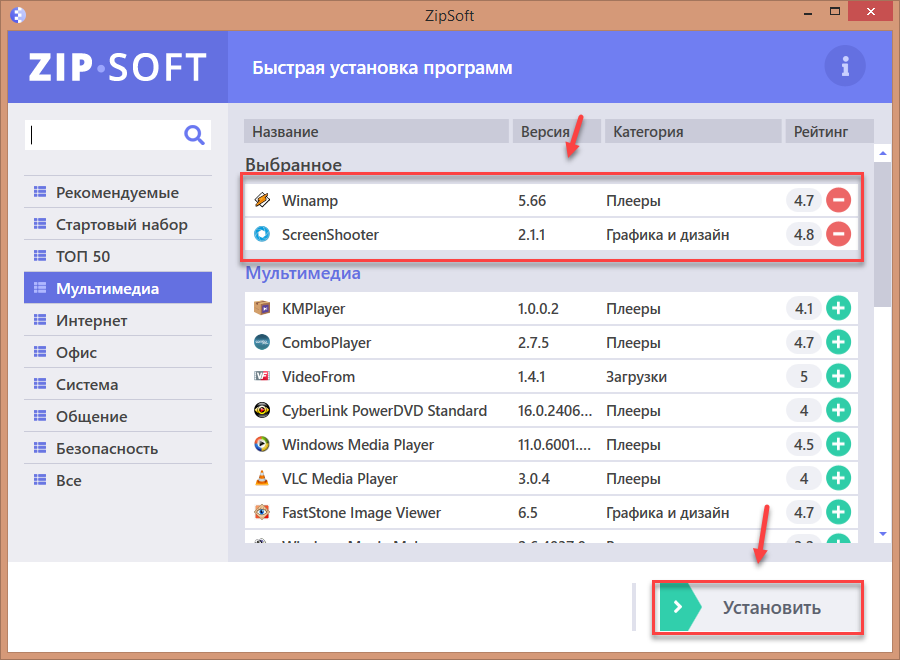
Позитив:
- простой и удобный интерфейс на русском языке;
- загрузка программа с официальных сайтов разработчиков;
- возможность пользоваться ПО бесплатно;
- встроенный инструмент для поиска софта по каталогу.
Негатив:
не поддерживается «тихая» установка программ.
Процесс установки программы на компьютер
- После запуска инсталлятора мы увидим окно приветствия мастера установки, который предложит закрыть работающие программы и нажать на кнопку «Далее».
- В следующем окне нам предложат с лицензионным соглашением (правда на английском языке), и подтвердить согласие нажатием на кнопку «Принимаю».
- В следующем окне мастер установки покажет, в какую папку он собирается установить программу. Если вы согласны, щелкните по кнопке «Установить». Если вы хотите изменить папку назначения, то укажите свою, нажав на кнопку «Обзор», укажите нужную папку и нажмите кнопку «Установить».
- Начнется процесс установки (инсталляции) программы, по окончании которого мастер сообщит о завершении процесса и попросит нажать кнопку «Готово» для выхода из программы установщика.
Теперь можно запустить приложение щелком по его ярлыку на рабочем столе или через Главное меню и ознакомиться со всеми его возможностями.
Мы научились устанавливать программу, дистрибутив которой скачали из интернета, с сайта производителя. Дистрибутивы программ могут также распространяться с помощью компакт-дисков. В таких случаях мастер установки запускается автоматически, при вставке диска в дисковод. Все, что нужно в этом случае, опять же следовать инструкциям и подсказкам мастера установки.
Установка софта
Программа устанавливается стандартным способом:
- Скачайте дистрибутив.
- Запустите инсталлятор, выберите папку хранения, дождитесь завершения процедуры.
- Можно пользоваться.
Работать с программой очень легко:
- Выберите в каталоге нужное приложение или несколько.
- Отметьте их галочками.
- Нажмите «Далее». На этом этапе откроется окно загрузки выбранной программы – уберите отметки со всех лишних (например, вместе с «Корелом» вам попробуют навязать инсталляцию какого-нибудь браузера или антивируса).
- Дождитесь завершения загрузки и установки.
Для удобства все дистрибутивы подписаны, сортируются по категориям и снабжены аннотацией – для чего нужна та или иная программа. Разработчики уверяют, что предоставляют исключительно лицензионное ПО и делают это бесплатно.
Driver Pack Solution – профессиональная утилита
Это приложение — профессиональный менеджер для установки драйверов на компьютер для Windows 7, 8 и 10. Главным преимуществом утилиты является возможность использования ее оффлайн. Эта функция придется по вкусу не только IT-специалистам, но и рядовым пользователям.
Кроме того, если компьютер все же обладает подключением к сети Интернет, то программа автоматически будет искать и загружать к себе в базу последние базы драйверов.
Стоит отметить, что вы можете скачать две версии программы — с библиотеками драйверов и без. Если у вас есть стабильное подключение к сети Интернет, то подойдет второй вариант. Просто нет смысла скачивать 10 гигабайтный архив для установки нескольких сот мегабайт драйверов. Если же вы часто имеете дело с разными компьютерами или с Интернетом у вас туго, то придется использовать оффлайн версию.
Примеры тихой установки
1 вариант. Тихая установка программы с помощью окна «Выполнить»
Жмем на клавиатуре сочетание клавиш «Win + R» (кнопка «Win» находится между клавишами «CTRL» и «ALT» слева на клавиатуре). Второй вариант запуска — это нажать кнопку «Пуск» найти поле поиска и вписать туда «Выполнить». У вас появится вот такое окно:
 окно выполнить
окно выполнить
В поле для ввода необходимо написать — c:\test\scanitto-pro3_11.exe /VERYSILENT и нажать на кнопку «ОК» или просто «ENTER» на клавиатуре. Что такое «c:\test\scanitto-pro3_11.exe «, это путь до установочного файла, у вас он может находится в другом месте. В нашем примере файл установки находится в Локальный Диск С-> Папка Test. После запуска начнется процесс установки, но вы его не увидите. Поэтому она и называется тихая установка.
Нам такой вариант не подходит ведь мы стремимся к автоматизации установки всех программ и каждый раз вписывать в окошко пути и ключи до файлов нам не подходит. Поэтому мы создадим с вами bat файл.
2 вариант. Тихая установка с помощью Bat файла
Открываем стандартное приложение «Блокнот» и вставляем туда запись c:\test\scanitto-pro3_11.exe /VERYSILENT

Нажимаем «Файл-Сохранить как» и в поле «Имя файла» необходимо написать test.bat

Ваш Bat файл готов. Необходимо его запустить.
Дополнительно
Теперь на любой новый компьютер, введенный в состав подразделения OU
Office Computers будет установлена последняя версия броузера Firefox.
Вам даже не придется ничего делать. Просто и очень полезно. Таким же
образом можно устанавливать практически любой софт, включая Adobe
Reader, Adobe Flash Player (которые в обычной ситуации требуют
административных прав для установки), The Bat… да мало ли софта у вас в
локальной сети, поддерживать который в актуальном состоянии одна из
обязанностей системного администратора.
Нюанс: если вы уже установили какой-либо пакет, в нашем случае Firefox
3.6.3 rus, а через некоторое время вам потребуется его обновить (т.к.
рано или поздно выйдет новая версия броузера), сначала удалите политику
по установке Firefox 3.6.3, после чего создайте новую. Потом «gpudate
/force» и вперед!(c)
Так, что такое дистрибутив?
Дистрибутив
– это файл или несколько файлов, которые несут в себе различные инструкции, предназначенные для установки программы. Простыми словами – это установочный файл или файлы программы.
На примере это может выглядит следующим образом: Вы скачали какую-то программу, которая была запакована в rar
или zip
архив, потом Вы все файлы, находящиеся в этом архиве распаковываете и получаете папку, в которой находится множество различных файлов. Все вместе это можно назвать дистрибутивом. Также, существуют дистрибутивы, упакованные в ISO форматы, которые тоже довольно легко распаковываются.
Да и вообще, зачем все эти сложности с дистрибутивами и кучей файлов?
А все на самом деле просто. Устанавливая программу с установочного файла (дистрибутива) файлы распределяются по определенным папкам, также записываются данные в реестр, поэтому при установке программы, дистрибутивы очень важны.
И кстати говоря, дистрибутив и сама программа — это разные вещи.
Когда мы запускаем установочный файл дистрибутива, чаще всего запускается окно установки, которое помогает при установке программы. Мастер установки может проверять, все ли условия соблюдены для установки программы. Это может быть проверка ресурсов компьютера для работы приложения, а также, проверка системных требований.
Поэтому, при помощи дистрибутива, мы можем настроить, например, язык программы, интерфейс, какие-то дополнительные файлы, которые необходимо установить.
Обычно дистрибутив имеет расширение exe
или msi
и состоит из одного файла. Их можно скачивать из интернета, весят они немного от нескольких мегабайт и более. Данный файл имеет инструкции к установке и запустив его, все необходимые файлы уже скачаются из интернета.
Например, дистрибутив браузера Google Chrome
весит почти 1 Мб и все остальные файлы скачиваются из интернета, а потом устанавливаются.
Еще пример. Существующие операционные системы, различные программы, типа Фотошоп или 3D Max имеют большое количество файлов – все это называется дистрибутивом. В этих папках со множеством файлов обычно присутствует файл Install.exe
или Setup.exe
, запускающий установщик дистрибутива.
Возможные варианты установки
- Установка вручную — установка выполняется без установщика или со значительным количеством операций, вручную выполняемых пользователем.
- «Тихая» установка — установка, в процессе которой не отображаются сообщения или окна. «„Тихая“ установка» не является синонимом «автоматическая установка», хотя часто ошибочно используется в этом значении.
- Автоматическая установка — установка, которая выполняется без вмешательства со стороны пользователя, исключая, конечно, сам процесс её запуска. Процесс установки иногда требует взаимодействия с пользователем, который управляет процессом установки, делая выбор: принимая пользовательское соглашение, настраивая параметры, указывая пароли и так далее. В графических средах могут использоваться инсталляторы, которые предоставляют так называемого Мастера установки, однако и они зачастую предоставляют параметры командной строки, позволяющие выполнить полностью автоматическую установку.
- Самостоятельная установка — установка, которая не требует начального запуска процесса. Например, Vodafone Mobile Connect USB Modem, который устанавливается с USB-порта компьютера при подключении к нему без необходимости в ручном запуске.
- Удалённая установка — установка, которая выполняется без использования монитора, подсоединённого к компьютеру пользователя (в частности, выполняемая на компьютере без видеовыхода вообще). Это может быть контролируемая установка с другой машины, соединенной через локальную сеть или посредством последовательного кабеля. Автоматическая и удалённая установки являются обычными операциями, выполняемыми системными администраторами.
- «Чистая» установка — установка, выполняемая в отсутствие таких факторов, которые могут изменяться от программы к программе. Ввиду сложности типичной установки, имеется множество факторов, влияющих на её успешный исход. В частности, файлы, оставшиеся от предыдущей установки этой же программы, или нестабильное состояние операционной системы могут привести к неправильной установке и работе программы.
- Непосредственная установка — установка программы, выполняемая с её копии на жестком диске (называемой flat copy), а не с самого оригинального носителя (обычно компакт- или DVD-диск). Это может быть полезным в ситуациях, когда целевая машина не способна справиться с произвольным доступом для чтения с оптических дисководов во время выполнения задач, вызывающих большую загрузку процессора, как, например, при установке программ.
Что же такое Silent intall или Тихая установка
Тихая установка (Silent intall) — это установка программ в автоматическом режиме. При таком способе установки используются параметры установки по умолчанию. Либо если такое возможно с помощью дополнительных ключей включаются дополнительные параметры установки.
Чем полезна такая установка? Она позволяет сэкономить много времени при установке большого количества программ! Допустим вы каждый день готовите по одному компьютеру в вашей фирме. При этом вы каждый раз устанавливаете один и тот же список программ, а этих программ примерно 15. Каждый установщик надо запустить отдельно выбрать куда ставить, нажимать кнопку «Далее» и так каждый раз.
Что если я вам скажу, что можно запустить только один файл (в котором прописаны параметры установки) и заниматься дальше своими делами… При это этом за вас все сделает скрипт… Интересно?
Info
• Можно взять на заметку другие неплохие программы для поиска апдейтов для установленного на компьютере софта. Это SUMo (www.kcsoftwares.com) и Appupdater (www.nabber.org/projects/appupdater).
• Несколько лет назад энтузиасты пытались создать порт линуксового apt-get — так на свет появился win-get (windows-get.sourceforge.net). Написанная на Pascal’е система позволяла через консоль установить некоторые утилиты, но, к сожалению, разработка быстро заглохла. Та же судьба постигла и другие начинания: Appsnap, Appupdater и даже пытавшийся объединить все имеющиеся решения GetIt (www.puchisoft.com/GetIt).
Обзор
Большинство программ поставляются для продажи и распространения в сжатом (упакованном, см.: Архив) виде. Для нормальной работы они должны быть распакованы, а необходимые данные правильно размещены на компьютере, учитывая различия между компьютерами и настройками пользователя. В процессе установки выполняются различные тесты на соответствие заданным требованиям, а компьютер необходимым образом конфигурируется (настраивается) для хранения файлов и данных, необходимых для правильной работы программы.
Установка, как правило, включает в себя размещение всех необходимых программе файлов в соответствующих местах файловой системы, а также модификацию и создание конфигурационных файлов. Пакетные менеджеры также выполняют при установке контроль зависимостей, проверяя, есть ли в системе необходимые для работы данной программы пакеты, а в случае успешной установки регистрируя новый пакет в списке доступных.
Так как данный процесс является различным для каждой программы и компьютера, то многие программы (включая сами операционные системы) поставляются вместе с универсальным или специальным установщиком — программой, которая автоматизирует большую часть работы, необходимой для их установки.
Некоторые программы написаны таким образом, что устанавливаются простым копированием своих файлов в нужное место, а самого процесса установки как такового нет. Про такие программы говорят, что они «не требуют установки». Это распространено среди программ для Mac OS X, DOS и Microsoft Windows. Существуют операционные системы, которые не требуют установки, и, таким образом, могут быть напрямую запущены с загрузочного диска (компакт- или DVD-диск), не оказывая воздействия на другие операционные системы, установленные на компьютере пользователя. Примером такой операционной системы является Knoppix или Mac OS 1-9.
Данный термин также распространяется на плагины, драйверы и программные файлы, которые сами по себе не являются программами.
Обычные операции, выполняемые в процессе установки программного обеспечения, включают создание или изменение:
- Используемых и неиспользуемых совместно программных файлов.
- Каталогов.
- Записей конфигурационных файлов, используемых одной программой, или совместно.
- Переменных среды.
Установка на рабочих станциях
Далее достаточно просто перезагрузить рабочие станции, чтобы автоматически установился Firefox ДО того, как появится окно для ввода логина/пароля. Иными словами, пользователь будет не в силах чего-то не установить, забыть и пр. Поэтому этот способ так хорош. Вы удаленно решаете, что будет установлено / обновлено на рабочих станциях.
Windows XP бывает не с первой перезагрузки “принимает” нове политики, поэтому можно подойти к юзеру, выполнить команду “gpupdate /force” (не обязательно под админом) и перезагрузить его компьютер.
Обязательно проверьте установку на своем / тестовом компьютере ДО того, как юзеры придут следующим утром, включат компьютеры. а вдруг косяк? Поэтому хотя бы первый раз сначала испытайте на себе.
Программа установки
Программа установки, установщик или инсталлятор (англ. installer) — это программа, которая устанавливает программное обеспечение на компьютер. Некоторые установщики специально сделаны для установки содержащихся в них файлов, другие же являются универсальными и работают, считывая содержимое комплекта программного обеспечения, которое необходимо установить.
Различия между системой управления пакетами и установщиком:
| Package Management System | Installer |
|---|---|
| Обычно часть операционной системы | Каждый продукт поставляется вместе со своим установщиком |
| Использует одну базу данных для установки | Производит свою установку |
| Может проверять и управлять всеми пакетами в системе | Работает только со связанным продуктом |
| Один производитель | Много производителей |
| Один формат пакета | Много форматов установщика |
Семейство Windows
Наиболее популярным форматом для семейства Windows NT является установочный пакет MSI, который устанавливается посредством Установщика Windows. Компании, производящие средства для создания инсталляторов: InstallShield (InstallShield Wizard), Macrovision (InstallAnywhere), Wise Solutions, Inc., SetupBuilder. Большинство из этих средств могут создавать как пакеты MSI, так и свои собственные пакеты.
Бесплатными альтернативами являются NSIS, Clickteam Install Creator, Inno Setup, Install Simple, а также инструментальные средства от Microsoft (WiX).
Семейство UNIX
Большинство дистрибутивов операционных систем на базе GNU, Linux и BSD имеет встроенные системы управления пакетами, с помощью которых можно устанавливать как необходимые компоненты операционной системы, так и стороннее программное обеспечение, зачастую даже если оно использует собственный установщик, которым это не предусмотрено.
Семейство Maс OS
Mac OS X также использует систему управления пакетами. Некоторые коммерческие приложения для Mac OS X используют отдельный установщик, например, Installer VISE или Stuffit InstallerMaker. Приложения, которые не нуждаются в установке дополнительных компонентов системы, могут быть установлены посредством простого копирования файлов приложения в нужное место на жестком диске. Mac OS X также включает отдельное приложение для обновления программ Software Update (также известное как команда оболочки softwareupdate), но оно поддерживает только программное обеспечение продуктов Apple.
Программы установки и архиваторы
Некоторые архиваторы (например WinRAR, 7-Zip и другие) также позволяют создавать установщики.
Некоторые операционные среды — например, Windows NT (по умолчанию) и Xfce 4 (по желанию пользователя), содержат функцию автоматического запуска определённой программы, находящейся на носителе, при его вставке в устройство чтения.
Как компромисс между Установщиком Windows и системами управления содержимым UNIX-подобных систем, существуют системы управления установкой Windows.
Установка и удаление программ групповыми политиками WS 2016

Так как данный урок является логическим продолжением курса, все виртуальные машины у нас уже созданы и настроены. В принципе, если вы уже обладаете базовыми навыками администрирования серверных операционных систем семейства Windows, дальнейшие действия не вызовут затруднений. Остальным подписчикам, я настоятельно рекомендую предварительно ознакомиться с базовой настройкой сервера, которую мы подробно разбирали во второй и третьей главе курса, и лишь затем вникать в тонкости конфигурирования групповых политик для решения специфических задач.
Что ж, прежде чем мы приступим к непосредственной работе с виртуальным полигоном, давайте сформулируем простенькое техническое задание. Допустим, нам необходимо установить с сервера:
- Программу для удалённого доступа LiteManager на клиентский ПК;
- Архиватор WinRAR на все компьютеры нашего домена.
Настройка и экспорт вида меню Пуск
Вы можете использовать LayoutCustomization.xml из архива – там нет никаких плиток. Иначе настройте меню Пуск по своему усмотрению. Сохраняется сетка плиток и ее наполнение.
Затем в PowerShell выполните команду:
Export-StartLayout -Path C:\temp\LayoutCustomization.xml
Мой скрипт просто копирует XML-файл в профиль Default подключенного образа, а конкретно – в папку \Users\Default\AppData\Local\Microsoft\Windows\Shell. Вы можете сделать то же самое и на работающей системе, после чего все новые учетные записи получат настроенный вид меню Пуск.
См. также документацию по схеме XML, которая используется в файле настройки меню Пуск.
Как обновить приложения на Android, установленные из неофициальных источников
Ранее в материале мы уже рассказывали о том, что установка программ из неофициальных источников несет в себе массу недостатков. Это не только отсутствие какой-либо безопасности, но и сложности с обновлениями загруженного ПО.
В большинстве случаев людям, установившим приложения из apk-файла, приходится для обновления сначала удалять прогу, а затем устанавливать ее новую версию. Разумеется, это не очень удобно. Так что предлагаем рассмотреть альтернативный вариант.
Загрузите на телефон прогу APKUpdater. Она систематизирует источники, которые позволяют загрузить актуальную версию любых приложений. Поэтому, когда выходит обновление, вы всегда его можете установить через APKUpdater.
Голоса
Рейтинг статьи
Установка программ из MSI
Все изложенное далее относится к работе с инсталляционными пакетами
типа MSI (расширение .msi). Файлы MSI есть (или их можно извлечь)
для многих программ (Adobe Acrobat, The Bat, Opera, Firefox и пр.).
Предположим, мы хотим автоматически установить (а по мере выхода
обновлений, устанавливать обновления) броузер Firefox. Файл msi для
Firefox можно взять здесь (в новом окне).
Настройку шаблона .adm я пропущу, т.к. далеко не всегда это нужно, а
еще чаще этот шаблон фиг найдешь. В итоге — дефолтные настройки (либо,
если будем ставить поверх старой версии — настройки будут сохранены).
Шаблон .adm нам не нужен.
Использование автоматической установки программ
Установка новых программ включает в себя не только процесс инсталляции программного обеспечения, но и поиск нужного софта в интернете, а затем загрузку его на компьютер. Поэтому массовая установка программ после переустановки Windows занимает немало времени.
Необходимо учитывать, что установка недостающих программ, загруженных с сомнительных ресурсов, а не с официального сайта разработчика, иногда, приводит к печальным последствиям: на компьютер проникает вредоносное программное обеспечение, или инсталлируются дополнительные ненужные программы на ПК.
Для решения этой проблемы воспользуйтесь вариантом, при котором происходит автоматическая установка программ на компьютер. Имеются программы установки нужных программ, которые загружают и инсталлируют приложения на ПК, скачивая их с официальных сайтов.
Необходимое условие при использовании этого метода: на компьютере должен работать Интернет. Установка программ пользователю проходит по следующему сценарию:
- Пользователь заходит на специализированный сайт, распространяющий программное обеспечение.
- Затем ему потребуется скачать программу, которая будет использована для установки программ на ПК.
- В зависимости от используемого сервиса, на самом сайте или в окне приложения пользователь отмечает нужное ПО, которое необходимо установить на компьютер.
- Происходит установка программ онлайн в автоматическом режиме.
- В результате этих действий, на устройстве (стационарном ПК или ноутбуке) будут установлены все нужные приложения.
Автоматическая установка программ («тихая» установка) на компьютер решает несколько задач:
- Нет необходимости в поиске программ в интернете.
- Выполняется загрузка ПО из надежного источника.
- Происходит инсталляция самой актуальной версии приложения.
- Выигрыш в значительной экономии времени.
По сути, пользователю потребуется только выбрать необходимые приложения, скачать на свой ПК онлайн-установщик, который автоматически выполнит всю остальную работу. Это напоминает, знакомый многим пользователям по прежним временам, процесс установки с DVD-диска с набором программ (WPI), при котором пользователь отмечал галками нужные программы, а затем запускал автоматическую инсталляцию на компьютер.
В этом руководстве вы ознакомитесь с приложениями, выполняющими установку программ онлайн для Windows. В статье не указаны программы-установщики, потерявшие актуальность, которые давно не обновлялись или не имеют официальных сайтов, а также сложные для обычного пользователя способы.
Заключение
На этом предварительную подготовку к установке приложений можно считать законченой. Ваши дальнейшие действия зависят от того, какой способ установки приложений вы изберете. Если вы не знакомы с основами автоматической установки приложений, вам обязательно понадобится прочесть следующие статьи:
- Ключи для приложений (основы)
- Примеры установки приложений
- Tипы инсталляторов
- Создание SFX архива
- Переменные среды
Если же вы имеете представление об автоматической установке приложений, вы можете сразу перейти к изучению способов их установки применительно к Windows Vista:
- Установка приложений по окончании установки Windows Vista
- Установка приложений в режиме аудита
Вывод
InstallPack не вызывает никаких подозрений: новейшие версии ПО качаются с официальных сайтов, что исключает возможность заражения ПК. При установке предлагается установить программы от партнеров, но галочки для снятия полностью исправны. Помимо всего этого инсталпак имеет функцию «тихой установки», из-за чего им удобно пользоваться при переустановке Windows.
Таким образом, программа существенно экономит время, потраченное на скачивание и установку нового ПО, поэтому мы рекомендуем скачать InstallPack для Windows 7 или 10.
| | 4
<label>
Популярные
</label>
-
Yandex / Яндекс Браузер
11.01.2020
12 445
-
Браузер Opera 2020
8.01.2020
13 918
-
Антивирус Avast Free
19.09.2019
6 054
-
InstallPack / Инстал Пак
18.02.2019
8 578
-
Блокировщик Adguard
26.12.2019
1 805
-
Драйвера DriverPack Solution
31.12.2019
30 906
-
Браузер Orbitum
26.01.2019
2 238
-
Браузер Google Chrome
8.01.2020
35 721
-
Голосовой помощник Алиса
7.06.2019
9 744
-
DirectX 11 / 12 для Windows
28.01.2019
9 515
-
Проигрыватель KMPlayer
16.12.2019
3 369
-
Торрент клиент uTorrent
4.01.2020
7 578
-
Adobe Flash Player
10.12.2019
7 414
-
Проигрыватель AIMP
9.01.2020
3 515
- Лучшие программы
Dr.Web LiveDisk9.0.1
12.01.2020575
Dr.Web CureIt!12.0.8
12.01.20204 797
USDownloader Portable1.3.5.9 (11.01.2020)
12.01.2020566
Blizzard Battle.net1.18.1.11740
11.01.2020230
Viber12.2.0.54
11.01.2020922
Яндекс Браузер19.12.4.25
11.01.202012 445
Tor Browser9.0.4
11.01.20202 603
Vivaldi2.10.1745.26
11.01.2020443
Chromium81.0.4025
11.01.20208 523
Virtual DJ2020 Build 5478
11.01.202015
SaveFrom.net8.64
10.01.2020287
Total Commander9.22a
10.01.202022
Sublime Text3.2.2 Build 3211
10.01.202011
Shareman3.78.218
10.01.202022
Все новые программы
-
Instagram
28.12.2019
75 927
-
Глаз.ТВ
27.07.2019
37 864
-
iTunes
17.12.2019
25 076
-
Zona
6.01.2020
22 515
-
Google Earth
24.04.2019
18 570
-
2GIS
26.12.2019
11 264
-
Adobe Photoshop
25.11.2019
11 177
-
28.12.2019
9 757
-
DriverHub
10.04.2019
9 665
-
Mozilla Firefox
9.01.2020
9 014
-
Adblock Plus
2.01.2020
8 966
-
Chromium
11.01.2020
8 523
-
K-Lite Codec Pack
30.12.2019
7 038
-
MediaGet
9.01.2020
6 497
- Топ 100 программ
ПодписчиковНаша группа ВКПодписаться8668—>
- Главная
- Интернет
- Загрузки
- InstallPack
Версия: 2.0.0.0 Скачать 2.46 MB
Утилита для загрузки программ из интернета
Совместимость:
- Windows 10
- Windows 8.1
- Windows 8
- Windows 7
- Windows Vista
- Windows XP
Тип лицензии:
Языки: РусскийПолезные статьи
Снимки экрана
InstallPack (Инстал Пак) — удобная и полезная утилита, при помощи которой на компьютер можно установить сотни существующих на данный момент программ под операционную систему Windows. Данное приложение позволяет частично автоматизировать процесс установки программного обеспечения.
Используя данную программу, пользователю не придется самостоятельно искать ПО и скачивать — это входит в список задач InstallPack. Некоторые из скачиваемых приложений могут быть установлены автоматически без участия пользователя, другие потребуют выполнения стандартных шагов установки программы.