Как выглядит процессор компьютера. Какой вид у процессора в компьютере.
Начинающий пользователь ПК очень часто путает процессор с системным блоком. Я и сам путал их. Через пол года владения компьютером начал различать процессор и системник. Процессор — чип, который обрабатывает все команды операционной системы, функции и программы, которые позволяют использовать ПК. Мы видим на экране привычные окна браузера, не задумываясь, что происходит в это время в ПК.
Как выглядит процессор на компьютере
Всё-таки, для многих остаётся загадкой та штучка, которая выполняет все команды, заставляет компьютер работать и выполняет все вычислительные задачи. За время своего существования процессоры персональных компьютеров претерпели множество изменений, но суть осталась прежней. Центральный Процессор (ЦП) — кристалл с множеством выводов. Процессор соизмерим по размерам со спичечным коробком, а толщиной не более 3-4-х миллиметров. Вот некоторые из современных процессоров.
Как выглядит процессор в компьютере
После процессор в компьютере устанавливается в специальный разъём на материнской плате. Далее верхняя площадка процессора намазывается термопастой, которая призвана обеспечить высокую теплопроводность между процессором и радиатором, который устанавливается поверх процессора. Таки образом, процессор в компьютере скрыт под радиатором и не виден со стороны.
Использование встроенных инструментов
Посмотреть, какой процессор стоит на ноутбуке, можно еще до запуска системы. На экране загрузке обычно отображаются сведения о ЦП: модель, мощность, частота. Окошко пропадает очень быстро, но если нажать клавишу Pause Break, загрузка приостановится, и вы сможете переписать сведения об установленном оборудовании.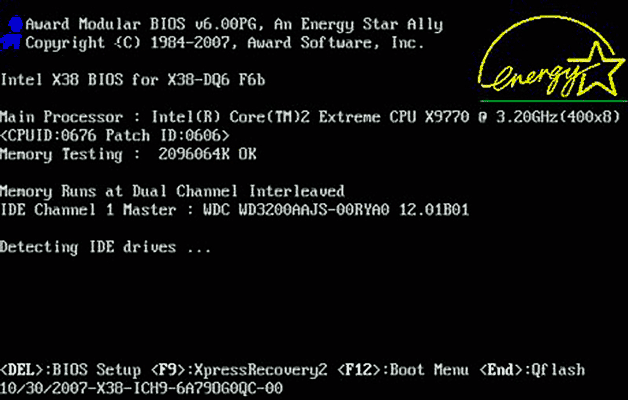
Еще один способ, действующий до загрузки Windows – проверить BIOS. Чтобы попасть в BIOS, нажимайте при загрузке ноутбука клавишу Delete. Если клавишей Delete зайти в BIOS не получается, придется проверить другие варианты – F1, Esc. В базовой системе ввода-вывода должен быть раздел с названием типа «System Info». Иногда нужные сведения располагаются на вкладке «Main».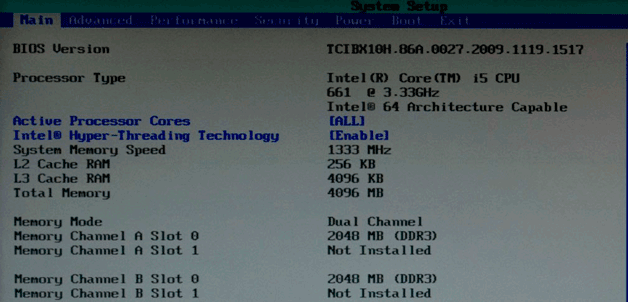
Если попасть в BIOS не получается, не расстраивайтесь. Посмотреть сведения о ЦП можно и в загруженной системе. Способ первый:
- Щелкните правой кнопкой по значку «Компьютер» в меню «Пуск». Откройте свойства.
- Посмотрите сведения, указанные в строке «Процессор».
Узнать модель и количество ядер можно в окне «Сведения о системе»:
- Нажмите на клавиатуре Win+R и напишите «msinfo32».
- В появившемся окошке найдите строку «Процессор» и посмотрите модель, тактовую частоту, количество ядер.
Проверить эту информацию можно в диспетчере устройств:
- Щелкните правой кнопкой по значку «Компьютер». Запустите инструмент «Управление».
- В меню слева перейдите в диспетчер устройств. Раскройте раздел «Процессоры».
Количество устройств в раскрытом разделе показывает число ядер. В приведенном примере у ЦП четыре ядра. Еще раз проверить характеристики можно на сайте производителя или с помощью средства диагностики DirectX:
- Нажмите Win+R, выполните «dxdiag».
- На вкладке «Система» найдите строку «Процессор».
С помощью встроенных инструментов Windows можно узнать только самые общие параметры процессора. Если вам нужны все технические характеристики, есть два варианта: посмотреть спецификацию на сайте производителя или воспользоваться специальным софтом для мониторинга ноутбука.
Проверка, какая у вас материнская плата
Теперь мы попадаем в более сложное положение, но всё достижимо, только немного более изощренно с точки зрения того, что вы ищете и как туда добраться.
Если у вас настольный компьютер, то самым простым способом проверки будет вскрытие системного блока и осмотр самой материнской платы, на которой будут указаны как марка, так и номер модели. Легко!
Если у вас материнская плата надежного производителя, такого как ASUS, Gigabyte или MSI, то вы увидите соответствующую запись, за которой обычно следуют серии цифр и букв, являющиеся номером модели вашей материнской платы. Если вы хотите обновить или продать свой компьютер, то это столько информации, сколько вам нужно.
Однако, если вы не знакомы с популярными марками материнских плат и не совсем понимаете цифры и буквы, обозначающие набор микросхем, вам может быть проще следовать по второму маршруту.
Чтобы найти материнскую плату на вашем компьютере, просто сделайте следующее:
- На вкладке поиска Windows введите «Сведения о системе» и нажмите Enter
- В левой части окна Сведения о системе выделите «Сведения о системе».
- В списке справа найдите «Изготовитель основной платы», «Модель основной платы» и «Версия основной платы», – это то, что вам нужно знать о вашей материнской плате.
К сожалению, для некоторых информация, которую вы найдете на этих вкладках, будет казаться немного странной. Изготовитель основной платы – это бренд материнской платы. Версия основной платы покажет номер модели (номер набора микросхем), который полезен для определения того, можете ли вы обновить определенное оборудование или нет. Стоит отметить, что для старых материнских плат в этом разделе может быть указано «недоступно», и в этом случае вам придётся физически осматривать материнскую плату. Наконец, Модель основной платы – это то, как материнская плата отображается в вашей системе.
Просмотр характеристик процессора без специальных программ в различных ОС Windows
Уже базовые средства аппаратной диагностики современных операционных систем (ОС) позволяют определять тип используемого в них оборудования. Собственно, в этом нет ничего удивительного, поскольку, уже начиная с Windows 95 (а это было примерно четверть века назад) все операционки понимали стандарт Plug And Play; и вся информация об устройствах попадала в ОС хотя бы для того, чтобы последняя могла самостоятельно находить драйверы для тех или иных устройств.
Рассмотрим способы определения типа ЦП средствами операционной системы.
Свойства системы
В любой версии Windows, уже начиная в Висты, появилась возможность узнать точное наименование своего ЦП. На современных ПК с Windows 7, 8 или 10 это можно сделать либо в диспетчере устройств, либо в свойствах системы.
Для этого необходимо открыть панель управления и перейти в раздел «Система». Либо же зайти в меню «Пуск» и правой кнопкой мыши выбрать свойства компьютера. Сведения о ЦП будут отображены немного ниже индекса производительности. Там будет указана марка ЦП, его индекс, цифробуквенный артикул и частота. В случае использования нестандартной частоты, будут индицироваться обе – заводская и используемая в настоящее время.
Здесь же можно перейти в диспетчер устройств, выбрав его в левом верхнем углу окна системных свойств. Откроется окно диспетчера устройств и в разделе Процессоры можно увидеть количество используемых в настоящее время логических процессоров.
Диспетчер устройств
На ПК с установленной Windows 10 это можно сделать ещё одним, более быстрым способом. Функция идентификации ЦП заложена в диспетчер задач Windows 10. Нажав комбинацию клавиш Ctrl+Shift+ESC можно запустить эту программу. В ней следует перейти во вкладку «Производительность».
Тип используемого на ПК или на ноутбуке ЦП будет отображен в правом верхнем углу окна, непосредственно над графиком загрузки ЦП.
DirectX
Рассмотрим, как узнать, какой ЦП стоит на материнке посредством встроенной библиотеки трёхмерной графики DirectX. Для этого необходимо запустить программу диагностики библиотеки: нажимаем Win+R и в полученном окне набираем «dxdiag», после чего нажимаем ОК.
В отличие от диспетчера задач в Windows 10, здесь заходить никуда не нужно: сведения о ЦП необходимо смотреть в разделе «Сведения о системе – Процессор», открытых на основной вкладке программы.
BIOS
Тип используемого ЦП можно посмотреть в BIOS компьютера. Для этого при загрузке ПК следует нажать F2 или Del и войти в программу базовых настроек.
Обычно, тип используемого ЦП отображается в главном меню. Оно может называться либо «Main», либо «Basic BIOS settings» — это зависит от производителя программы BIOS. Внутри этого раздела будет находиться поле «Processor», в котором будет указан тип, марка и частота используемого ЦП.
Популярные утилиты
Ещё один часто применяемый метод, как проверить тип используемого в компьютере ЦП – это воспользоваться какой-нибудь сторонней программой системной диагностики. Плюс подобных программ заключается в том, что они не просто предоставят всю информацию о ЦП, которую средствами, встроенными в ОС приходилось собирать по частям (тип ЦП – из свойств системы, число ядер – из диспетчера задач или устройств и т.д.), но и выдают огромное количество дополнительной информации о ЦП. К ней относят:
- объёмы кэша 2 и 3 уровней;
- наличие у ЦП возможности разгона;
- используемое напряжение питания;
- точное место и время выпуска;
- и многое другое.
Данная информация может быть использована для более тонкой настройки ЦП и всего ПК в целом.
К таким утилитам можно отнести следующие программные пакеты:
- AIDA64;
- Speccy;
- HWInfo;
- CPU-Z;
- и т.д.
Большинство подобных программ являются или бесплатными, или условно-бесплатными. Их можно в любой момент скачать с сайта производителя.
Что такое процессор (ЦП)?
Процессор (CPU) — один из компонентов электронного устройства , который отвечает за выполнение задач, т.е. за подсчет, копирование необходимых данных, выполнение прыжков и т.д.
Проще говоря, процессор выполняет такие вычисления, которые позволяют как простое, так и сложное выполнение определенных действий в системе.
Без ЦП мы не смогли бы выходить в Интернет, слушать музыку, писать в офисной программе или играть в игры.
У процессора на самом деле много названий и могут быть разные варианты. Часто графическая карта или специальный компонент компьютера, отвечающий за обработку графики, для краткости называют графическим процессором (GPU — Graphics Processing Unit), хотя он состоит не только из самого вычислительного блока.
Графический процессор отличается от «типичного» процессора компьютера, называемого, в свою очередь, ЦП (центральный процессор) своей архитектурой исполнения и, предполагаемым использованием.
Рекомендую к прочтению: как выбрать процессор для компьютера
Графический процессор выполняет гораздо больше задач одновременно, чем центральный процессор, и это связано с тем, что он может мгновенно отображать на экране очень сложную графическую структуру, трехмерную графику, и обрабатывать ее каждую секунду без задержек и ошибок.
Геймеры это очень хорошо знают, в том числе и простые игроки, поэтому невозможно запускать игры с захватывающей дух графикой без достаточно мощного графического процессора.
В «специальном» процессоре также есть звуковая карта и даже камера, но первому она нужна для цифровой обработки сигнала, чтобы мы могли слышать реальный звук, а второму — для эффективного захвата изображения из окружающей среды и его сохранения. Как информация в цифровом виде в доступной памяти, внутренней или с карты.
Из чего сделан процессор пк?
Процессор сделан из небольшой кремниевой пластины, которая, в свою очередь, изготавливается в очень строгих стерильных условиях. На той же кремниевой пластине, окруженной специальным герметичным корпусом, много-много транзисторов.
Современные процессоры состоят из множества ядер, что увеличивает их эффективность.
Ядро является одной из физических частей процессора и непосредственно отвечает за выполнение вычислений.
Как узнать, какой процессор на компьютере через встроенные в ОС средства
В Windows актуальных редакций интегрировано несколько инструментов и утилит для проведения диагностики аппаратных компонентов ПК. Как узнать, какой процессор стоит на компьютере? Для этого можно использовать:
- утилиту «Свойства системы»;
- «Диспетчер задач»;
- «Диспетчер установленных устройств»;
- утилиту диагностики DirectX.
Узнать название через «Свойства системы»
- Нужно нажать Win+I
- Выбрать «Система»
- Затем нажмите на «О программе». После этого откроется окно, где будет указана и информация о процессоре, и о количестве ОЗУ, и о версии ОС.
Через «Диспетчер устройств» от Windows XP и до самой последней версии ОС
В «Диспетчере устройств» детально описано всё оборудование, установленное в ПК или ноутбуке. Как узнать модель процессора через него? Чтобы открыть «Диспетчер», вам необходимо:
- Нажмите на «Лупу» и введите «Панель управления».
- В открывшемся окне нужно найти строку «Процессоры» и развернуть её.
- Вполне возможно, что там будет указано 2 – 8 процессоров с одинаковым наименованием. Это означает, что CPU виртуально разделён на несколько ядер. Физически — это один процессор.
Посмотреть название процессора через «Диспетчер задач»
А как узнать название процессора через «Диспетчер задач»? Актуально для Windows 8 и более новых версий ОС.
- Зажмите три клавиши: Ctrl+Shift+Esc.
- Затем нужно лишь перейти на вкладку «Производительность». Запрашиваемая информация расположена в верхней части окна.
Узнать название через DirectX
В Виндовс интегрирован инструментарий диагностики графической подсистемы DirectX. И там тоже можно узнать базовую информацию об устройстве, включая модель процессора. Потребуется выполнить следующее:
- Нажать Win+R
- Ввести dxdiag, нажать Enter.
- В строке «Процессор» будет отображена необходимая информация.
Посмотреть название через биос BIOS
Что делать, если Windows не установлен ещё или же он не загружается по какой-либо причине? Как узнать процессор ноутбука или ПК в таком случае? Можно воспользоваться BIOS.
- Войдите в BIOS
- А далее необходимо найти пункт CPU. Чаще всего он находится в разделе «Advanced». И там — указано, какая модель процессора установлена.
Визуальный осмотр процессора
Так как посмотреть процессор в Windows можно только после успешного включения и загрузки ПК, то если из строя вышел блок питания, то сделать это можно только через визуальный осмотр кристалла. А это вариант уже для технически подкованных пользователей, которые умеют частично разбирать ПК, знают, где находится и как выглядит процессор.
Его точную модель можно узнать по маркировке, что указывается на нём же.
В «ноутбучных» процессорах маркировка указывается сбоку.
Узнать название с помощью встроенной утилиты Msinfo32
Ещё в Windows имеется встроенная утилита Msinfo32. Предназначена для продвинутых пользователей, позволяет получить максимум технических и программных сведений об устройстве. Для её запуска нужно:
- Нажать Win+R, а далее ввести команду msinfo32 и нажать Enter.
- Модель установленного процессора указывается во вкладке «Сведения о системе» (в строке «Процессор»).
Посмотреть название процессора через Powershell
Также командная строка Powershell позволяет извлечь информацию о технических спецификациях компьютера или ноутбука. Как узнать модель процессора таким образом? Для этого нужно:
- В «Поиске» ввести Powershell.
- После запуска командной строки ввести команду: winsat cpu -v и нажать Enter.
Как узнать какой процессор стоит на компьютере
В процессе эксплуатации персонального компьютера (ПК) иногда необходимо точно знать, какой тип центрального процессора (ЦП) в нём используется. Часто пользователь, до того момента, пока не подойдёт время апгрейда или ремонта ПК, даже и не задумывается о том, какой у него процессор — Intel или AMD.
Но даже зная фирму-производителя, и поколение своего ЦП большинство пользователей даже и не вспомнят, например, его индекс или частоту. Между тем в вопросах подбора комплектующих для рассматриваемых процедур апгрейда или ремонта такие, казалось бы, «мелочи» могут играть немаловажную роль.
Например, материнская плата может поддерживать только ЦП, имеющие множителя не более какого-то определенного значения. Или используемый процессор может быть несовместим с новыми модулями памяти, которые планируется установить на ПК. Ну, и так далее…
В приведенной статье рассмотрено, как узнать, какой процессор установлен на компьютере.
Как узнать, какой процессор на компьютере: встроенные в ОС средства
Операционная система Windows за многие годы существования обзавелась многими полезными функциями. Если ранее пользователь мог посмотреть только базовую информацию ОС, то сейчас можно получить детальные данные практически о любой установленной железке. Поэтому необязательно прибегать к помощи дополнительного узкоспециализированного софта. Windows предлагает пользователю несколько способов просмотра модели установленного процессора.
Свойства системы
Самый простой метод — залезть в свойства системы. Для этого нажмите правой кнопкой мыши по меню «Пуск» и выберите пункт «Система».
В характеристиках устройства вы увидите модель процессора, его семейство и тактовую частоту. Также здесь будет отображаться количество оперативной памяти и разрядность системы, что тоже может быть полезно. Посмотреть свойства системы можно и с помощью основных сведений о компьютере, которые перекочевали в Windows 10 из предшествующих версий. Для этого зайдите в Проводник и в левой части окна найдите «Этот компьютер», нажмите по нему правой кнопкой мыши и перейдите в свойства. И вы обнаружите точно такие же сведения, как и в предыдущем окне.
Диспетчер устройств
Для того, чтобы посмотреть не только наименование процессора, но и количество его ядер, нажмите на пункт «Диспетчер устройств» в левой части окна со свойствами системы. Если по каким-либо причинам у вас не получается попасть в диспетчер устройств, то вы можете вызвать его с помощью специальной команды. Для этого нажмите на клавиатуре комбинацию клавиш Win + R и в появившемся поле введите следующий текст: devmgmt.msc. После этого подтвердите операцию, нажав «Enter». Точку в конце команды ставить не нужно.
После проделанных манипуляций вы увидите окно со всеми подключенными к ПК устройствами, которые удалось распознать операционной системе. Как нетрудно догадаться в графе «Процессоры» и находится искомая информация. Необходимо посчитать количество пунктов в открывшейся графе. Вероятнее всего они и будут равняться числу ядер вашего процессора. Однако следует понимать, что диспетчер устройств считывает потоки процессора, а не его ядра. А количество ядер не всегда равняется количеству потоков. Поэтому если вы знаете, что ваш ЦПУ поддерживает функцию гиперпоточности (когда одно фактическое ядро делится на два виртуальных потока), то делите полученный результат на два. Так, например, Ryzen 5 2600 выдал нам 12 пунктов. Мы знаем, что данная модель поддерживает технологию SMT (от англ. simultaneous multithreading — аналог технологии Hyper-threading от Intel), а значит количество ядер равняется 6.
Диспетчер задач
Диспетчер задач предоставляет пользователю много полезной информации о компьютере, и в том числе может показать поверхностные данные об установленном процессоре. Для того, чтобы вызвать диспетчер задач, нажмите комбинацию клавиш Ctrl + Shift + Esc. после этого появится окно, в котором будут отображаться все запущенные процессы, которые потребляют ресурсы следующих компонентов ПК: процессор, оперативная память и жесткий диск. Кстати, исходя из этой информации, можно сделать вывод о том, насколько хорошо справляется с задачами ваш ЦПУ. Если вы столкнулись с высокой загрузкой процессора без видимой на то причины, то можете прочесть вот этот материал для того, чтобы устранить проблему.
Диспетчер задач
Нажмите Ctrl + Shift + Esc для вызова диспетчера. Некоторые считают это сочетание экзотическим, но оно уже присутствовало в более ранних версиях. И, конечно же, одна комбинация клавиш смотрится гораздо лучше, нежели длительное ожидание подготовки оснасток. Это особенно заметно в том случае, когда ПК подвисает.
Перейдём на вкладку Производительность.
Вот. Теперь мы знаем, что у процессора 4 ядра. Также можно лицезреть объем трёх уровней его кэша и реальную скорость.
Переходим на вкладку ОЗУ и наблюдаем целый ряд важных параметров.
Указана скорость линеек. Это позволит при покупке ориентироваться в продукте
Важно то, что приводится общее количество гнёзд и число модулей. Не указан размер каждой линейки, но Билли, наверное, в курсе, что рекомендуется покупать одинаковые по размеру
Итого, у нас полный комплект данных (включая форм-фактор) для выбора ОЗУ в магазине.
В разделе дисков указаны преимущественно их названия.
Приведено целых 4 адаптера Ethernet. Это преимущественно виртуальное железо WMWare и VirtualBox. Большим преимуществом является возможность узнать адреса IPv4 и IPv6.
Нам осталось что-нибудь узнать про графическую часть ПК.
В каких программах проверять параметры процессора?
Более подробную информацию о нашем процессоре можно получить благодаря специально разработанным программам.
Одна из таких программ — CPU-Z. Это небольшой инструмент для быстрой установки, доступный бесплатно в Интернете, который показывает не только название процессора и частоту его ядер, но также значение его потребления электроэнергии в ваттах (TDP) или технологию исполнение выражается в нанометрах.
HWiNFO32 и OCCT — это другие программы для идентификации процессора , которые дополнительно контролируют его работу в реальном времени (т.е. показывают текущую температуру или потребление).
Первый отображает текущие параметры в виде таблицы, а второй создает четкие графики температуры, напряжения и рабочей частоты.
Это служит не только для идентификации процессора, но и для проверки его правильной работы.
Похожие программы: Программы для проверки температуры процессора
Как проверить параметры вашего процессора?
Технические параметры вашего ЦП, а также его модель и поколение можно проверить в специально разработанных программах, на официальных сайтах производителей или в Диспетчере устройств.
Читаем также: Что значит 32 разрядная система и процессор x64
Как проверить параметры процессора в диспетчере устройств?
Чтобы попасть в диспетчер устройств системы, проще всего найти его в «Пуске».
Итак, мы нажимаем «Пуск» и в строке поиска просто вводим «Диспетчер устройств».
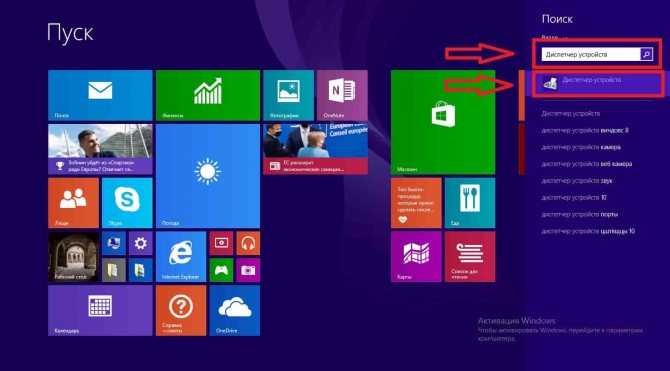
Как только мы окажемся в диспетчере устройств, мы увидим весь список устройств, обнаруженных системой на компьютере.
Чтобы увидеть процессор, найдите вкладку «Процессоры» и разверните ее, щелкнув треугольник рядом с символическим изображением этого устройства.
В этом случае могут проявиться несколько одноименных элементов.
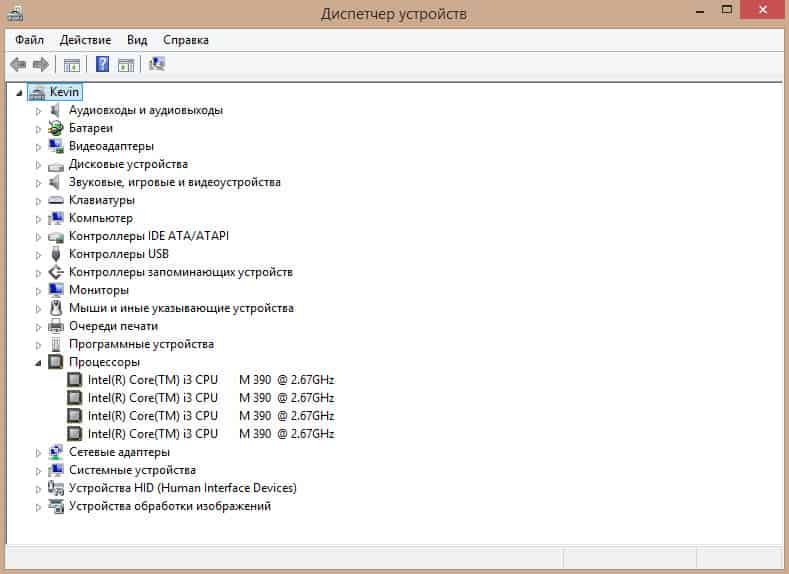
Это не несколько физических процессоров, как, конечно, можно сразу понять, а несколько (обычно два или четыре) ядер, расположенных в одном физическом блоке, который система просто называет процессорами.
Почему стоит знать параметры компонентов компьютера?
Некоторые люди думают, что эти знания не нужны на повседневной основе, поэтому они не могут определить основные параметры наиболее важных компонентов своего компьютера.
Однако стоит сосредоточиться на тех элементах, которые определяют скорость работы устройства, его память, а также качество изображения и звука.
К ним относятся: процессор, видеокарта, материнская плата, оперативная память и диски. Зная о них или хотя бы где проверить параметры компьютера, вы узнаете возможности своего устройства.
Они решают его предназначение, а также качество работы. Эти знания, благодаря которым вы сможете быстрее провести хотя бы предварительный анализ причины неисправности.
В заключение, у вас есть два способа проверить параметры компонентов вашего компьютера .
Вы можете использовать информацию, имеющуюся на вашем ПК, с помощью системных инструментов.
Второй вариант — использовать внешнюю программу, которая может предлагать дополнительные функции, такие как проверка температуры компьютера или проверка скорости памяти.
Однако не все эти типы программ бесплатны или представлены в нескольких версиях — базовой бесплатной и расширенной платной.
Ядра, потоки и тайминги
Производительность процессора во многом зависит от количества ядер. Для пользователя это означает, что компьютер с большим количеством ядер сможет лучше работать с несколькими программами одновременно.
Некоторые модели предлагают технологию многопоточности (Hyper Threading) и позволяют одновременную обработку двух потоков (вычислений) с помощью одного ядра.
Потоки увеличивают производительность вашего компьютера, удваивая количество задач, которые он может выполнять одновременно.
Читаем также: Какой кулер лучше выбрать для процессора

































