Что делать если приложения не загружаются из iTunes в iPhone
Шаг 1. Запустите iTunes и выберите пункт меню Магазин -> Авторизовать этот компьютер
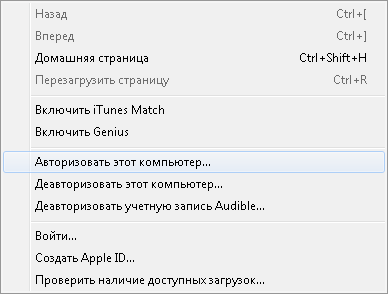
Шаг 2. В появившемся окне введите данные учетной записи Apple ID и нажмите кнопку Авторизовать
В большинстве случаев данный метод помогает избавиться от проблем с загрузкой приложений в iPhone, но иногда ситуация оказывается намного более запущенной. Итак, в том случае, если авторизация компьютера не помогла, попробуйте поочередно сделать следующее:
- перезагрузите компьютер
- переустановите iTunes
- попробуйте загрузить приложения в iPhone с другого компьютера
- переустановите операционную систему
Более подробно о процессе авторизации и деавторизации компьютера в iTunes можно прочитать в этой статье.
Первичная установка
Как Вы поняли, ставится это дело не только на телефон или планшет, но и непосредственно на Ваш компьютер с тем же Windows например.
Запускаем скачанное, выбираем «Custom Install» в самом низу:

Задаём путь установки и при необходимости, снимаем галочку «Pin this program to taskbar» (иконка в Пуск):
На последнем этапе будет предложено поставить всякие драйвера от Apple. Можете согласится, можете нет (если уже стоят):
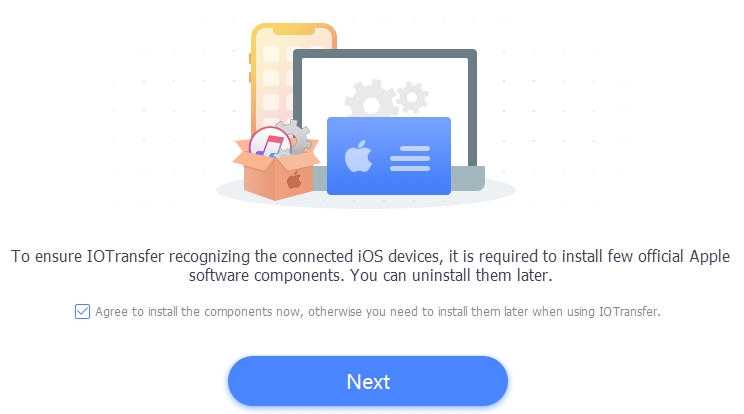
По завершении установки будет предложено подписаться на новости. Выбор, опять же, за Вами, но наверное лучше «No, thanks»:
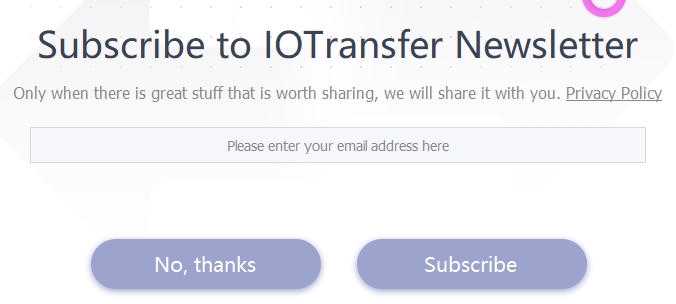
На этом установка завершена:
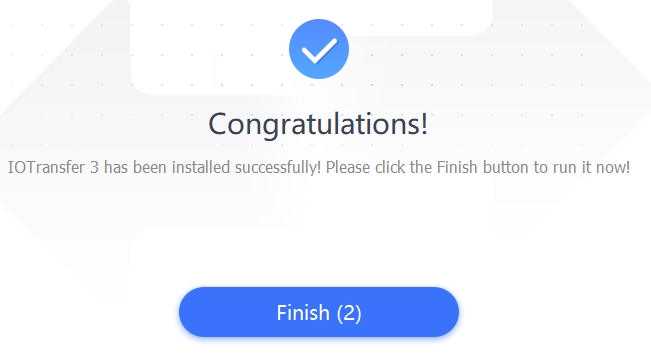 Перейдем к использованию.
Перейдем к использованию.
Дистанционное управление iPad с помощью Splashtop SOS
Другой метод, который вы можете использовать для удаленного управления iPad, — это использование приложения Splashtop SOS. Помимо совместного использования экрана, вы можете легко управлять iPad с другим устройством. Независимо от того, используете ли вы другой iPad или даже телефон Android, вы все равно можете управлять iPad из любого места.
Процесс подключения обоих устройств к Splashtop SOS аналогичен Zoho Assist. В конце концов, оба приложения преследуют одну и ту же цель.
И вы, и владелец iPad должны загрузить и установить Splashtop SOS.
Пригласите владельца iPad через приложение.
Владелец iPad должен ввести код для сеанса.
В качестве контроллера выберите Start Session.
Теперь вы можете управлять iPad удаленно.
Хотя SOS является средством поддержки с участием оператора, вы также можете получить другие приложения, которые позволяют оказывать поддержку без участия оператора. В Zoho Assist уже есть эта функция.
Автоматическая поддержка помогает сэкономить время, поскольку вам не нужно повторно приглашать iPad. Без необходимости дополнительного разрешения вы можете просто взять на себя управление немедленно.
Обзор приложения IOtransfer 3 Pro
IOtransfer 3 — это простой, удобный и эффективный инструмент для управления, передачи информации iPad, iPod и iPhone менеджер, быстрый загрузчик и конвертер одновременно.
Бесплатный тестовый период с ограничениями составляет 7 дней. На сегодняшний день годовая лицензия на 3 компьютера стоит 26.99$, скидка в честь черной пятницы, обычная цена 119.97$.

Приложение Иотрансфер 3 про в один клик обеспечивает легкую передачу фотографий, видео, музыки и контактов с вашего устройства iOS на компьютер. Помогает экспортировать, импортировать и удалять содержимое, например, iBooks, голосовые заметки, подкасты, приложения на вкладке Управление и другие.
Таким образом, это идеальная альтернатива iTunes. Функция «оптимизированные видео» поддерживает загрузку разных видео файлов с других сайтов на iPod/iPad/iPhone и ПК, для просмотра их в автономном режиме.
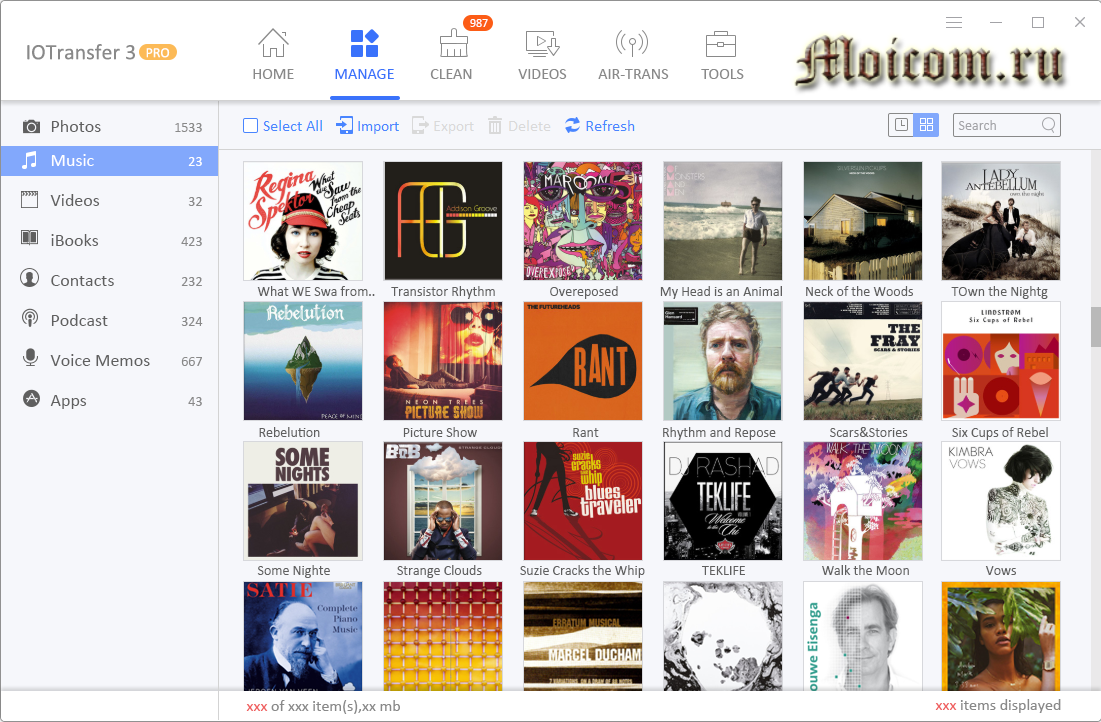
Улучшенная функция очистки поддерживает чистку большего количества кэшей и ненужных файлов на устройствах iOS для освобождения большего места. Недавно разработанный Air-Trans, использует технологию Wi-Fi Direct. Он помогает быстро и без проводов передавать видео, фотографии и другую информацию между iOS устройством и компьютером в одной локальной сети. Согласитесь, удобная опция, провода не нужны.
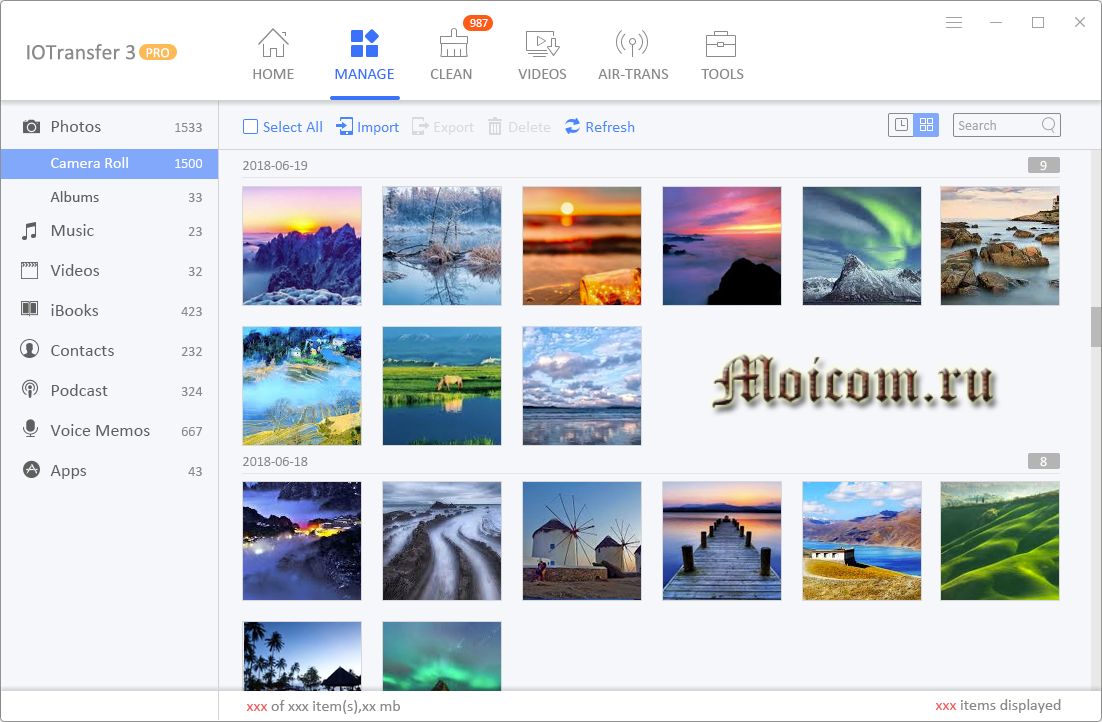
Более того, недавно добавлена функция видеоконвертера поможет вам с легкостью конвертировать видео файлы в нужные форматы, включая аудиофайлы, и автоматически перекидывать их на мобильные устройства iOS. Больше не нужно переживать о неподдерживаемых форматов видео файлов.
IOtransfer 3 Pro имеет совершенно новый пользовательский интерфейс, который получился более интуитивным и простым в эксплуатации для конечных пользователей.

Что нового в этой версии программы:
- Видеоконвертер поддерживает добавление файлов путем перетаскивания
- Новый GIF Maker создает анимированные GIF картинки за считанные мгновения
- Контакты недавно поддерживают экспорт/импорт контактов Google и Outlook в формате CVS
- Оптимизированный Air-Trans для стабильной и быстрой передачи данных
- Улучшена процедура установки и обновления
- Задействуйте эйр транс для получения + 7 дневной пробной версии приложения
- Обновлено и добавлено 15 мультиязыков
- Исправлены известные ошибки
После того как закачаете и установите Иотрансфер 3 про на свой компьютер, при первом запуске у вас появится окошко об установке драйверов Apple.

В течении 7 дней можно бесплатно протестировать приложение, с квотой 20 операций в сутки. Если оно вам понравится, то сверху справа нажмите на кнопку с замочком Activate, приобретите лицензию и введите код. Сверху расположены шесть кнопок навигации домой, управление, очистить, видео, air-trans и инструменты.
Подключите ваш iPhone, iPad или iPod используя usb-кабель или воспользуйтесь вайфаем.
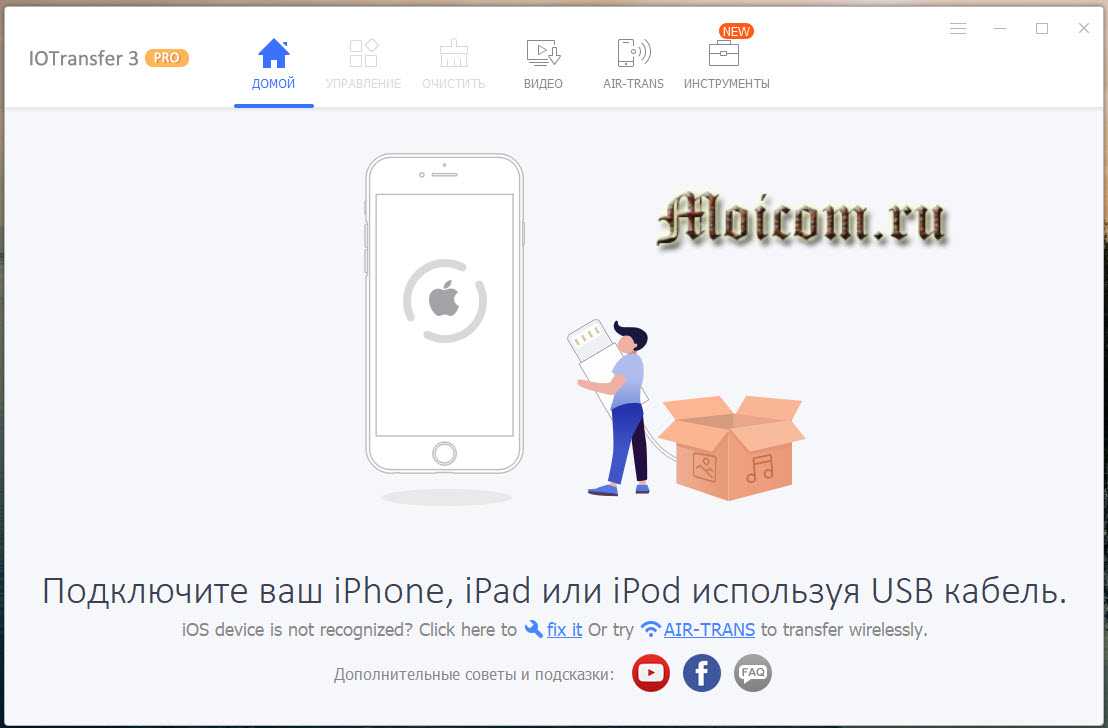
Вот так выглядит приложение, когда мобильное устройство подсоединено к ПК.
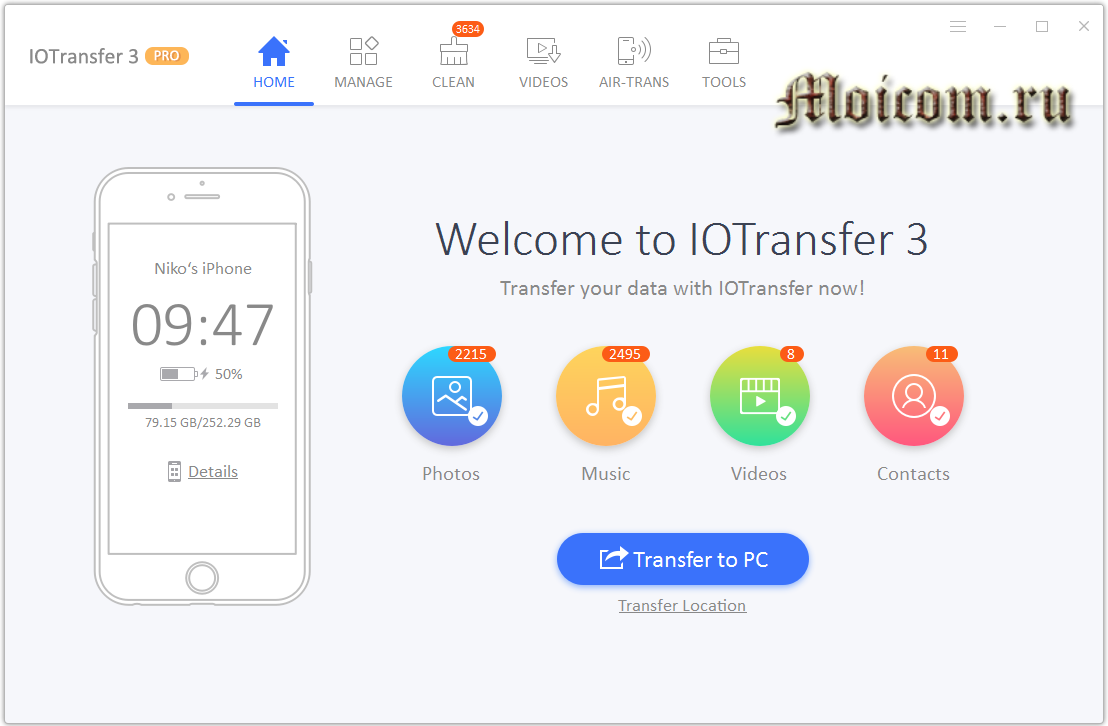
В управлении можно посмотреть, отредактировать и перенести необходимые файлы фото, музыка, видео, книги и аудиокниги, контакты, подкасты, записи с диктофона и приложения с магазина.
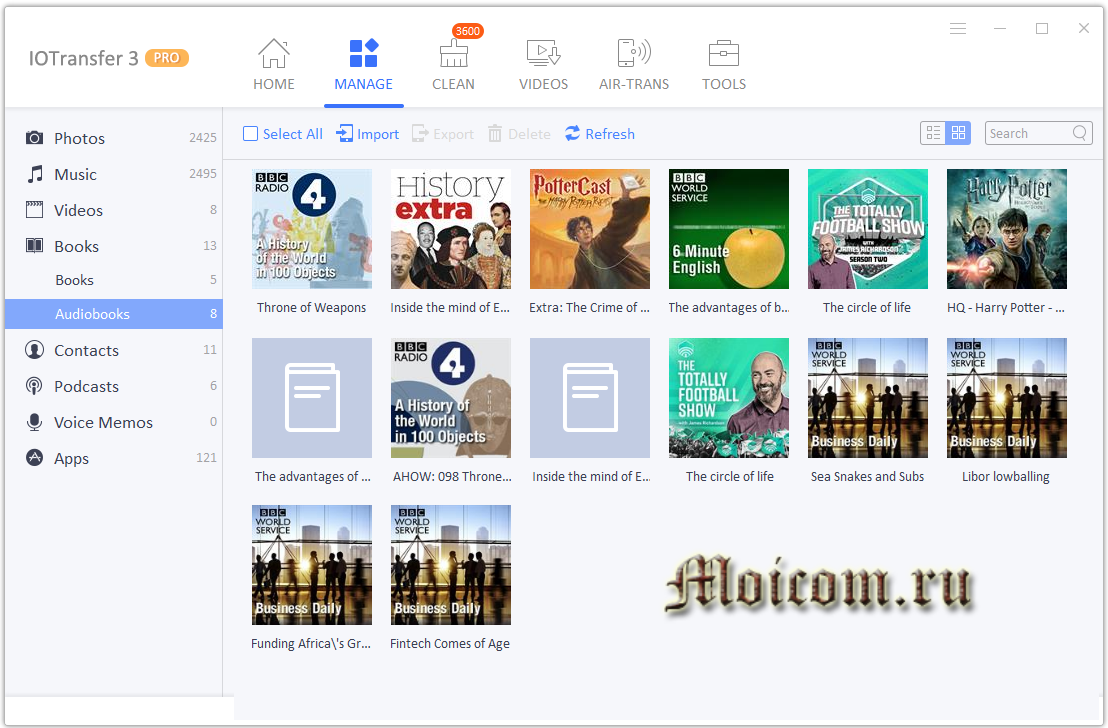
В пункте Очистить есть возможность чистки устройства от старых и не нужных файлов для быстрого и эффективного пользования мобильных устройств.
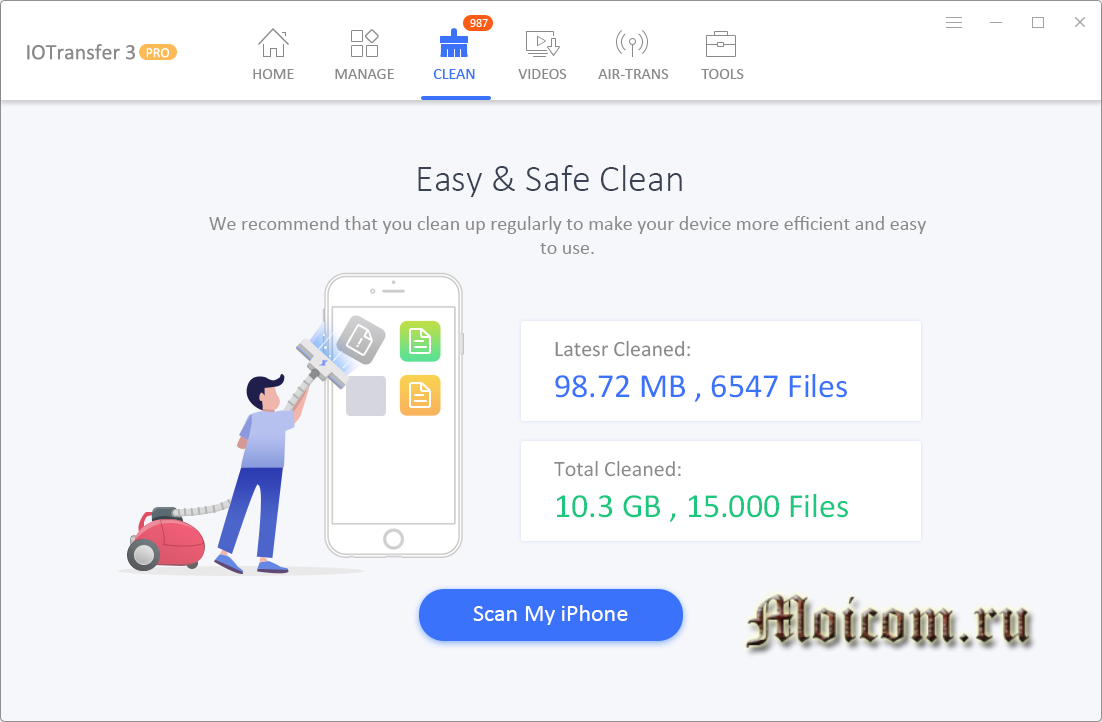
На вкладке видео можно добавить url-адрес видео для автоматической передачи его на устройство iOS и отконвертировать по необходимости, он называется онлайн видео загрузчик.
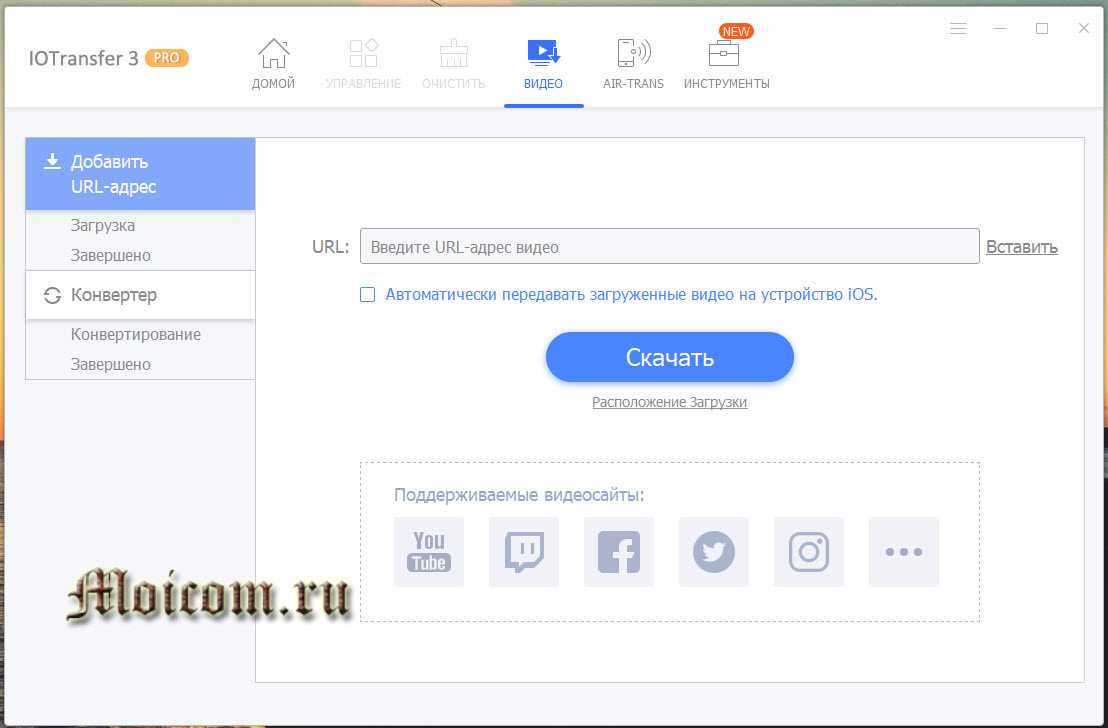
Ниже представлен список поддерживаемых аудио и видеоформатов нашим видеоконвертером.

Эйр транс — беспроводная передача содержимого по воздуху между мобильным устройством iOS и ПК в одной сети в любое время и в любом месте.

Перед использованием нужно установить программное обеспечение или отсканировать QR-код.
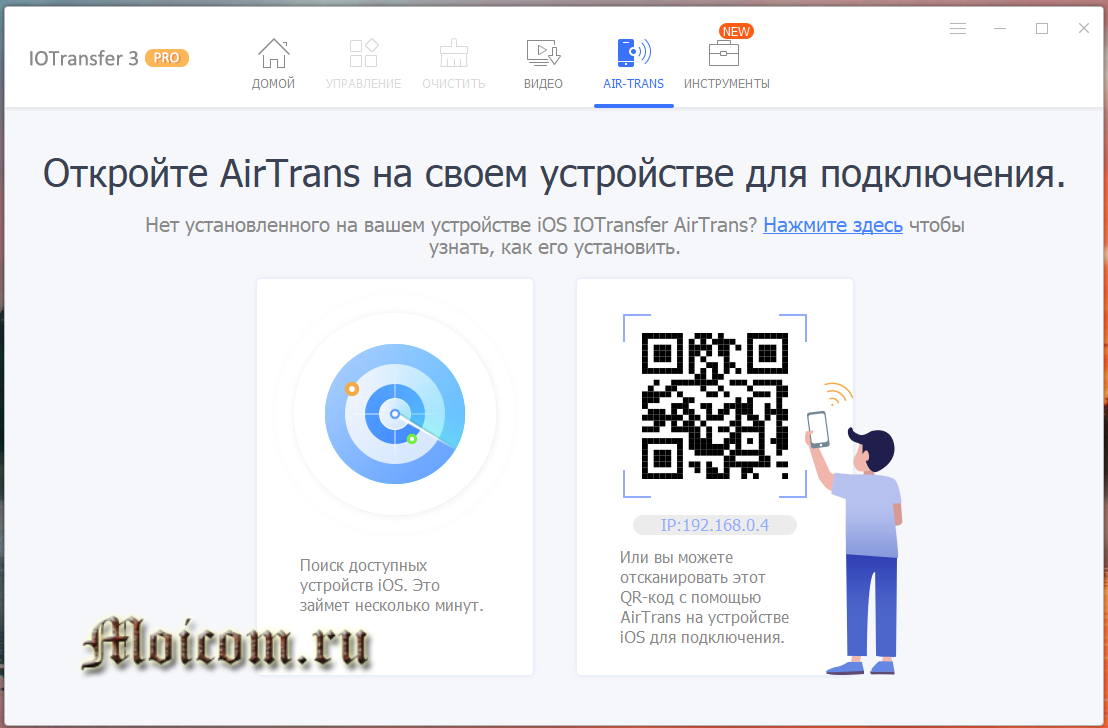
На вкладке инструментов добавили загрузчик Instagram и GIF Maker.

Легкая загрузка фотографий и видео из инстаграм.

Бесплатный онлай GIF maker — легкое создание своих гифок и анимашек.
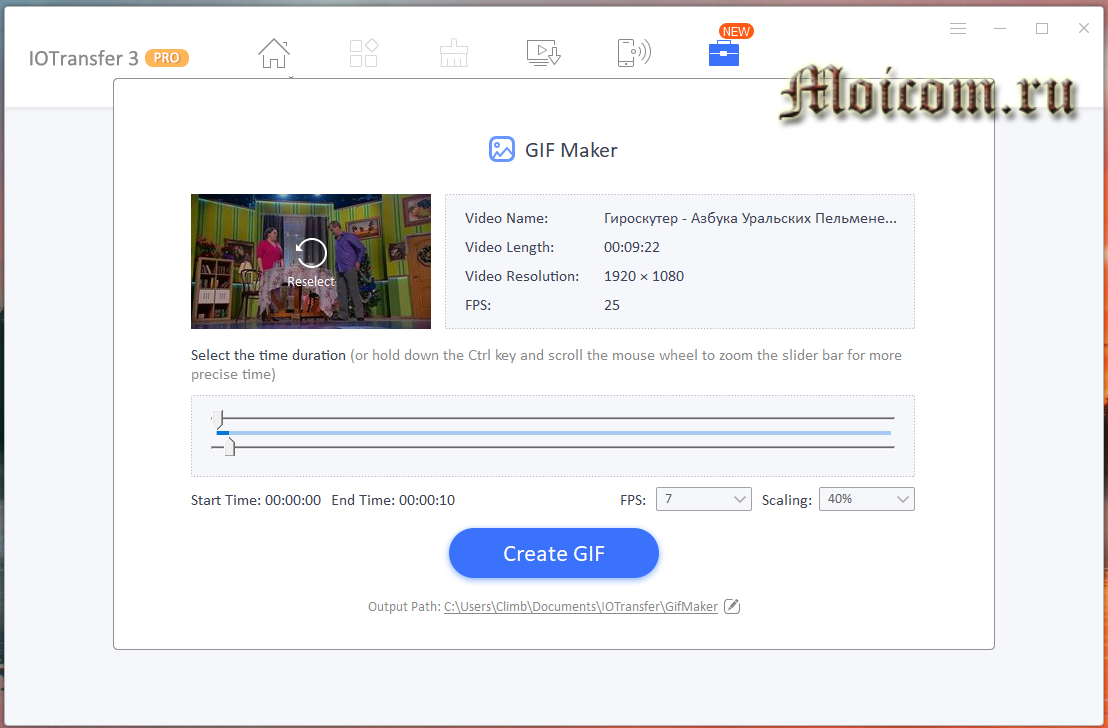
Последнее, о чем бы я хотел сказать это автозагрузка приложения.

По умолчанию программа загружается вместе с компьютером, но если вам это не нужно, то зайдите в настройки и уберите нужные галочки.

Синхронизация с ПК через Wi-Fi
Скорее всего активному пользователю функции скоро надоест подключение смартфона по кабелю. Из этой проблемы есть выход – синхронизация «по воздуху».
Как включить синхронизацию по Wi-Fi:
- Запустить клиент iTunes на ПК.
- Чтобы настроить функцию, придётся в последний раз подключить устройства по кабелю.
- Кликнуть на изображение собственного iPhone и перейти в раздел «Настройки».
- Выбрать элемент «Обзор».
- Просмотреть страницу и найти раздел «Параметры» (находится в нижней части страницы).
- Установить выделение возле «Синхронизировать с этим iPhone по WiFi».
- Подтвердить действие кнопкой «Синхронизировать».
- Сейчас можно отсоединить смартфон от ПК. Чтобы заработала синхронизация, её следует включить повторно. Нужный пункт располагается в разделе «Настройки» на вкладке «Основные». Здесь нужно включить пункт «Синхронизация по WiFi».
Теперь можно быстро перемещать данные с компа на смартфон без его подключения.
Часть 6: Передача файлов с ПК на IPad по электронной почте
Использование электронной почты для передачи файлов не требовательна, как вы посылаете по электронной почте к себе. В следующих шагах мы покажем вам, как по электронной почте файлов с одного на другую учетную запись. Кроме того, если вы не имеете два счета, вы должны создать один дополнительный.
Шаг 1. В зависимости от используемой программы, интерфейс может быть различна, но все они будут иметь «Attach» кнопку. Найти и выбрать его для того , чтобы выбрать файлы , которые вы хотите передать. Небольшой недостаток этой процедуры заключается в том , что они ограничены макс. 30Мб.
Шаг 2. Отправить сообщение для себя
Шаг 3. Откройте сообщение и просто загружать прикрепленные файлы.
После того, как вы прочитали все методы, которые мы представили Вам для передачи файлов на ваш IPad с вашего ПК или ноутбука, это до вас, чтобы выбрать лучшее решение вашей потребности. Если вы должны передавать большие файлы или большое их число, вероятно, лучшим решением является Google Drive, как он предлагает 15GB пространства. Если у вас есть один небольшой файл, который должен быть передан, электронная почта является лучшим вариантом. Тем не менее, подключив IPad с ПК с помощью программы передачи IPad для передачи файлов, мы рекомендуем dr.fone — Transfer (IOS), как это доказано, чтобы быть лучшими в этой области. Он предлагает различные функции и наверняка может удовлетворить все потребности у вас есть.
Как удаленно управлять iPad с помощью iPhone, iPod или iPad
С появлением iOS 10 на iPad появилась функция Switch Control. Это позволяет пользователю удаленно управлять целевым iPad с помощью другого устройства
Обратите внимание, что оба устройства должны быть подключены к одной и той же сети и учетной записи Apple ID. Эти шаги будут работать на iPhone, iPod Touch или даже на другом iPad
Подключите iPad и управляющее устройство к одной и той же сети Wi-Fi и учетной записи Apple ID.
Теперь перейдите в «Настройки» на вашем управляющем устройстве.
Далее выберите Доступность.
Включите управление переключателем.
Чтобы настроить новый переключатель, выберите Switches из Switch Control.
Теперь выберите Добавить новый коммутатор…
Выберите источник.
Перейдите в меню Switch Control с помощью переключателя и выберите Device.
Выберите «Использовать другое устройство».
Найдите целевой iPad и выберите «Подключиться».
Теперь вы можете управлять iPad удаленно.
Возможность управлять своим iPad таким образом может быть очень удобной, особенно для пользователей с ограниченными физическими возможностями. Например, человек может управлять своим iPad с помощью своего iPhone, iPod Touch или даже другого iPad. Поскольку оба являются продуктами Apple и могут входить в один и тот же Apple ID, это лучший вариант для этой задачи.
Часть 1: Передача файлов с ПК на IPad Использование IPad Transfer Tool
Хороший способ передачи файлов на ваш IPad использует ITunes, но мы приведем здесь более простое решение, и , возможно , даже лучше , чем вы использовали в предыдущих действиях! Выполните следующие несколько шагов о том , как передавать файлы с компьютера на Ipad с dr.fone — Transfer (IOS) вместо Itunes.
Прежде всего, скачать dr.fone — Transfer (IOS) в вашем компьютере для передачи файлов с компьютера на IPad. Затем, следуйте за нами, чтобы проверить простые шаги ниже. Здесь, просто взять версию Windows, в качестве примера.
dr.fone — передача (IOS)
Передача музыки, фото, видео на IPod / iPhone / IPad без Itunes
- Передача, управление, экспорт / импорт музыку, фотографии, видео, контакты, SMS, приложения и т.д.
- Резервное копирование музыки, фотографий, видео, контакты, SMS, приложения и т.д. на компьютер и восстановить их легко.
- Передача музыка, фото, видео, контакты, сообщения и т.д. с одного смартфона на другой.
- медиа-файлы передачи между устройствами IOS и Itunes.
- Полностью совместимы с прошивкой 7 прошивкой 8 прошивкой 9 прошивки 10 прошивкой 11 и IPOD.
Шаг 1. Запустите программу передачи IPad
Загрузите и установите dr.fone на вашем компьютере. Запустите его и выберите Transfer. Теперь подключить IPad к компьютеру с помощью кабеля USB, и программное обеспечение автоматически распознает ваш IPad.
Шаг 2. Передача файлов с ПК на IPad
Здесь я хотел бы поделиться вам, как передавать музыку, видео, плейлист, фото и контакты на IPad один за другим.
Выберите « Music категорию» в верхней части основного интерфейса, и вы увидите различные разделы аудио файлов в левой боковой панели вместе с содержимым в правой части. Теперь нажмите кнопку « Добавить кнопку», и выберите « Добавить файл или Добавить папку » , чтобы добавить музыкальные файлы с вашего компьютера на IPad. Если музыкальные файлы не совместимы с IPAD, программа поможет вам конвертировать их.
Примечание: Этот ПК на платформу передачи IPad полностью совместим с IPad мини, IPad с дисплеем Retina, Новый IPad, IPad 2 и IPad Pro.
Это то же самое , чтобы импортировать видео в IPad. Нажмите «Видео»> «Фильмы» или «ТВ — шоу» или «Музыкальные видео» или «Главные Видео»> «Добавить» .
Вы также можете создать новый список воспроизведения на вашем IPad непосредственно с помощью dr.fone — Transfer (IOS). Вам нужно всего лишь щелкнуть правой кнопкой мыши на один список воспроизведения, и выберите «Новый список» , чтобы создать новый список воспроизведения на компьютере.
Если вы собираетесь копировать любимые фотографии с компьютера на IPAD, вы должны нажать «Фото» вкладку. Фотопленка и Photo Library будет отображаться в левой боковой панели. Нажмите Добавить кнопку и выберите Добавить файл или Добавить папку для добавления музыкальных файлов с компьютера.
Если вы предпочитаете использовать IPad , чтобы делать свою работу, вы можете перенести контакты в ней. Чтобы импортировать контакты, нужно просто нажать кнопку «Информация» , а затем «Контакты» вкладки. Нажмите кнопку Импорт в окне, и вы увидите несколько вариантов: от визитной карточки файла, из файла CSV, из адресной книги Windows и Outlook , из 2010/2013/2016 .
Примечание: В настоящее время , версия Mac не поддерживает передачу контактов с ПК на IPad.
Это учебник о том, как передавать файлы с компьютера на IPad. Теперь, просто скачать этот компьютер для IPad передачи, чтобы попробовать!
Основные характеристики dr.fone — Transfer (IOS)
- Непосредственно передавать музыку, видео, контакты и фотографии между прошивкой и Android устройств.
- Передача аудио и видео с чтения компакт-дисков в Itunes и ПК.
- Импорт и конвертировать музыку и видео в форматы, чтения компакт-дисков.
- Сделать какие-либо фотографии или видео с устройств Apple, или ПК в формате GIF изображений
- Удалить фото / видео с помощью пакета с одним щелчком мыши.
- Де-дублируют повторяющиеся контакты
- Избирательно передать эксклюзивные файлы
- Закрепить и оптимизировать ID3-теги, обложки, информацию о песне
- Экспорт и резервное копирование текстовых сообщений, MMS и IM сообщения
- Импорт и экспорт контактов из основных адресных книг
- Передача музыки, фотографий без ограничений Itunes
- Прекрасно резервное копирование / восстановление библиотеки ITunes.
- Совместим со всеми IOS устройств, включая iPhone 7 (Plus), IPad Pro, IPad Air, IPad мини, и т.д.
- Полностью совместим с прошивкой 11
How to Use IOTransfer 3
Using IOTransfer is pretty easy. First of all, you have to download the software through IOTranfer’s website. Then install the app on your computer. After that, run the application and it will ask you to connect your iOS device.
Once you connect your iPhone, iPad or iPod, you’ll see an overview of your device.
As you can see, it also shows you the number of photos, videos, music and even contacts on your device. Transferring all of this content to your PC can be done in a jiffy! All you need to do is click on the “Transfer to PC” button and your job is done.
Managing Music, Videos, Photos and more
As we earlier mentioned, in the features tab, you can manage all of your stuff with IOTransfer. Click on the Manage button which is located at the top of your screen. The latest update displays photos categorized like Selfies, Panoramas, Bursts, Screenshots, Videos, Animations, etc.
Here’s how the Music window looks like. You can import all of your songs to your computer using the “Import” button at the top. Here are some other screenshots for managing photos, videos, and other stuff. One thing to keep in mind is that iTunes gives you the option to encrypt files, whereas there’s no encryption in IOTransfer.
Cleaning your iPhone
The next tab in IOTransfer is the Clean tab. Here, you can clean all the junk files and cache as well. Scan your iPhone for junk and other useless files and hit “Clean”. This feature is pretty nifty if you are running out of storage space on your iPhone.
Protect Your Online Privacy With Surfshark
GET IT FOR AS LOW AS $2.49 / MONTH
Downloading Videos from the Internet
You can download videos from almost any social media like YouTube, Facebook, Vimeo, and more. Just copy the link and paste it inside the box. Moreover, you can even convert it to the iPhone’s format and save it to watch later. The software is perhaps the best youtube video downloader if you are looking to save the video on your iPhone, iPad, or iPod.
AirTrans
AirTrans is one of the key features of IOTransfer 3. It lets you wirelessly transfer and manage the contents of your iPhone from your computer. AirTrans works via wifi so make sure you have wifi enables on both your iPhone and Computer. It transfers even faster than the wired method of connection.
Make Gifs!
There’s also a Gif maker, which lets you convert videos into gifs (or gifs.. whatever you want to pronounce that.) Just select the video from which you want to make the gif out of, and then select the duration of that video. Simple, right?
Download Instagram Photos
Just like videos, you can even download Instagram photos using IOTransfer as well. Copy the Instagram Post link of the photo you want to download. Then paste the link inside the box, as you can see in the screenshot below. Make sure the profile from which the photos you want is a public one. Otherwise, this won’t work.
Manage iCloud
Managing iCloud with this software is pretty easy. Sign in with your AppleID, and then you can view, edit, and save your iCloud files to your computer.
Использование iMazing для импорта треков
Отличная альтернатива iTunes, позволяющая открывать сложные файлы, которые защищены в официальной утилите. Позволяет копировать сообщения, файлы, и, конечно же, музыку очень быстро. Утилита iMaizing находит все скачанные мелодии на iPhone и позволяет перенести даже те, которые были загружены по подписке Apple Music (или любой другой, например, через BOOM или Яндекс.Музыку)
Как отмечают сами создатели, программа сохраняет внимание к деталям: переносит не только музыку, но и обложку, рейтинги, источники трека и другие метаданные
- Подключите к ПК iPhone через USB кабель;
- Дождитесь, пока iMaizing распознает устройство. Обычно это не занимает много времени;
- В левом меню выберите подпункт «Music» («Музыка»);
- Точно так же, как и в прошлой инструкции, выберите нужные треки и выберите пункт назначения.
iFunBox
Интуитивный и полнофункциональный софтверный инструмент, упрощающий передачу информации между компьютером и Айфоном, iPad или iPod Touch (и неважно, о каких файлах идет речь – книги, рингтоны, фильмы, музыка – вне зависимости от формата информация автоматически отыщет подходящий раздел и разместится в подходящем каталоге на iOS для последующего взаимодействия с техники Apple) и организующий другие второстепенные процессы. Как вариант – в iFunBox легко вытащить информацию о недавних звонках и переданных сообщениях, а еще – импортировать резервные копии из iCloud и на компьютер или же просмотреть информацию о девайсе и даже действующей гарантии
Как вариант – в iFunBox легко вытащить информацию о недавних звонках и переданных сообщениях, а еще – импортировать резервные копии из iCloud и на компьютер или же просмотреть информацию о девайсе и даже действующей гарантии.
Распространяется софтверный инструмент по модели Freeware – разработчики не предлагают платить ни за основной, ни за дополнительный функционал, и реклама тут никогда не появляется. Единственный недостаток iFunBox – странный перевод на русский язык. Но, если же отбросить в сторону подобное ограничение, то иных проблем встретить точно не выйдет.
IOTransfer 3. Обзор
IOTransfer 3 — это профессиональное программное обеспечение для управления iOS с множеством полезных инструментов / функций. Это программа Диспетчер iPhone Практически идеально позволяет выполнять множество задач всего в несколько кликов. В качестве бета-приложения IOTransfer позволяет вам управлять своими устройствами iOS, не платя сразу за лицензию.
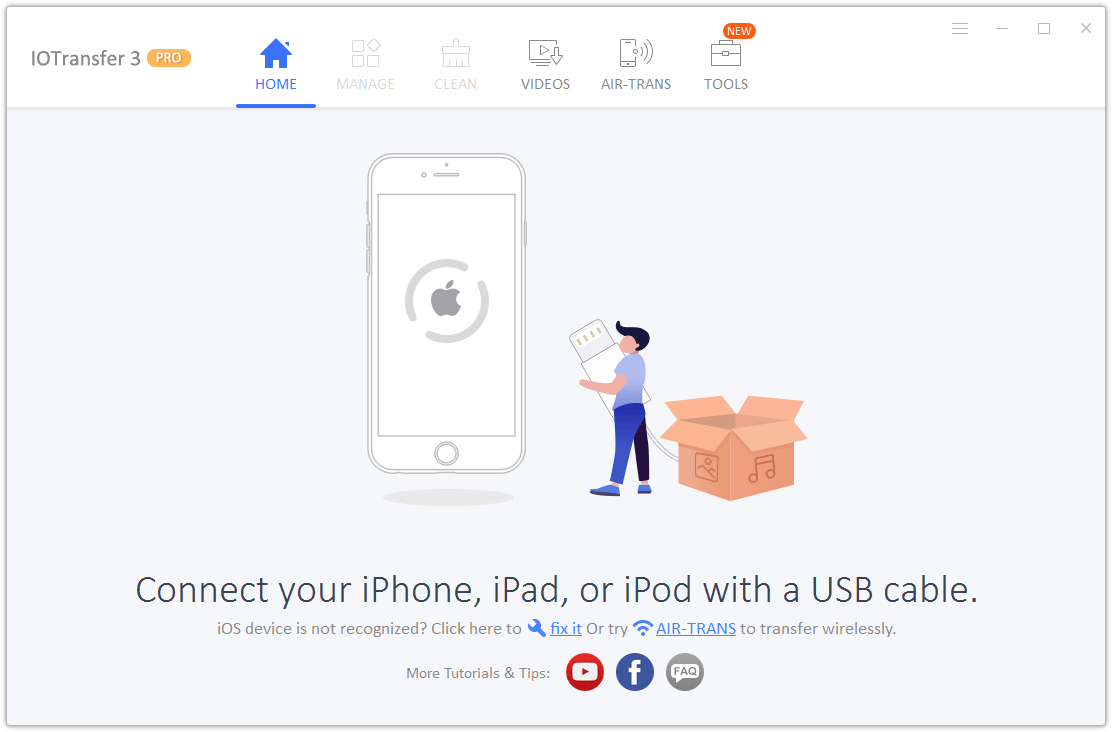
С помощью этого программного обеспечения (бесплатного / платного) вы можете управлять каждой папкой на вашем iPhone / iPad, выполнять полное резервное копирование файлов (для предотвращения потери данных), загружать онлайн-видео прямо на ваше устройство iOS, очищать ненужные файлы и передавать контент. по беспроводной сети между компьютерами и портативными устройствами.
В общем, пакет IOTransfer 3 для ПК упакован с замечательными дополнениями и простыми в использовании инструментами управления iOS. Он позволяет мгновенно передавать медиафайлы с устройства iOS на компьютер Windows и обратно. Возможность удалять кеши, историю браузера и ненужные файлы — одна из моих любимых функций.
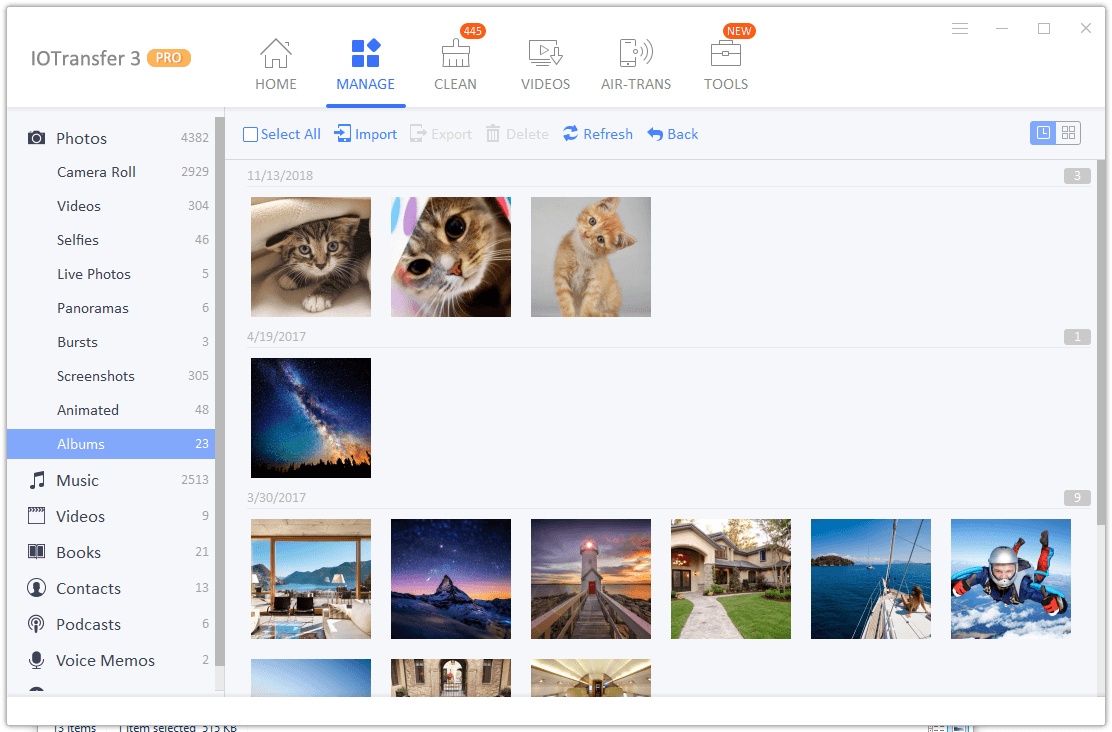
С помощью программы вы также можете загружать онлайн-видео с Youtube, Vimeo, Instagram и многих других сайтов потокового онлайн-видео.
Как удаленно управлять громкостью iPad
Возможность удаленно регулировать громкость вашего iPad — удобная идея. Вам не нужно нажимать кнопки громкости или протягивать руку. Это можно сделать двумя способами: с помощью приложения или с помощью физического пульта.
Загрузите Volume Remote Control на оба устройства iOS.
Включите Bluetooth на обоих устройствах.
Выберите «Получить том» на iPad.
Затем выберите «Управление громкостью» на другом устройстве iOS.
Используйте управляющее устройство, чтобы отрегулировать громкость iPad по своему усмотрению.
Недостатком этого приложения является то, что оно позволяет вам управлять громкостью iPad только с помощью iPhone, iPod Touch или другого iPad. Но это отличный способ дистанционно регулировать громкость.
Использование физического пульта дистанционного управления — еще один отличный способ удаленно регулировать громкость вашего iPad.
Включите Bluetooth на вашем iPad.
Подключите пульт к iPad.
Используйте регуляторы громкости, чтобы отрегулировать громкость.
Сама Apple производит пульт, который можно подключить к устройствам iOS. Помимо управления громкостью, вы также можете использовать его для различных других функций.
Как перенести фото с iPhone и iPad на компьютер
Шаг 1. Включите синхронизацию фото
Чтобы переносить фотографии с устройства на компьютер и обратно, необходимо сначала включить синхронизацию изображений в iTunes. Если вы вышли из раздела настроек устройства, нажмите иконку с изображением устройства в верхней части окна iTunes. Теперь перейдите на вкладку Фото и в открывшемся окне отметьте флажком пункт Синхронизировать.
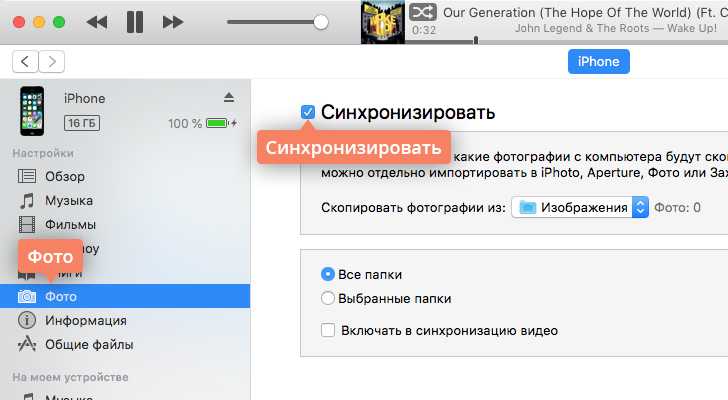
Шаг 2.1. Перенесите фото с устройства на компьютер
Убедитесь, что ваше устройство подключено к компьютеру, а программа iTunes запущена. Откройте приложение «Фото» (доступно как на Mac OS, так и на Windows версии 8 и выше) – вы увидите библиотеку изображений, хранящихся на компьютере.
Если вы используете Windows, кликните Импорт в правом верхнем углу. В открывшемся окне выберите все снимки, которые необходимо перенести на компьютер, и нажмите Импортировать выбранные.
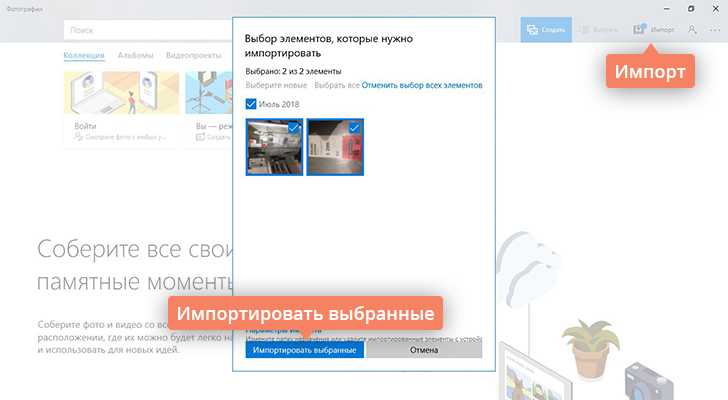
Если вы используете Mac, выберите свое устройство на панели слева, отметьте фотографии, которые вы хотите скопировать на компьютер, и нажмите Импортировать выбранные.
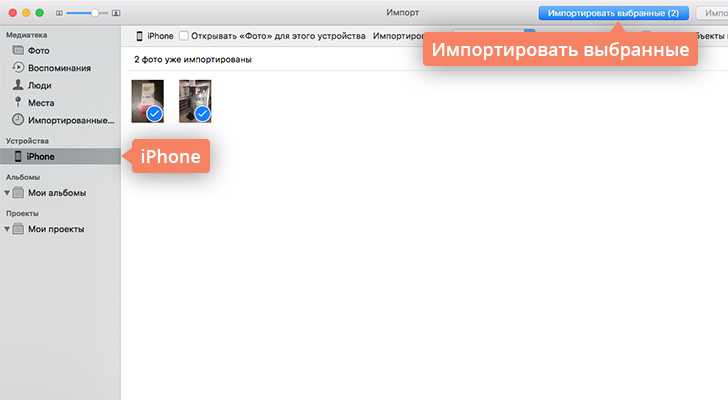
Для пользователей Windows 7 и более ранних версий существует альтернативный способ передачи изображений с устройства на ПК. Подключите телефон или планшет с помощью USB-кабеля и в открывшемся окне автозапуска выберите пункт Открыть устройство для просмотра файлов, либо откройте меню Пуск, нажмите Компьютер и в разделе Портативные устройстващелкните по иконке своего устройства. Вы увидите папку с медиафайлами, откуда сможете скопировать нужные изображения в любую папку на компьютере.
Шаг 2.2. Перенесите фото с компьютера на устройство
Если же вы, наоборот, хотите перенести изображения с компьютера в память устройства, убедитесь, что устройство подключено к компьютеру, откройте iTunes и кликните иконку устройства. Перейдите на вкладку Фото и отметьте флажком пункт Синхронизировать в окне справа. Если вы хотите скопировать определенную папку с фотографиями, раскройте список Скопировать фотографии из и нажмите Выбрать папку. Чтобы перенести все изображения с компьютера на телефон, выберите пункт Все фотографии и альбомы. Нажмите Применить.
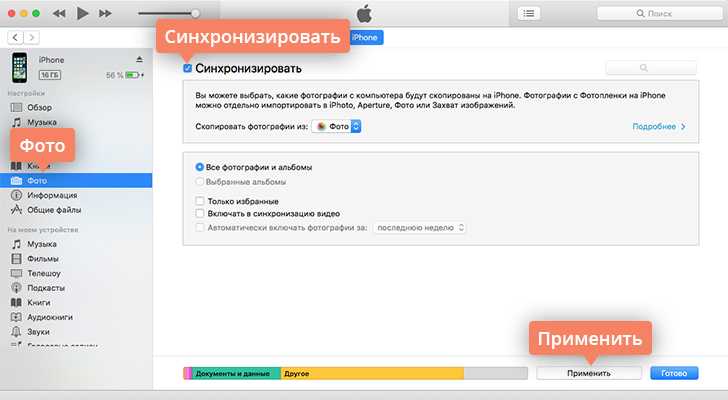
Как настроить удаленное управление
Для управления планшетом айпад при помощи айфона нужно установить специальное приложение на оба устройства. Самыми оптимальными вариантами считаются 2 разработки:
Обе программы платные, за скачивание придется заплатить. Первое приложение стоит 800 рублей, но открывает своему владельцу доступ к большим возможностям. Это самая скоростная программа удаленного доступа по протоколу VNC.
Чем лучше интернет, соединение и быстрее скорость, тем лучше будет связь между обоими гаджетами. С помощью айфона можно посматривать фотографии, хранящиеся на планшете iPad, работать с текстовыми документами, запускать загрузку видео.
Как удаленно управлять iPhone или iPad с компьютера Mac или Windows | Яблык
При помощи твика Veency и расширения для браузера Google Chrome VNC Viewer for Google Chrome можно удаленно
https://youtube.com/watch?v=cnl5Yr0J5r0
Синхронизация между двумя iOS девайсами или как следить за iPhone-ом девушки!
Всем привет, хотите узнать как проследить за парнем или девушкой, у которого(ой) есть iOS девайс? Будь это…
По встроенной камере можно проконтролировать, что происходит дома, выведя трансляцию прямо на экран iPhone.
Второе приложение – Parallels Access, стоит 649 рублей за год использования. Оно дает возможность управлять планшетом с iPhone.
Разработана программа специально для устройств на платформе iOS, все манипуляции осуществляются при помощи пальцев рук. Тачскрин отличается превосходной чувствительностью. Используя эти же программы, владелец электронного устройства на базе iOS уже будет знать как управлять iPad с компьютера.
При помощи обеих приложений, вы можете, работая на компьютере, управлять медиафайлами, сохраненными в памяти планшета. Таким же образом возможен обмен фотографиями и файлами между устройствами, находящимися на расстоянии.
Владелец техники Apple может управлять приложениями iPad, даже если он находится на большом расстоянии, менять обои на рабочем столе, открывать файлы им многое другое. Так же можно получить доступ к личной информации на iPad – сообщениям, контактам, заметкам и сохраненным закладкам.
Все это можно осуществить прямо с компьютера. Владельцу обоих электронных устройств открыт доступ ко всем возможностям планшета, даже создание резервной копии всей информации iTunes.
Приложения iTeleport Remote Desktop и Parallels Access не единственные в своем роде, но они считаются самыми проверенными и надежными. Другие аналогичные программы не оснащены последними обновлениями.
И не на каждый гаджет они могут быть установлены без ошибок и проблем. Некачественная программа способна замедлить или даже нарушить бесперебойную работу iPad, после чего владельцу придется менять в лучшем случае приложение, а в худшем – прошивку
Выбирая приложение для синхронизации нескольких гаджетов и управления одного устройства другим, важно выбрать проверенную и зарекомендовавшую себя программу
Как использовать IOTransfer
После знакомства с крутыми возможностями IOTransfer, на этот раз мы поделимся туториалами по использованию IOTransfer. Как было сказанодо, это приложение очень просто в использовании. Вы можете убедиться в этом, выполнив следующие шаги:
Во-первых, убедитесь, что на вашем ПК / ноутбуке установлено приложение IOTransfer. После установки напрямую подключите iOS-устройство к ПК/ноутбуку с помощью дата-кабеля и сразу же откройте приложение.
Затем выберите данные, которые вы хотите перенести на ПК. Здесь мы демонстрируем только перенос песен, поэтому выбираем пункт «Музыка». После завершения выбора сразу же нажмите Передать на ПК.
Теперь вам остается только подождать, пока IOTransfer перенесет данные. Недолго, если для 6 песен нам нужно всего несколько секунд.
Когда появится надпись «Transfer completed», это означает, что все данные перенесены. Вы можете проверить перемещенные данные, нажав Открыть расположение файла. Или, если вы хотите перенести данные снова, нажмите OK.
Откройте приложение IOTransfer и выберите меню ВИДЕО. Затем скопируйте и вставьте ссылку на видео в соответствующее поле. Наконец, нажмите кнопку Загрузить.
Теперь вам остается только подождать некоторое время до завершения загрузки. Для загрузки одного видео нам потребуется менее 1 минуты. Конечно, скорость загрузки видео также зависит от интернет-соединения.у вас есть.
3. Как очистить кэш и нежелательные файлы
Вот одна функция, которая может сделать iOS-устройства легче и менее тяжелыми, а именно CLEAN. Использовать ее также просто, для этого выполните следующие действия:
Откройте приложение IOTransfer 4 и выберите меню CLEAN. После этого нужно просто нажать Clean my iPhone.
Пройдет всего несколько секунд, и весь кэш на iPhone будет удален. Затем вы можете продолжить, нажав кнопку Готово.
Что ж, это IOTransfer , очень полное приложение, которое, возможно, является экономным пакетом! С помощью одного приложения вы можете делать много вещей. Так чего же вы ждете? Давайте, установите и скачайте приложение IOTransfer 4!
Приложение TeamViewer: Remote Control
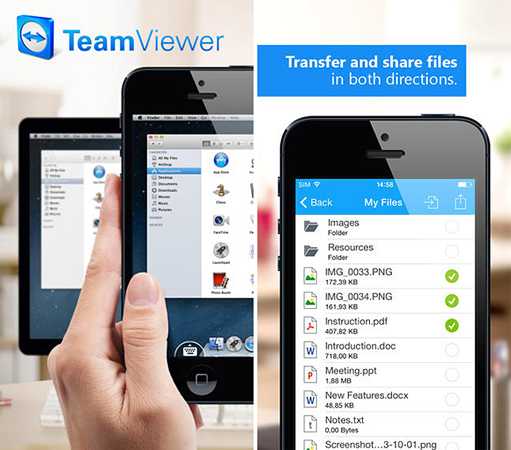
Бесплатное приложение для удаленного доступа TeamViewer для iPhone и iPad позволяет подключаться к компьютерам, работающим на Windows, Mac и Linux, также без привязки к управлению через курсор. Утилита поддерживает интуитивное управление с помощью жестов, включая «multitouch» из Windows 8, кроме того, имеется полная поддержка функций стандартной клавиатуры, в том числе и служебных сочетаний, например, «Ctrl+Alt+Del». Из ключевых особенностей TeamViewer: Remote Control стоит отметить передачу фалов в обоих направлениях, поддержку нескольких мониторов, возможность стримминга аудио и видео в реальном времени, а также функцию удалённого включения компьютера.
Цена: бесплатно
Средняя оценка: 4.5
Передача файлов между iPad и компьютером с помощью FoneTrans
FoneTrans для iOS это профессиональная программа для передачи iPad с множеством преимуществ, таких как:
- Передача файлов между iPad и компьютером без iTunes.
- Поддержка широкого спектра типов файлов, таких как фотографии, видео, музыка и т. Д.
- Предварительно просмотрите детали вашего файла перед синхронизацией.
- Не повредить существующие файлы на вашем iPad.
Короче говоря, это самый простой способ синхронизировать файлы между iPad и компьютером после предварительного просмотра.
FoneLab для iOS
С помощью FoneLab для iOS вы сможете восстановить потерянные / удаленные данные iPhone, включая фотографии, контакты, видео, файлы, WhatsApp, Kik, Snapchat, WeChat и другие данные из резервной копии iCloud или iTunes или устройства.
- С легкостью восстанавливайте фотографии, видео, контакты, WhatsApp и другие данные.
- Предварительный просмотр данных перед восстановлением.
- Доступны iPhone, iPad и iPod touch.
Подключите iPad к ПК с помощью кабеля с молнией, прилагаемого к вашему устройству. Тогда он будет распознан автоматически.
Для передачи файлов, например музыки, с iPad на ПК перейдите на музыка Вкладка с левой стороны. Установите флажки на нужные песни, нажмите и разверните PC меню и выберите пункт Экспорт на ПК, Найдите папку и сохраните файлы iPad на ПК.
Если вы хотите добавить файлы, например музыкальные файлы, на iPad с жесткого диска, перейдите на музыка , нажмите Дополнительная значок, чтобы начать диалог открытия файла. Затем перейдите и выберите все музыкальные файлы. Один раз нажмите Депозит Кнопка, эти файлы перейдут на ваш iPad.
Внимание: FoneTrans для iOS умеет автоматически конвертировать файлы в поддерживаемый формат iPad во время передачи. Более того, он способен сохранить оригинальное качество
Аппаратное ускорение ускорит передачу файлов между iPad и ПК.
Как подключить айфон к компьютеру через USB и зачем это нужно делать?
Подключение «яблочного» устройства к ПК через USB позволяет:
- Синхронизируйте iPhone с iTunes: загружайте музыку и другие медиафайлы в память устройства, переносите заметки и контакты, переносите учетные данные.
- Создание резервных копий информации, хранящейся в памяти устройства, и восстановление данных из резервных копий.
- Восстановите и обновите операционную систему.
- Освободите память устройства на вес золота, перенеся данные на жесткий диск вашего компьютера.
Всего этого не будет, если соединение между iPhone и ПК через USB будет нестабильным. Подключить iPhone к компьютеру довольно просто:
Шаг 1. Возьмите USB-кабель и вставьте разъем Lightning или 30-контактный разъем в соответствующий разъем на вашем устройстве.

Шаг 2. Вставьте разъем на другой стороне в любой из разъемов USB на вашем компьютере или ноутбуке.
Шаг 3. Дождаться характерного звука подключения устройства по USB. При этом iPhone будет вибрировать, чтобы уведомить владельца о том, что он заряжается.
Шаг 4. Я получаю сообщение «Доверять этому компьютеру?» на экране смартфона. Подтвердите, нажав соответствующую кнопку.
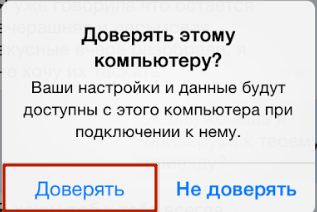
Шаг 5. На мониторе компьютера появится окно автозапуска; это уже говорит об успешном подключении через USB.

Закройте это окно.
Шаг 6. Зайдите в «Мой компьютер» — вы увидите свой iPhone в списке портативных устройств.

Шаг 7. Нажмите на значок, и вы получите доступ к фотографиям и видео, снятым камерой iPhone. Вы не сможете получить доступ к музыке таким образом; вам нужно будет установить и запустить программу под названием iTunes.
Путь второй – Wi-Fi Drive
Этот способ, как и предыдущий, не требует джейлбрейка, но в то же время не требует ни кабеля, ни даже установленного iTunes. Для начала вам необходимо подключить свой iPhone или iPad к той же сети Wi-Fi, что и рассматриваемый компьютер. После этого нужно указать необходимые IP-адреса в настройках iOS-приложения, поддерживающего так называемый режим Wi-Fi Drive. Например, в приложении «Документы» этот раздел находится в основных настройках программы: «Настройки» -> «Wi-Fi Drive». Кроме того, весь процесс передачи файлов осуществляется в простом веб-интерфейсе.
- Преимущества:
- простота «сброса» файлов в программу;
- «защита от дурака»: не нужно разбираться в файловой системе iOS;
- простота и понятность интерфейса (все же первый способ менее дружелюбен);
- простота использования файлов на самом iPhone или iPad;
- при использовании с другими компьютерами не требуется дополнительное оборудование (например, кабель) и программное обеспечение.
- Минусы:
- передавать «файл за файлом» с устройства на компьютер;
- Скорость ограничена скоростью Wi-Fi.
Поэтому такой способ использования iPhone или iPad в качестве флешки очень подходит для переноса небольшого количества файлов. Но имейте в виду, что при большом объеме информации процесс передачи файлов на устройство займет много времени.





![Itunes не видит iphone или ipad через usb [решение]](http://clipof.ru/wp-content/uploads/b/4/4/b44141f12c7fbebb7844d75e7d3bb30e.jpeg)




























