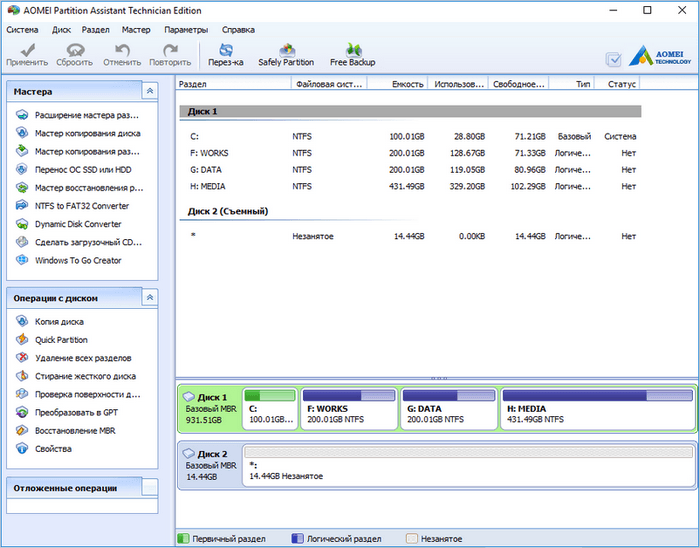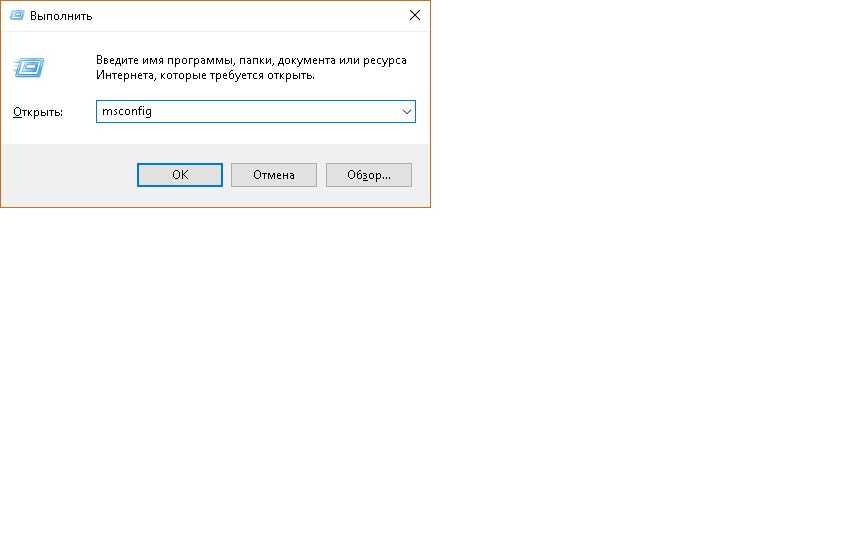Отключение автозапуска программ через Утилита AutoRuns
Быстро разобраться с автозапуском программ, не перемещаясь при этом по всем закоулкам системы можно с помощью утилиты . Создана она компанией Sysinternals, которая с 2006 года является одним из подразделений Microsoft разрабатывающим сервисные инструменты.
Программа распространяется в виде архива ZIP и не требует установки. Работает она как в 32-х, так и в 64-х битных версиях Windows 10. Распаковав архив, открываем содержащуюся в нем папку. Запускаем отмеченный рамкой исполняемый файл.
Даем программе несколько секунд на анализ параметров компьютера. После его окончания становится активной показанная цифрой «1» кнопка «Options». Нажав на нее, выставляем фильтры так, как показано на скриншоте. Это позволяет исключить из общего списка служебные программы Microsoft работа которых необходима. Переключаемся на вкладку «Logon». Здесь отображаются все программы, которые прописаны в реестре или поместили ярлык в папку автозагрузки. Снимаем галочки напротив ненужных при старте операционной системы.
Вторая вкладка, содержимое которой может оказаться полезным, называется «Scheduled Tasks». В ней отображаются запланированные для данного компьютера задания. Аналогичным образом, выбираем ненужное и снимаем напротив галочки.
Метод второй: использование стандартной утилиты MSConfig
Этот метод для тех, кому нужны установленные утилиты, и он не может просто взять их и удалить. Но отключение все равно остается в ваших задачах, в таком случае нужно воспользоваться стандартной программой. Она стандартно встроена в Виндоус 7 и есть на каждом компьютере без исключения, вам не нужно ничего устанавливать или скачивать с интернета.
Чтобы запустить утилиту, нужно открыть меню «Пуск» и нажать на строку поиска, в нее вбиваем следующее название msconfig.
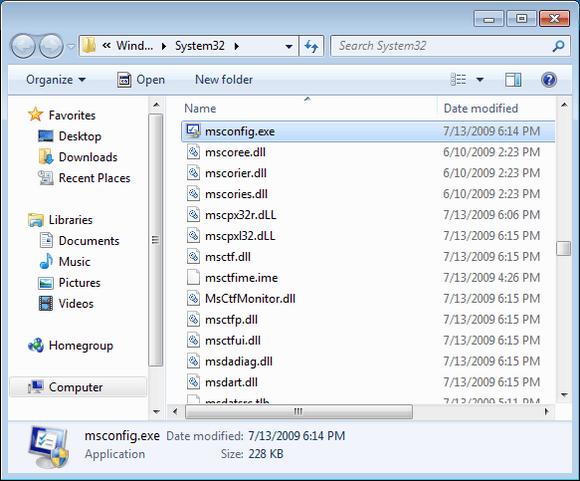
Иногда поиск может показать, что ее нет на вашем ПК. Тогда ищем ее по адресу на скриншоте и запускаем двойным кликом. Далее открывается окошко, все настройки которого находятся в верхнем углу. Нам нужно нажать на вкладку «Автозагрузка» и убрать все галочки напротив ненужных программ. Таким образом, они перестанут автоматически запускаться при включении компьютера и приносить вам неудобства.
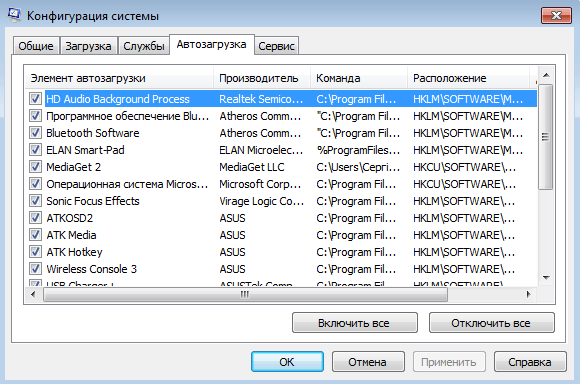
Если же вы не знаете, за что отвечает та или иная утилита, лучше ничего не менять, выключайте только те, с которыми лично знакомы. Нажимаем ОК после того, как исключили все ненужные программы из списка. Вам предложат перезагрузить компьютер. Это решать вам, процесс не повлияет на наши настройки в любом случае. Основное преимущество данной утилиты состоит в ее простоте, а недостаток в маленьком функционале. Она не предоставляет возможность отключать все существующие программы. А это проблема для некоторых пользователей, поэтому стоит рассмотреть другие варианты.
Работа с программой Autoruns
Интерфейс программы
После запуска окно программы будет выглядеть так:
Программа официально поддерживает только английский язык, но и так разобраться с программой несложно.
Все автозапускаемые сервисы в программе разбиты по разделам (1). Открыв вкладку с нужным разделом, в центре окна появится список относящихся к нему сервисов.
Если открыта вкладка Everything (отображение сервисов сразу со всех разделов), то в списке будет видно разделение по разделам (2). Некоторые сервисы отмечены жёлтым цветом (3). Это значит, что файла для запуска этой программы / службы / сервиса в Windows не существует и осталась лишь запись в реестре. Такие записи можно удалить без последствий. Розовым (4) выделены те сервисы, которые программа считает подозрительными. Однако, не стоит ориентироваться целиком на логику программы, поскольку она часто считает подозрительными даже реально безопасные программы.
Всё, что отмечено галочками (как правило, это более 90% из списка) у вас загружается автоматически либо при старте системы, либо при выполнении иных событий.
Удобнее всего пользоваться основным разделом Everything, поскольку через него выводится сразу всё. Отдельно, как правило, может потребоваться заглянуть в разделы:
- Scheduled Tasks. Программы, запуск которых запланирован через утилиту Windows «Планировщик задач».
- Services. Здесь перечисляются автозапускаемые службы Windows.
- Drivers. Тут будут отображаться загружаемые с Windows драйвера (программы для управления устройствами компьютера).
- Winlogon. Программы, запускаемые при загрузке Windows.
- Logon. Программы, запускаемые при входе пользователя в Windows.
Все остальные разделы проще смотреть через общую вкладку Everything.
Список вывода автозагрузки сделан в виде таблицы. Назначение колонок таблицы:
- Autorun Entry. Здесь указан сам автозапускаемый файл, драйвер, сервис.
- Description. В этой колонке выводится описание к каждому пункту автозагрузки, из которого часто можно увидеть, для чего служит тот или иной пункт.
- Publisher. Издатель файла, т. е. разработчик. Если указано в скобках Verified, значит, издатель проверен, т. е. это оригинальный файл, а не какой-то подменённый (например, вирусом).
- Image Path. Путь к файлу в проводнике Windows.
- Timestamp. Время модификации файла. Иногда здесь может отображаться некорректное время, например, в будущем.
- VirusTotal. Результат проверки файлов автозапуска на возможность заражения через сайт virustotal.com.
Настройка автозагрузки
Чтобы отключить нужные сервисы из автозагрузки просто снимите рядом с ними галочки. Изменения применяются сразу и при следующей загрузке Windows те сервисы, с которых вы ранее сняли галочки уже не будут загружаться.
Работать с автозагрузкой нужно очень внимательно! При отключении многих сервисов ваша система может в итоге не загрузиться!
Настоятельно рекомендую, перед тем как вы начнёте посредством отключения каких-то пунктов из автозагрузки искать источник проблемы, выключить в настройках отображение всех системных сервисов Windows, а именно от компании Microsoft. Для этого откройте меню Options и выберите Hide Microsoft Entries. Пункт Hide Windows Entries выключится автоматически.
Пункт Hide Empty Location оставляйте всегда включённым, поскольку он позволяет скрыть пустые записи.
При отключении сервисов из автозагрузки, соответствующие им записи в реестре Windows всё равно останутся. Чтобы полностью удалить сервис из автозагрузки, кликните по нему правой кнопкой мыши и выберите Delete.
Удалять следует только те пункты автозагрузки, которые остались после удаления самих программ! Удалив что-то из автозагрузки, восстановить это затем уже не получится! Поэтому прежде чем что-то основательно удалять, для начала проверьте работу компьютера просто отключив нужный сервис, не удаляя его.
Чтобы посмотреть, к какому файлу и (или) записи в реестре Windows относится тот или иной пункт автозагрузки, кликните по нему правой кнопкой мыши и выберите один из вариантов: Jump to Entry или Jump to Image.
Выбрав первый вариант, откроется реестр Windows сразу на той записи, которая соответствует выбранному пункту автозапуска.
Выбрав второй вариант, откроется папка проводника Windows с тем файлом, который соответствует выбранному пункту автозапуска.
Это полезно тогда, когда вам нужно знать, что конкретно за файл находится в автозапуске и где он расположен наглядно в проводнике Windows.
Таким образом, вы можете отключать либо ненужные программы, сервисы, драйверы из автозапуска системы, либо методом последовательного отключения (например, по 5-10 шт.) и проверки, находить источник проблемы в работе Windows.
Системные средства для работы со списками автозапуска
В системе управление автозапуском программ предоставляется приложением «Конфигурация системы». Её можно запустить через командную строку (в Windows7: Пуск – Все программы – Стандартные – Командная строка, далее набираем msconfig.exe и нажимаем Enter). В программе выбираем закладку «Автозагрузка».
Возможности данного приложения ограничены, к тому же в нём отображаются далеко не все элементы автозапуска.
Редактирование реестра (команда regedit) связано с определёнными трудностями, а допущенные при этом ошибки могут привести к полной неработоспособности системы. Поэтому такой способ работы можно рекомендовать только опытным специалистам.
Какие средства наиболее удобны для редактирования списков автозапуска
Многие из программ для оптимизации работы Windows, например, Auslogics BoostSpeed, предоставляют возможность работать со списком приложений, автоматически загружаемых при старте операционной системы. Но в связи с тем, что для автозапуска может быть использовано большое количество методов, список объектов автозапуска в таких программах обычно неполный.
Одна из лучших специализированных программ, предназначенных для редактирования списка приложений, автоматически запускаемых в Windows — OSAM Autorun Manager. С её помощью можно отключать автозапуск программ в Windows xp, Windows Vista, Windows7. Это бесплатное приложение (его можно скачать по адресу https://www.online-solutions.ru/ru/products/osam-autorun-manager.html) анализирует практически все возможные пути автозагрузки программ и представляет информацию об автозапуске в виде удобного отсортированного списка. Убрать программу из автозапуска можно, сняв отметку (все изменения в систему будут внесены после нажатия кнопки Apply). Щёлкнув по объекту правой кнопкой мыши, можно просмотреть дополнительные данные объекта, например, соответствующую запись в реестре (Jump to registry), или перейти к папке, содержащей файл (Jump to file).
Чистим автозагрузку Windows
Итак, у нас в главном окне есть куча разных вкладок…

Выберем, например, «Гаджеты боковой панели» . У МЕНЯ НЕТ БОКОВОЙ ПАНЕЛИ! ОНА ОТКЛЮЧЕНА! Какая может быть автозагрузка? Чего автозагрузка?
Оказывается там мирно лежит и затормаживает запуск системы гаджет моего антивируса — избавляюсь от него, кликнув ПРАВОЙ кнопкой мыши по строке и выбрав в контекстном меню «Удалить» .
Иду дальше по вкладкам…
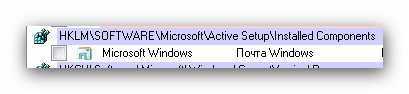
Не пользуюсь службой «Почта Windows» — удаляю.

Зачем мне целая служба, постоянно работающая, которая следит за выходом обновлений для Skype? Надо будет — сам в ручном режиме проверю и обновлю этот голосовой месседжер. Удаляю пункт.
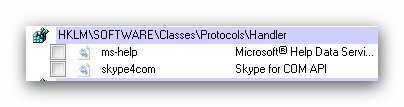
Опять 25 — служба помощи Windows у меня отключена уже более двух лет назад. И снова этот Skype — его нет у меня в автозагрузке, а тут какой-то пункт есть? Даже не вникаю — удаляю…

Программа для подключения к серверу по протоколу FTP мне в автозагрузке не нужна, я её когда надо, запускаю самостоятельно. Удаляю. Снова боковая панель — удаляю.
Эх, где моя Чапаевская шашка? Заходим на вкладку «Кодеки» и падаем в обморок. Всё, что видите можно отключать от автозагрузки. Абсолютно всё! Почему?
Потому что в любом уважающем себя проигрывателе видео есть встроенные кодеки!!! И более того — личные кодеки плеера тоже нет надобности все загружать сразу. При запуске видео, плеер сам включит тот кодек, который нужен ему для воспроизведения.
Как узнал, что это кодеки какого-то плеера? Посмотрел путь к файлу…
Вот так, минут 20 и махал шашкой в автозагрузке. После чего перезагрузил систему и проверил все программы, которые мелькали в Autoruns и пункты которых так жестоко удалял — ВСЁ ЧУДНО РАБОТАЕТ БЕЗ ПРОБЛЕМ!
Ах да, совсем забыл. Там ещё были строки окрашенные в жёлтый цвет с надписью «Не найдено» . Удалил их в первую очередь, даже забыв сделать скриншот. Около семи штук их было.
Софта нет, а пункт автозагрузки в реестре остался — глупая железяка пыхтит, тужится, ищет эти программы, чтоб запустить их, тратит время, замедляет запуск системы… Однозначно — удаляйте все подобные желтые строки.
Надеюсь, поняли логику действий в программе Autoruns?
Лично у меня загрузка системы ускорилась сразу на несколько секунд — это видно даже невооружённым глазом.
Надеюсь, что тоже чудно «повеселитесь» с Autoruns над своей автозагрузкой системы. Удачного и быстрого запуска Windows Вам после этого. До новых полезных компьютерных программ и интересных приложений для Андроид.
Папка автозагрузки
В Windows есть папка автозапуска. Все, что в ней помещается, вызывает автоматический запуск при включении системы. Вы можете добавить и удалить ярлыки нужных программ, которые будут автоматически включаться при запуске компьютера. Эта папка стала не такой доступной, как когда-то была в Windows 7, однако найти ее все еще не составляет труда.
Итак, существуют две папки Startup в нашем распоряжении. Одна находится в корневом каталоге, и ярлыки, размещенные там, включают программы на всех учетных записях пользователей. В свою очередь, вторая папка размещена в каталоге конкретного пользователя. Соответственно, размещенные там ярлыки приложений запускаются только при старте ПК на конкретной учетной записи.
Чтобы открыть соответствующую папку Startup, вам нужно:
- Нажать комбинацию клавиш «Win+R».
- Затем в окне запуска пропишите: «shell:common startup» (папка с названием «Startup», для всех пользователей) или «shell:startup» (папка Startup для текущего пользователя).(папкаStartupдлятекущегопользователя).
Когда вы нажмете «OK», появится каталог Startup.
Теперь создайте ярлык для выбранной программы или инструмента (например, на рабочем столе), а затем скопируйте его в открытую папку Startup.
А если нужно убрать приложение из автозапуска, то просто удалите ярлык из папки.
И это все – теперь программа будет или не будет запускаться на всех учетных записях пользователей или на одном выбранном профиле.
Советы по использованию AutoRuns от Sysinternals
Мы не рекомендуем использовать AutoRuns в качестве единственной формы обнаружения и удаления вредоносного программного обеспечения
Если вы выявили и удалили вредоносную программу с помощью описанных методов, стоит принять во внимание следующее:. Имеются ли у вас резервные копии файлов и данных? Если ваше устройство взломали, высока вероятность того, что на нем могут находиться другие вредоносные программы
Наличие резервных копий гарантирует возможность восстановления данных устройства, что дает уверенность в полном устранении последствий вторжения
Имеются ли у вас резервные копии файлов и данных? Если ваше устройство взломали, высока вероятность того, что на нем могут находиться другие вредоносные программы. Наличие резервных копий гарантирует возможность восстановления данных устройства, что дает уверенность в полном устранении последствий вторжения.
Какое антивирусное ПО у вас установлено? Если у вас установлен антивирус, но ваше устройство по-прежнему инфицировано, значит, ваши механизмы безопасности не сработали и, возможно, пришло время инвестировать в более надежную систему защиты данных.
Используйте функцию сравнения AutoRuns, чтобы упростить проверку на наличие нежелательного программного обеспечения, которое продолжает действовать на вашем устройстве. Для этого нужно запустить AutoRuns на неинфицированном устройстве, выбрать File (файл) и Save (сохранить).
Результаты будут сохранены в виде файла файл AutoRuns Data с расширением .arn’AutoRuns. В примере ниже я сохранил результаты как файл с именем clean.
Теперь вы можете сравнить эти результатами с результатами будущих проверок с помощью AutoRuns. Для этого выберите File (файл), а затем Compare (сравнить).
В примере ниже мы выбираем результаты, сохраненные в файле clean.
После этого AutoRuns будет показывать только новое ПО с механизмом персистенции. Это позволяет исключить легитимные программы, установленные на неинфицированном устройстве.
Чаще всего AutoRuns используется для выявления вредоносных программ, однако в этой статье мы продемонстрировали, как этот инструмент может обнаруживать разные способы, с помощью которых вредоносное ПО пытается продолжить работу на вашем устройстве.
Еще одной привлекательной характеристикой AutoRuns является цена! Есть множество бесплатных инструментов, которые могут помочь вам выполнить не только проверку на наличие вредоносных программ, но и ряд задач системного администрирования, поэтому обязательно прочитайте эту статью, где рассказывается о 21 бесплатном инструменте, которые должен знать каждый системный администратор.
Если угроза того, что вредоносное ПО остается незамеченным в вашей организации, является для вас актуальной, посмотрите, как мы останавливаем кибератаки, а также демонстрацию наших методов реагирования на угрозы.
Дополнительно
В данной статье мы показали, где находится и как посмотреть автозапуск программ в Windows 7, но это еще не всё. Есть еще методы полного отключения приложений и его компонентов. Отключение автозапуска не всегда решает проблему, связанную с конкретным приложением. Поэтому вы можете дополнительно воспользоваться следующими небольшими подсказками.
Через вкладку Службы
Для начала, необходимо зайти в управление автозапуском программ Windows 7, через команду msconfig. Только в этот раз нам потребуется вкладка Службы.
Нам будет представлен полный список системных и сторонних служб. Обязательно необходимо поставить галочку на «Не отображать службы Microsoft», чтобы исключить из списка системные службы. После этого отобразится полный список служб сторонних приложений.
При анализе на вирусы и подозрительное ПО, стоит обращать внимание на неизвестные названия, особенно без изготовителя. Если такие встречаются, то необходимо первым делом уточнить у поисковиков, действительно ли это вирус
Вполне может оказаться полезное приложение, но без подписи разработчика.
В крайнем случае, можно отключить работу всех служб для проверки работы системы или отключать их поочерёдно, если цель выявить ошибочную службу.
Планировщик задач
Если вы хотите ограничить активность конкретной программы, без её удаления и удаления её из автозапуска не помогло, мы советуем проверить «Планировщик задач». Как было сказано ранее, в планировщике созданы события для программ на конкретное время, дату, действие или триггер.
Чтобы открыть «Планировщик задач» нажмите Win+R и введите команду control schedtasks. Папка Библиотека планировщика задач, будет содержать основные триггеры для стороннего ПО. Вы можете проанализировать все действия, которые приводят к запуску программы и отключить её.
Все вышеуказанные функции доступны и с сторонних приложениях, таких как Ccleaner или Autoruns, о которых также было упоминание в этой статье.
Сторонний софт
Приложений, позволяющих настроить автозагрузку Windows 7, сегодня более чем достаточно. Некоторые из них крайне просты и по функционалу не превосходят штатных утилит; другие, напротив, дают пользователю доступ к отключению автозапуска скрываемых ОС служебных программ.
Запустить приложение и перейти на вкладку «Оптимизация».
А здесь — в раздел «Автозапуск».
В первом подразделе открывшегося окна «Ускорение» Wise Care 365 предложит юзеру ускорить запуск операционной системы, убрав ненужные пункты. Достаточно нажать на кнопку «Оптимизация» — и приступить к тонким настройкам.
Они доступны в следующем подразделе «Автозапуск». В нём представлены все программные продукты, установленные пользователем и стартующие сразу после включения компьютера.
Убрать любой пункт из автозагрузки Windows 7 удастся, передвинув расположенный справа ползунок в положение «Выключено».
Может владелец ПК или ноутбука изменять параметры и для системных служб в подразделе «Службы» — точно таким же образом, но с большей осторожностью, иначе часть опций станет недоступна
Отменить любое из сделанных изменений и снова включить автозапуск программы можно, вернув соответствующий ползунок в позицию «Включено» — или воспользовавшись кнопкой «Восстановить», размещённой в подразделе «Записи».
Возможные ошибки и сбои
Как пользоваться Autoruns, разобрались. Остается сказать несколько слов о возможных ошибках и последствиях отключения некоторых процессов. Многие пользователи жалуются, что иногда невозможным становится откат Windows. По всей видимости, связано это как раз с отключением отвечающей за это службы. При настройке скрывайте системные компоненты, как это было описано выше. Также можно встретить жалобы и на то, что при деактивации служб вроде Mail.Ru Agent программа зависает. В этой ситуации можно посоветовать предварительно отключить автостарт в самом апплете. На крайний случай можете попытаться удалить, а затем переустановить программу, если она вам действительно нужна, а не была инсталлирована в качестве какого-то партнерского ПО. Впрочем, и другие ошибки исправляются подобными методами.
При этом, если хотите обезопасить себя от возможных последствий применения собственных настроек, перед использованием программы сделайте хотя бы резервную копию реестра, воспользовавшись функцией экспорта в самом редакторе (regedit). Восстановить все параметры Windows из созданного REG-файла без задействования автоматического или ручного отката с использованием средств системы из такой копии можно будет элементарно.
Autoruns – небольшая, но очень полезная утилита, с помощью которой вы сможете полностью контролировать автозагрузку Windows. Autoruns позволяет значительно сократить время загрузки операционной системы, а также найти и обезвредить проникший в систему вирус.
Для того, чтобы ускорить процесс загрузки системы, необходимо отключить ненужные приложения. Для этого в программе Autoruns надо найти соответствующую приложению запись автозапуска и снять галочку напротив нее.
Здесь вы можете скачать русифицированную версию Autoruns. Программа не требует установки: просто распакуйте скаченный архив и запустите исполняемый файл AutoRuns.exe.
Откроется главное окно программы:Поначалу оно просто поражает количеством представленной информации. Все элементы автозапуска Autoruns разбивает на разделы, соответствующие различным категориям автозапуска. Чтобы перейти к категории достаточно выбрать нужную вкладку (“Вход в систему”, “Проводник”, “Назначенные задания”, “Службы” и т.д.). По умолчанию при запуске открывается вкладка “Все” с отображением всех существующих точек автозапуска.
Список элементов автозапуска выводится в том порядке, в каком их обрабатывает Windows в процессе загрузки и регистрации пользователя. Информация о точках автозапуска представлена в нескольких колонках:
- Запись автозапуска (имя программы)
- Описание (краткое описание запускаемого процесса)
- Издатель (автор программы. Если программа никем не подписана, то это должно вас насторожить – нередко неподписанные файлы оказываются вирусами)
- Путь к файлу (путь и имя исполняемого файла)
Некоторые строки в главном окне программы могут быть выделены цветом. Розовым выделяются записи, показавшиеся программе подозрительными. Желтым цветом выделяются те элементы автозапуска, которые не были обнаружены в системе по причине их удаления. Чтобы убрать из автозагрузки ненужное приложение – просто снимаем галочку напротив него.
Одной из основных задач использования Autoruns является поиск и обезвреживание вредоносных программ. Если в списке элементов автозапуска вы обнаружили какую-то подозрительную запись – попробуйте ее подробно проанализировать:
Выделите запись и посмотрите описание и сведения об издателе в нижней части окна программы;
Щелкните правой клавишей мыши по исследуемой записи и проверьте точку ее автостарта в реестре или каталоге системы (пункты контекстного меню “Перейти к записи”, “Перейти в папку”);
Если вы все еще сомневаетесь: вирус перед вами или нет – поищите о нем информацию в интернете (щелкните правой клавишей по записи и выберите пункт “Поиск в Интернете”).
Убедившись, что автозапуск приложения не нужен – снимите с него галку. Если же вам необходимо полностью удалить запись о нем – щелкните по нему правой клавишей и выберите пункт “Удалить”.
Если Autoruns запущена от имени Администратора, то сверху в строке меню доступен пункт “Пользователь”, с помощью которого можно просматривать параметры автозагрузки других пользователей Windows.
Как вы, наверное, уже поняли: Autoruns – очень полезная утилита. Основное ее предназначение – это увеличение скорости загрузки операционной системы и удаление вирусов, прописавшихся в автозагрузке. Считаю, что она обязательно должна присутствовать в арсенале средств каждого системного администратора.
Анализ выключенного компьютера (использование Autoruns для диска другого компьютера)
Представьте, что компьютер вашего друга полностью неисправен и либо не загружается, либо загружается так медленно, что вы не можете им пользоваться. Вы пробовали безопасный режим и варианты восстановления, такие как Восстановление системы, но это не имеет значения, потому что его нельзя использовать.
Вместо того, чтобы переустанавливать систему, вы можете вынуть жёсткий диск и подключить его к ПК или ноутбуку с помощью SATA-USB переходника. Затем вы просто загружаете Autoruns и идете в File → Analyze Offline System.
Найдите каталог Windows на другом жёстком диске и профиль пользователя, которого вы пытаетесь диагностировать, и нажмите OK, чтобы начать.
Разумеется, вам понадобится доступ для записи на диск, потому что нужно сохранить настройки, чтобы удалить всё ненужное.