Программа для исправления ошибок Windows 10
В сети есть множество программ, с помощью которых можно исправить простые ошибки операционной системы Windows 10. Однако, учитывая, что некоторые приложения работают на платной основе, предлагаем вашему вниманию обзор бесплатных программ для решения различных задач новой операционной системы.
Утилита Microsoft Fix It
Microsoft Fix It – это одна из самых известных программ для автоматического поиска и исправления ошибок. Полностью совместима с Windows 10. Однако нужно отметить, что в декабре 2016 г. было выпущено последнее обновление приложения. Поэтому перед загрузкой проверяйте актуальность версии софта.
Что исправляет?
- Неполадки в работе Проводника;
- Ошибки Центра обновления Windows;
- Проблемы с питанием;
- Ошибки с обновлением драйверов и программ;
- Неполадки с подключением и работой устройств.
Как пользоваться?
Запускаем программу и выбираем тематику проблемы.
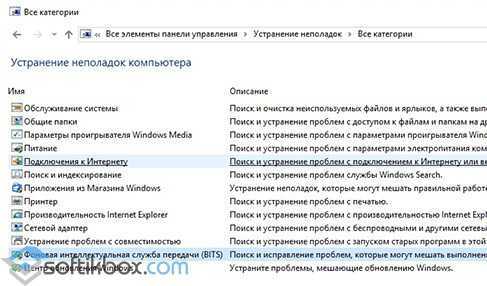
- Указываем подраздел. Например, «Подключением к сети Интернет».
- Запустится поиск проблемы. После обнаружения неполадки жмём «Исправить».
Эта программа для исправления ошибок на Windows 10 является полностью безопасной. Однако серозную ошибку с её помощью не исправишь.
Если исправление ошибок Windows 10 вы не хотите выполнять с помощью сторонних программ, воспользоваться можно штатным средством самой операционной системы. Для этого стоит выполнить следующее:
- Жмём «Пуск». В поисковой строке вводим «Устранение неполадок».
- Откроется новое окно. В меню слева выбираем «Просмотр всех категорий».
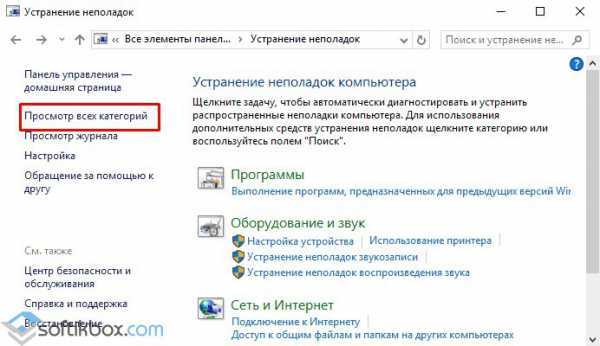
Из списка выбираем категорию Виндовс 10, в работе с которой у вас возникли проблемы.
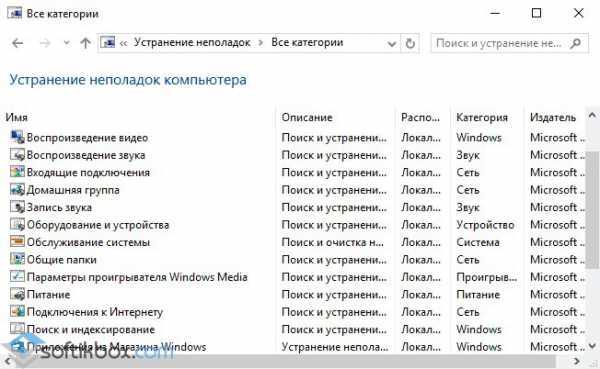
Для примера, выбираем «Устранение проблем с совместимостью». Жмём «Далее».
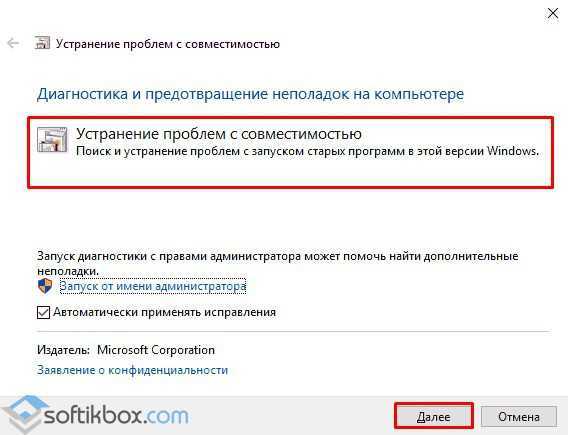
Запустится поиск проблем.

После появится отчёт об ошибке. Жмём «Далее», чтобы запустить исправление неполадки.
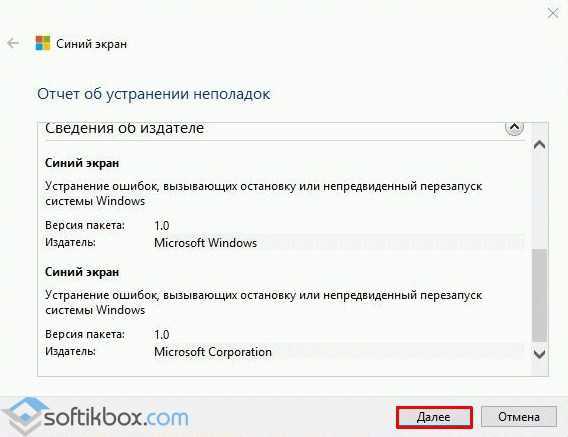
Как показывает практика, это средство хоть и не всегда, но достаточно часто помогает исправить мелкие ошибки.
FixWin 10 – софт для решения проблем с Windows 10
Некоторые программы для исправления ошибок в Windows 10 просто не работают, так как несовместимы с новой операционной системой. Софт FixWin 10 предназначен именно для починки Windows 10.
Что исправляет?
- Ошибки меню Пуск и Проводника;
- Ошибки с запуском и работой программ и игр;
- Восстанавливает работу системных служб;
- Позволяет разблокировать редактор реестра;
- Устраняет проблемы с подключением к сети.
Программа не требует установки. Имеет англоязычный интерфейс.
Как работает?
Запускаем программу. Выбираем основную рубрику.
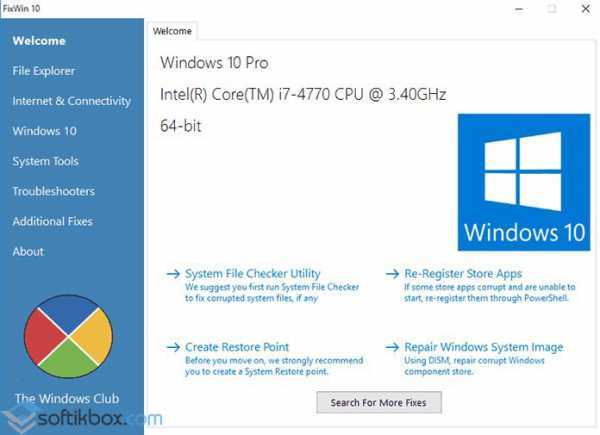
Указываем подрубрику и нажимаем «Fix».
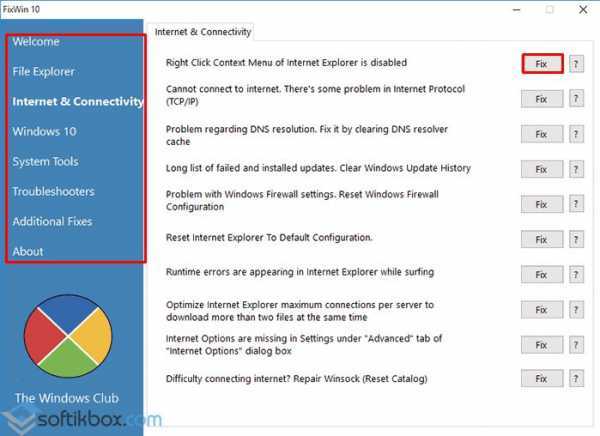
Ожидаем, пока программа определит и исправит ошибку.
Утилита AVZ
Утилиту AVZ мы уже не раз использовали для исправления различных неполадок, которые мы описывали в статьях. Она действительно очень эффективна.
Что исправляет?
- Проблемы с подключением и работой сети Интернет;
- Системные ошибки;
- Позволяет разблокировать и получить доступ к файлу hosts, диспетчеру задач, редактору реестра и другим системным элементам;
- Восстанавливает стандартные настройки системы;
- Удаляет ограничения для конкретного пользователя.
Как работает?
- Запускаем программу. Выбираем «Восстановление системы».
- Откроется новое окно. Выбираем конкретную проблему. Ставим отметку. Кликаем «Выполнить отмеченные операции».
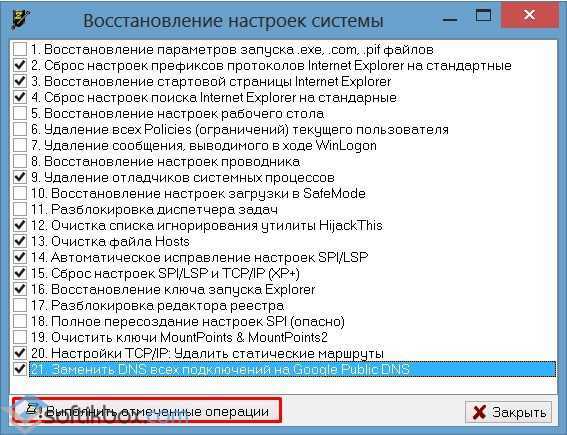
После использования утилиты стоит перезагрузить ПК.
Программа Anvisoft PC PLUS
Программа Anvisoft PC PLUS предназначена для решения проблем с Windows 8.1 и 10.
Что решает?
- Проблемы с установкой, запуском и работой программ, игр;
- Ошибки dll файлов;
- Неполадки, связанные с редактором реестра и диспетчером задач;
- Решение синего экрана смерти.
Как работает?
Запускаем программу. Выбираем нужный раздел.

Запустится поиск проблем. Это может занять несколько минут. Появится список ошибок. Выбираем нужную и кликаем «Fix now».
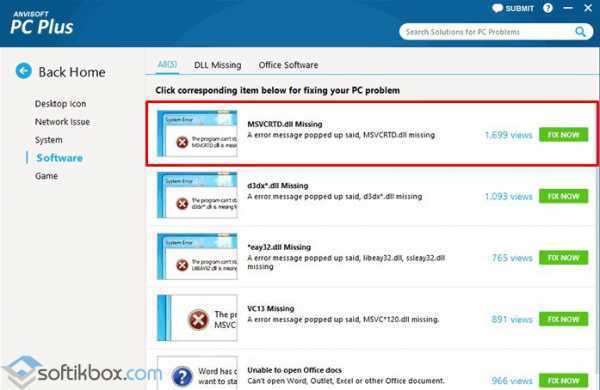
Ждём, пока программа исправит неполадку.
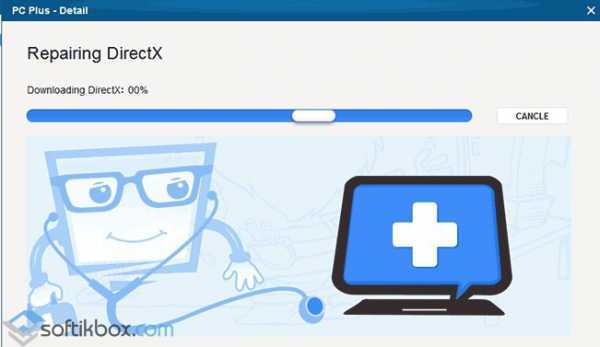
Программа имеет англоязычное меню. Однако софт не пытается установить сторонние приложения, поэтому при инсталляции стоит нажимать «Далее» и не снимать никаких отметок.
Утилита Net Adapter Repair для исправления ошибок сети
Это специальная программа, которая позволяет исправить неполадки, связанные исключительно с сетью. Других проблем софт не решает.
Как использовать?
Запускаем программу. В меню слева выбираем нужную рубрику.
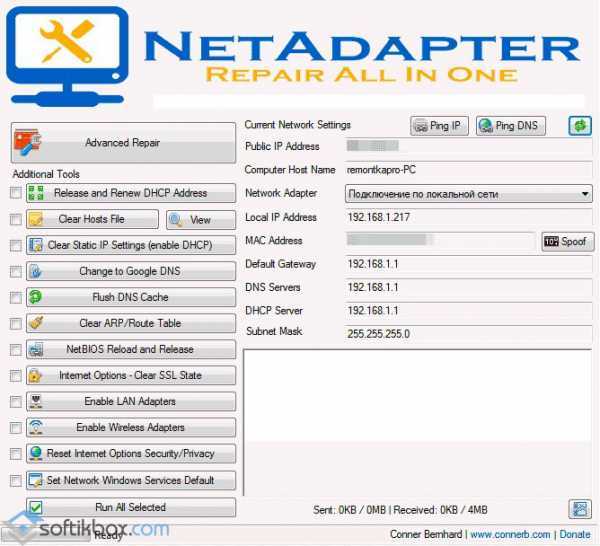
После решения проблемы стоит перезагрузить компьютер.
Стоит отметить, что в сети есть множество других программ, с помощью которых можно решить ту или иную проблему на Windows 10. Скачать некоторые программы можно у нас на сайте в рубрике Системные программы, выбрав нужную подрубрику.
Kerish Doctor
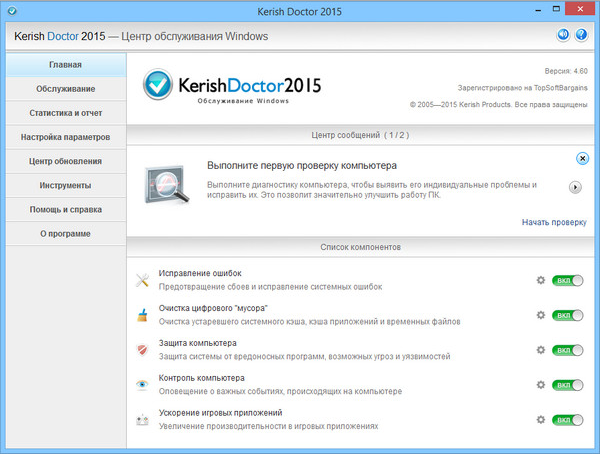
Kerish Doctor — это программа-оптимизатор, которая разом исправляет множество проблем и увеличивает производительность компьютера.
Заявленные возможности Kerish Doctor:
- исправление ошибок реестра;
- удаление мусора — остатков программ, временных файлов, недействительных ярлыков и т. п.;
- оптимизация работы системных служб;
- повышение скорости интернет-соединения;
- контроль системных событий;
- защита от вирусов;
- предотвращение сбоев;
- защита ПК от перегрева;
- создание оптимального игрового режима;
- закрытие уязвимостей Windows и программ.
Обратите внимание! Kerish Doctor может работать в двух режимах — автоматическом и ручном. В автоматическом он стартует вместе с Windows и делает свои дела в фоновом режиме, отъедая солидную часть процессорных ресурсов
В ручном режиме пользователь должен сам выбрать то, что он хочет оптимизировать.
Программа адресована тем, кто мечтает о кнопке «Сделать, чтобы всё летало», дабы не забивать себе голову кучей непонятных операций.
Опытных же юзеров, которые привыкли вникать в суть любого «шаманства», ее претензии на всеохватность и универсальность скорее отпугнут.
Программа Kerish Doctor распространяется условно-бесплатно. Длительность пробного периода составляет 15 дней. Стоимость годовой лицензии на 3 ПК — 390 руб.
Полезная информация:
Советуем скачать программу Reg Organizer. Она способна привести в порядок реестр ОС и этим поднять скорость работы системы. При этом утилита отлично справляется даже с самыми запущенными случаями.
Текст видео
В данном выпуске я рассказываю о бесплатной программе, которая называется FixWin 10 — это бесплатная программа, которая позволяет исправить ошибки Windows 10 автоматически, а также решить другие проблемы с виндовс, типичные не только для последней версии этой операционной системы.
========================================== Перевод всех пунктов программы FixWin10: ========================================== Раздел File Explorer – Ошибки проводника 1. Значок «корзина» отсутствует на рабочем столе 2. Ошибка приложений WerMgr.exe или WerFault.exe. Инструкция обратилась к памяти, которая не может быть прочитана. Нажмите кнопку ОК, чтобы завершить программу 3. Отсутствуют параметры проводника в панели управления 4. Исправление корзины, если ее значок не обновляется автоматически 5. Не запускается рабочий стол 6. Не отображаются эскизы в проводнике 7. Сброс корзины. Корзина повреждена 8. CD/DVD привод не распознается Windows и другими программами 9. Ошибка, которая называется «Class not registered» в проводнике и в IE 10. В свойствах папки отсутствует пункт «»Показывать скрытые файлы, папки и диски»» ========================================== Раздел Internet & Connectivity – Интернет и Связь 1. Не работает контекстное меню в IE 2. Нет подключения к интернету. Проблемы с протоколом TCPIP 3. Проблемы с определением DNS 4. Длинный список неудачных и установленных обновлений. Очистка истории установленных и не установленных обновлений Windows 5. Сброс Конфигурации Брандмауэра Windows 6. Сброс настроек IE на стандартные 7. Ошибки выполнения «Runtime error» возникают в Internet Explorer при серфинге 8. Оптимизация работы IE для максимального количества подключений при загрузке более 2 файлов одновременно 9. Если в свойствах браузера Internet Explore пропала вкладка «Дополнительно» 10. Проблемы с подключением интернета? Восстановите Winsock (Сброс каталога) ========================================== Раздел Windows 10 – Ошибки типичные для данной операционной системы. 1. Проблемы с компонентами магазина Windows Store. 2. Сброс настроек программ, которые установлены через магазин и запускаются с ошибками 3. Отключение приложения OneDrive (Кнопка «Revert» включает его обратно) 4. Меню «Пуск» не открывается или не работает в Windows 10 5. Не работает Wi-Fi после обновления до Windows 10 6. Центр обновлений Windows зависает во время проверки обновлений 7. Проблемы с загрузкой приложений через магазин Windows 8. Приложение не устанавливается из магазина Windows. Код ошибки: 0x8024001e 9. Приложения магазина Windows не открывается. Требуется перерегистрация ========================================== Раздел System Tools – Ошибки при запуске Системных Инструментов 1. Диспетчер задач не запускается 2. Командная строка не запускается 3. Редактор реестра не запускается 4. Отключен редактор групповой политики (gpedit.msc) 5. Сброс поиска Windows к настройкам по умолчанию 6. Система восстановления не запускается 7. Диспетчер устройств работает не корректно или показывает не все устройства 8. Восстановление защитника Windows к настройкам по умолчанию 9. Панели уведомления и обеспечения безопасности не работают 10. Сброс параметров безопасности Windows к настройкам по умолчанию ========================================== Раздел Troubleshooters — устранение неполадок В данном разделе содержатся кнопки запуска диагностики различных компонентов вашего компьютера.
Ссылки ведущие на статьи с решением следующих проблем: 1. Ошибки приложения Почта или Календарь 2. Не запускаются Настройки приложения или вместо них открывается магазин приложений 3. Устранение специфичных неполадок принтера 4. Приложения магазина Windows для устранения неполадок после обновления ========================================== Раздел Additional Fixes – дополнительные инструменты 1. Включить режим гибернации 2. Восстановление работы заметок Sticky Notes 3. Не работают режимы Aero Snap, Aero Peek or Aero Shake 4. Исправление поврежденных иконок рабочего стола 5. Списков переходов панели задач отсутствует или не хранит список последних использованных файлов 6. Включает уведомления, которые были отключены 7. Разблокировка доступа к WSH 8. Офисные документы не открываются после обновления на Windows 10 9. Образ восстановления не может быть записан. И указан код ошибки – 0x8004230c 10. Ошибка приложения Windows Media Player
Windows Media — ошибки Windows Media Player
Вкладка «Windows Media» предназначена для устранения неисправностей, связанных с Проигрывателем Windows Media и мультимедиа файлами.
FixWin 10 — исправление ошибок Windows 10
Вы можете решить следующие проблемы:
- Windows Media Player does not start and an error message appears ”An internal application error has occurred.” — Проигрыватель Windows Media не запускается, и появляется сообщение об ошибке «Произошла внутренняя ошибка приложения».
- Windows Media Player stops responding after you install a third-party product that registers its own version of the Wmp.dlI file — Проигрыватель Windows Media перестает отвечать на запросы после установки стороннего проигрывателя, который регистрирует свою собственную версию файла Wmp.dlI.
- Windows Media Player does not show slideshow correctly — Проигрыватель Windows Media неправильно отображает слайд-шоу.
- Media files associated with Windows Media Player are missing right click Context menu — Файлы мультимедиа, связанные с Проигрывателем Windows Media, отсутствуют в контекстном меню правой кнопкой мыши.
- Windows Media Player Compositing Mixer is not working properly — Микшер компоновки Проигрывателя Windows Media работает неправильно.
- Windows Media Player is not installed properly and must be reinstalled. Do you want to install the Player from Microsoft Web site? — Проигрыватель Windows Media установлен неправильно и его необходимо переустановить. Вы хотите установить проигрыватель с веб-сайта корпорации Майкрософт?
- Reset Windows Media Library and fix library sync issues — Сбросьте библиотеку Windows Media и устраните проблемы с синхронизацией библиотек.
- Automatic Updates not working for Windows Media Player — Автоматическое обновление не работает для Проигрывателя Windows Media.
- Flush and rebuild Windows Media Center database — Очистка и перестроение базы данных Windows Media Center.
- Fix: Windows Media Player doesn’t show flash content while visiting Online Stores or Media Guide — Исправление: проигрыватель Windows Media не отображает флэш-содержимое при посещении магазинов или мультимедийного руководства.
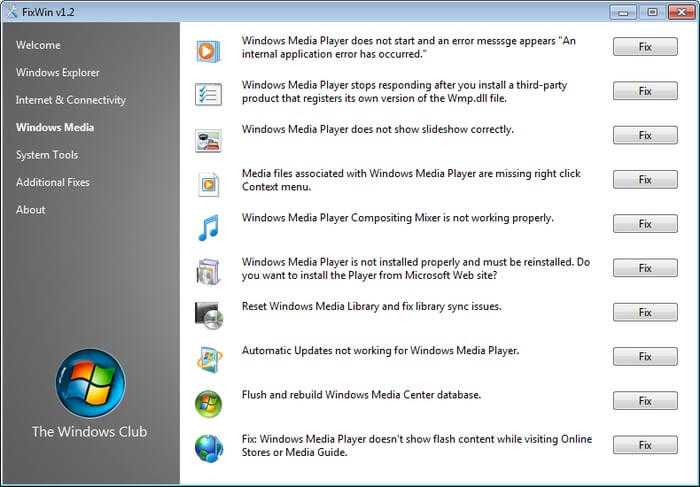
Microsoft Fix It (Easy Fix)
Одна из хорошо известных программ (или сервисов) для автоматического исправления ошибок — это Центр решений Microsoft Fix It, позволяющая подобрать решение конкретно вашей проблемы и скачать небольшую утилиту, которая сможет исправить ее в вашей системе.
Обновление 2017: Microsoft Fix It судя по всему прекратил свою работу, однако теперь доступны исправления Easy Fix, загружаемые в виде отдельных файлов устранения неполадок на официальном сайте https://support.microsoft.com/ru-ru/help/2970908/how-to-use-microsoft-easy-fix-solutions
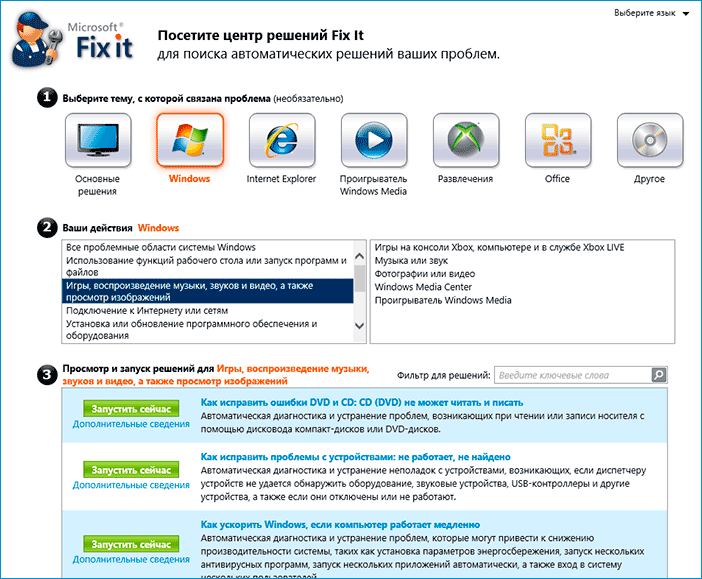
Использование Microsoft Fix It происходит в несколько простых шагов:
- Вы выбираете «тематику» вашей проблемы (к сожалению, исправления ошибок Windows присутствуют, в основном, для Windows 7 и XP, а для восьмой версии — нет).
- Указываете подраздел, например, «Подключение к Интернету и сетям», при необходимости используете поле «Фильтр для решений», чтобы быстрее найти исправление ошибки.
- Читаете текстовое описание решения проблемы (кликнуть по заголовку ошибки), а также, при необходимости скачиваете программу Microsoft Fix It для автоматического исправления ошибки (клик по кнопке «Запустить сейчас»).
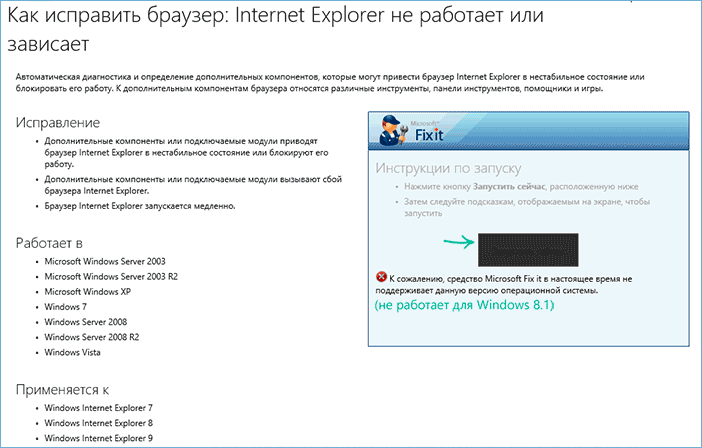
Познакомиться с Microsoft Fix It вы можете на официальном сайте .
O & O ShutUp10
В Windows 10 есть проблемы с конфиденциальностью, и Microsoft знает об этом. Контроль над безопасностью данных в Windows 10 несколько улучшился с момента релиза в 2015 году, но основные проблемы с отслеживанием действий, телеметрией и сбором данных остаются.
Хотя некоторые пользователи считают, что такое поведение системы является неизбежным злом для продолжения ее разработки за счет накопления пользовательских данных, вам не нужно отказываться от безопасности своих данных. Несколько инструментов ограничивают возможности сбора данных в Windows 10 и O & O ShutUp10 является одним из них.
Программа состоит из девяти разделов, предлагающих различные настройки конфиденциальности, многие из которых недоступны напрямую в операционной системе. ShutUp10 делает отключение невидимых опций таким же простым, как щелчок по многочисленным переключателям.
Самое главное, что каждая опция имеет краткое описание, чтобы вы знали, что вы отключаете, и на какие функции это может повлиять. К сожалению, желание быстро отключить сразу всё, имеет свои недостатки. Лучше двигаться шаг за шагом и проверять каждую опцию.
O & O ShutUp10 имеет удобную опцию Применить все рекомендованные настройки, а также опцию Применить все рекомендованные и частично рекомендованные настройки, которая позволяет применить автоматически еще больше опций.
Ultimate Windows Tweaker 4
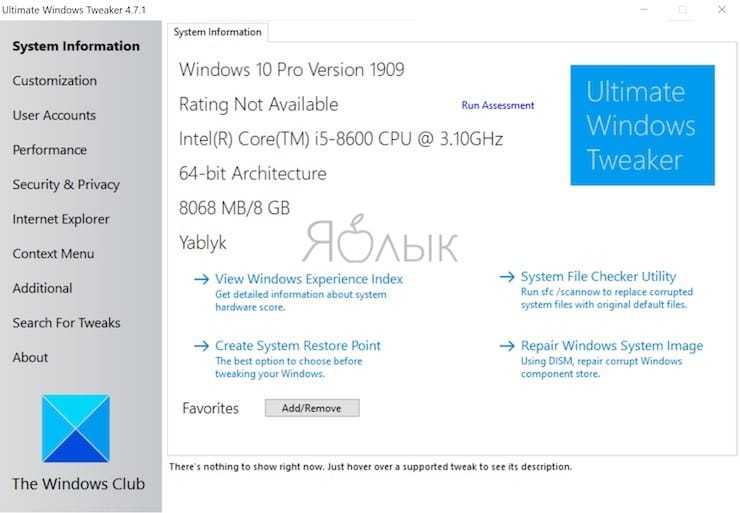
У этого приложения тот же разработчик, что и у предыдущего. Об этом нетрудно догадаться, так как обе программы имеют один и тот же простой и понятный для использования интерфейс, правда только на английском языке.
В отличие от FixWin 10, которая предназначена для устранения проблем Windows 10, эта программа позволяет быстро включать, отключать, скрывать или удалять определенные функции из Windows.
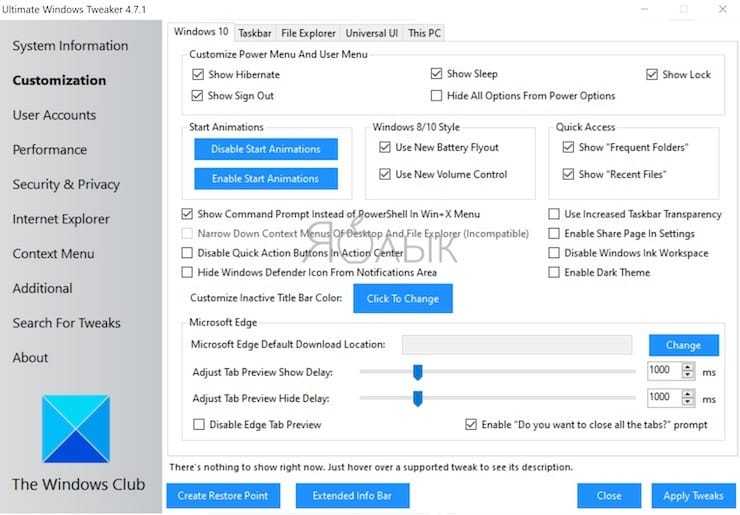
На самом деле каждое изменение, предложенное этой программой, можно внести в систему с помощью приложения «Параметры Windows», редактора реестра или редактора групповой политики. Но Ultimate Windows Tweaker аккуратно помещает все полезные опции в соответствующие разделы. Каждый из них касается определенной группы проблемы, которые и предлагается быстро решить.
Нажмите кнопку Create Restore Point button в левом нижнем углу перед началом действий, отметьте изменения, которые вы хотите внести, затем нажмите Apply в нижней части окна приложения. Так, с помощью секции Additional можно будет вернуть Windows Photo Viewer из Windows 7 с помощью всего одного щелчка мыши.
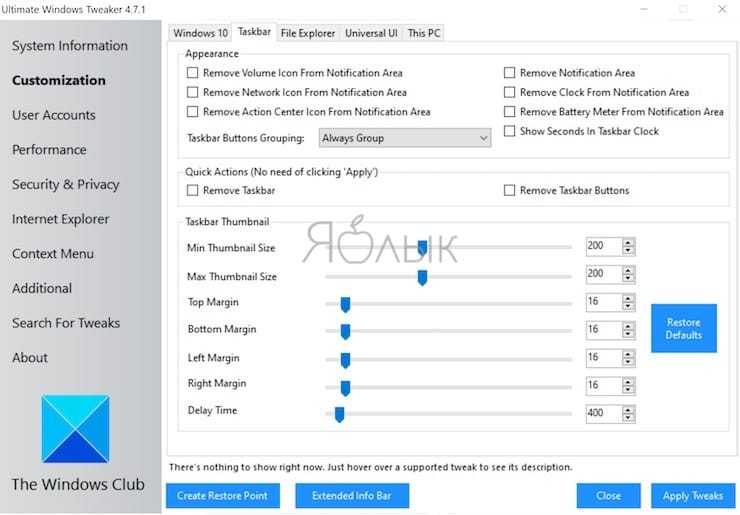
Существует более 200 настроек Windows 10, которые доступны по нажатию всего одной кнопки. Кастомизация вашей операционной системы еще никогда не была проще.
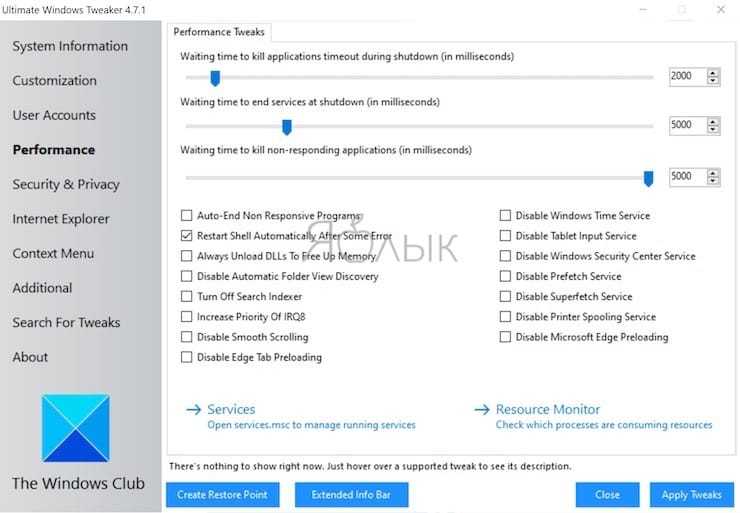
Проверка оперативной памяти
Жесткий диск в порядке, осталось проверить оперативную память – вдруг все проблемы были из-за нее? Для этого используем встроенное средство проверки памяти Windows. Оно так и называется – вы легко найдете утилиту через поиск. После запуска утилиты появится предложение выполнить перезагрузку и проверку. Завершите работу всех программ и согласитесь с таким порядком работы.
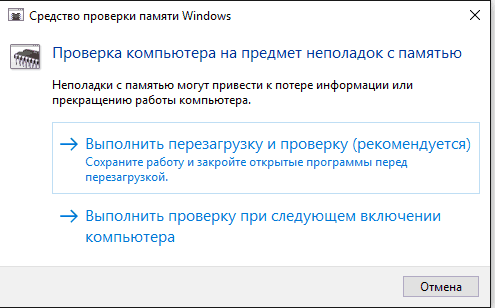
После перезагрузки (которая займет чуть больше времени) запустится сканирование. Вы можете нажать на кнопку F1 и изменить его параметры – например, установить широкий тип проверки с несколькими проходами для увеличения эффективности.
После завершения проверки компьютер перезагрузится. При запуске системы появится уведомление с итогами проверки. Если никакой информации нет, посмотрите события Windows:
- Найдите инструмент «Просмотр событий» через поиск Windows.
- Раскройте раздел Журналы Windows – Система.
- Найдите MemoryDiagnostics-Results и посмотрите результат.
Если проблемы с оперативной памятью серьезнее, чем вы предполагали, используйте для проверки программу Memtest 86+. На сайте вы найдете комплект для создания установочной флешки. Проверка начинается автоматически после загрузки с созданного установочного носителя.
Проверять модули памяти рекомендуется по очереди. Оставили одну планку, проверили на ошибки, поставили следующую – такой подход позволяет выявить сбойный модуль. Если программа обнаружила много ошибок на одной планке, и они сильно мешают работе компьютера, то проще заменить плату, хотя в некоторых случаях помогает очистка контактов.
Используйте встроенные средства устранения неполадок Windows
Более новые версии Windows поставляются с набором встроенных средств устранения неполадок для различных проблем. Устранение неполадок, которое требовало использования командной строки в более ранних версиях Windows, теперь можно выполнить с помощью удобного графического интерфейса.
Средства устранения неполадок — отличный способ исправить проблемы с Windows 11, если вы не знаете причину. Например, если ваша камера работает неправильно, и вы не знаете, почему, вы можете использовать средство устранения неполадок с камерой, чтобы узнать, может ли Windows автоматически определить и устранить проблему.
- Начните с нажатия Win+I и перейдите в «Система» > «Устранение неполадок» > «Другие средства устранения неполадок».
- Здесь вы увидите все встроенные средства устранения неполадок. Выберите подходящее средство устранения неполадок в зависимости от вашей проблемы, нажав кнопку «Выполнить» рядом с ним.
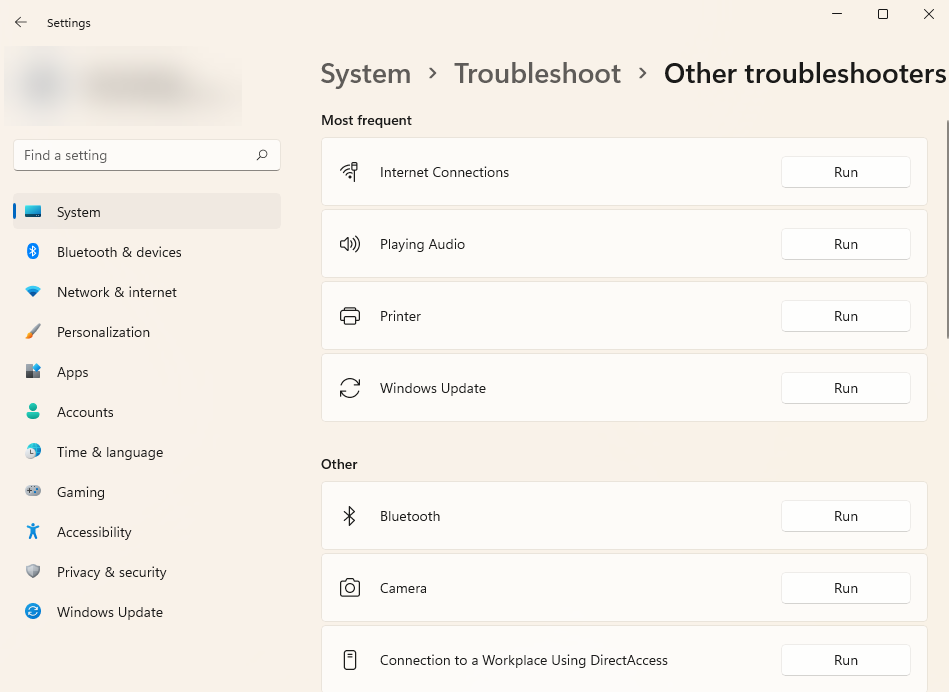
- Следуйте инструкциям и позвольте специалисту по устранению неполадок завершить процесс.
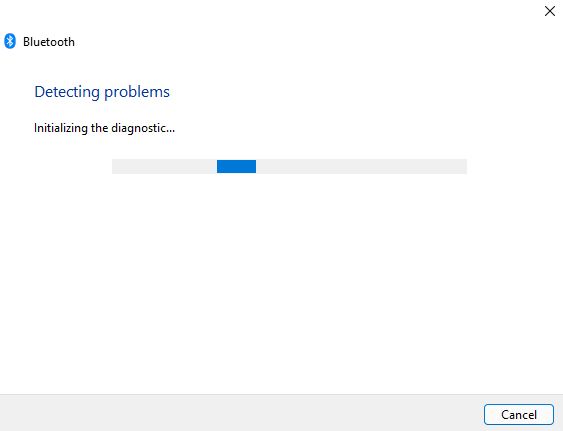
Если средство устранения неполадок обнаружит проблему, оно попытается решить ее автоматически. Однако, если он не может идентифицировать проблему или не может решить проблему, которую он смог идентифицировать, он просто уведомит вас, и вам нужно будет попробовать другое решение.
Исправляйте ошибки с Registry Repair
![]()
Эту программу создала компания glarysoft. Она предназначена для исправления ошибок в Виндоус 7, а также в Виндоус 8 и XP. В основе функционала лежит проверка системного реестра на наличие сбоев. Разработчики заявляют, что система способна распознавать до восемнадцати типов неисправностей, ввиду чего гарантирована максимальная эффективность работы утилиты.
Сканирование производится в щадящем режиме и не перегружает ПК. Можно выделить следующие преимущества работы программы:
- Полноценное сканирование всего реестра либо же возможность проверить отдельные области.
- Распознавание и удаление данных, которые были сделаны с помощью рекламных или шпионских программ.
- Возможность проведения глубокого сканирования системного раздела и текущей учётной записи.
- Сохраняется вся история с возможностью изучения.
- Можно отменить все изменения, которые произвела Registry Repair.
- Программа создает список исключений.
Стоит отметить, что лицензионный софт русифицирован и распространяется бесплатно, поэтому им может воспользоваться каждый желающий юзер.
Легендарный Kerish Doctor
Это своеобразный оптимизатор, который позволит улучшить эффективность работы компьютера за счёт исправления ошибок. Возможности софта достаточно широкие:
- Работа с ошибками реестра.
- Контроль всех системных событий.
- Защита от вирусов.
- Защита «железа» от перегрева.
- Перекрытие уязвимостей операционной системы.
- Возможность работы в оптимальном геймерском режиме.
- Повышение скорости интернет-соединения.
- Удаление мусорных файлов.
- …и ещё много чего.
Стоит отметить, что эта программа способна работать как в ручном, так и в автоматическом режиме. Во втором случае она будет функционировать в фоновом режиме, хотя на этот процесс будет уходить достаточно много ресурсов процессора. В случае ручного управления юзер сам будет выбирать, что он хочет оптимизировать.
Печалит лишь один факт — данный великолепный и мощный оптимизатор платный.
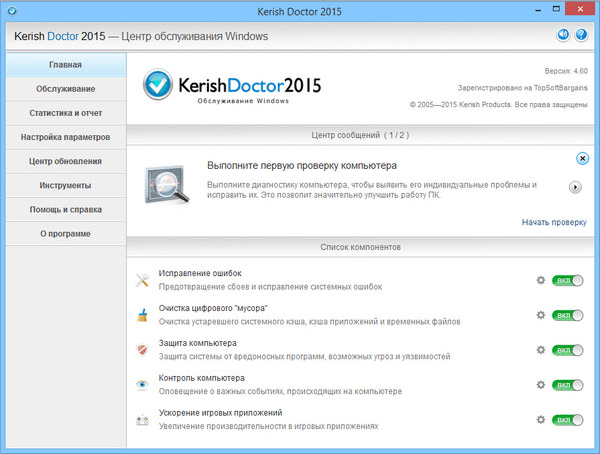
Проведите сканирование Вашего компьютера прямо сейчас
Просканируйте Ваш медленный компьютер, используя SLOW-PCfighter, чтобы найти ошибки!
Исправить ошибки
Исправьте ошибки с помощью SLOW-PCfighter всего лишь одним нажатием кнопки!
Наслаждайтесь работающим теперь быстрее ПК
Ваш компьютер теперь быстрее работает, быстрее загружается и не имеет ошибок в реестре!
Какие проблемы с Windows 10 FixWin10 исправит автоматически
В текущем разделе рассмотрим исправления, собранные в третьем разделе «Windows 10» в порядке их размещения, что облегчит использование утилиты для людей, плохо знакомых с английским или не владеющим им вовсе.
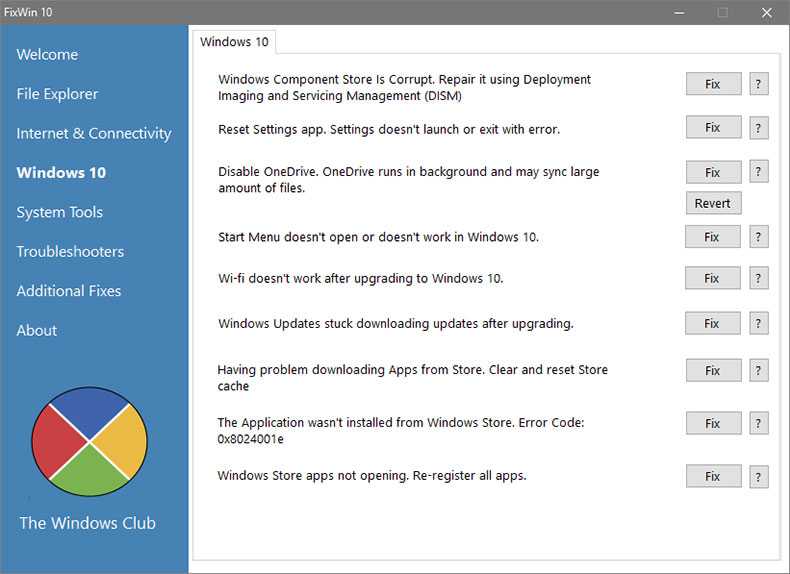
- Восстановление поврежденного хранилища Windows 10 посредством инструмента DISM.
- Сброс приложения «настройки» для случая, когда окно «Все параметры» не доступно или его запуск сопровождается ошибкой.
- Отключение хранилища OneDrive, если не пользуетесь облачными сервисами от Microsoft. Кнопка «Revert» активирует хранилище при необходимости.
- Исправление проблем, если не удается открыть Пуск.
- Устранение неполадок, когда после апгрейда Windows 10 возникают перебои с WiFi или он не работает вообще.
- После установки апдейтов «десятка» не получает обновлений.
- Удаление кэша магазина Windows 10 в случае неполадок с загрузкой приложений с магазина.
- Исправление проблемы 0x8024001e при скачивании приложений с магазина.
- Перерегистрация приложений с магазина в случаях, когда они не работают.
И напоследок: загружать программу следует только с ее официального сайта. Перед запуском скачанный архив рекомендуется проверить на Virustotal.
FixWin 10 — бесплатная программа, которая позволяет исправить многие из этих ошибок автоматически, а также решить другие проблемы с Windows, типичные не только для последней версии этой ОС
При этом, если в целом я не советую использовать различный софт «автоматического исправления ошибок», на который вы можете постоянно натыкаться в Интернете, FixWin здесь выгодно отличается — рекомендую обратить внимание
Программа не требует установки на компьютер: вы можете сохранить ее куда-либо на компьютер (а рядом положить , который тоже работает без установки) на тот случай, если когда-либо возникнут проблемы с системой: действительно многие из них можно будет исправить без лишних поисков решения. Главный недостаток для нашего пользователя — отсутствие русского языка интерфейса (с другой стороны, все максимально понятно, насколько я могу судить).
Недостатки
Как и любое приложение Фикс ИТ имеет несколько недостатков. Главным минусом можно считать невозможность устранять ошибки в системе Windows 8 и выше. Для этих операционных систем разработчики создали другую программу, обладающую расширенным функционалом.
Еще одним недостатком можно считать не совсем понятные названия и назначения функций. Некоторые функции похожи по описанию, вследствие чего возникают сложности в выборе правильного действия.
Несмотря на наличие чата и электронной почты, тех. поддержка не сразу отвечает на сообщения пользователей. Поэтому придется подождать или пытаться устранить неполадки сторонними программами.
Как пользоваться FixWin 10
После открытия программы на главном экране вы увидите информацию о вашем устройстве. Также здесь находятся четыре ссылки для вызова часто применяемых функций:
- System File Checker Utility – проверка файлов системы;
- Re-Register Store Apps – перерегистрация программ магазина Виндовс 10;
- Create Restore Point – создание точки восстановления (рекомендуется проделать данную операцию, чтобы в случае сбоя софта вы могли вернуть всё в прежнее состояние);
- Repair Windows System – восстановление повреждённых компонентов системы.
В левой половине экрана находятся разделы, в которых находятся автоисправления для соответствующих ошибок. Перейдя в какой-либо из них, вы увидите множество пунктов, рядом с которыми имеется кнопка «Fix» (исправить) и вопросительный знак. При нажатии по нему вы увидите более подробную информацию о проблеме и о ручных методах её устранения. Давайте поговорим более подробно про каждую категорию и её возможности.
- File Explorer. В данном разделе можно исправить ошибки, возникающие в проводнике:
- исчезновение значка «Корзины» с рабочего стола;
- ошибка файлов WerMgr.exe и WerFault.exe, приводящая к блокированию памяти;
- настройки «Проводника» не показываются в «Панели управления», или доступ к ним заблокирован администратором, вирусом;
- значок «Корзины» не обновляется автоматически;
- Explorer.exe не запускается вместе с Виндовс;
- не показываются иконки файлов и папок в «Проводнике»;
- сброс данных «Корзины» в случае её повреждения или некорректной работы;
- не распознаются CD и DVD носители информации;
- появление ошибки «Незарегистрированный класс»;
- отсутствие функции «Показывать скрытые элементы» при переходе в панель «Свойства папки».
- Internet & Connectivity. В данной категории находятся функции, позволяющие устранить сбой в работе интернета. Подробно на всех пунктах мы останавливаться не будем, так как они почти все относятся к браузеру Internet Explorer. Разберём некоторые из них:
- сбой при подключении к интернету;
- очистка кэша DNS;
- очистка истории обновлений Windows;
- сброс параметров Firewall;
- починка Winsock.
- Windows 10. Это самый полезный и интересный раздел, содержащий в себе множество опций:
- исправление сбоев в системе с помощью программы DISM;
- сброс всех параметров операционной системы, в случае, если она не запускается;
- неполадки с хранилищем OneDrive;
- исправление ошибок с меню «Пуск»;
- не подключается интернет после обновления ОС;
- бесконечная установка обновлений;
- сброс кэша магазина приложений для их корректного скачивания;
- устранение ошибки 0x8024001e, при которой не скачиваются программы;
- отказ запуска программного обеспечения.
Остальные разделы мы не будем разбирать подробно, а скажем только для чего они служат:
- System Tools. Устранение неполадок главных инструментов ОС (командная строка, меню «Пуск» и т. д.).
- Troubleshooters. Устранение неполадок, возникших с подключаемым оборудованием.
- Additional Fixes. Здесь находятся все функции, которые вам не удалось найти в других категориях.
Ошибки, описанные в данных категориях, редко встречаются на компьютере с операционной системой Windows 10. Самые главные ошибки, возникающие в данной ОС, описаны в соответствующем разделе.
Как исправить системные ошибки в Windows 10? Переустановка Windows
Если описанные выше способы не смогли помочь вам решить вопрос, как исправить системные ошибки в Windows 10, то единственным вариантом остается полная переустановка Windows с нуля.
Сделав это, вы вернете компьютер к чистому заводскому состоянию, в котором нет никаких повреждений. Однако все ваши программы и приложения будут удалены, их придется установить и настроить заново.
Кстати говоря, ни одна операционная система никогда не бывает идеальной. Всегда будут случаться какие-то ошибки, повреждения и разного рода баги. Нам остается лишь быть готовыми к этому, иметь знания и возможности, чтобы справиться с ними. А книга «Экстренная помощь для компьютера» поможет вам в этом.
Теперь и вы знаете, как исправить системные ошибки в Windows 10, если вдруг они возникнут.
Кстати, рекомендую почитать эти полезные книги:
1. Книга «Укрощение Windows 10. Настройка, оптимизация и безопасность» – содержит подробные материалы и знания по работе с операционной системой Windows 10, начиная с настройки и оптимизации системы, заканчивая обеспечением безопасности системы. Она предназначена для пользователей, которые хотят укротить и взять под полный контроль обновлённую «десятку».
2. Книга «Экстренная помощь для компьютера» – это пошаговое руководство о том, что нужно делать, если внезапно отказала операционная система Windows или аппаратная часть компьютера. Как можно быстро реанимировать и восстановить компьютер, если это все-таки случилось. Это мощный инструмент для оказания экстренной помощи вашему компьютеру!
3. Книга «Полная защита системы от любых атак» – это концентрация моего многолетнего опыта по обеспечению защиты и безопасности стационарных компьютеров, ноутбуков, мобильных устройств, а также роутеров. Она поможет обеспечить максимальную защиту системы от любых атак – хакеров, вирусов и вредоносного ПО, защитить роутер в домашней сети, обеспечить полную анонимность и безопасность пребывания в сети Интернет.
4. Книга «Резервное копирование компьютерных систем и мобильных устройств» – пошаговое руководство по обеспечению безопасности и гарантированной защите от потерь важных данных, по грамотной организации и настройки резервного копирования, чтобы процесс резервирования работал в автоматическом режиме.
5. Книга «Wi-Fi по максимуму. Как улучшить качество связи без дополнительных затрат» – содержит подробные материалы, знания и мой многолетний опыт работы с маршрутизаторами (роутерами) и дополнительными устройствами, которые расширяют и улучшают домашнюю сеть. Книга поможет пользователям использовать свою сеть Wi-Fi по максимуму, без дополнительных затрат! Начиная с идеальной планировки домашней сети, заканчивая улучшением качества связи и безопасности сети.
На этом пока все! Надеюсь, что вы нашли в этой статье что-то полезное и интересное для себя. Если у вас имеются какие-то мысли или соображения по этому поводу, то, пожалуйста, высказывайте их в своих комментариях.
Выводы статьи
На компьютерах многих пользователей, работающих в операционной системе Windows 7, время от времени возникают проблемы и сбои. Для исправления ошибок пользователь может воспользоваться бесплатной программой FixWin, которая устраняет большое количество различных неполадок в Windows 7. Приложение поможет исправить неисправности, связанные с системными компонентами, Интернетом, Windows Media и другими средствами системы.
FixWin — исправление ошибок Windows 7 (видео)
Похожие публикации:
- CCEnhancer — расширение функциональности CCleaner
- Ashampoo WinOptimizer 17 — оптимизация и обслуживание Windows
- Autoruns — управление автозагрузкой Windows и программ
- Обзор инструмента восстановления данных Wondershare Recoverit
- PC Win Booster Free — программа для очистки и оптимизации компьютера




![Исправляем системные ошибки windows - fixwin10 [обзор]](http://clipof.ru/wp-content/uploads/0/a/f/0afa39ae823fcc0bb865edb85307f33a.jpeg)




























