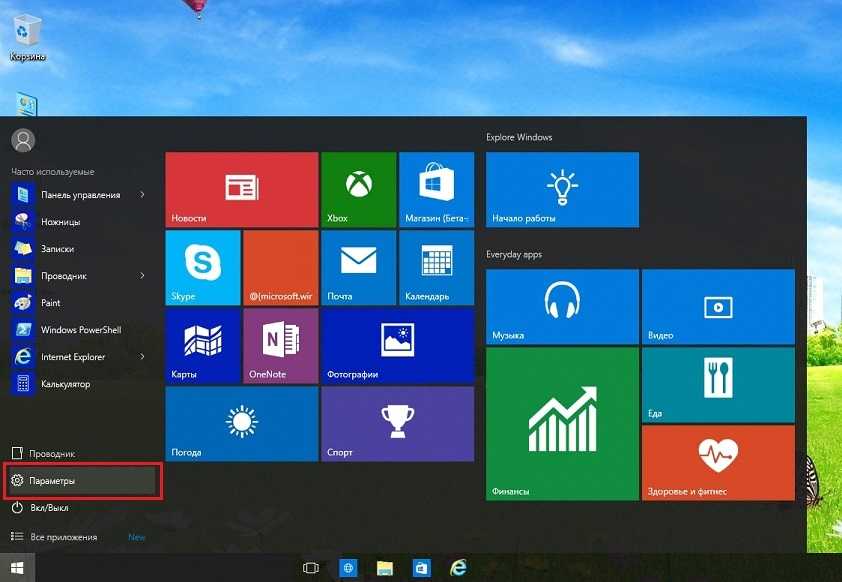NetAdapter Repair All In One
Еще одна программа для устранения ошибок на компьютереNetAdapter Repair борется с проблемами доступав интернет
- Она может выполнить следующие действия:
- Восстановление файла hosts.
- Запуск беспроводных и проводных сетевых устройств.
- Сброс настроек TCP/IP.
- Очистка статических подключений и кэша ДНС.
- Перезапуск NetBIOS.
Начинающему пользователю не все приведенные выше термины будут понятны, но при блокировке сайтов или пропадании доступа в интернет после деинсталляции антивируса и так далее, просто воспользуйтесь возможностями приложения, но не забудьте сделать точку восстановления перед этим.
Как запустить средство устранения неполадок
Запуск средства устранения неполадок в Windows 10 возможен двумя путями: через окно «Параметры», которое многие называют «Настройки Windows», и через панель управления. Фактически это две разные утилиты, которые находятся в разных местах, но работают они одинаково.
Через окно «Параметры» (автоматическое устранение неполадок)
Автоматическое устранение неполадок — это утилита, предлагающая решения только самых очевидных проблем с Windows 10:
- проблемы с записью и воспроизведением звука;
- проблемы с видео;
- проблемы с распознаванием клавиатуры, принтера и других подключаемых устройств;
- проблемы с Wi-Fi, Bluetooth и Ethernet;
- появление синего экрана;
- быстрый разряд батареи;
- проблемы с магазином и получением обновлений;
- ошибки проводника и внутреннего поиска Windows;
- проблемы с совместимостью.
Эта утилита вынесена поближе к пользовательскому интерфейсу, чтобы её было легче найти, и имеет максимально упрощённый функционал.
- Нажмите кнопку «Пуск» и кликните на шестерёнку возле кнопки выключения компьютера.
Нажмите кнопку «Пуск» и кликните на шестерёнку возле кнопки выключения компьютера
- Откроется окно «Параметры». Нажмите на «Обновление и безопасность».
Нажмите на «Обновление и безопасность»
- Теперь в левой части окна нажмите на «Устранение неполадок».
В левой части окна нажмите на «Устранение неполадок»
- Посмотрите весь список и выберите возникшую у вас проблему. После этого появится кнопка «Запустить средство устранения неполадок». Нажмите на неё.
Выберите возникшую у вас проблему и нажмите кнопку «Запустить средство устранения неполадок»
- Сразу начнётся поиск возможных проблем. Обычно это занимает не более трёх минут.
Обычно поиск проблем занимает не более трёх минут
- В процессе поиска система может задавать вам вопросы и предлагать варианты решения проблемы.
В процессе поиска система может задавать вам вопросы и предлагать варианты решения проблемы
- Если ничего не поможет, вы увидите предложение об отправке отзыва. Это снабдит разработчиков информацией об ошибке, но конкретно вам никак не поможет.
Если ничего не поможет, вы увидите предложение об отправке отзыва
Через панель управления (мастер устранения неполадок)
Мастер устранения неполадок присутствует в Windows 10 ещё со времён XP. Именно на её основе создано средство автоматического устранения неполадок, которое описано выше. Оно способно решить гораздо большее количество проблем в сравнении со своей упрощённой версией. Найти мастера устранения неполадок будет труднее, так как путь к этой утилите заботливо скрыт разработчиками.
- Для начала вам нужно открыть панель управления. Для этого одновременно нажмите клавиши Win+R, чтобы вызвать утилиту выполнить. Введите запрос control и нажмите OK.
Одновременно нажмите клавиши Win+R, введите запрос control и нажмите OK
- Как уже говорилось, мастер устранения неполадок скрыт от пользователей: на большинстве версий Windows 10 в категориях его не найти. В правом верхнему углу окна выберите вариант просмотра «Мелкие значки».
Выберите вариант просмотра «Мелкие значки»
- После этого отображаемый перечень изменится. Найдите здесь группу «Устранение неполадок» и нажмите на неё.
Найдите здесь группу «Устранение неполадок» и нажмите на неё
- В открывшемся меню вариантов будет немного. Сразу жмите на надпись «Просмотр всех категорий» в левой части окна.
Нажмите на надпись «Просмотр всех категорий» в левой части окна
- Откроется полный список проблем, которые возможно решить внутренними средствами Windows 10. Просто дважды кликните левой кнопкой мыши на возникшую у вас проблему.
Дважды кликните левой кнопкой мыши на возникшую у вас проблему
- В открывшемся окне нажмите на надпись «Дополнительно» и отметьте галочкой пункт «Автоматически применять исправления». После этого нажмите «Далее». Дальнейшие действия будут такими же, как и при автоматическом устранении неполадок.
Нажмите на надпись «Дополнительно», отметьте галочкой пункт «Автоматически применять исправления» и нажмите «Далее»
Функциональность
Приложение способно самостоятельно распознать и решить порядка трех сотен разнообразных проблем в работе операционной системы. Утилита может устранить причины появления разнообразных ошибок и сбоев, которые с большой долей вероятности вызовут сбой. По окончании работы Fix It составит детальный отчет о проделанной работе, установленных программных компонентах и аппаратуре ноутбука. Инструментарий программы состоит из нескольких разделов.
- Функции рабочего стола, проблемы с запуском приложений и выполнением файлов.
- Неполадки с играми, видео, записью и воспроизведением звука.
- Ошибки при подключении к сети/интернету.
- Установка/удалениепрограммного обеспечения и драйверов.
- Понижение производительности системы.
- Безопасность и учетные записи.
- Сканирование, факсы, совместный доступ.

На Windows 10 не запускается, видимо, программа больше не поддерживается.
Перед использованием утилиты обязательно обзаведитесь точкой отката системы – сама программа этого не делает.
Уверен, каждый из вас имел дело с разного рода ошибками в Windows. Любая такая ошибка — неприятный сюрприз. В двойне неприятно, когда ты не знаешь, что делать с этой самой ошибкой. Сегодня я расскажу вам о таком средстве устранения неполадок в Windows, как Microsoft Easy Fix.
Главным плюсом, помимо качественного исполнения своей задачи, Microsoft Easy Fix обладает еще одним преимуществом — средство восстановления полностью бесплатно. Данный инструмент поможет выявить и решить самые распространенные проблемы с программным обеспечением Майкрософт и сторонних разработчиков, влияющих на штатную работу системы.
Данная утилита существовала и раньше, только имела другое название. С самого начала утилита получила название Fix it Center, затем ее переименовали в Microsoft Fix it, после чего средство восстановления уже и получило свое теперешнее название — Microsoft Easy Fix. В отличии от своего названия, основная задача утилиты никогда не менялась, а заключалась в обнаружении и исправлении неполадок в работе операционной системы и приложений.
Microsoft Easy Fix обладает большим количеством автоматических функций. Благодаря этому, в случае возникновения проблемы с компьютером, типичные неполадки будут в скором времени устранены. Все будет зависеть от обстоятельств. Если система в целом работает корректно, то Microsoft Easy Fix проведет диагностику систему и автоматически устранит, если ей это будет под силу, обнаруженные сбои. Естественно, данное средство восстановления не всесильно. Не все ошибки и сбои оно сможет осилить и исправить. Но, в большинстве случаем, особенно для начинающих пользователей ПК, данная утилита будет очень полезной. Если хотите избавится от всех ошибок смотрите видео:
Исправляем все ошибки в Windows
Microsoft Easy Fix может работать почти со всеми операционными системами. К ним относятся Windows 7, Windows 8.1 и Windows 10 (решения с расширением «.diagcab”).
Если у вас установлена десятая винда одной из последних версий, то данное средство для устранения неполадок будет интегрировано в операционную систему. Поэтому, если возникнут какие-нибудь неполадки в ОС, вам необходимо использовать уже встроенное средство для устранения неполадок Windows 10, в поиске просто наберите Устранение неполадок.
Если у вас не 10 винда, то средство для устранения неполадок необходимо будет скачать и установить. Советую вам качать утилиту только с официального сайта корпорации Microsoft. Сделать это можно, перейдя по этой ссылке .
Если вы немного походите по сайту Microsoft, то вы найдете ссылки, по которым вам станут доступны другие, уже отдельные утилиты, которые тоже помогут вам с исправлением типичных ошибок компьютера. К примеру, вы можете найти утилиты, которые помогут вам решить проблему со звуком, оборудованием и устройствами, улучшить скорость и производительность компьютера, помогут со средством безопасности и ошибками центра обновления Windows, решить проблему с доступом к интернету и многое другое.
Вам просто нужно выбрать нужное для компьютера средство для устранение возникшей неполадки и сохранить его на своем компьютере.
Каждое из средств устранения неполадок предназначено для решение конкретной проблему, которая возникла на вашем компьютере. Оно не заменяет исправления, обновления, обновления безопасности от Microsoft, которые необходимо устанавливать на компьютер для стабильной работы операционной системы.
Сканирование системы обслуживания образов развертывания и управления ими (DISM)
DISM — еще одна встроенная утилита командной строки, которая может помочь вам восстановить Windows 11. Она более мощная, чем SFC и CHKDSK, и ее следует использовать только в том случае, если вы не можете решить проблему с помощью инструментов SFC или CHKDSK или не можете вообще не запускать SFC.
DISM помогает исправить поврежденные компоненты системы, загрузив образ Windows из Интернета и развернув его на своем ПК без необходимости устанавливать Windows с нуля.
Если вы используете DISM в безопасном режиме, убедитесь, что вы загрузились в безопасном режиме с включенной сетью и рабочим подключением к Интернету. DISM требуется доступ в Интернет, потому что он будет извлекать файлы из Центра обновления Windows для исправления ошибок.
- Нажмите Ctrl+R, введите cmd и нажмите Ctrl+Shift+Enter, чтобы запустить командную строку с повышенными привилегиями.
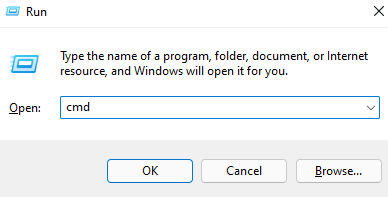
- Выполните следующую команду, чтобы проверить работоспособность вашего хранилища компонентов, ничего не меняя:

- Если DISM обнаружит проблемы с образом системы, выполните следующую команду, чтобы исправить их:
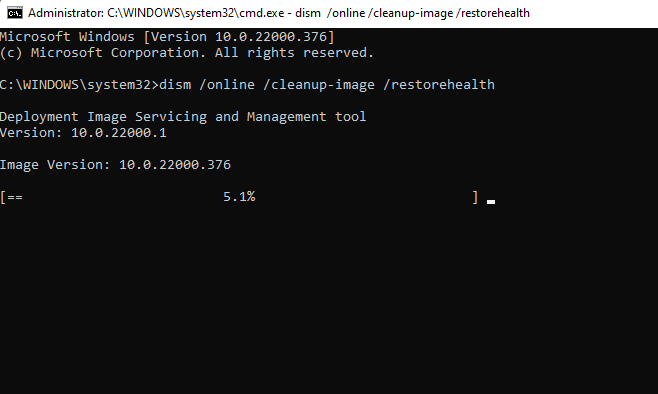
Процесс может занять некоторое время. Дайте процессу завершиться, а затем перезагрузите компьютер, чтобы убедиться, что все работает как надо.
Как избавиться от ошибок с MwFix
Скачайте и запустите программу MwFix для исправления ошибок в Windows 7, 10 по ссылкам, приведённым мной выше. Открывшийся экран утилиты делиться на две основные части:
- Левая сторона – расположены вкладки, в каждой из которых расположены соответствующие ей инструменты для решения определённого спектра ошибок в MwFix.
- Базовая вкладка «Welcome» — предназначена для проверки целостности системных файлов с помощью утилиты sfc (кнопка «System file checker utility»), а также создания точки восстановления (кнопка «Create System Restore Point»).
- Вкладка «Windows Explorer» — предназначена для исправления ошибок Windows Explorer.
- «Internet & Connectivety» — направлена на решение проблем с сетью.
- «Windows Media» — позволит избавиться от ошибок в работе «Windows Media Player».
- «System Tools» — содержит различные системные инструменты.
- «Additional fixes» — имеет ряд добавочных инструментов для исправления различных багов.
Правая сторона – в ней расположено содержимое выбранной пользователем вкладки. Здесь представлены список проблем, и рядом с каждой проблемой расположена кнопка «Fix», нажатие на которую позволит исправить указанную дисфункцию.
Учтите, что не рекомендуется за раз исправлять сразу несколько ошибок, рекомендую исправлять их последовательно, и после проведения каждого «фикса» перезагружать ваш компьютер.
Также советую учесть, что в сети Интернет существует множество фейковых версий MwFix, несущих в себе как вируса, так и различное рекламные приложения. Рекомендую скачивать данную утилиту только с проверенных источников, иначе можно занести какой-либо зловред к себе на ПК.
Будьте осторожны с функционалом данного сайта
Основные функции Microsoft Fix It Rus
Утилита поможет очистить компьютер, различить основные проблемы, найти их источник возникновения и самостоятельно предложить пути их устранения. Следует только подтвердить, какой будет более правильный. После завершения процесса Fit It предоставит полный отчет о проделанной работе. Вот основные проблемы, которые утилита решит незамедлительно:
- зависание игр и приложений;
- проблемы с запуском программ;
- нарушение функции рабочего стола;
- удаление ненужных драйверов;
- проблемы с доступом в сеть;
- сканирование сторонних предметов и др.
Главная особенность, что избавиться от любых неполадок эта программа может автоматически, без дополнительного запуска. Так же с помощью этой программы можно провести диагностику устройства на наличие ошибок. Владельцы старых компьютеров с помощью этой утилиты могут быстро и качественно наладить работу своих устройств. Для более новых операционных систем разработчики выпустили усовершенствованную версию, с большими возможностями и функциями.
Еще одна особенность – это то, что данную программу можно легко найти в Интернете и, самое главное, свободно загрузить для Виндовс. Утилита всегда начеку и не позволит новым проблемам покорить ваше устройство, незамедлительно устранит их автоматически и сразу пришлет отчет о проделанной работе. Сотрудники технической поддержки всегда решат сами проблему, которую вдруг не исправит программа. Нужно просто отправить отчет о неисправности и в течение некоторого времени получить ответ и решение.
Способы решения ошибки 0x8000ffff Работа мастера диагностики приостановлена
Ошибка 0x8000ffff, которая возникает при попытке исправить какую-либо неполадку с помощью Мастера диагностики, указывает на то, что файлы программы, игры или самой операционной системы повреждены или отсутствуют.
На официальном форуме Майкрософт предлагают следующие варианты решения проблемы.
Способ № 1. Отключение фреймворков
Часто, неполадки с Мастером диагностики возникают по причине отсутствия компонентов платформы .NET Framework 3.5.1. Поэтому изначально стоит отключить фреймворки, а затем их вновь включить. Для этого стоит выполнить следующее:
Жмём «Пуск», «Панель управления» и выбираем раздел «Программы и компоненты».
Откроется небольшое окно. В меню слева выбираем «Включение и отключение компонентов Windows».
В списке находим .NET Framework 3.5.1. Чтобы отключить эти компоненты нужно просто снять метку и кликнуть «OK».
- Перезагружаем компьютер.
- После перезагрузки нужно вновь вернуться в «Программы и компоненты» и в ветке .NET Framework 3.5.1 установить метки для «Windows Communication Foundation HTTP Activation» и «Windows Communication Foundation Non-HTTP Activation».
После этого нужно запустить вновь Мастер диагностики и посмотреть, не исчезла ли проблема.
ВАЖНО! Если проблема не была исправлена, стоит вовсе удалить фреймворки и установить новые, скачав их с официального сайта Майкрософт. Способ №2
Проверка целостности системных файлов
Способ №2. Проверка целостности системных файлов
Ошибка с кодом 0x8000ffff часто указывает на то, что системные файлы повреждены. Для того, чтобы исправить данную ситуацию, стоит проверить ПК на вирусы, а затем запустить проверку целостности системных файлов. Для этого:
Запускаем командную строку с правами Администратора. Для этого в поисковой строке вводим «cmd», а затем нажимаем правой кнопкой мыши на выдаче. Выбираем «Запустить от имени Администратора».
Появится окно консоли. Вводим «sfc /scannow».
Ожидаем, пока утилита проверит систему и исправит поврежденные файлы.
Способ №3. Установка обновления
Ошибка «Работа Мастера диагностики приостановлена» может возникнуть по причине отсутствия нужного обновления. Поэтому разработчики Майкрософт рекомендуют установить Обновление для версии 4 Microsoft Enterprise Single Sign-On из KB2252691. Проблема с Мастером диагностики должна исчезнуть.
Способ №4. Чистая загрузка операционной системы
Часто виновником ошибки 0x8000ffff может быть антивирус или защитный экран Windows. Поэтому отключаем всю защиту системы и запускаем Мастер диагностики. Если отключение антивируса не помогло решить проблему, стоит выполнить чистую загрузку Windows. Для этого выполняем следующее:
Жмём «Win+R» и вводим «msconfig».
Откроется окно Конфигурации системы. Изначально переходим во вкладку «Службы». Здесь ставим отметку «Не отображать службы Майкрософт», а затем кликаем «Отключить все».
Затем переходим во вкладку «Автозагрузка». Отключаем все программы.
Выполняем перезагрузку компьютера.
После того, как ПК стартует, стоит проверить все ли работает. Если система функционирует нормально, то нужно поочередности включать и отключать программы и службы, чтобы определить виновника неполадки.
Особенности программы
Программа разрабатывалась Microsoft для своих операционных систем семейства Windows. Сейчас ПО стабильно работает на Windows 7 и выше (в Windows 10 эта программа встроена по умолчанию). Касательно Windows XP и Vista – Easy Fix есть и на них, но работает не всегда стабильно. Давайте рассмотрим основные особенности по работе с этой утилитой.
Скачивание и установка
Если вы не являетесь обладателем компьютера с установленной на нём Windows 10, то эту утилиту вам придётся скачать с официального сайта Microsoft. Перейдите по этой ссылке, чтобы получить доступ к пакетам для скачивания.
Здесь, в блоке «Средство устранения неполадок в Windows», есть несколько вариантов скачивания утилиты. В зависимости от возникшей на вашем устройстве проблемы выберите тот вариант, который наиболее вам подходит. Например, если у вас проблемы со звуком, то выбирайте «Поиск и устранение проблем с воспроизведением звука» или «Поиск и устранение проблем с записью звука».
Утилита может поставляться в файлах со следующими расширениями:
- MSI – только для ранних версий Windows – Vista и XP. Здесь будет запущено только одно средство для устранения конкретных проблем, например, неполадок со звуком;
- DIAGCAB – это уже более универсальный формат, который может применятся для решения нескольких проблем, например, одновременно проблем со звуком и печатью. Может быть запущен только на операционных системах Windows 7 и выше.
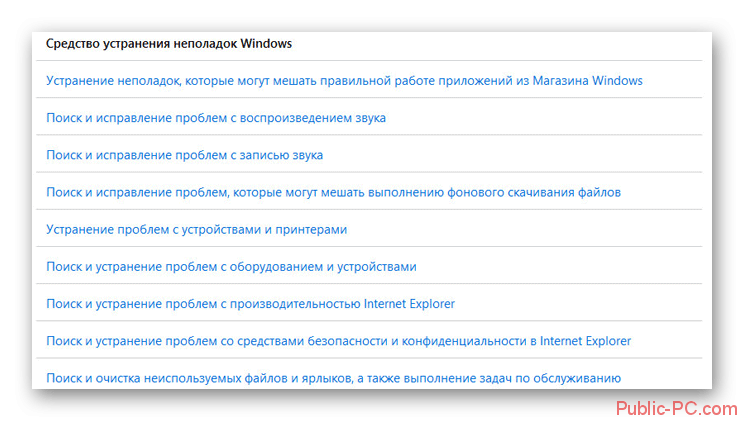
Скачайте файл утилиты к себе на компьютер, нажав на соответствующую ссылку. Если вы скачиваете её с официального сайта Майкрософт, то сайт автоматически определит нужное расширение для скачиваемого файла.
Когда утилита будет скачена, то запустите её установку. Она не отличается ничем сложным. Просто следуйте инструкциям установщика. Также не забудьте принять лицензионное соглашение, в противном случае ничего не установится.
Использование утилиты для диагностики
Таким образом выглядит инструкция по использованию Microsoft Easy Fix для операционной системы Windows 7:
- По завершению установки у вас должно появится окно «Диагностика и предотвращение неполадок на компьютере». Здесь включён пункт «Автоматически применять исправления» (скрыт под надписью «Дополнительно»). Вы можете отключить его, если считаете нужным. Чтобы продолжить установку, нажмите на «Далее».
Запустится диагностика. Ожидайте её завершения. Иногда процедура может идти долго из-за чего может показаться, что компьютер завис.
Если средство выявит какие-либо неполадки с компьютером, то оно обязательно предложит какое-нибудь решение. В данном случае обнаружена проблема с настройками драйверов в системе. Нажмите на кнопку «Просмотр и изменение параметров».
Выставьте рекомендуемые настройки. Вы также можете сделать настройки под себя, если уверены, что проблема не в них. Нажмите на «Сохранить».
Появятся данные касательно диагностики. Вы можете просмотреть дополнительную информацию, нажав на специальный пункт либо закрыть модуль исправления неполадок.
Microsoft Easy Fix может без проблем решить неполадки, возникшие в операционной системе из-за мелких сбоев, например, нерабочих драйверов. Однако, если проблема более глобальная, то вменяемых результатов от этой утилиты будет сложно получить.
Microsoft Easy Fix в Windows
Скачиваем прогу и запускаем файл на своем компьютере.
После того, как вы запустите программу, откроется окно «диагностика и предотвращение неполадок на компьютере”. Нажимаем кнопку «далее”, ни в какие другие меню не заходим. Дело в том, что действие, которое будет осуществляться после этого, автоматически выставлено на «автоматически применять исправления”. Его вы можете увидеть, если откроете вкладку «дополнительно”.
После запуска утилиты, начинается диагностика, поиск и исправление проблемы.
Для того, чтобы выбрать вариант настройки, необходимо открыть пункт «Просмотр и изменение параметров”. В этом окне вам необходимо будет выбрать все нужные для вас настройки, после чего сохранить их.
После окончания диагностики и исправления проблем, в окне «диагностика завершена”, вы увидите список всех найденных и исправленных ошибок.
Для того, чтобы более подробно узнать о найденных ошибках на вашем компьютере, нажмите на пункт «просмотр дополнительных параметров”. В открывшемся окне вы увидите не только описание имеющейся проблемы, но и рекомендации для выполнения определенных действий, которые вам понадобятся в случае, если утилита не справится самостоятельно с ее решением.
Когда вы закончите работу в Microsoft Easy Fix, просто нажмите на кнопку «закрыть модуль исправления неполадок”.
Установка локальной версии
Пользователю требуется запустить скачанный файл. После запуска установщика появится форма содержащая лицензионное соглашение. Чтобы продолжить установку, требуется установить галку в соответствующем поле, а затем кликнуть по кнопке «Далее».
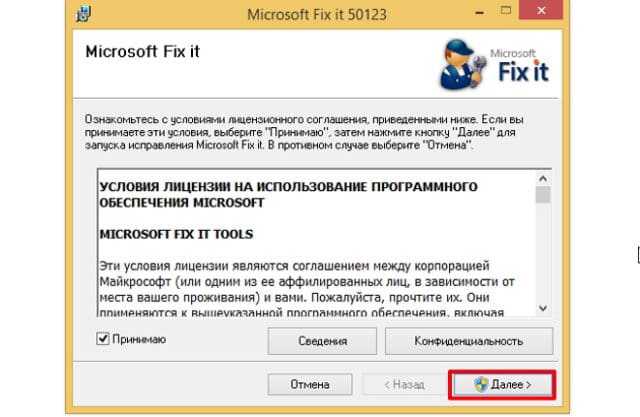
На следующем шаге нужно будет определиться с каталогом, необходимым для установки программы. Для продолжения следует кликнуть по кнопке «Далее».
Затем будет начат инсталляционный процесс, который занимает около 1 минуты. В том случае, если приложение не подходит к операционной системе, появится сообщение с предупреждением. Если подобная ситуация все-таки произошла, большая часть пользователей скачивает новую версию Фикс ИТ.

Microsoft Fix It
Утилита Fix It Microsoft широко известна среди пользователей Windows
Она представляет собой комплекс,подбирающий автоматически методику правки конкретной неисправности путем скачивания приложения, способного пофиксить ее.
Работа с программой состоит из нескольких этапов:
- Выберите тему ошибки.
- Укажите раздел, к примеру, «Игры, воспроизведение музыки, звуков и видео, а также просмотр изображений», если необходимо примените «Фильтр для решений».
- По приведенному описанию выберите подходящее средство и кликните на кнопку «Запустить сейчас» для автоматического запуска решения.
Anvisoft PC PLUS
Anvisoft – бесплатный софт для устранения всевозможных ошибок Windows, в том числе и Windows10. Перечень возможностей программы внушительный. Она «починит»:
- Программное обеспечение.
- Ярлыки.
- Диспетчер задач.
- Файлы реестра.
- Временные файлы.
- Популярные игры и многое другое.
Работать с программой достаточно просто: в главном окне вы выбираете область, проблему в которой нужно решить (например, проблемы с доступом к сети Интернет). Далее находите нужную вам ошибку и выбираете «Исправить» («Fix»). Anvisoft PC PLUS автоматически исправит обнаруженные неполадки.
ВАЖНО. приложение требует подключения к Интернету. . Единственной проблемой может стать англоязычный интерфейс
Но зато приложение не требует установки дополнительного софта на компьютер
Единственной проблемой может стать англоязычный интерфейс. Но зато приложение не требует установки дополнительного софта на компьютер.

Microsoft Fix it
Создатель — компания Майкрософт. Эта бесплатная платформа разработана для работы над конкретными сбоями. В их число входят неполадки подобного рода: прочтение DVD, неполадки с подключением к сети и т.п. Алгоритм действий таков:
- Открываете страницу Центра решений Microsoft.
- Ищите тематику проблемы и ее вид в разделах (для быстрого поиска обратитесь к полю «Фильтр для решений»).
- Читаете развёрнутое описание решения накладки. Если после прочитанного положение не изменилось, загружаете приложение для автоматического исправления сбоя.
СОВЕТ. запустить программу можно только на правах администратора. Также не забудьте перезагрузить компьютер по окончанию.
Главный плюс этой программы для устранения ошибок – безопасность и доступность. Она разработана теми же специалистами Windows, что исключает возможность появления новых системных ошибок или уничтожение данных. Главным недостатком является то, что программа не всегда эффективна.
FixWin 10
После выхода Windows 10 заслуженно набрала популярность программа FixWin 10. Несмотря на название, она подойдет не только для десятки, но и для предыдущих версий ОС — все исправления ошибок Windows 10 вынесены в утилите в соответствующий раздел, а остальные разделы в равной степени подходят для всех последних операционных систем от Microsoft.
Среди преимуществ программы — отсутствие необходимости установки, широкий (очень) набор автоматических исправлений для самых типичных и распространенных ошибок (не работает меню Пуск, не запускаются программы и ярлыки, заблокирован редактор реестра или диспетчер задач и т.д.), а также информация о способе ручного исправления этой ошибки по каждому пункту (см. пример на скриншоте ниже). Главный недостаток для нашего пользователя — нет русского языка интерфейса.
Подробно об использовании программы и о том где скачать FixWin 10 в инструкции Исправление ошибок Windows в FixWin 10.
Программа FixWin
FixWin 10 представляет набор инструментов
, направленных на решение большинства сбоев и проблем, возникающих в работе десятой версии виндоус.
Функционал и возможности
Скачать winfix можно на официальном сайте разработчика: http://www.thewindowsclub.com/fixwin-for-windows-10
Все инструменты и утилиты входящие в состав программы разбиты на несколько разделов, каждый из которых отвечает за отдельную категорию неполадок
:
-
Welcome
. Данный раздел представляет общую информацию о конкретном компьютере и его операционной системе. -
File
Explorer
. Раздел, связанный с нарушениями проводника. -
Internet
and
Connectivity
. Раздел сбоев, возникающих при подключении к интернет-сети. -
Windows 10
. Категория стандартных неполадок. -
System
Tools
. Разбирается с системными ошибками. -
Troubleshooters
. Диагностика компьютера windows 10 для выбранных программ и устройств. -
Additional Fixes
. Дополнительный инструментарий.
Для того, чтобы устранить неисправность определенного типа, следует выбрать соответствующий раздел. Здесь в каждом из них представлено более десятка типичных случаев либо целой их группы, выбрав наиболее подходящий вариант, следует кликнуть по кнопке «
Fix
, то есть «починить» и программа автоматически всё сделает.
Учитывая то, что программа не русифицирована далее подробным образом будут представлены все разделы по отдельности с переводом категорий ошибок.
Раздел File Explorer
Данный раздел посвящен непосредственно проводнику
Windows
и отвечает за проблемы с ярлыками, отображением элементов и т. д.
Internet & Connectivity
Большинство пунктов данного раздела касаются неполадок с
Internet
Explorer
, который ныне практически не используется. Таким образом, ниже будут представлены прочие пункты, не касающиеся IE.
System Tools
Этот инструментарий приходит на помощь в те сложные моменты, когда главные системные инструменты
и помощники по той либо иной причине недоступны традиционными способами.
Troubleshooters
Данный раздел даёт возможность произвести сканирование компьютера
на предмет нарушений определенного типа. Это могут быть неисправности, как аппаратного, так и программного характера.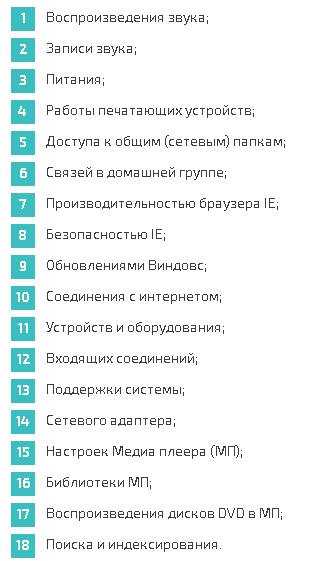
Additional Fixes
Очевидно, что здесь можно отыскать всё то, что не вошло в предыдущие разделы либо не имеет строгой классификации.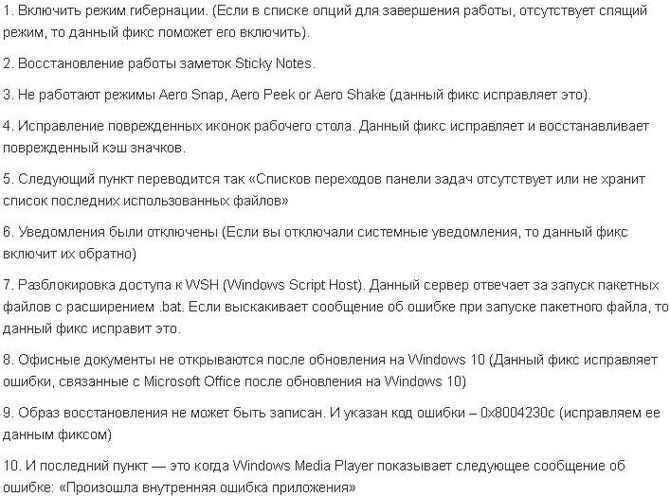 Это наименее востребованный раздел среди прочих.
Это наименее востребованный раздел среди прочих.
Microsoft Easy Fix в Windows
Скачиваем прогу и запускаем файл на своем компьютере. После того, как вы запустите программу, откроется окно «диагностика и предотвращение неполадок на компьютере”. Нажимаем кнопку «далее”, ни в какие другие меню не заходим. Дело в том, что действие, которое будет осуществляться после этого, автоматически выставлено на «автоматически применять исправления”. Его вы можете увидеть, если откроете вкладку «дополнительно”.
После запуска утилиты, начинается диагностика, поиск и исправление проблемы.
У каждого будет выявлено своя проблема. Например, у меня была не настроена загрузка и необходима установка драйверов для устройства.
Для того, чтобы выбрать вариант настройки, необходимо открыть пункт «Просмотр и изменение параметров”. В этом окне вам необходимо будет выбрать все нужные для вас настройки, после чего сохранить их.
После окончания диагностики и исправления проблем, в окне «диагностика завершена”, вы увидите список всех найденных и исправленных ошибок.
Для того, чтобы более подробно узнать о найденных ошибках на вашем компьютере, нажмите на пункт «просмотр дополнительных параметров”. В открывшемся окне вы увидите не только описание имеющейся проблемы, но и рекомендации для выполнения определенных действий, которые вам понадобятся в случае, если утилита не справится самостоятельно с ее решением.
Когда вы закончите работу в Microsoft Easy Fix, просто нажмите на кнопку «закрыть модуль исправления неполадок”.
Kaspersky Cleaner
С недавних пор на официальном сайте Касперского появилась новая бесплатная утилита Kaspersky Cleaner, которая не только умеет очищать компьютер от ненужных файлов, но и исправлять самые распространенные ошибки Windows 10, 8 и Windows 7, среди которых:
- Исправление ассоциаций файлов EXE, LNK, BAT и других.
- Исправление заблокированного диспетчера задач, редактора реестра и других системных элементов, исправление их подмены.
- Изменение некоторых системных настроек.
Преимущества программы — исключительная простота для начинающего пользователя, русский язык интерфейса и продуманность исправлений (навряд ли что-то получится сломать в системе, даже если вы — начинающий пользователь). Подробнее об использовании: Очистка компьютера и исправление ошибок в программе Kaspersky Cleaner.
Описание
Fix it – полезный инструмент для предупреждения системных сбоев Windows. Программа следит за рабочим состоянием ПК и решает ряд распространённых неполадок, например, таких:
- Сбой сетевого подключения.
- Снижение производительности компьютера.
- Проблемы с воспроизведением звука.
- ПК «не видит» подключённые устройства.
В Windows 7 существует функция автодиагностики, однако на более ранних версиях её нет. Поэтому обладателям системы Windows Xp или младше, Microsoft Fix it пригодится особенно.
Возможности
Программа ведёт автоматический сбор данных об операционной системе и подключённых устройствах, регулярно фиксирует любые сбои и создаёт детальные отчёты о проделанной работе. В арсенале Microsoft Fix it есть решения более чем 300 типичных неполадок. Даже если возникшая проблема окажется программе не по плечу, у вас всё равно будут подробные данные о текущем состоянии компьютера, с этой информацией вы сможете обратиться в техподдержку Microsoft.
Переустановите Windows 11
Чистая установка Windows 11 решит практически любую проблему, с которой вы сталкиваетесь, если только она не связана с аппаратным обеспечением. Однако вы потеряете все установленные программы. Вы также потеряете файлы, хранящиеся на диске, на который вы устанавливаете Windows, если программа установки потребует от вас его форматирования.
В отличие от сброса, чистая установка требует использования загрузочного USB-накопителя или средства создания носителя Windows. Вы можете загрузить Windows (в виде файла ISO) или инструмент для создания носителя (в виде файла EXE) и создать загрузочный USB-накопитель. Создав загрузочный USB-накопитель, установите новую копию Windows 11 на свой компьютер.
Registry Repair
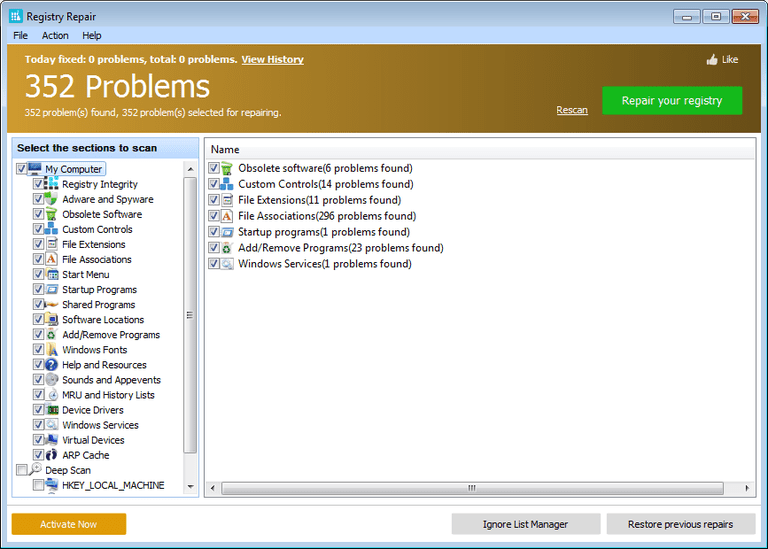
Registry Repair от Glarysofte — довольно несложная в применении программа, позволяющая устранять баги реестра в Windows 7, 8 и XP. Она производит сканирование реестра системы на присутствие багов, некорректных путей, не полностью удаленных записей и применяет к ним автоисправление. Отличительной чертой Registry Repair является возможность распознания до 18 разных багов реестра. Используемая методика поиска оптимально пользуется ресурсами системы и не тормозит работу компьютера. Что может Registry Repair:
- Производить сканирование всего реестра или конкретных областей («Пуск», системные службы, шрифты, пути программ, автозапуска, ассоциаций файлов и другие);
- Искать и удалять записи, которые сделали шпионские и рекламные программы;
- Полностью сканировать раздел с системой, общий раздел юзеров и только текущего юзера;
- Позволяет пользователю создавать список исключений из проверки;
- Отменять изменения, произведенных приложением (создавать резервные копии реестра до внесения изменений);
- Сохранять историю изменений с возможностью их посмотреть.
В Registry Repair есть поддержка многих языков (русский присутствует), утилита абсолютно бесплатна и понятна даже начинающему юзеру. Также, по заявлению разработчика, утилита не позволит внести в систему изменения, способные сказаться на работоспособности Windows.
Это все программы, которые нам удалось найти. Знаете какие-то еще – добро пожаловать в комментарии к этой статье. Но просим вас не писать о таких приложениях, как Auslogics BoostSpeed, CCleaner, потому что они не совсем соответствуют тематике данной статьи.







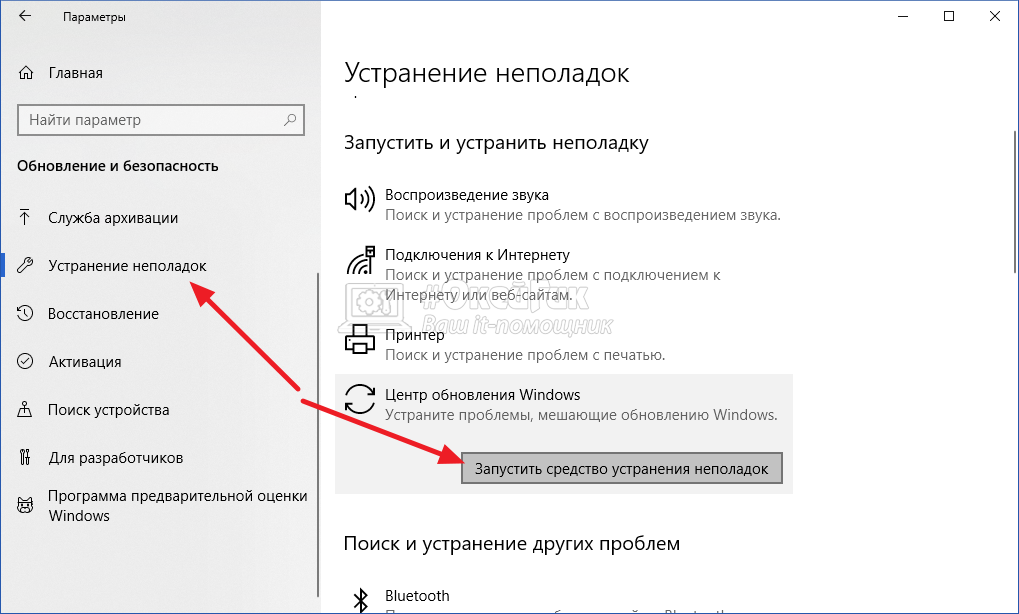












![Средство устранения неполадок windows [обзор]](http://clipof.ru/wp-content/uploads/5/a/e/5aebdc28104135f9595c554c7213f423.png)




![Магазин microsoft не открывается в windows 10 [полное руководство] - gadgetshelp,com](http://clipof.ru/wp-content/uploads/6/7/4/6744da0b737f91839730c153ee8fcf67.jpeg)