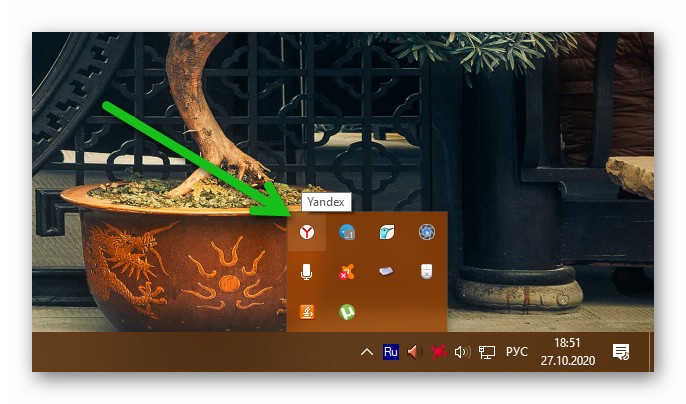Как бороться с вирусом, создающим ярлыки?
Если «троян» не успел распространиться, то есть, он был вовремя выявлен, и были предприняты меры по его устранению, то уровень угрозы можно считать минимальным. Удалить вирус будет просто. Но чаще всего пользователи начинают кликать по ярлыкам множество раз, способствуя «размножению» вредных элементов.
Хорошо, когда на ПК установлен качественный антивирус, который сможет выявить и устранить LNK Starter самостоятельно. Увы, многие «юзеры» пренебрегают использованием защитного ПО.
Перейдем к рассмотрению методов устранения проблемы. Начнем с универсальных (в этой ситуации) способов.
Полезный контент:
Как бороться с вирусом, создающим ярлыки?
Если «троян» не успел распространиться, то есть, он был вовремя выявлен, и были предприняты меры по его устранению, то уровень угрозы можно считать минимальным. Удалить вирус будет просто. Но чаще всего пользователи начинают кликать по ярлыкам множество раз, способствуя «размножению» вредных элементов.
Хорошо, когда на ПК установлен качественный антивирус, который сможет выявить и устранить LNK Starter самостоятельно. Увы, многие «юзеры» пренебрегают использованием защитного ПО.
Перейдем к рассмотрению методов устранения проблемы. Начнем с универсальных (в этой ситуации) способов.
Как заражается ПК?
Хай.ру – это рекламное ПО, которое в народе прозвали «угонщиком браузера». Данное приложение часто интегрируется в сомнительный контент, скачанный с непроверенных сайтов. Неопытные пользователи находятся в особой группе риска, так как могут по невнимательности или же из-за отсутствия знаний дать свое согласие на установку файла формата .exe. В результате стартовая страница браузера заменяется непонятным сайтом, чисто визуально схожим со всем известным mail.ru.
При попытке ввода поискового запроса юзер перенаправляется зараженным браузером на левые ресурсы, на дисплее появляются заманчивые рекламные предложения. И для этого не нужно разрешения: рекламщик работает в автоматическом режиме.
Помимо показа навязчивой рекламы и перенаправления на сторонние сайты, хай.ру осуществляет автоматический сбор персональных данных, в частности, файлов cookies, чтобы подбирать наиболее релевантные еще более заманчивые предложения для конкретного юзера.
Наверное, не стоит говорить о том, что за каждый клик по баннеру кто-то получает деньги: именно «кто-то», но не владелец ПК. Более того, подцепив один раз вирус компьютер становится потенциальной «приманкой» для более серьезных червей: неизвестно, кто еще сможет получить доступ к паролям от банковской карты юзера, его электронной почты или аккаунта в социальной сети.
Как происходит заражение? Очень просто: пользователь скачивает бесплатный контент из ненадежных ресурсов, например:
- игры;
- торренты;
- музыку;
- моды для игр;
- текстовые документы – рефераты, курсовые и т. п.
Ключевой момент: загружаемый файл имеет расширение .exe, в то время как форматами изображений являются, в частности, .jpg, .png, .gif, музыки – .mp3 или .wmw, и требует подтверждения установки. Поэтому не стоит лишний раз запускать непонятные файлы, требующие последующей инсталляции на ПК, особенно если это простая картинка или текстовый документ.
Иногда хай.ру вшивается в малоизвестные программы: юзер может забыть снять отметку с пункта об установке «угонщика» в составе «бандл-пакетов» или просто не заметить ее (если она вообще будет отображаться встроенным инсталлятором).
Потенциально вредоносными приложениями являются:
- менеджеры загрузок;
- текстовые редакторы;
- torrent-клиенты.
Чтобы впредь не ловить рекламщика, необходимо:
- посещать только проверенные Интернет-ресурсы;
- не устанавливать файлы формата .exe без наличия 100% уверенности в их безопасности.
После того как причины «заражения» стали известны, можно приступить к очистке ПК.
Автоматическая очистка
Проверка антивирусным ПО
1. Откройте новую вкладку в любом браузере. Загрузите страницу — https://toolslib.net/downloads/viewdownload/1-adwcleaner/.
Это официальная страница для загрузки сканера Adwcleaner.

2. По завершению скачивания запустите дистрибутив.

3. Нажмите кнопку «Scan» для запуска проверки.
4. В ходе сканирования (его прогресс выполнения отображается в интерфейсе) Adwleaner показывает количество найденных вирусов и потенциально опасных объектов.

5. Кликните опцию «Clean», чтобы удалить рекламный вирус.

6. Закройте все запущенные приложения. Чтобы убрать окно «Closing programs», щёлкните в его панели «OK».

7. Таким же образом закройте окно «Information».

8. Перезагрузите компьютер (нажмите «OK» в окне «Reboot»), чтобы Adwcleaner завершил очистку системы от вирусной рекламы.

Дополнительно проверьте компьютер сканером Malwarebytes:
1. На офсайте (https://www.malwarebytes.com/), в верхнем блоке, клацните ссылку «Бесплатная загрузка».

2. Проинсталлируйте и запустите утилиту.
3. В разделе «Информационная панель» кликните «Обновить сейчас», чтобы выполнить апдейт базы Malwarebytes.

4. Перейдите в раздел «Проверка». Задайте режим сканирования. Рекомендуется вариант «Полная проверка», но можно установить «Выборочная проверка», чтобы вручную отметить необходимые компоненты системы и разделы дисков, нуждающихся в очистке.

5. Клацните «Начать проверку».
6. После проверки удалите все обнаруженные объекты (ход выполнения сканирования отображается визуально в разделе «Проверка»).

Восстановление браузеров
После того как вам удалось отключить, нейтрализовать модули Adware, показывающие рекламу, угонщика браузеров, произвольно открывающего веб-страницы, необходимо восстановить прежние настройки браузеров. Эта операция может выполняться посредством специальных программ:

2. Установите дистрибутив в Windows, а затем запустите с рабочего стола (щёлкните 2 раза иконку).
3. Кликом выберите иконку веб-обозревателя, настройки которого желаете восстановить.
4. Нажмите «Сброс настроек».

5. Выберите поисковую систему для стартовой страницы, запустите очистку.
Chrome Cleanup Tool
1. Откройте страницу для загрузки — google.ru/chrome/cleanup-tool/index.html.
2. Щёлкните кнопку «Скачать».

3. В панели «Скачайте… », под списком условий, нажмите «Принять и скачать».

4. Следуйте инструкциям утилиты.
5. По завершении проверки и очистки в появившемся окне «Сброс настроек» кликните «Сбросить».

Как выполнить сброс без утилит?
Практически в каждом веб-обозревателе можно выполнить сброс настроек до первоначальных:
Firefox
1. Кликните иконку «Меню».

2. В нижней части выпавшей панели клацните «знак вопроса».
3. В подменю кликните пункт «… для решения проблем».

4. В новой вкладке, в блоке «Наладка… », нажмите «Очистить… ».
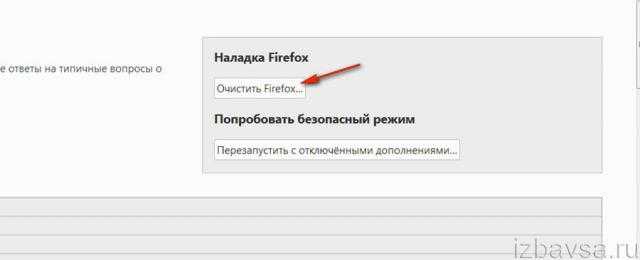
Opera
1. Откройте меню (кнопка «Opera»). Перейдите в раздел «О программе».
2. Запомните или запишите путь к кэшу и профилю. Обычно они имеют такое расположение:
- Профиль: C → Users → (учётная запись) → Roaming → Opera Software → Opera Stable
- Кэш: С → Users → (учётная запись) → AppData → Local → Opera Software → Opera Stable
3. Закройте браузер. Удалите все файлы в этих директориях.
4. Перезапустите Opera.
Получение более детальной информации
Давайте более детально посмотрим, как можно получить более подробную информацию о найденных приписках, на примере браузера Яндекс.Браузер (Yandex). Сначала необходимо будет выделить строку с информацией о найденной приписке, а затем кликнуть по ней два раза левой кнопкой мыши.
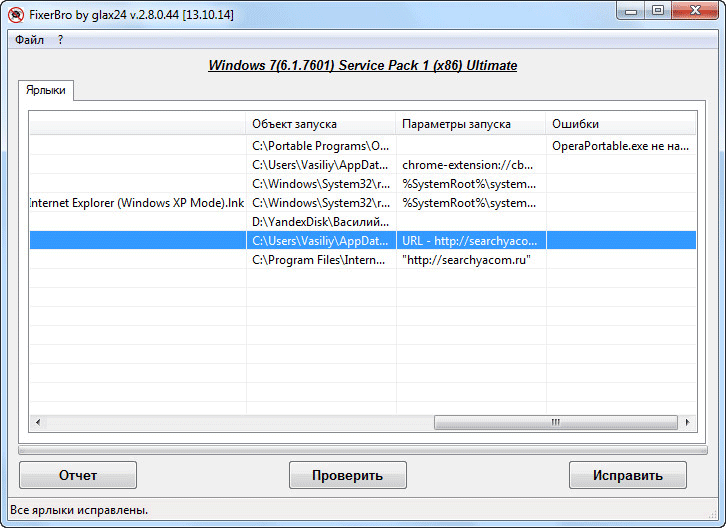
После этого будет открыто окно «Свойства» данного файла. В поле «Объект:» видно, что, в данном случае, файл «browser» имеет расширение файла «url».
В окне утилиты FixerBro, в данной строке, в разделе «Параметры запуска», можно будет увидеть такую запись: «URL – адрес сайта».
Вам также может быть интересно:
- Браузер сам открывается с рекламой: как исправить
- При запуске браузера открывается реклама: что делать?
Далее нажмите в этом окне на кнопку «Расположение файла».

В папке расположения данного файла находится ярлык, в данном случае «browser». Затем нужно будет кликнуть по этому ярлыку правой кнопкой мыши, а в контекстном меню выбрать пункт «Свойства».

В окне «Свойства: browser» вы увидите эту «левую» вредоносную ссылку.

Вы можете сразу удалить этот ярлык со своего компьютера.
Далее отметьте этот пункт в окне программы FixerBro, а потом нажмите на кнопку «Исправить» для удаления оставшихся следов.
Изменение домашней страницы
Если вы не хотите сбрасывать настройки Internet Explorer 11 к исходному состоянию, а желаете только поменять домашнюю страницу браузера, то выполните следующие действия:
Если вам не нужна конкретная домашняя страница при запуске Internet Explorer 11, то поставьте в поле «Автозагрузка» отметку «Начинать с вкладок». В таком случае при следующем запуске браузера откроется страница, которую вы просматривали в интернете перед закрытием окна программы.
Если домашнюю страницу принудительно изменило вирусное приложение, то перед возвратом исходных данных нужно почистить компьютер от заразы из интернета.
Восстановление значков на «Панели задач»
Поставить обратно необходимые значки на «Панели задач» можно несколькими методами. В частности, с помощью перезагрузки процесса «Проводник» в «Диспетчере задач» и за счёт отката системы через точку восстановления. Подробные инструкции этих методов были описаны в разделах «Восстановление значков через «Диспетчер задач» и «Откат системы» этой статьи.
Вы также вправе сами вручную установить те же иконки на «Панель задач». Для этого сделайте следующее:
Если вы включили «Режим планшета» и у вас пропали все иконки с «Панели задач», это означает, что у вас включён параметр «Скрывать значки приложений» во вкладке «Панель задач» в окне «Параметры Windows». Найдите его и отключите, используя инструкцию в разделе «Выключение режима планшетного компьютера» этой статьи.
Если у вас внезапно пропали нужные вам иконки на «Рабочем столе» и «Панели задач», в первую очередь проверьте, нет ли у вас на ПК вредоносных программ. Для этого используйте свой обновлённый антивирус. Вернуть значки можно с помощью создания новых ярлыков через опции контекстного меню и изменения настроек в окне «Параметры Windows». На помощь также придут «Редактор реестра» и «Диспетчер задач», в котором можно перезапустить процесс «Проводник», отвечающий за графический интерфейс Windows и отображение иконок.
21 июля 2016
Пропавшие с панели задач и рабочего стола Windows 10 значки можно быстро вернуть обратно. Иногда получается обойтись простой перезагрузкой, в крайнем же случае придется перезапустить файл, отвечающий за отображение графической оболочки.
Что делать, чтобы избежать ошибки проверки вашего браузера
Мы выяснили, каковы могут быть основные причины появления ошибки проверки вашего браузера при попытке доступа к веб-сайту. Теперь мы посмотрим, что мы можем сделать, чтобы исправить это и, таким образом, иметь возможность нормально перемещаться по сети.
Проверить на вредоносное ПО
Как мы уже указывали, одна из причин этого сбоя связана с различными вредоносными программами на компьютере. В сети присутствует множество угроз, которые могут нарушить нормальное функционирование наших систем. Хакеры могут использовать самые разные стратегии.
Для правильной проверки мы можем использовать хороший антивирус . Таким образом мы просканируем на предмет возможных вредоносных файлов, которые могут нарушить нормальную работу
Всегда важно иметь защитное программное обеспечение, которое защищает нас
Контроль установленных расширений
Еще один момент, который следует принять во внимание, — это контролировать какие расширения мы установили , как они работают и особенно те, которые мы недавно добавили. Для основных браузеров доступно множество надстроек, но иногда могут возникать проблемы
Мы должны увидеть, если при отключении всех или некоторых расширений эта проблема исчезнет, и мы сможем получить доступ в обычном режиме. Мы также должны рассмотреть возможные обновления, которые мы недавно сделали для этого типа программного обеспечения.
Посмотрите, обновлен ли браузер
Есть ли у нас последняя версия браузера ? Это очень важно для снижения риска возникновения проблем. В Google Chrome, который является наиболее часто используемым браузером, мы можем легко это увидеть
Для этого вам необходимо войти в меню выше, перейти в раздел «Справка» и получить доступ к информации Google Chrome.
Как только это будет сделано, он автоматически начнет проверять наличие новой версии и устанавливать ее. Это также способ проверить, какой из них мы установили в данный момент, и убедиться в отсутствии проблем.
Проверьте дату и время
Одна из причин появления ошибки Checking Your Browser заключается в том, что она интерпретирует, что мы бот или что с нашим подключением что-то не так. В основном это происходит, если вы интерпретируете, что есть некоторые автоматизированный или странный процесс, что не должно.
Таким образом, чтобы избежать проблем такого типа, мы можем увидеть дату и время на нашем оборудовании. Это правильно? Возможно, у нас есть другой, и это создает конфликт при открытии веб-страницы в браузере. Вы можете интерпретировать соединение как исходящее из другого географического местоположения.
Настройте VPN правильно
Использование VPN сегодня очень распространено. Это очень полезная программа, которая помогает нам в повседневной жизни подключаться к общедоступным беспроводным сетям, которые могут быть небезопасными. Цель состоит в том, чтобы зашифровать соединение и сохранить личную информацию в безопасности, поскольку она отправляется так, как если бы она проходила через туннель.
Но могло случиться так, что это неправильно настроен или что он не работает, и это создает конфликт. Мы должны проверить, нет ли какой-либо проблемы, и в случае сомнений мы можем попытаться остановить ее на мгновение и посмотреть, исчезнет ли таким образом проблема.
Следовательно, выполнив эти шаги, которые мы упомянули, мы можем избежать сообщения «Проверка вашего браузера», которое может появиться при попытке доступа к веб-сайту. Просто выполнив некоторые действия этого типа, мы можем исправить эту проблему.
Как удалить рекламу в браузере автоматически
Первое, к чему следует обратиться при проблемах с вирусом на компьютере, это к антивирусным приложениям. Их огромное множество, как широко распространенных, так и малоизвестных. В данном случае рекомендуется выбрать специальные программы для удаления Adware и Malware угроз, и ниже мы рассмотрим пару таких приложений.
Malwarebytes Antimalware
Один из самых известных бесплатных антивирусов, который способен бороться с рекламными вирусами, это Malwarebytes Antimalware. Он помогает справиться со зловредами во всех браузерах, установленных на компьютере.
Пользоваться антивирусом Malwarebytes Antimalware крайне просто. Его необходимо скачать на компьютер, после чего установить и запустить. Далее выберите необходимый вариант сканирования и дождитесь результатов. Быстрое сканирование антивирусом занимает не более 20 минут. Обнаруженные вирусные файлы нужно поместить в карантин или удалить.
Еще одна хорошая программа для борьбы с Malware и Adware угрозами – это Hitman Pro. Приложение распространяется за деньги, но разработчики предоставляют пользователям возможность испробовать ее функциональность бесплатно в течение 30 дней, чего более чем достаточно, чтобы единожды удалить рекламу в браузере.
Запустив приложение Hitman Pro, выберите вариант «Я собираюсь просканировать систему только один раз», после чего запустится процесс поиска и устранения угроз на компьютере. Дождитесь его завершения и удалите найденные опасные программы.
Когда компьютер будет проверен антивирусами, перезагрузите его и попробуйте воспользоваться браузером в стандартном режиме. Если реклама более не беспокоит, можно считать, что угроза устранена. Если же проблема сохранилась, переходите к ручному способу очистки компьютера от вирусов.
Проверка ярлыков браузеров в FixerBro
Для запуска проверки ярлыков, необходимо будет нажать на кнопку «Проверить», которая находится в нижней части главного окна программы FixerBro.

После этого, утилита начнет сканирование вашего компьютера для поиска приписок в ярлыках браузеров. Процесс проверки займет некоторое время. Вам необходимо будет дождаться завершения проверки компьютера.

После завершения проверки, в центральной области окна программы, будут отображены результаты сканирования, обнаруженные программой FixerBro. Например, на моем компьютере были обнаружены следы от старых добавлений в свойствах ярлыков браузеров. Браузеры, конечно, запускались в штатном режиме, но как видите, некоторые следы на моем компьютере еще остались.
Сначала внимательно ознакомьтесь со списком найденных, проблемных ярлыков. На моем компьютере, кроме ярлыков установленных браузеров, программа отобразила также некоторые записи, которые не требуют исправления, в частности, ярлык переносной версии браузера (Opera Portable), и ярлыки на виртуальной машине (Windows Virtual PC).
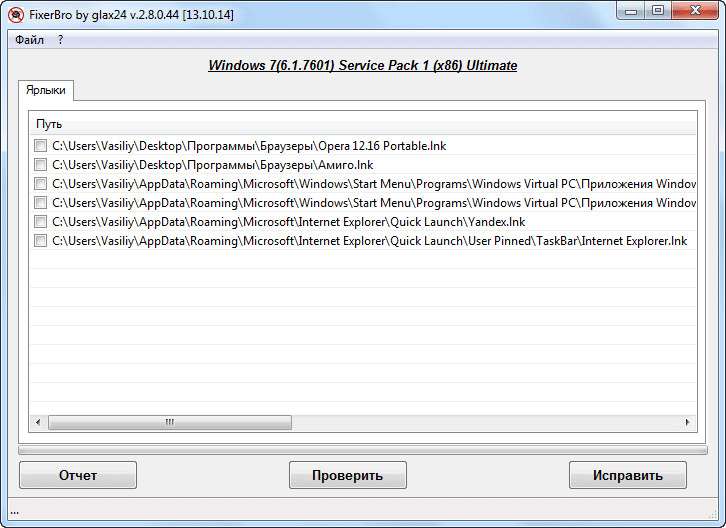
Информация об обнаруженных проблемах, будет дана по следующим параметрам:
- «Путь» — будет отображен путь к файлу.
- «Объект запуска» — расположение файла на компьютере.
- «Параметры запуска» — здесь будут отображены добавленные в свойства ярлыков приписки.
- «Ошибки» — здесь дана информация о замеченных программой ошибках.
Вы можете посмотреть отчет с логами проверки, в виде файла, в формате «TXT». Для этого, после завершения проверки, нажмите на кнопку «Отчет».
В отчете вы можете увидеть результаты проверки, найденные добавления в свойства ярлыков браузеров. Здесь также размещена информация о расширениях и плагинах, которые установлены в браузерах Mozilla Firefox и Google Chrome, если эти браузеры установлены на вашем компьютере.

После завершения проверки, лог проверки будет автоматически сохранен в папке FixerBro, которая будет создана на диске «С». В этой папке будут находиться файлы с логами проверки (если вы будете проводить проверку неоднократно), сохраненные в формате «TXT». Также здесь будет создана папка Quarantine (Карантин), в которой будут сохранены некоторые изменения, сделанные программой.

Как удалить hi.ru из браузера
Hi.ru — один из распространённых в наше время браузерных угонщиков, поэтому после первых же проявлений себя программой, нужно сразу удалить Hi.ru. Как правило, такие программы как Hi.ru насильно прописываются в браузере в качестве стартовой страницы (не давая просто так изменить её обратно), периодически перенаправляет пользователя на сомнительные сайты и открывает рекламные окна.

Причиной появления программы Hi.ru в вашем браузере может быть неосторожность при посещении имеющих вирусы сайтов или установке с них якобы бесплатного программного обеспечения. Вот тогда-то на компьютер сразу с сайта проскочит вирус, или при инсталляции новой халявной программы вы установите не те галочки — и привет, новый приятель под названием Hi.ru в вашем браузере, как дома
Удалять Hi.ru необходимо как можно быстрее, даже если он на первый взгляд и не причиняет серьёзного вреда. Есть высокая вероятность нахвататься новых вирусов с рекламы и открываемых сайтов, да и новая, установленная насильно стартовая страница — сомнительное удовольствие. Как же удалить Hi.ru из браузера навсегда?
Очистка реестра
1. Выполните перезапуск Windows в безопасном режиме (удерживайте клавишу «F8» в процессе загрузки ОС, пока не появится меню).
2. Откройте системное меню «Пуск».
3. В поисковой строке введите regedit и нажмите «ENTER».
4.В редакторе реестра активируйте модуль поиска: Правка → Найти.
5. В строке «Найти» введите hi.ru и нажмите «Найти далее».
6. Удалите найденную запись с названием навязчивого сайта:
- наведите курсор на имя ключа;
- нажмите правую кнопку мыши;
- в меню нажмите «Удалить».
7. Чтобы продолжить поиск вредоносных записей, нажмите «F3».
8. Повторяйте пункты №6 и №7 данной инструкции до тех пор, пока не будут очищены все ветки реестра.
9. По завершении процедуры закройте редактор и перезагрузите компьютер в обычном режиме.
Как исправить ситуацию
Мало кому понравится, что веб-проводник живет собственной жизнью, игнорируя команды пользователя. В любой неподходящий момент могут открываться сайты, которые мешают работать в сети. Чтобы справиться с проблемой, нужно избавиться от программы, вызывающей ненужные действия.
Для избавления от вируса необходимо:
Одновременно зажмите клавиши «Win+R», запустится диалоговое окно «Выполнить». В строке введите «taskschd.msc», нажмите на «ок».

В открывшимся планировщике, слева отыщите библиотеку, откройте ее.

Изучите запущенный список задач. Отыщите действия, выполняемые каждые несколько минут. Открывая задачу, выбирайте вкладку «триггеры», где описывается время выполнения задачи.
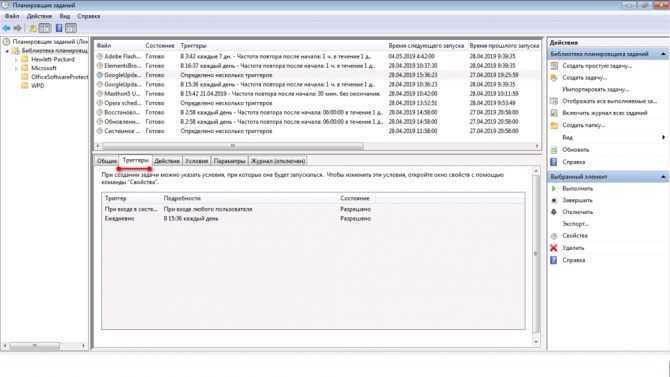
Далее необходимо отыскать ПО, наносящее вред. Для этого откройте на вирусной задаче вкладку «действия», где будет указана, какая именно программа является вредоносной.

Чтобы отключить задания, вызывающее недоверие, необходимо кликнуть по ней правой кнопкой мыши и выбрать «отключить». Теперь можно открывать обозреватель и проверять его работу. Если проблема исчезла, то проделанная работа была верной.

Автоматически открывается браузер с сайтом и рекламой. Как убрать?
Люблю я описывать разные решения, которые проверил на собственном опыте. Когда удалось решить какую-то проблему, и просто делишься этой информацией с другими людьми. Сегодня речь пойдет об очень неприятном вредоносном ПО, которое добавляет рекламу в браузер. После чего, браузер сам запускается при включении компьютера, и в нем открывается сайт с рекламой.
Я столкнулся с проблемой, когда сразу при включении компьютера автоматически открывался браузер Microsoft Edge и в нем загружался сайт exinariuminix.info и gameorplay.info. Где крутилась разная плохая реклама. Причем со звуком. Я разобрался в чем проблема, убрал эту рекламу и сейчас расскажу вам как это сделать.
Обратите внимание, что у вас при загрузке Windows может запускаться другой браузер. Например: Chrome, Firefox, Opera, Internet Explorer. Как я позже выяснил, все зависит от того, какой браузер у вас установлен по молчанию в настройках Windows
Как я позже выяснил, все зависит от того, какой браузер у вас установлен по молчанию в настройках Windows.
И сайт с рекламой так же может быть другой. Думаю, это не имеет никакого значения.
В моем случае на компьютере установлена Windows 10, и лицензионный антивирус ESET NOD32, который каким-то образом пропустил это вредоносное, или правильнее наверное рекламное ПО.
Как оно может попасть на компьютер? Да как угодно. Скорее всего при установке какой-то программы, которая была изначально заражена. Вариантов очень много. Всегда старайтесь скачивать программы только с официальных сайтов. И внимательно устанавливайте. Убирайте лишние галочки.
Восстанавливаем работу ярлыков на рабочем столе ручной режим
Чтобы ярлыки корректно отображались, в их свойствах закрепляются определенные файлы специального типа. Если у вас вместо красивой иконки ярлыка отображается значок чистого листа, то значит те самые файлы специального типа испорчены. С помощью этой инструкции Вы должны обязательно справиться с возникшей проблемой.
Нажмите комбинацию клавиш “Win+R”, затем в строке ввода команд наберите “regedit” и нажмите Enter (или «Ок«).
- В открывшемся окошке пройдитесь по дереву реестра: HKEY_CURRENT_USER -> SOFTWARE -> Microsoft -> Windows -> CurrentVersion -> Explorer -> FileExts -> .lnk.
- Вызовите контекстное меню, нажав правой кнопкой мыши по разделу UserChoice (если имеется). В открывшемся меню выберите пункт “Удалить”. Подтвердите свое намерение, нажав на кнопку “Да”. Закройте окно СистемногоРеестра.
Перезапуск рабочего стола с помощью диспетчера задач
Если после действий по восстановления ярлыков рабочего стола, Вам будет быстрей перезапустить рабочий стол с помощью диспетчера задач, то можете попробовать выполнить это воспользовавшись подробным описанием процесса.
Для того, что бы перезапустить рабочий стол прочитайте внимательно инструкцию до конца и скопируйте в буфер explorer.exe (который нужно будет запустить новой задачей в диспетчере), так после выключения процесса рабочий стол и эта инструкция с браузером будет недоступна
Иногда клиенты Windows 10 сталкиваются с проблемой: включают компьютер, а на их «Рабочем столе» нет тех или иных иконок, которые им нужны для работы. Почему такое может случиться? Как быть в такой ситуации? Рассмотрим сегодня, как вернуть необходимые значки и снова получить быстрый доступ к сервисам и программам.
Специальное антивирусное ПО
Чтобы почистить компьютер и таким образом убрать шпионские модули из системы (вирус в браузере), нужно скачать одну из ниже приведенных антивирусных программ, так как обычный антивирус не справляется с ними. Ими можно пользоваться, кстати говоря, бесплатно.
: автоматический режим
Dr.Web CureIt
! лечащая утилита
Достаточно известная и неплохая программа, нацеленная на проблемы именно такого характера. При скачке и установке бесплатной версии
сразу предупреждает о, том, что данные о найденных вирусах отправляются на сервер, без отправки можно только за деньги. Может поэтому она и хорошо работает, потому-что каждый день, в многотысячном количестве, присылает программистам отчёты и среди них «новоиспечённые» вирусы.
Утилита предназначена для временного использования и не размещается в активных системных файлах — скачивается и устанавливается без установки. Ссылка для скачивания с официального сайта.
Утилита
AdwCleaner.
Данная программа бесплатна и как предыдущая, предназначена для временного использования и остаётся в компьютере как активная.
Нажимаем кнопку «Сканировать
» и затем, после того как программа найдёт вирусные файлы — нажать «Очистить
«
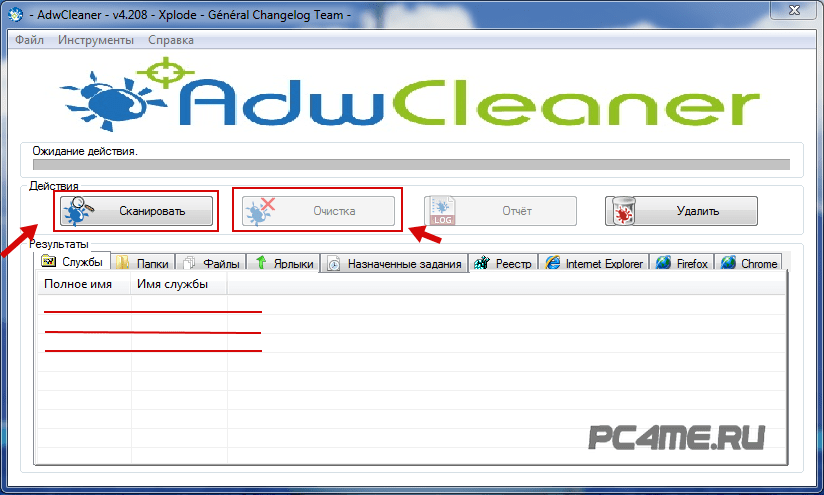
Убираем рекламу приложением Hitman
Pro
Достаточно эффективная утилита Hitman Pro. Она хорошо находит большинство нежелательных вирусных программ и удаляет их. Программа поставляется по лицензии Shareware, однако первые 30 дней пользования абсолютно бесплатны, а вам этого будет вполне достаточно.
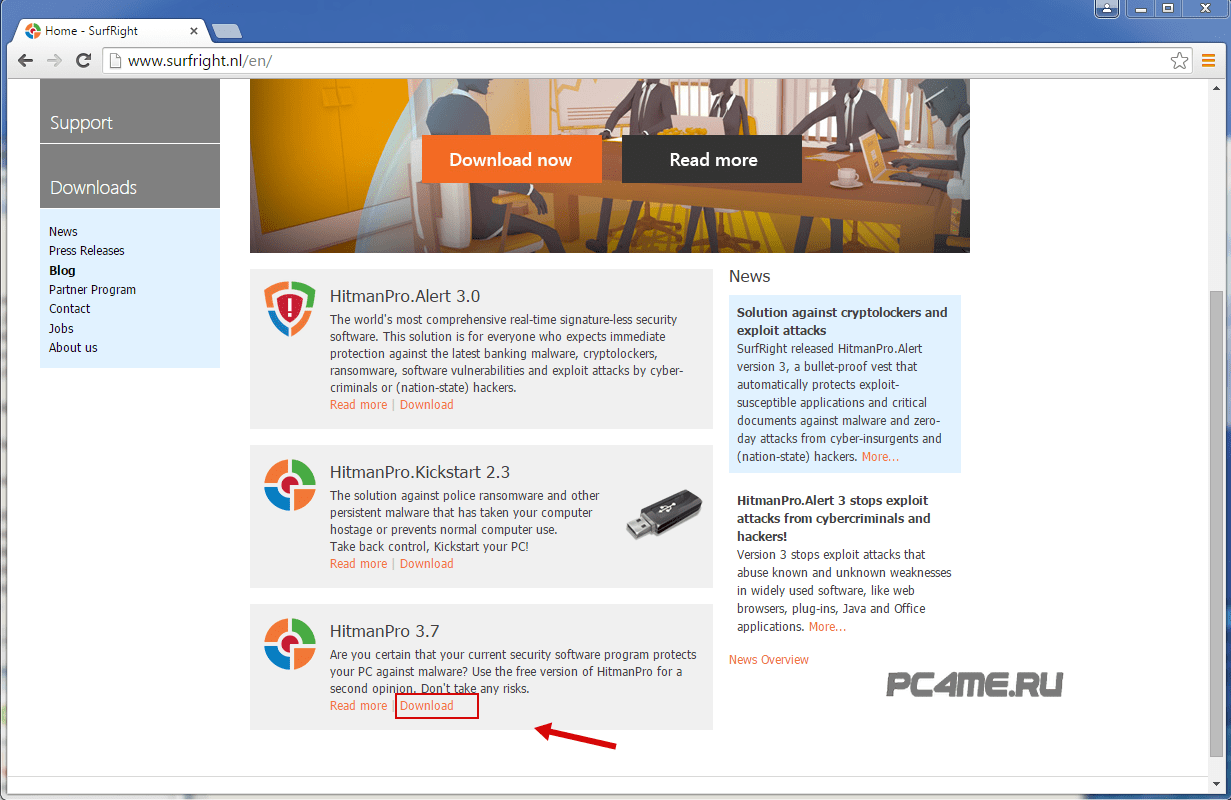
Скачайте программу Hitman Pro с официального сайта производителя и запустите
ее. Выберите опцию «Я собираюсь просканировать систему только один раз
». В этом случае программа не будет устанавливаться на жесткий диск вашего компьютера, а автоматически начнет сканирование вашей системы на наличие вредоносных программ.

После завершения сканирования вы можете удалить обнаруженные вирусы, вызывающие появление рекламы. Затем перезагрузите компьютер и убедитесь, что проблема решена.
Удаление появляющейся рекламы с помощью программы Malwarebytes
Antimalware
Если Hitman Pro оказался бессильным, попробуйте этот вариант. Это еще одно бесплатное приложение для избавления от вредоносных программ, включая Adware, которые инициируют запуск рекламных окон в Opera, Mozilla Firefox, Google Chrome
и других браузерах.
Скачиваем программу Malwarebytes Antimalware с официального сайта — установите утилиту, просканируйте систему и удалите найденные программы

Перезагрузите компьютер и поработайте в браузере, чтобы посмотреть, устранена ли проблема.
Профилактика
Как только вы убедитесь в том, что вируса в веб-обозревателе нет, выполните следующие профилактические мероприятия:
Очистка системного раздела и реестра
1. Скачайте бесплатную версию программы-уборщика CCleaner на офсайте — https://www.piriform.com/ccleaner/download.
2. Установите её на компьютер и запустите.
3. Кликните раздел «Очистка».

4. На вкладке «Windows», в блоке «Internet Explorer», отметьте все элементы (клик мышкой по окошку в строке).

5. Нажмите «Анализ» и по завершении сканирования «Очистка».
6. Перейдите в раздел «Реестр». Нажмите «Поиск проблем». Потом клацните «Исправить», чтобы убрать все найденные ошибки в реестре.

Настройка веб-навигатора
1. Откройте IE. В верхней панели щёлкните иконку «шестерёнка».
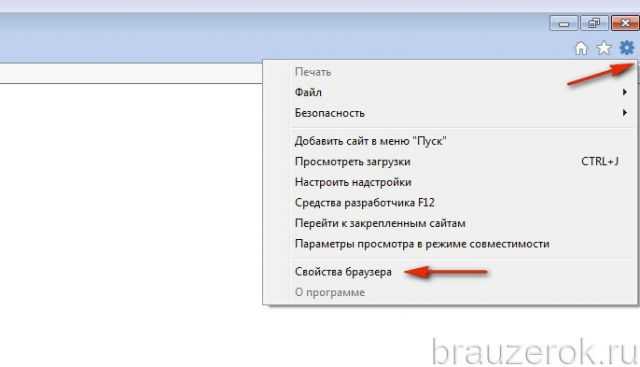
2. В меню нажмите «Свойства браузера».
3. В панели свойств кликните вкладку «Дополнительно». Нажмите кнопку «Сброс».

4. В окне «Сброс параметров» установите флажок в строке «Удалить личные настройки». Нажмите «Сброс».

5. Вернитесь в окно свойств. Откройте вкладку «Общие».

7. Клацните кнопки «Применить», «OK».
Следуйте внимательно инструкции. Помните, что приоритетное решение — использование антивирусного ПО. Это быстро и безопасно. К ручной очистке приступайте лишь в том случае, если у вас нет возможности установить антивирусы или их использование не дало должных результатов.
В Windows 10
появился новый веб-браузер Microsoft Edge
. Обтекаемый интерфейс, улучшенная эргономика и большой набор функций Microsoft Edge
отличают этот браузер от предшественника. Однако если Вы отдаете предпочтение Internet Explorer
, мы расскажем как найти и запустить этот веб-браузер.
Проверка ярлыков браузеров в FixerBro
Для запуска проверки ярлыков, необходимо будет нажать на кнопку «Проверить», которая находится в нижней части главного окна программы FixerBro.
После этого, утилита начнет сканирование вашего компьютера для поиска приписок в ярлыках браузеров. Процесс проверки займет некоторое время. Вам необходимо будет дождаться завершения проверки компьютера.
После завершения проверки, в центральной области окна программы, будут отображены результаты сканирования, обнаруженные программой FixerBro. Например, на моем компьютере были обнаружены следы от старых добавлений в свойствах ярлыков браузеров. Браузеры, конечно, запускались в штатном режиме, но как видите, некоторые следы на моем компьютере еще остались.
Сначала внимательно ознакомьтесь со списком найденных, проблемных ярлыков. На моем компьютере, кроме ярлыков установленных браузеров, программа отобразила также некоторые записи, которые не требуют исправления, в частности, ярлык переносной версии браузера (Opera Portable), и ярлыки на виртуальной машине (Windows Virtual PC).
Информация об обнаруженных проблемах, будет дана по следующим параметрам:
- «Путь» — будет отображен путь к файлу.
- «Объект запуска» — расположение файла на компьютере.
- «Параметры запуска» — здесь будут отображены добавленные в свойства ярлыков приписки.
- «Ошибки» — здесь дана информация о замеченных программой ошибках.
Вы можете посмотреть отчет с логами проверки, в виде файла, в формате «TXT». Для этого, после завершения проверки, нажмите на кнопку «Отчет».
В отчете вы можете увидеть результаты проверки, найденные добавления в свойства ярлыков браузеров. Здесь также размещена информация о расширениях и плагинах, которые установлены в браузерах Mozilla Firefox и Google Chrome, если эти браузеры установлены на вашем компьютере.
После завершения проверки, лог проверки будет автоматически сохранен в папке FixerBro, которая будет создана на диске «С». В этой папке будут находиться файлы с логами проверки (если вы будете проводить проверку неоднократно), сохраненные в формате «TXT». Также здесь будет создана папка Quarantine (Карантин), в которой будут сохранены некоторые изменения, сделанные программой.
Инструкция по ручному удалению рекламного вируса ALIEXPRESS BUTTON
Для того, чтобы самостоятельно избавиться от рекламы ALIEXPRESS BUTTON, вам необходимо последовательно выполнить все шаги, которые я привожу ниже:
- Поискать «ALIEXPRESS BUTTON» в списке установленных программ и удалить ее.

Открыть Диспетчер задач и закрыть программы, у которых в описании или имени есть слова «ALIEXPRESS BUTTON». Заметьте, из какой папки происходит запуск этой программы. Удалите эти папки.

Запретить вредные службы с помощью консоли services.msc.

Удалить “Назначенные задания”, относящиеся к ALIEXPRESS BUTTON, с помощью консоли taskschd.msc.

С помощью редактора реестра regedit.exe поискать ключи с названием или содержащим «ALIEXPRESS BUTTON» в реестре.

Проверить ярлыки для запуска браузеров на предмет наличия в конце командной строки дополнительных адресов Web сайтов и убедиться, что они указывают на подлинный браузер.

Проверить плагины всех установленных браузеров Internet Explorer, Chrome, Firefox и т.д.

Проверить настройки поиска, домашней страницы. При необходимости сбросить настройки в начальное положение.

Очистить корзину, временные файлы, кэш браузеров.
Бонус — Как Восстановить Файлы После Удаления Ярлык-Вируса
После удаления ярлык-вируса с USB-накопителя и компьютера, проверьте свои данные, не потерялось ли что-нибудь важное в этом процессе. Вручную сложно и утомительно искать все потерянные файлы на жёстком диске
Чтобы ускорить процесс поиска потерянных файлов и быстро восстановить их, воспользуйтесь одной из лучших программ для восстановления данных, EaseUS Data Recovery Wizard. EaseUS — это бесплатная программа для восстановления данных, которая проводит полное сканирование жёсткого диска и находит данные, потерянные вследствие удаления, форматирования и после вирусных атак. Кроме того, также поддерживается восстановление данных с потерянных разделов, RAW разделов, повреждённых жёстких дисков и др.
EaseUS Data Recovery Wizard
- Качественное восстановление потерянных или удаленных файлов, документов, фотографий, аудио, музыки, электронной почты
- Восстановление файлов с отформатированных жестких дисков, из очищенной корзины, карт памяти, флешек, цифровых камер и видеокамер
- Поддерживается восстановление данных после случайного удаления, форматирования, повреждения жёсткого диска, вирусной атаки, системного сбоя в различных ситуациях
Скачать для ПК
Скачать для Mac
Далее, разберёмся как легко и быстро работает этот способ восстановления данных.
1. Загрузите и установите на свой компьютер EaseUS Data Recovery Wizard.
2. Используйте установленную программу для поиска и восстановления потерянных данных. Выберите раздел диска или папку, из которой «пропали» ваши данные. Затем нажмите кнопку «Сканировать».
3. Когда сканирование будет завершено, найдите в списке результатов нужные вам файлы и папки.
Выберите их и нажмите кнопку «Восстановить». При выборе места для сохранения восстановленных данных не следует использовать тот же диск, который вы сканировали!
После восстановления данных рекомендуется сделать резервную копию диска и затем отформатировать его. Такой подход гарантирует, что на диске не останется никаких остатков ярлык-вируса. Когда форматирование завершится, вы можете восстановить данные из резервной копии.
Посмотрите наше обучающее видео как восстановить файлы на жёстком диске: